Как настроить роутер tp link если сбились настройки
Содержание:
- Автоматическая настройка
- Причины и способы перезагрузки роутера
- Сброс настроек и обновление прошивки
- Настройка
- Программные причины
- RESET
- Подключение
- Подключение услуг: пошаговая инструкция
- Резервная копия для восстановления ТП-Линк
- Методики выполнения
- Все проблемы с роутером TP-Link: от проверки до сброса настроек
- Сбросить настройки на роутере TP-Link
- Роутер не сохраняет настройки WiFi, интернета или пароль
- Почему сбиваются настройки на роутере?
- Особенности сброса настроек на некоторых устройствах
- Как сбросить настройки роутера tp link?
- Сброс настроек роутера к заводскому состоянию
- Подключение и параметры Wi-Fi
Автоматическая настройка
Автоматическая или быстрая настройка роутера TP-Link – это самый простой способ настроить соединение с Интернетом. Пошаговый мастер поможет создать подключение даже неопытным пользователям.
Инструкция:
- Нажать «Быстрая настройка» или «Quick Setup».
- Выбрать часовой пояс.

- Установить «Тип подключения». Если маршрутизатор поддерживает такую функцию, кликнуть «Автоопределение», чтобы он самостоятельно выбрал тип соединения.

- Если провайдер использует Динамический IP, других данных указывать не потребуется. Если же выбраны Статический IP, PPPOE, PPTP или L2TP, потребуется ввести дополнительные данные – логин, пароль, IP-адрес и т.д., в зависимости от способа подключения. Эту информацию можно получить у поставщика услуг.
- Выбрать «Не клонировать MAC-адрес».

- Настроить беспроводную сеть – указать название, включить шифрование, придумать пароль. Если роутер работает на двух частотах, повторить действие для беспроводной сети на второй частоте.

- Проверить правильность внесенных настроек, если все верно, нажать «Сохранить».

Быстрая настройка роутера завершена. В зависимости от модели маршрутизатора и типа веб-интерфейса некоторых шагов может не быть, либо они будут отличаться. Если возникнут затруднения, в инструкции к конкретной модели будет более подробное описание.
Причины и способы перезагрузки роутера
Причин, из-за которых может появиться необходимость сброса настроек маршрутизатора, масса: начиная от восстановления забытого пароля для входа в сеть и заканчивая неожиданно возникшими внутрисистемными ошибками совместимости с ОС Windows. Существует два способа перезагрузки роутера: программный и аппаратный. Оба этих способа подходят для любых марок и моделей маршрутизаторов.
Программная перезагрузка
Программный сброс настроек производится через системную панель, которая присутствует в каждом роутере.
ASUS
Для перезагрузки роутеров фирмы ASUS необходимо:
-
Открыть браузер и в адресной строке ввести 192.168.1.1 (Enter), после чего войти в панель управления (логин и пароль по умолчанию — admin/admin).
-
В появившемся окне выберите последовательно пункты «Дополнительные настройки»/«Администрирование»/«Восстановить/сохранить/загрузить настройки». Отыщите строчку «Заводские настройки» и щёлкните по кнопке «Восстановить».
Через несколько секунд все прежние настройки маршрутизатора будут сброшены.
TP-Link
Для сброса настроек роутера от TP-Link выполните следующие действия:
-
Введите в браузере ip-адрес 192.168.1.1 и выполните вход в панель настроек роутера (логин/пароль по умолчанию — admin/admin).
-
Найдите категорию «Системные инструменты», щёлкните по ней и выберите подменю «Заводские настройки» — «Восстановить».
-
Подтвердите запуск процесса восстановления, нажав ОК.
D-Link
Отличительной чертой роутеров от D-Link является развёрнутая система настроек. Благодаря ей программную перезагрузку маршрутизатора можно выполнить двумя способами.
-
Зайдите в браузер и перейдите по адресу 192.168.1.1. Заполните форму для входа (в обеих строках — admin). После этого у вас будет два варианта сброса настроек роутера:
-
в корневом каталоге настроек выберите пункт «Система»/«Конфигурация» и нажмите кнопку «Заводские настройки», которая находится напротив строки «Восстановление заводских настроек»;
-
откройте интерактивное меню настроек, щёлкнув по надписи «Система» вверху основного окна роутера, и выберите значок «Сбросить настройки».
-
Мне как-то раз довелось столкнуться с одной проблемой во время попытки сбросить настройки роутера D-Link. После выполнения операции «Восстановление заводских настроек» не последовало никаких положительных изменений по восстановлению работоспособности маршрутизатора. Решением возникшей проблемы стала перезагрузка роутера через пункт меню «Система»/«Конфигурация»/«Перезагрузить устройство» сразу же после сброса настроек.
ZyXEL
Алгоритм перезагрузки роутера ZyXEL практически ничем не отличается от описанных выше, кроме слегка запутанной навигации по его панели настроек.
-
Запустите браузер и пропишите в адресной строке 192.168.1.1, после чего нажмите Enter и заполните стандартное окно авторизации (логин и пароль по умолчанию — admin/admin).
-
В нижней панели инструментов кликните по значку «Система», затем во вкладке «Параметры» выберите пункт «Вернуться к заводским настройкам».
-
После этого подтвердите запуск перезагрузки маршрутизатора и дождитесь окончания процесса.
Аппаратная перезагрузка
Аппаратный сброс настроек производится с помощью специальной кнопки (WPS/RESET) на корпусе роутера. Такая кнопка имеется на всех моделях маршрутизаторов. Единственным отличием является то, что она может быть либо утоплена внутрь корпуса, либо выступать из него.
Нажать на утопленную кнопку можно обычной шариковой ручкой
Чтобы выполнить сброс настроек роутера, необходимо сначала включить его и дождаться полного запуска (пока не загорятся все индикаторы), а затем нажать на кнопку WPS/RESET и удерживать её не менее 5 секунд. После этого настройки маршрутизатора будут восстановлены до заводских.
Видео: как выполнить аппаратную перезагрузку роутера на примере TP-Link TL-WR841N
Рано или поздно в любом роутере может произойти критический сбой в работе. Для быстрого решения проблемы производители добавили в инструментарий своих маршрутизаторов специальную функцию перезагрузки, которая позволяет сбросить все настройки до заводских. Выполнить её можно как программно (через панель настроек роутера), так и аппаратным способом благодаря отдельной кнопке WPS/RESET, расположенной на корпусе прибора.
Сброс настроек и обновление прошивки
Если слетели настройки Вай Фай роутера, то решить проблему, возможно, сможет общий сброс до заводской конфигурации или обновление программного обеспечения. Прежде чем повторно приступать к настройке модема, рекомендуется установить последнюю версию программного обеспечения, это уменьшит вероятность образования повторных конфликтов. Что для этого требуется:
Произвести сброс настроек до заводских конфигураций. С обратной стороны корпуса есть кнопка «Reset», которую с помощью зубочистки или другого острого предмета нужно зажать на 10-15 секунд. По окончании перезагрузки на панели инструментов загорятся световые индикаторы. После этого к проводной сети подключают персональный компьютер
Во время настроек важно обеспечить бесперебойное соединение устройств. Через веб-интерфейс осуществить обновление
Как только будет распакована и установлена последняя версия прошивки, нужно еще раз настроить устройство, руководствуясь прилагаемой инструкцией по эксплуатации. Если ранее был произведен экспорт настроек, их можно импортировать и установить.
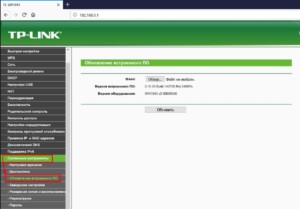
Причин, почему могли сбиться настройки роутера TP-Link, немало, но большинство из них не представляют серьезной проблемы. Если причина некорректной работы устройства — аппаратные нарушения, то может потребоваться покупка нового модема. В этом случае лучше отдавать предпочтение большим магазинам электроники.
Источник
Настройка
Многие задаются вопросом, как настроить TP-Link, если сбился роутер. Принципиальных отличий со стандартным первичным алгоритмом нет. При правильной работе модема все параметры остаются неизменными, чаще сбиваются настройки компьютера и/или непосредственно сетевой карты.
Во избежание проблем во время выполнения настроек по созданию удаленной точки доступа часто используется специальная кнопка в администраторской панели под названием «SystemSetUp», далее нужно перейти в раздел «Setting Managment». Элементы управления последнего раздела позволяют экспортировать параметры роутера, а при возникновении нештатных и аварийных ситуаций импортировать эти настройки. Функция это чрезвычайно полезная, поскольку многие любопытные, но неуверенные пользователи ПК случайно могут произвести сброс.
Программные причины
Довольно часто роутер сбрасывает настройки из-за конфликтов и неисправностей в программном обеспечении устройства. Для решения проблемы можно попробовать установить другую версию прошивки. Чтобы это сделать, нужно открыть любой браузер, установленный на персональном компьютере, ввести в адресную строку IP-адрес. В открывшемся окне вводится стандартный логин и пароль — admin. Как только откроется панель управления, нужно перейти в необходимый раздел: «Системные инструменты» — «Обновление встроенного ПО».
Как правило, программное обеспечение обновляется через файл, который предварительно нужно скачать с официального сайта производителя маршрутизатора. При загрузке файла нужно убедиться, что аппаратная ревизия модема выбрана верно.

Обратите внимание: некоторые роутеры в рамках одной модели могут иметь различные технические характеристики. Прежде чем обновлять ПО, этот момент нужно прояснить
Подобная информация, как правило, изложена внизу корпуса устройства на стикере.
RESET
Двигаться будем по принципу – от простого к сложному. На каждом маршрутизаторе есть волшебная кнопка – RESET/Сброс. Именно она нужна нам, чтобы быстро и просто выполнить сброс настроек роутера TP-Link.

Как это сделать:
- Найдите кнопку на оборудовании (чаще всего она располагается с задней стороны устройства и утоплена);
- Возьмите длинный и острый предмет (разогнутая скрепка, иголка, зубочистка);
- При включенном маршрутизаторе нажмите кнопку и удерживайте 10-15 секунд.
Когда будете нажимать RESET, смотрите на индикаторы, которые располагаются на верхней панели. Они сигнализируют о состоянии устройства. Нам нужен системный индикатор (SYS) – отображается в виде шестеренки.

Сначала он начнет мигать медленно, а потом очень быстро. Можно отпускать кнопку и ждать, пока роутер восстановит стандартные настройки (примерно 1 минуту).
Еще один нюанс. На некоторых маршрутизаторах RESET объединена с WPS (предназначена для быстрого и безопасного подключения сетевых устройств к роутеру). Как быть в этом случае?

Тут нужно знать одно правило. Для использования функции WPS удерживаем кнопку не более 5 секунд, для сброса настроек – не менее 10 секунд. Вот и все.
Подключение
Перед тем как подключить роутер, нужно правильно его установить в помещении. Если планируется настраивать беспроводную сеть, устройство рекомендуется расположить в ее центре. Так будет обеспечен равномерный сигнал во всех комнатах. При необходимости роутер можно повесить на стену – на нижней стороне большинства моделей есть отверстия для вертикального монтажа.
Прибор должен быть размещен так, чтобы кабель Ethernet или питания не был натянут – так его можно выдернуть неосторожным движением. Не нужно убирать устройство в нишу, крепить слишком высоко или придвигать вплотную к стене – так будет затруднен доступ к кнопкам на корпусе.

После установки к роутеру нужно подвести кабель от поставщика. Телефонный провод подключается к разъему ADSL, Ethernet-кабель – к порту WAN. Далее от разъемов LAN проводится сетевой кабель к аналогичным входам на системном блоке ПК или других устройствах. Адаптер питания подключается к разъему на корпусе, а затем вставляется в розетку. Если есть кнопка включения, нужно нажать на нее, чтобы запустить роутер, иначе он заработает сразу после подключения к сети.
Перед тем, как приступить к настройке, нужно подготовить договор, полученный от провайдера, и найти в нем данные для установки подключения. Если его нет, уточнить необходимую информацию можно, позвонив в службу поддержки поставщика услуг.
Подключение услуг: пошаговая инструкция
Настройка ADSL-модема Ростелеком осуществляется в автоматическом или ручном режиме. Для подключения абоненту потребуется:
- интерфейсная карта;
- розетка для стационарного телефона.
- ADSL-модем;
- компьютер или ноутбук;
Модем Ростелеком настраивается после подключения модема к ПК через сетевой кабель, который вставляется в розетку через разветвитель. После включения устройства индикатор должен загореться. Если он мигает, настройка была неправильной.
Для подключения роутера к ПК необходимо скачать специальное программное обеспечение. Он находится на диске и должен подходить для всех операционных систем.
Если диск не был предоставлен в комплекте с оборудованием, драйверы для компьютера можно бесплатно скачать с официального сайта провайдера. Как правило, настраивать маршрутизатор не требуется; после подключения к ПК устройство предлагает автоматически найти драйверы. Если они у вас уже установлены, «Диспетчер устройств» должен распознать модем.

Настройка в автоматическом режиме
Провайдер рекомендует автоматическую настройку модемов ADSL с помощью мастера настройки оборудования. Аналогичное приложение скачивается с официального сайта и запускается под учетной записью администратора. Вся информация для составления взята из договора.
Ручная настройка
Если настройка в автоматическом режиме не удалась, вы можете выбрать второй способ: сделать это вручную. Порядок действий разный для каждой модели. Абонент должен войти в настройки проводного маршрутизатора как администратор через адресную строку любого браузера, введя 192.168.11. Для разблокировки системы необходимо зарегистрировать пароль и авторизоваться (они находятся на задней панели устройства).
Внимание
В случае неисправности необходимо сбросить настройки, нажав маленькую кнопку на задней панели оборудования – Сброс.
Zyxel Prestige
Этот маршрутизатор настраивается с помощью программного обеспечения, входящего в комплект поставки диска. Если с приложением нет носителя, его можно скачать с официального сайта. Для этого введите в поисковую строку полное название оборудования.
D-Link DSL
Диск содержит инструкции по настройке устройства вручную в качестве дополнения. Если вы пишете конфигурацию самостоятельно, вы должны:
- Заходим в «WAN» и указываем тип подключения «PPPoE».
- В параметрах порта указаны актуальные для вашего региона данные (необходимо заранее уточнить это у провайдера).
- Название услуги указывается в контракте.
- Поставим галочку напротив «Keep Alive».
- Отказ ЛКП – 2.
- Диапазон LCP – 15.
- Установите флажок напротив IGMP.
Осталось сохранить все изменения и перезагрузить ПК. Эта модель модема может использоваться не только как ADSL, но и как Ethernet. Кроме того, устройство имеет встроенную антенну Wi-Fi, которая пришла на смену съемной аналоговой RP-SMA.
TP-Link
Эта модель настроена с использованием IP-адреса, указанного на задней крышке устройства. Для авторизации используются входные параметры: логин и пароль (admin). После авторизации находим вкладку «Быстрая установка» и выбираем:
- наименование провайдера;
- тип соединения.
- страна подключения;
Интеркросс
Для настройки устройства перейдите во вкладку «Мастер». Здесь все действия выполняются аналогично.
Sagemcom
Конфигурация выполняется автоматически с установочного диска или через интерфейс путем ввода стандартного локального адреса в строке браузера. При входе укажите логин: admin и пароль: admin.
QTECH
Универсальная модель, используется как модем ADSL и как маршрутизатор Wi-Fi. Настройка параметров выполняется аналогично остальным моделям: автоматически (через диск) или вручную (через интерфейс).

Резервная копия для восстановления ТП-Линк
В том случае, когда wifi, например, начал глючить, интернет пропадает и вы хотите ввести все данные для связи с провайдером заново, но боитесь, что что-то не получится, необходимо сделать резервную копию настроек. С ней можно будет все вернуть в прежнее состояние, если что-то пошло не так. То же касается прошивки маршрутизатора — перед обновлением ПО рекомендуется сделать резервную копию конфигураций, чтобы при необходимости можно было откатиться назад.
Раздел создания резервной копии настроек TP-Link находится в рубрике «Системные инструменты — Резервная копия и восстановление»
Нажимаем на кнопку «Резервная копия» и сохраняем файл настроек на компьютер
Для того, чтобы потом вернуть те же самые конфигурации на роутер TP-Link, на этой же странице нажимаем на кнопку «Выберите файл», указываем сохраненный файл настроек и жмем на «Восстановить»

Методики выполнения
Делятся на два вида – аппаратный и программный сброс.
Аппаратный сброс
Как происходит сброс кнопкой Reset, смотрите в видео:
Выполняется с помощью кнопки Reset на роутере, но перед выполнением лучше освободить USB порты и отключить сетевые кабеля (оставить только питание). Эта кнопка обычно утоплена в корпус оборудования, и чтобы ее нажать, нужно воспользоваться острым предметом (например, скрепкой) и удерживать ее в таком положении около 10 секунд.
Светодиодная индикация сначала должна подсветить одновременно все лампочки, а затем погаснуть на некоторое время. После этого роутер перезагрузится и можно начинать конфигурирование.
Программный возврат
Видео-инструкцию смотрите в следующем ролике:
Сбросить настройки маршрутизатора можно также с помощью web-интерфейса роутера или через админку. Но здесь необходимо иметь доступ на сам маршрутизатор, т.е. компьютер или ноутбук должен быть соединен с роутером. Это нужно для того чтобы попасть в меню настроек.
После подключения к устройству (авторизовавшись на портале администрирования) необходимо найти раздел с установкой заводских настроек. У различных брендов оборудования они находятся в разных разделах.
Опишем вкратце, как восстановить заводские настройки в разных моделях роутеров. В Вай-Фай роутере Zyxel Keenetic необходимо перейти в раздел «Система». Для сброса настроек нужно нажать кнопку «Восстановить заводские настройки»:
При этом система обязательно выдаст предупреждение о том, что параметры интернет-центра будут удалены и связь с ним будет потеряна:
В других маршрутизаторах сброс можно найти в следующих разделах:
- В роутере TP-Link раздел находится в «Системных инструментах» (System Tools) и называется «Заводские настройки» или «Factory Defaults». Операция выполняется с помощью кнопки Restore.
- В роутере ASUS – в разделе «Администрирование» на закладке «Управление настройками». В разделе «Заводские настройки» нужно нажать кнопку «Восстановить».
В роутере D-Link в разделе «Система» или «Maintenance» нужно выбрать –> «Restore Device» или «Заводские настройки».
Все проблемы с роутером TP-Link: от проверки до сброса настроек
Маршрутизатор – это сетевое оборудование, которое позволяет с одного источника интернета раздать его сразу на несколько устройств. К примеру, в квартиру или дом проложен кабель «витая пара», по которому предоставляется доступ в интернет на скорости 100 Мбит/с. Его можно подключить напрямую к ПК или ноутбуку (при наличии сетевого порта RJ-45). Но чтобы вместе с этим ещё был и Wi-Fi, а также можно было подключить другие компьютеры, то как раз и устанавливается маршрутизатор. Но что делать, если роутер TP-Link не работает, не подключается к интернету? Что может предпринять обычный пользователь для исправления ситуации?
Сбросить настройки на роутере TP-Link
Как уже было отмечено, перед всеми операциями необходимо создать резервную копию настроек, которая застрахует вас от фатальных сюрпризов со стороны устройства. Чтобы перейти к процедуре создания резервной копии, необходимо зайти в раздел «Системные инструменты«, где есть параметр «резервная копия и восстановление«.
Выбор этой опции запустит процесс. Если придётся возвращать старые настройки на этот же роутер, то проходим по этому же пути, после чего открывается дополнительное окно с кнопкой «выберите файл«. Туда-то и нажимаем, выбираем файл с конфигурацией, после чего жмём на «восстановить«.

Чуть выше есть параметр «заводские настройки«, при помощи которого можно совершить полное обнуление всех параметров роутера и вернуть его в заводское состояние. Тут достаточно просто нажать на кнопку «восстановить» в открывающемся диалоговом окне.


Но, как уже было отмечено выше, есть вероятность того, что у вас вообще нет доступа к админке роутера. В этом случае вы можете сбросить настройки иным путём — нажатием специальной кнопки на панели устройства. На роутерах TP-Link она может располагаться как отдельно (первый вариант ниже), так и совместно с кнопкой функции WPS.
 В первом случае вам понадобится острый предмет наподобие иголки или булавки, ибо кнопка утоплена в корпусе устройства, страхуя от случайного нажатия. Впрочем, надо заметить, случайным нажатием тут ничего и не сделаешь — для активации сброса настроек надо нажать кнопку секунд на десять, не меньше. Когда лампочки на корпусе замигают, говоря «прощай», а потом погаснут, тогда сброс можно считать осуществлённым. В случае совместной кнопки с функцией WPS зажимать её также нужно на относительно долгий промежуток времени — короткое нажатие активирует функцию WPS.
В первом случае вам понадобится острый предмет наподобие иголки или булавки, ибо кнопка утоплена в корпусе устройства, страхуя от случайного нажатия. Впрочем, надо заметить, случайным нажатием тут ничего и не сделаешь — для активации сброса настроек надо нажать кнопку секунд на десять, не меньше. Когда лампочки на корпусе замигают, говоря «прощай», а потом погаснут, тогда сброс можно считать осуществлённым. В случае совместной кнопки с функцией WPS зажимать её также нужно на относительно долгий промежуток времени — короткое нажатие активирует функцию WPS.
Роутер не сохраняет настройки WiFi, интернета или пароль
Как вы знаете, когда мы достаем маршрутизатор из коробки, в нем уже есть некие заводские настройки по умолчанию, которые необходимы для подключения к нему. Эти данные чаще всего указаны на наклейке на самом устройстве и содержат в себе имя сети, пароль для подключения и логин с ключом входа в панель управления.

Для безопасности сразу после внесения данных о своем интернет-соединении и создания зашифрованного беспроводного сигнала необходимо поменять все параметры доступа к своему маршрутизатору, чтобы им не могли воспользоваться злоумышленники.

Однако зачастую при нажатии на кнопку «Сохранить» или «Применить» страница перезагружается, но настройки не сохраняются. Если отбросить вариант с банальной поломкой вашего устройства, попробуем следующие способы решения:
Выполните полный сброс настроек роутера к заводским параметрам функциональной кнопкой «Reset», расположенной на корпусе. Ее нужно просто зажать и подержать 10-15 секунд, пока не замигают индикаторы. Большинство проблем решается именно данным нехитрым способом

Если не помогло, то попробуйте зайти в панель управления маршрутизатором с другого браузера. Например, если вы регулярно используете Google Chrome, то воспользуйтесь Mozilla Firefox, Opera, Microsoft Edge, Safari или любым другим. Какие-нибудь плагины или расширения, установленные в браузере, вполне могут со временем начать мешать его нормальной работе. Также можно попробовать почистить кэш и куки.
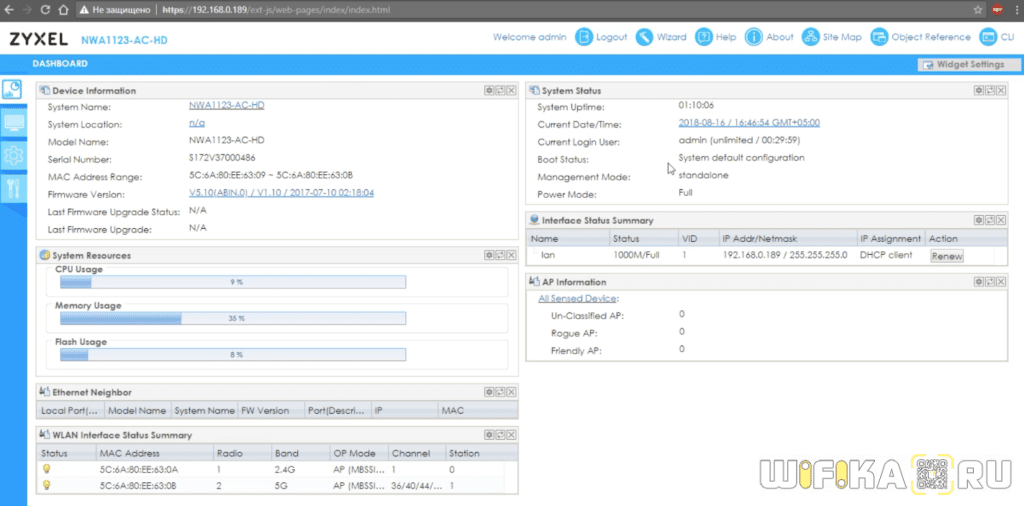
Ваше мнение — WiFi вреден?
Да
22.95%
Нет
77.05%
Проголосовало: 28070
Наконец, обновите прошивку роутера на самую свежую, скачав ее из раздела загрузок с официального сайта модели вашего производителя. Маловероятно, но дело может быть в баге микропрограммы роутера, который после обновления будет исправлен.

Почему сбиваются настройки на роутере?
Произвольный сброс настроек – неприятная проблема, заставляющая каждый раз перенастраивать роутер и вводить одни и те же данные. Она проявляется в двух вариациях: первый вариант не позволяет сохранить данные в панели администрирования, а второй – сбрасывает сохраненные параметры после перезагрузки устройства.
Чаще всего возникновение таких проблем говорит об аппаратной поломке, которую можно исправить только в сервис-центре. В некоторых случаях причина может заключаться в старой прошивке или в системных дефектах.
Чтобы исправить ситуацию, можно попробовать следующее:
- Если данные не сохраняются, попробуйте зайти в панель администрирования с другого браузера. Также можно попробовать другое устройство.
- Если параметры слетают после выключения маршрутизатора, попробуйте перезагрузить его через панель администрирования. Нужный пункт можно найти в «Системных инструментах» или другом разделе с соответствующим функционалом.
- Откатите настройки до заводских: кнопкой или вручную.
- Установите новую прошивку роутера. Это делается так: необходимо зайти на сайт производителя, найти самую новую версию для своего устройства, скачать ее и после обновить через панель администрирования.
После выполнения этих действий необходимо перезагрузить Wi-Fi маршрутизатор и систему, а после проверить настройки. Если установленные вами параметры на месте, значит, причина поломки заключалась в системном сбое.
Ничего не помогло? Выхода два: можно отнести роутер в сервис-центр либо приобрести новый.
Дополнительное видео на тему сброса параметров сетевого адаптера:
Теперь вы знаете, как обнулить настройки на вашем роутере. Это несложное занятие, справиться с которым можно без специальных знаний и умений. Достаточно лишь нажать на кнопку, на устройстве или в системе администрирования – а дальше все будет сделано за вас.
Примечание:
1.Если вы сделаете перезагрузку устройства, то на нем будут восстановлены заводские настройки, при этом пользовательские настройки будут утеряны. Не делайте аппаратный сброс настроек устройства, если вы не сохранили ваши настройки, иначе вам придется заново производить настройку устройства.<o>
2.Для данных моделей, кнопкаWPS/RESETрасположена на задней/передней панели. Для использования функции WPS удерживайте кнопку не более 5 секунд, после чего светодиодный индикатор WPS начнет мигать. Для перезагрузки маршрутизатора, удерживайте кнопку не менее 10 секунд. <o>
Сушествуетдва способавосстановления заводских настроек на маршрутизаторе: <o>
Способ 1 :Восстановление заводских настроек нажатием кнопки RESET<o>
Привключенном маршрутизаторе, нажмите и удерживайте кнопкуWPS/RESET(более 10 секунд) до тех пор, пока светодиодный маршрутизатор SYS не начнет сначала медленно, а затем быстро мигать. После этого отпустите кнопку и подождите, пока маршрутизатор восстановится к заводским настройкам. <o>
Способ 2 :Через веб-утилиту настройки маршрутизатора
Если вы находитесь на странице управления устройством, то вы можете воспользоваться функцией восстановления настроек по умолчанию. Перейдите во вкладку «Системные инструменты» (System Tools) -> «Заводские настройки» (Factory Defaults), затем нажмите кнопку «Восстановить» (Restore) и подождите, пока маршрутизатор восстановится к заводским настройкам.
Примечание:
1. Убедитесь, что питание маршрутизатора подключено до момента завершения перезагрузки.
2. IP-адрес по умолчанию — 192.168.1.1/192.168.0.1/192.168.0.254, именем пользователя и паролем по умолчанию является admin (в нижнем реестре).
3. Убедитесь, что IP-адрес вашего компьютера находится в одной подсети с устройством. Это означает, что что IP-адресом вашего компьютера является 192.168.1.X /192.168.0.X (X находится в диапазоне 2~253), а маска подсети установлена 255.255.255.0.
- https://kompukter.ru/how-to-reset-the-settings-of-the-router-to-the-factory-all-popular-models/
- https://bezwifi.ru/router/kak-sbrosit-nastroyki
- https://www.tp-link.com/ru/support/faq/497/
Особенности сброса настроек на некоторых устройствах
Сброс конфигураций на самых распространённых моделях роутера практически идентичен. На устройствах разных производителей в основном отличается только расположение кнопки Reset. Ниже приведены краткие инструкции для сброса настроек на распространённых моделях маршрутизаторов.
ASUS
Аппаратный способ:
У этой модели роутеров Reset расположен на задней панели устройства. Для активации нужно зажать его на 10 секунд. После индикаторы устройства замигают, и настройки будут сброшены.
Программный способ:
- Перейдите на IP-адрес: router.asus.com.
- Введите учетные данные, далее перейдите в раздел «Администрирование».
- В этом разделе найдите пункт «Сброс» и нажмите на него, после подтвердите действие.
- А затем настроить роутер Асус заново
TP-Link
Как настроить роутер TP-Link описано в статье
здесь же опишем, как скинуть его к заводским настройкам
Аппаратный метод:
На роутерах этой модели кнопка Reset расположена внутри корпуса устройства, обычно на задней панели. Для её активации потребуется острый предмет (иголка, скрепка, зубочистка), надавите им на кнопку, в глубине отверстия и держите 10 секунд. После этого конфигурации будут сброшены до заводских.
Программный метод:
Перейдите на следующий IP-адрес: 192.168.1.1, введите логин и пароль. Далее следуйте инструкции:
- Найдите раздел «System Tools».
- Далее следует нажать на «Factory Defaults», это заводские настройки.
- Активируйте команду «Restor».
- Подтвердите свои действия.
D-Link
Аппаратный метод:
Reset находится на задней части устройства, внутри корпуса. Для сброса конфигураций удерживайте Reset 10 секунд. Индикаторы замигают, это нормальное явление. После этого произойдёт сброс.
Программный метод:
В строке для введения адреса в браузере наберите следующие цифры 192.168.1.1. Далее следуйте инструкции:
- Как страница загрузится, найдите на ней раздел «Система».
- Далее требуется нажать «Параметры».
- После система предложит вернуться к заводским настройкам, подтвердите свое решение.
- Потом приступить к настройке маршрутизатора, как ? Посмотрите на примере D-link dir 615
ZYxel
Аппаратный способ:
Кнопка Reset находится внутри корпуса устройства на задней панели. Зажмите её на 10 секунд. Индикаторы роутера потухнут, потом снова загорятся. Это свидетельствуют о сбросе настроек до заводских.
Программный способ:
В адресной строке браузера наберите 192.168.0.1. Так вы перейдёте в панель управления маршрутизатора Zyxel. Далее следуйте инструкции ниже:
- После того, как браузер загрузит необходимую страницу, найдите на ней раздел «Maintenance».
- Далее нажмите на графу «Save and Restore».
- После этого активируйте команду «Restore device» и подтвердите свои действия.
Предыдущая
РоутерWi-Fi роутер – устройство для организации домашней (локальной) сети
Следующая
РоутерУзнайте за 3 минуты, как попасть в настройки роутера
Как сбросить настройки роутера tp link?
Вариантов на самом деле больше, чем Вам сказали.
Да, действительно можно с кнопки
Можно зайти в настройки интернета и там сбросить параметры к заводским настройкам.
А потом придется заняться установкой настроек.
Если что, в сети полно информации на эту тему. Я в свое время вот здесь нашел: https://besprovodnik.ru/kak-sbrosit-nastrojki-routera/
4 · Хороший ответ
А Вы попробуйте в полях «логин» и «пароль» ввести «admin». Мне однажды помогло.
Хотя по идее , раз роутер настроен , то должны быть другие логин и пароль.
Позвоните интернет -провайдеру.
Какк войти в настройки роутер?
Сначала нужно подключить к интернету именно от роутера (по Wi-Fi или по проводу). Затем, на днище роутера нужно посмотреть IP-адрес роутера. Обычно он начинается на 192.168., а дальше могут быть любые цифры. Эти цифры нужно ввести в браузере в адресную строку.
6 · Хороший ответ
Хочу зайти на настройки роутера, но пишет «не удается найти данный сайт»
Подскажите какой у вас роутер и как вы пытаетесь к нему подключиться?
Обычно, чтобы подключиться роутеру, нужно в адресной строке браузера прописать 192.168.1.1 и ввести данные, которые указаны на самом роутере.
1 · Хороший ответ
Как войти в роутер?
Попробуйте набрать в адресной строке браузера 192.168.1.1 или 192.168.0.1. С большой вероятностью он обнаружится по этому адресу, и там будет форма ввода логина и пароля. Они могут быть написаны на корпусе роутера, посмотрите. А может оказаться, что это просто admin/admin.
5 1 · Хороший ответ
Как настраивать маршрутизатор tp link?
Начинается настройка с входа в браузер Internet Explorer. В строке ввода указываем следующий адрес: 192.168.1.1. Если вы когда-то ставили proxy-сервер, то его нужно отключить. После ввода адреса перед вами появится окно безопасности: логин – admin, пароль – admin. Кстати, на днище самого роутера Вы найдете свой логин и пароль, посмотрите, не поленитесь!Перед Вами появится окно роутера. Нам необходимо выбрать мастера «Quick Setup» (быстрая настройка) и нажать «Next» (далее).Инструкция для Dynamic IP – автоматические настройки. Если Ваш провайдер предоставляет именно такие настройки, то ставим галочку напротив Dynamic IP и нажимаем кнопку «Next».Теперь задаем основные настройки:
— В поле SSID задается название будущей точки подключения Wi-Fi.
— Раздел Wireless Security отвечает за тип шифрования – указываем WPA-PSK.
— В поле Password необходимо ввести пароль.Остальные настройки в этом окне можно оставить нетронутыми. Нажимаем «Next». Установщик сообщит нам, что настройки вступили в силу. Нажимаем на «Finish» и пользуемся Wi-Fi со всех устройств.
Источник
Сброс настроек роутера к заводскому состоянию
В ситуациях, когда роутер бывает недоступен по IP-адресу, либо не получается открыть настройки из-за пароля по каким-то причинам, остается лишь одно – сброс настроек. Данные манипуляции сделают устройство доступным по базовому IP-адресу – 192.168.1.1 или 192.168.0.1 с базовыми паролем и логином.
На практике применяют 2 варианта сброса:
Программный. Используют при нестабильной работе и наличии доступа в веб-интерфейс. Опция сброса расположена системных параметрах (Reset Factory Defaults) => Заводские настройки=> Восстановить. Ждем перезагрузку.
 Как сбросить настройки роутера через веб-интерфейс.
Как сбросить настройки роутера через веб-интерфейс.
Аппаратный. Жмем, используя тонкий стержень, Reset* и не отпускаем 10 сек. Ждем загрузку устройства. Кнопка находится в небольшом отверстии задней или нижней крышке.
 Кнопка сброса настроек роутера к заводским.
Кнопка сброса настроек роутера к заводским.
Настройка роутера – задача осуществимая, если предварительно и внимательно разобраться с основными параметрами, тогда можно без проблем завершить процесс за несколько минут.
Подключение и параметры Wi-Fi
Создание беспроводной сети на маршрутизаторах TP-Link выполняется в процессе быстрой настройки, но если пользователь ее не сделал, настройку Wi-Fi сети он может выполнить позднее в WEB-интерфейсе роутера.
Роутеры TP-Link могут работать в одном или двух диапазонах, а значит, создать на них можно одну или две вай-фай сети.
Руководство на примере двухдиапазонного маршрутизатора Archer C20:
- Кликнуть «Выбор рабочей частоты», указать обе частоты или выбрать одну.

- Нажать «Беспроводной режим 2,4 ГГц». Установить метку в поле «Включить», ввести название сети, включить широковещание SSID, чтобы созданная Wi-Fi сеть была видна в поиске на подключаемых устройствах. Если убрать метку, сеть не будут видеть посторонние, но на своей технике вводить ее название и пароль потребуется вручную.

- Кликнуть «Защита беспроводного режима». Выбрать тип «WPA/WPA2-Personal», придумать и ввести пароль.

- Выбрать беспроводной режим 5 ГГц, повторить действия по созданию и защите сети, описанные в шагах 2-3.
Для маршрутизаторов с одним диапазоном не нужно выбирать рабочую частоту. В их веб-интерфейсе необходимо кликнуть «Беспроводной режим», включить сеть, ввести имя и пароль, выбрать, скрывать SSID или нет.






