Как настроить wi-fi роутер (зайти в настройки) без интернета
Содержание:
- Как подключить роутер к интернету через DHCP?
- Место расположения
- Настройка некоторых параметров
- Настройте параметры безопасности и беспроводной связи
- Как объединить два интернет-канала в один для увеличения скорости
- Как подключиться к ADSL-каналу
- Раздел Security – безопасность и пароль Вай-Фай
- Решение частых проблем
- Что делать если сбились настройки роутера
- TP-LINK TL-WR842ND: настройка интернета (WAN)
- Раздел продвинутых настроек (Advanced)
- Включите QoS
- Какие ошибки чаще всего допускают при самостоятельной настройке интернета
- Персонализируйте домашний экран Android
Как подключить роутер к интернету через DHCP?
Первая настройка, которую мы разберем, это настройка DHCP сервера.
Если раньше компьютер был один и он один получал IP адрес от провайдера, то к роутеру мы сможем подцепить много компьютеров и гаджетов. А это значит, что именно маршрутизатор вместо компа будет «общаться» с оборудованием провайдера. А уже в рамках нашей домашней сети между этими устройствами он будет сам присваивать внутренний IP адрес каждому компьютеру, ноутбуку, телефону, ТВ и всему остальному.
Порядок действий:
После подключения к электропитанию прежде всего нужно настроить роутер на связь с компьютером. Для этого вставьте кабель Интернета в слот WAN на устройстве. А другой кабель, с двумя штекерами, который скорее всего прилагался к устройству, подсоединяем одним концом к сетевой карте компьютера. Туда, где раньше был интернетовский кабель. Другим — в любой из слотов LAN1, LAN2, LAN3 или LAN4 роутера.
Далее берем установочный диск, прилагающийся к роутеру. И запускаем установку драйверов и программного обеспечения.
После этого, нам надо настроить комп на работу с маршрутизатором. Сейчас у нас сетевая карта настроена на выход непосредственно в интернет через провайдера
А значит, возможно, в панели управления прописаны какие-то данные, которые нам важно сохранить и использовать после этого при работе с роутером. Для этого заходим в настройки протокола TCP/IP v.4 как показано на схеме:Для Windows XP: «Пуск > Панель Управления > Переключиться к классическому виду > Сетевые подключения».В Windows 7: «Пуск > Панель Управления > Сеть и Интернет > Центр управления сетями и общим доступом > Управление сетевыми подключениями > Изменения параметров адаптера».
Далее из общего списка типов находим и кликаем дважды по ярлыку «Подключение по локальной сети > Свойства > Протокол Интернета версии TCP/IP v.4»
На скриншоте я захожу в настройки «Беспроводного соединения», но у вас его еще нет, и поскольку мы соединили комп с роутером кабелем, то вам нужно выбрать пункт «Подключение по локальной сети»:
Ваше мнение — WiFi вреден?
Да
22.91%
Нет
77.09%
Проголосовало: 27879
Если у вас здесь что-то указано, то запишите эти данные на бумажке
Особенно это актуально для тех, кто потерял свой договор на предоставления услуг и не знает данных для коннекта к всемирной паутине. При определенном типе соединения, о которых будет рассказано ниже, это может пригодиться. После этого здесь же, в параметрах подключения к сети на компьютере, надо проставить IP, шлюз и DNS на автоматические. Эти параметры мы будем уже вводить в самом беспроводном маршрутизаторе.
После этого заходим по адресу «http://192.168.1.1». Обычно конфигурации с роутером происходят именно здесь, если их не пришлось делать на стадии установки программного обеспечения. Но вы посмотрите в инструкции к устройству, по какому пути зайти в панель управления маршрутизатора. Так как предустановленные по умолчанию IP на разных моделях могут отличаться. Также еще одно популярное место размещения кратких инструкций — наклейка на днище устройства. Посмотрите и там. Если же в инструкции указаний нет, или она утеряна, то пройдите в Панель управления, как я уже описал выше. Только после клика правой кнопкой по «Подключению по локальной сети» в появившемся окне нажимаем кнопку «Сведения». В открывшемся окне ищем IPv4 Основной шлюз — это и есть IP-адрес роутера.
Теперь, наконец, заходим по указанному там адресу через браузер (http://IP АДРЕС ВАШЕГО РОУТЕРА). И находим в меню пункт DHCP Server (в Тренднете он объединен с WAN) и устанавливаем диапазон значений для возможных IP адресов устройств внутри вашей локальной сети. У меня он был таким: Start IP — 192.168.10.101, End IP 192.168.10.200. Ну и конечно, напротив пункта DHCP Server должен стоять параметр Enabled. Domain Name или Host Name — то имя будущей домашней wifi сети. Сразу оговорюсь, что нижеприведенные скриншоты сделаны с моих устройств, которые уже работают или работали несколько лет. Их интерфейс на инглише, поэтому разобраться что к чему отечественному новичку без помощи было бы сразу непросто — надеюсь именно эти картинки вам помогут. Большинство же современных прошивок и софта идут уже в русифицированном виде, поэтому разобраться будет еще проще.Вот так это выглядело в Тренднет (выделено красным):
А вот так в ASUS:
Место расположения
Расположение маршрутизатора определяется исходя из следующих составляющих:
- Эстетическая. Заключается в том, чтобы до устройства нужно было тянуть как можно меньше проводов (как Ethernet, так и питания), и все их можно было бы спрятать в специальные кабель-каналы.
- Техническая. Зона покрытия должна быть максимальной, для этого на пути распространения электромагнитной волны должно быть как меньше препятствий, способных поглотить или ослабить уровень сигнала (обычно это дерево, бетон и металл).

Для удовлетворительного результата достаточно поставить маршрутизатор в потенциальной зоне использования. Однако здесь следует заметить, что оптимальным вариантом в случае наличия нескольких помещений (комнат) является размещение роутера непосредственно на стене, на высоте 20 – 30 см от потолка в условно-центральной части помещения. При этом устройство будет находиться практически в прямой зоне видимости и, учитывая сферическую направленность антенны, сигнал с передатчика покроет большую площадь без диссипации (потери) энергии в окружающих предметах (сигнал будет «идти» с верхней точки в нижнюю).
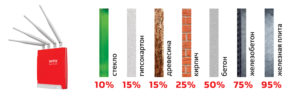
Физическая установка Wi Fi-роутера на стену выполняется следующим образом:
- Измерить расстояние между центрами крепежных отверстий.
- Перенести эти две точки на стену, учитывая габариты маршрутизатора (можно расчертить на листке бумаги контур устройства в виде прямоугольника и обозначить положение отверстий. Останется только выровнять получившийся трафарет на стене и карандашом оставить отметки).
- Победитовым сверлом просверлить два отверстия под длину и диаметр имеющихся дюбелей.
- Установить дюбели.
- В дюбели вкрутить саморезы таким образом, чтобы расстояние от стены до шляпки оставалось равным примерно 5 мм.
- На шляпки при помощи крепежных отверстий навесить корпус роутера.
- К стене аналогичным образом прикрепить кабель-каналы (предварительно сделав схематичную разводку проводки) и спрятать в них кабели.

Кстати! По умолчанию, модуль WiFi на маршрутизаторе активен и создает точку доступа с именем модели маршрутизатора, использующую Open Access. Это очень удобно, поскольку предварительно можно найти наилучшее место для размещения роутера при помощи специальной программы на смартфоне (например, WiFi Analyzer). Для этого нужно попробовать установить устройство в разных местах и проанализировать уровень сигнала во множестве точек помещения, после чего выбрать оптимальный вариант.
Настройка некоторых параметров
С помощью смартфона можно изменить конфигурации маршрутизатора.
Подключение к интернету
Параметры подключения роутера к интернету, к примеру TP-Link можно настроить через телефон.
Чтобы произвести настройку роутера через смартфон, следует:
- В панели управления вай-фай маршрутизатора нужно найти раздел «WAN» настройки.
- Здесь необходимо указать тип подключения к сети. В случае если у вашего роутера динамический IP, то дополнительных настроек не понадобится.
Если тип подключения «PPPoe» или «PPTP», то необходимо будет осуществить ввод логина и пароля от сети.
Как и говорилось ранее, эти данные указаны в договоре, который заключён с провайдером.
Настройка безопасности беспроводного соединения
Для того, чтобы изменить учётные данные для входа в панель управления роутера, следуйте пошаговой инструкции:
- В интерфейсе маршрутизатора необходимо найти раздел «Системные инструменты».
- Далее нужно выбрать графу «Пароль».
- В строке ввода нового имени и пароля, введите новые данные.
- Подтвердите свои действия, сохранив изменения.
Лучше всего продублировать новые учётные данные на листе бумаги и убрать их в надёжное место.
Настройка Wi-Fi
После всех изменений, осуществленных ранее (изменение учетных данных), необходимо будет изменить параметры Wi-Fi. Для этого воспользуйтесь инструкцией:
- В панели управления маршрутизатора выберите «Беспроводные сети».
- В строке имени Wi-Fi нужно ввести новое название и сохранить изменения.
- Далее необходимо подключиться к вай-фай с новым именем (пароль оставить прежний).
- Теперь снова запустите браузер и перейдите в интерфейс роутера (пропишите в адресной строке браузера 192.168.1.1 или 192.168.1.0 , если Асус можно попробовать — router.asus.com).
- Здесь нужно выбрать «Защита беспроводного режима».
- Теперь необходимо установить новые параметры:
- В строке типа безопасности следует выбрать «WPA2-PSK»
- Алгоритм шифрования должен быть «AES».
- В графу «PSK» необходимо вписать новый пароль от сети Wi-Fi (он же будет ключом безопасности).
- После проведённых действий необходимо сохранить новые параметры.
Произойдёт отключение от сети. Для того, чтобы заново произвести подключение, нужно перейти в «Настройки» смартфона. Далее в разделе «Wi-Fi» в доступных сетях нужно отыскать свою сеть. Введите новый пароль. После этого должно произойти подключение к вай-фай.
Даже при правильном соблюдении всех пунктов инструкции, при новом подключении может возникнуть ошибка. Её решение можно найти в следующем разделе.
Настройте параметры безопасности и беспроводной связи
Настройка параметров безопасности может быть самым важным шагом. Поскольку телефоны и планшеты легко утеряны или украдены, вам необходимо убедиться, что ваш телефон защищен на случай, если кто-то другой получит его. 
На этом экране вы можете установить PIN-код, модель или, в зависимости от вашего устройства и версии Android, другой способ блокировки телефона или планшета, например распознавание лица или пароль.
Длинный пароль, состоящий из нескольких символов, обеспечивает максимальную безопасность, но если вводить каждый раз, когда экран заблокирован, слишком сложно, настройте хотя бы один PIN-код.
В зависимости от вашего устройства и версии Android у вас могут быть другие параметры безопасности, такие как шифрование всего устройства, что важно, если вы используете свой телефон или планшет для работы и блокировки SIM-карта. Если вы можете ввести информацию о владельце, настройте ее окончательно на случай, если вы потеряете свой телефон, и добрый самаритянин найдет его
Если вы можете ввести информацию о владельце, настройте ее окончательно на случай, если вы потеряете свой телефон, и добрый самаритянин найдет его.
Настройте удаленную очистку как можно быстрее, позволяя удаленно стирать все данные на телефоне или планшете в случае потери или кражи.
Как объединить два интернет-канала в один для увеличения скорости
Объединение нескольких интернет-каналов позволит сделать одно высокоскоростное соединение, комбинируя 3G/4G или различных провайдеров.
Как это работает?
Программное и аппаратное обеспечение может выполнять выравнивание нагрузки между несколькими интернет-соединениями (WAN). Они могут указать компьютеру на использование нескольких соединений (IP-адресов) для получения данных из одного источника. То есть не объединяют пропускную способность, а просто обманывают компьютер, чтобы использовать оба соединения для отправки/приема данных.
Балансировка идеально работает с торрентами, менеджером загрузок в интернете и Steam, веб-серфингом и дает значительный прирост скорости. Однако другие типы соединений, такие как VPN и прокси-сервер, могут работать с ним неправильно.
Существует несколько методов, которые позволят объединить два подключения к интернету в один.
Функция метрики в Windows
С помощью данной функции можно комбинировать такие типы соединений, как Bluetooth-модем, мобильный широкополосный доступ, Dial-Up. Присвоив вручную каждому одинаковое значение, система будет использовать все соединения. Для этого:
- Открыть параметры системы (Win+I) – «Сеть и интернет».
- На главной странице выбрать настройки адаптера.
- Дважды кликнуть по активному интернет-соединению для вызова его свойств.
- Дважды клацнуть по пункту «IP версии 4» – в новом окне отобразятся его свойства.
- Во вкладке «Общие» открыть дополнительные параметры.
- Убрать галочку с пункта «Автоматическое назначение метрики».
- Установить значение «15».
- Повторить вышеописанные действия для другого активного интернет-соединения.
- Отключить интернет.
- Перезагрузить компьютер и снова выполнить подключение всех точек доступа.
Функция мостовых соединений в Windows
Этот метод объединяет соединения LAN/WAN. Для использования функции должно быть два активных соединения LAN/WAN на компьютере.
- Зайти в параметры системы, оттуда в «Сеть и интернет» – «Настройки адаптера».
- Выделить активные соединения.
- Кликнуть по любому из них правой кнопкой мышки и выбрать опцию «Настройка моста».
- Будет создан мост, и таким образом выбранные соединения будут объединены.
Устройство с балансировкой нагрузки
TP-Link предоставляет эффективное и экономичное аппаратное решение для балансировки нагрузки. Модель TL-R480T+ позволяет объединить до 4 WAN (PPPoE, PPTP, L2TP, Dynamic IP) в 1 LAN-соединение, которое позже можно разделить с помощью Wi-Fi-маршрутизаторов, коммуникаторов или напрямую подключить к компьютеру.
- В админ-панели следует выбрать «Динамический IP», если подключен кабель LAN непосредственно от ранее настроенного роутера к TL-R480T+. Он будет автоматически получать настройки через DHCP. Если напрямую подключается WAN-соединение, такое как PPTP, то нужно сделать соответствующие настройки.
- В разделе настройки балансировки убрать галочку с пунктов «Оптимизированная для приложений…» и «На основе сбалансированной полосы пропускания».
- Установить правильный MTU (по умолчанию 1500, для некоторых он равен 1420 – варьируется) для всех WAN-соединений. Если этого не сделать, некоторые веб-сайты не откроются и выдадут ошибку таймаута подключения.
IP-адрес по умолчанию 192.168.0.1 – его не нужно менять. Также входящий шлюз WAN-соединений не должен совпадать с маршрутизатором балансировки нагрузки. Если они будут конфликтовать, процесс зависнет на этапе подключения.
Использование сторонних сервисов
Есть доступные программы, такие как Connectify Dispatch Hotspot, Speedify и т.д. Они выполняют ту же функцию, что и первые 2 метода, но у них есть возможность создать горячую точку, используя недавно объединенные соединения.
Однако не рекомендуется использовать сторонние программное обеспечение на основе балансировки нагрузки, потому что оно потребляет много ресурсов и качество соединения не является надежным, кроме того, его придется купить после истечения срока действия пробной версии.
Источник
Как подключиться к ADSL-каналу
В этом случае пользователь может подключиться к глобальной сети с помощью телефонной линии, не оплачивая ввод канала в дом (если он подключен к городской сети). Для работы с ADSL-каналом необходимо особое устройство — модем, а для организации круглосуточного доступа в сеть нужен роутер со встроенным ADSL-модемом.
Для круглосуточного подключения нужен роутер со встроенным ADSL-модемом
Роутер (маршрутизатор, свитч, хаб, концентратор) — сетевое устройство, обеспечивающее беспрерывный обмен пакетами данных внутри сети. Роутер позволяет подключить к каналу провайдера несколько пользователей (или устройств), причем «раздает» интернет именно он, поэтому пользователь может включить свой компьютер и зайти в сеть с помощью браузера, без манипуляций с ярлыками и закладками.
Настройка подключения к интернету с помощью ADSL-роутера требует следующих действий:
-
Поставить на телефонную линию особое устройство — сплиттер, которое обеспечивает подключение к такому каналу и ADSL-роутера, и телефонного аппарата.
-
Продлить линию от порта «Modem» сплиттера к разъему «ADSL» модема, используя двухжильный кабель с розетками RJ-11.
-
Соединить LAN-порт роутера с соответствующим разъемом настольного компьютера или ноутбука, используя кабель с розетками RJ-45.
-
Включить компьютер и роутер. Дождаться, пока на панели сетевого устройства загорится (после серии коротких миганий) ADSL индикатор.
-
Нажать на кнопку «Пуск», выбрать раздел «Командная строка» и ввести в нем команду ipconfig.
-
В окне найти строку с указанием IP-адреса основного шлюза (адрес роутера).
-
Открыть любой браузер и ввести в адресной строке IP-адреса основного шлюза (в большинстве случае это — 192.168.0.1).
-
Откроется окно доступа в административную панель роутера, для активации которой необходимо ввести логин и пароль администратора (они записаны в инструкции, которую можно найти в коробке).
-
В открывшемся после ввода логина и пароля меню нужно найти раздел «WAN» и нажать на кнопку «Добавить».
-
На открытой странице нужно выбрать тип соединения (традиционно это PPPoE) и ввести логин и пароль, которые получены от вашего провайдера.
-
В конце необходимо найти в меню роутера пункт сохранения настроек (Configuration Saving) и выйти из режима с сохранением изменений.
После проделанных действий за связь с интернетом будет отвечать роутер, который может работать в режиме 24/7, обеспечивая доступ в сеть по первому требованию пользователя. Причем кроме ADSL-роутера в продаже есть и Ethernet-устройства, которые будут работать при подключении к выделенной линии.
Однако описанный выше алгоритм настройки предполагает организацию только проводного соединения. Для запуска беспроводной сети необходим роутер с поддержкой Wi-Fi технологии.
Раздел Security – безопасность и пароль Вай-Фай
Пожалуй, самый важный раздел настроек. Параметр QSS (у других роутеров он чаще называется WPS) отвечает за быстрое подсоединение новых устройств к вашей сети нажатием кнопки, без ввода паролей. Если сеть настраиваем вне дома (в офисе), то лучше выключить его (disable).
 Раздел настроек безопасности модема TP-Link
Раздел настроек безопасности модема TP-Link
· Network Authentication: тип защиты. Запомните слово WEP – и не применяйте его вообще никогда. Исключительно WPA, или WPA2 – никакие другие значения для защищённого соединения не подходят. Допустимы разновидности типа WPA (Home или Enterprise) также допустимы. Впрочем, существует древнее поверье: человек, который не шифрует свою беспроводную сеть, попадает в рай.
· Настройка Open в шифровании сети означает, что вашим интернетом могут пользоваться посторонние случайные люди, при этом они могут иметь доступ к компьютерам сети. Используйте её исключительно тогда, когда точно знаете, что делаете. Даже публичные сети ВайФай с бесплатным доступом для кафе/спортзала сейчас принято защищать паролем.
Старый анекдот: лучший пароль компьютерщика – кличка его домашнего животного. Ведь у профессионального айтишника собаку всегда зовут типа sif723@59!kw.
· Алгоритм шифрования (WPA Encryption). Одинаково хороши и AES, и AES-TKIP, принципиальной разницы нет.
Решение частых проблем
Не получается войти в меню управления, используя стандартные данные
Такая ситуация наиболее часто происходит с уже работающими в сети устройствами.
- Если при попытке подключиться по стандартному адресу у вас появляется ошибка, страница не найдена, значит кто-то его изменил.
- При вводе стандартного логина/пароля устройство выдает ошибку, скорее всего стандартный пароль был изменен.
Также вы можете столкнуться с ситуацией, когда под рукой не будет стандартных данных. На этот случай попробуйте в строке браузера напечатать адрес: 192.168.0.1 или 192.168.1.1, данные адреса применяются по умолчанию к большинству устройств. В поле ввода логина и пароля введите: логин – admin, пароль – пустой или логин — admin, пароль – admin.
Подсказки не сработали? Нужно выполнить сброс, при этом восстановятся все заводские конфигурации устройства. Позади роутера будет маленькая кнопка «RESET», зажмите её на несколько секунд, на устройстве замигают все лампочки, и оно перезагрузится.

После сброса можете войти в меню роутера стандартным способом.
Нет соединения с устройством
Вы подключились к роутеру Ethernet кабелем, но индикатор не загорелся, и соединение не произошло? Выполните следующие шаги:
- Активируйте сетевую карту на компьютере (раздел «Подготовка к настройке»).
- Подключите кабель в другой порт на роутере.
- Замените кабель.
Если нет соединения на линии провайдера смело звоните ему и выясните причину, скорее всего произошел обрыв или идут технические настройки.
Что делать если сбились настройки роутера
При нормальном функционировании роутера настройки роутера остаются прежними. Сбиваются настройки компьютера и сетевой карты.
Чтобы избавить пользователей интернет от головной боли при выполнении настроек по беспроводному подключению к интернет в случае частых сбоев (например, отключили электричество), то на помощь придет кнопка в администраторской панели «Systemsetup», а затем перейти в «Setting Management».

Элемент меню «Setting Management» позволяет произвести экспорт нормально налаженных настроек для Вашего роутера, а затем при возникновении различного рода ошибок, неполадок и конфликтов произвести импорт настроек. Функция является достаточно полезной, так как многие любители «покопаться» в настройках компьютера могут случайно сбросить настройки роутера до заводских.
Сброс настроек и обновление прошивки
Перед установкой параметров роутера, следует выполнить установку последней версии прошивки, это позволит избежать возникновения неисправностей.
Для этого необходимо:
выполнить сброс настроек. Данный шаг выполняется зажатием на включенном роутере скрепки «RESET» на 15 секунд;
подключить персональный компьютер к проводной сети;
позаботьтесь о том, чтобы связь между устройствами во время установки не была разорвана;
обновить прошивку через веб-интерфейс:
на начальной вкладке выбрать «Расширенные настройки»;

затем перейти в пункт «Другие»;
левой кнопкой мыши указать на «Обновление ПО».
После установки последней версии прошивки для роутера следует ещё раз его настроить, опираясь на инструкцию по начальной установке маршрутизатора. Также если производился экспорт настроек, то можно их импортировать.
TP-LINK TL-WR842ND: настройка интернета (WAN)
Прежде всего, нам нужно настроить Интернет. Чтобы роутер мог подключиться к провайдеру и раздать интернет на ваши устройства
Очень важно. Если маршрутизатору не удается подключиться к провайдеру, Интернет не будет работать на ваших проводных или беспроводных устройствах
Соединение будет иметь статус «Нет доступа в Интернет». Получается, роутер раздаст Wi-Fi, но выхода в интернет не будет.
Перед настройкой вы обязательно должны знать, какой тип подключения использует ваш интернет-провайдер. И если это PPPoE, L2TP или PPTP, вам также необходимо найти имя пользователя, пароль и в некоторых случаях даже адрес сервера. Всю эту информацию можно получить у вашего интернет-провайдера или в документах, которые были предоставлены вам при подключении.
Если ваш провайдер предоставляет вам Интернет с использованием технологии динамического IP, настраивать практически нечего. Интернет, скорее всего, заработает сразу после подключения. Но давайте посмотрим.
На роутерах TP-LINK настройки подключения к провайдеру можно изменить во вкладке Сеть – WAN. Выберите тип подключения в раскрывающемся меню Тип подключения WAN. Следовательно, если у нас есть динамическое IP-соединение, мы выбираем эту технологию и сохраняем настройки.
Если Интернет не работает, возможно, провайдер использует привязку MAC-адреса. В этом случае смотрите статью о том, как клонировать (изменить) MAC-адрес роутера.
Настройка других подключений:
Настройка PPPoE-соединения (Ростелеком и другие провайдеры).
Если ваш провайдер использует тип соединения PPPoE, выберите соответствующее соединение, затем укажите имя пользователя и пароль, предоставленные провайдером. Далее выбираем пункт «Подключаться автоматически).
Нажмите кнопку «Подключить», маршрутизатор должен подключиться к Интернету. И Интернет уже должен работать на устройстве, с которого вы настраиваете. Нажмите Сохранить, чтобы сохранить настройки).
Настройка L2TP и PPTP (Билайн и др)
Здесь все точно так же. Выбираем подходящий тип подключения, устанавливаем логин, пароль и IP-адрес / имя сервера (эту информацию предоставляет провайдер). Затем установите переключатель рядом с «Подключаться автоматически).
Нажмите кнопку «Сохранить» и перезапустите маршрутизатор. Или нажмите кнопку «Подключить», чтобы проверить, подключен ли маршрутизатор к Интернету.
Многие после установки роутера инициируют подключение к провайдеру (на высокой скорости) на компьютере. И получается, что интернет через роутер работает до тех пор, пока на компьютере запущено соединение. Выключаем компьютер, интернет через роутер не работает.
После установки роутера никаких подключений к компьютеру не требуется. Маршрутизатор сам подключится к провайдеру, его просто нужно настроить. Если на данном этапе у вас возникли проблемы с настройкой, вам поможет статья: при настройке роутера напишите «Нет доступа в Интернет» или «Ограничено».
Только после того, как интернет через роутер заработал, можно продолжить настройку нашего TP-LINK TL-WR842ND.
Раздел продвинутых настроек (Advanced)
 Advanced-настройки Вай-Фай. Полезные продвинутости.
Advanced-настройки Вай-Фай. Полезные продвинутости.
Как правило, продвинутые настройки модемам ТП Линк не требуются. Всё должно работать в значениях по умолчанию.
1. Channel (канал): рекомендуется значение Auto. Если по соседству работает множество других сетей, и скорость подключения слабая, то можно поэкспериментировать, подобрав вручную оптимальный канал (от 1 до 11).
2. Mode (режим): b / g / n / ac или их вариации – bgn, bg и др. Фактически, поколения стандарта Wi-Fi. Следует выбирать наиболее свежий режим подключения в настройках, настройка bgn, или, если присутствует – bgn+ac. Остальные нужны лишь для редких случаев несовместимости устройств.
· Древние и медленные a и b-режимы вряд ли видели даже маститые специалисты. Оставлены для совместимости, использовать их не следует.
· Старый режим «g»: использовать можно, если старые устройства категорически отказываются работать с другими режимами.
· Современный стандарт «n»: самый распространённый для большинства устройств.
· Сверхсовременный стандарт «ac»: поддерживается не всеми устройствами.
3. Bandwidth («ширина» канала Вай-Фай). Рекомендуемые значения — 20/40 МГц, или Auto. Допустимо значение 40 МГц. Использование 20 МГц значительно снижает пропускную способность сети, но иногда помогает чуть увеличить радиус её действия.
Включите QoS
Многие маршрутизаторы содержат функции качества обслуживания или QoS. Она определяет приоритет трафика, чтобы дать вам лучший опыт.
Например, QoS может снизить пропускную способность сети, доступную для передачи BitTorrent и приоритизировать веб-страницы, не позволяя вашим передачам BitTorrent замедлять просмотр веб-страниц. Это особенно полезно, если у вас есть сеть с несколькими людьми, и вы хотите предотвратить замедление работы из одного пользователя.
Функции QoS часто довольно конфигурируемы, поэтому вы даже можете уделить приоритетное внимание сетевым соединениям одного компьютера над другими
Какие ошибки чаще всего допускают при самостоятельной настройке интернета
Самостоятельная настройка интернета – задача достаточно простая, но без соответствующего опыта и хотя бы базовой компьютерной грамотности, многое может пойти не так, как планировалось. Приводим перечень самых распространенных ошибок, совершаемых пользователями:
- Неверные данные. Самая распространенная проблема. Пользователь просто ошибается в цифре или букве, а этого достаточно, чтобы ничего не заработало. Рекомендуется проверять дважды все вводимые данные.
- Не по инструкции. Если подключение к интернету предполагает какие-то действия, провайдер предоставляет инструкцию, в которой написано, что и как нужно делать. Не рекомендуется отклоняться от нее, даже если вы считаете, что знаете, как лучше.
- Неверное подключение кабеля. Иногда проблема кроется в том, что кабель к роутеру, маршрутизатору или компьютеру не подключен или вставлен не до конца. В последнем случае визуально он может казаться подключенным, но это на самом деле не так. Все подключения еще до настройки рекомендуется перепроверить.
- Оборудование без питания. Еще одна проблема связана с подключением оборудования. Например, того же роутера или маршрутизатора. Обычно им требуется отдельное подключение к электросети, без которого они работать не будут.
- Тонкая настройка по слухам. Вы могли где-то от кого-то слышать, что если залезть в такие-то настройки и что-то там поменять – интернет будет работать быстрее. В теории, да, тонкая настройка позволяет немного увеличить качество соединения и его скорость, но для этого нужно точно знать, что необходимо делать, зачем, почему будет улучшение. Все это может сделать только специалист, без соответствующего опыта есть огромная вероятность просто нарушить соединение и остаться без интернета.
Персонализируйте домашний экран Android
После настройки безопасности вашего устройства и загрузки некоторых важных приложений вы, возможно, захотите настроить телефон или планшет так, чтобы ваши любимые приложения и информация были под рукой. 
Android предлагает множество функций настройки, включая возможность добавления динамических виджетов. Вот основы настройки вашего домашнего экрана и вашего устройства:
- Ваше устройство Android поставляется с несколькими панелями домашнего экрана . Проведите пальцем вправо или влево, чтобы получить к нему доступ.
- Чтобы удалить приложение с одного из экранов, но не удалить его полностью, нажмите и удерживайте приложение пальцем в течение нескольких секунд, пока в нижней части экрана не появится значок корзины. Перетащите приложение в корзину, чтобы удалить его.
- Чтобы добавить приложение на один из экранов, нажмите значок « Приложения» , затем нажмите и удерживайте приложение, которое вы хотите добавить. Перетащите его на панель, где вы хотите разместить его.
- Вы также можете добавить папки на экран. Длительно нажмите пустую область экрана и выберите Папки . В зависимости от вашей системы вы можете настроить не только новую базовую папку для ваших приложений, но также и определенные папки, такие как «Все контакты» или «Последние документы». Переместите приложения в папку, перетаскивая их пальцем.
- Чтобы добавить виджет или ярлык или изменить обои, коснитесь и удерживайте пустую область экрана. Виджеты могут содержать динамическую информацию, такую как погода, новости, часы и т. Д. Ярлыки — это быстрые ссылки на приложение, контакт, закладку, настройки и т. Д.





