Как настроить роутер netgear
Содержание:
- Расширенная настройка через приложение Netgear Genie
- What to do if routerlogin.net is not working
- Netgear router login needs a perfect router installation in advance
- Настройка роутера netgear jwnr2010v5
- Forget the Netgear Router password, how to recover it?
- Netgear Router Login via Routerlogin.net
- Как настроить роутер Netgear N150?
- Подготовка ↑
- What is routerlogin.net?
- Прошивка
- Прошивка
- Как зайти в настройки роутера NetGear
- Как удаленно подключиться к роутеру через интернет?
- Настройка беспроводной сети Wi-Fi
- Прошивка
- Настройка параметров безопасности сети
- Troubleshoot Internet Service Provider Modem
- Что делать, если пароль NETGEAR по умолчанию не работает
Расширенная настройка через приложение Netgear Genie
Запустите программу после её установки. Отобразится окно загрузки, и в это время будут определены начальные параметры подключения.

Интерфейс программы Netgear Genie выглядит примерно так же, как и панель управления роутером. Но при этом, утилита имеет ряд полезных функций, недоступных через админ-панель. Внизу окна расположен баннер со ссылкой на версии приложения для iOS и Android. Хоть их функционал и меньший, они удобнее веб-интерфейса роутера, при использовании со смартфона.

Во вкладке «Интернет» доступна утилита, которая позволяет протестировать скорость загрузки с определённого веб-сайта (адрес задаётся пользователем вручную). Чуть ниже отображается график, показывающий текущее использование Интернета в режиме реального времени.

Одна из специализированных функций приложения — определение свободных каналов Wi-Fi. Перейдите в меню «Соединение Wi-Fi» и выберите вкладку «Канал Wi-Fi». Синим цветом будет отображена ваша сеть, а жёлтым — беспроводные сети других пользователей. Как видно на скриншоте, 4 из 6 сетей работают на канале 1. Скорость их доступа к Интернету может падать из-за помех, которые роутеры создают друг другу. Если при настройке маршрутизатора Netgear вы видите, что ваша сеть находится на одном канале со многими другими, рекомендуется перейти на более свободный канал.

What to do if routerlogin.net is not working
Routerlogin.net is not working because of corrupt firmware. This can happen when the URL is wrong and also your cache folder is full. These are different troubleshooting tricks that can help you to solve these problems.
- First make sure your password, user name, and web address are correct.
- After that check and make sure the web address is www.routerlogin.net
- Also, you should check the power LED light if it is blinking or showing red then check your power connection.
- Check your internet cable it may be old or torn. Replace it with a new one.
- There may be a problem with the firmware. You should upgrade firmware from the Net gear router firmware update.
- Also, check and clear the cache and cookies folder and then retry login.
- Sometimes people use VPN. VPN also acts as a barrier. So also disable VPN.
- Sometimes because of the pop blocker, routerlogin.net is not working. So disable pop up blocker and try again
- There is a DNS cache on your computer. Try clearing this by command prompt.
- Also, try using a PC IP address than www.routerlogin.net. You can find the router IP from the left pane of the network and internet section.
By following these tricks, you can solve the routerlogin.net problem. If after all this your internet is still not working, then use these tricks to connect internet:
- Check either there is no internet connection on a device or a complete outage. Check these carefully.
- If you find it is an internet outage, then make sure to contact your service provider, or also you can change the device
- Also do not forget to check the network and sharing tab. Check the internet connection there.
- In the case you are using a wireless connection then check the functionality of your wireless connection. It must be connected with the right SSID with the right password.
Netgear router login needs a perfect router installation in advance
Netgear router login requires you to complete the router installation before trying to access the login page. The accurate installation of the router device saves from making unwanted mistakes.
The installation process requires you to follow three simple steps:
- First of all, you need to use an available Ethernet cable to create a connection between Netgear router and broadband modem. After this, a LAN cable is necessary to connect the Netgear router to your computer. All the connections should work perfectly.
- Now, you need to conduct a power-cycle of all the connected devices, which include modem, computer as well as your router. Make sure all devices get booted properly before moving to the next step.
- After completing the installation, you can access the page to conduct router login using the login IP provided for Netgear routers as a default address. This address can be routerlogin.net, 192.168.1.1 IP address or routerlogin.com.
If faced with any trouble during installation or during the access of router login address, you can give us a call.
Настройка роутера netgear jwnr2010v5
1) Подключаем к роутеру блок питания в соответствующий разъем.
2) Приходящий кабель интернета подключаем в WAN-порт на роутере (помечен синим цветом).
3) Подключаем короткий кабель из комплекта роутера в сетевой адаптер компьютера и в один из LAN-портов на роутере (отмечены черным цветом).
Ручная настройка роутера Netgear N 300 JWNR2010v5
Подключаем короткий кабель из комплекта роутера в сетевой адаптер компьютера и в один из LAN-портов на роутере.
Приходящий кабель интернета подключаем в WAN-порт (самый правый) роутера.
Этап 1. Авторизация.
Вводим в адресную строку браузера адрес 192.168.1.1 и нажимаем клавишу Enter, после чего появляется окно с предложением начать настройку.
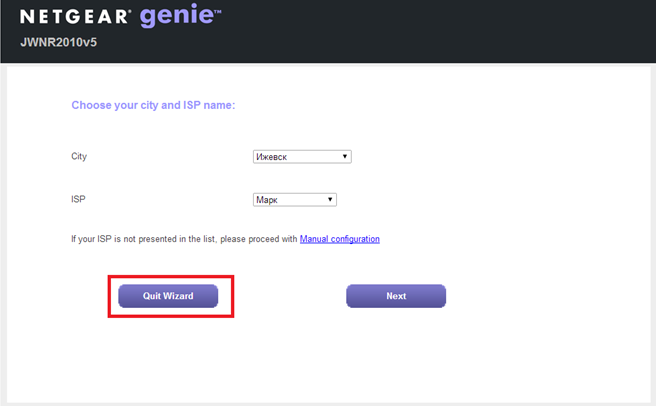
Выбираем кнопку Quit Wizard.
Далее вводим реквизиты для входа на web-интерфейс роутера. По умолчанию имя пользователя «admin», пароль «password».
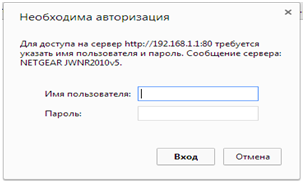
Этап 2. Настройка Интернет-соединения.
Шаг 1. Выбираем вверху страницы вкладку «Базовый режим»
Шаг 2. Выбираем вкладку слева страницы «Интернет»
Шаг 3. Устанавливаем переключатель «Требуется ли при подключении к Интернету ввести имя пользователя и пароль?» в положение «Да»
Шаг 4. Устанавливаем значения в соответствии с примером на изображении ниже
Шаг 5. Нажимаем кнопку «Применить»
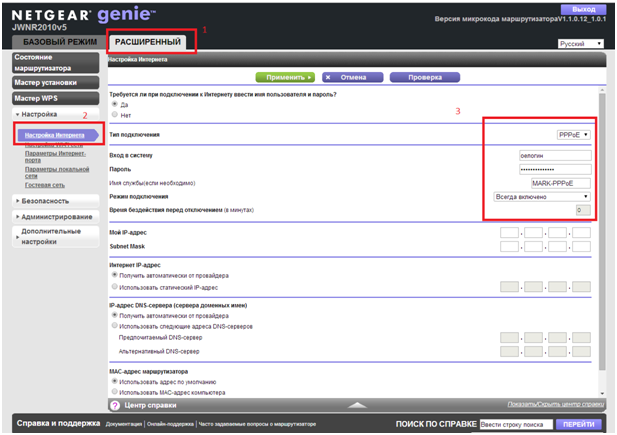
Этап 3. Настройка беспроводной сети.
Шаг 1. Выбираем вкладку слева страницы «Wi-Fi сеть»
Шаг 2. В поле «Имя (SSID)» вводим название беспроводной сети «mark-home-999» (где 999 — последние три цифры договора) — именно так она будет отображаться при поиске точки доступа с различных устройств.
Значение «Канал» устанавливаем «09», «Режим» — «До 300 Мбит/с»
Шаг 3. «Параметры безопасности» — «WPA2-PSK»
Шаг 4. «Фраза-пароль» — данная фраза необходима для защиты вашей Wi-F сети, пароль может быть любым удобным для вас набором символов.Данный пароль необходимо вводить на подключаемых по Wi-Fi устройствах при запросе ключа сети.
Шаг 5. Нажимаем подтвердить.
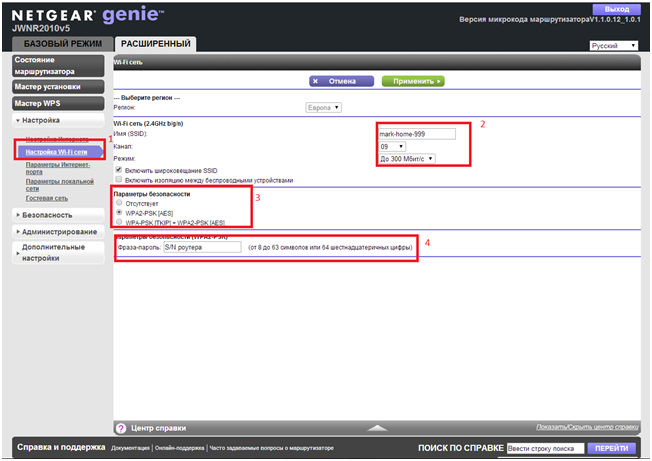
Этап 4. Системные настройки.
Шаг 1. Выбираем вверху страницы вкладку «Расширенный»
Шаг 2. Выбираем вкладку слева страницы «Настройка»
Шаг 3. Переходим к пункту «Параметры Интернет-порта»
Шаг 4. Устанавливаем флаг на позиции «Отвечать на эхо-запрос Интернет-порта»
Шаг 5. Устанавливаем значение «Фильтрация NAT» — Открытая
Шаг 6. Нажимаем «Применить»
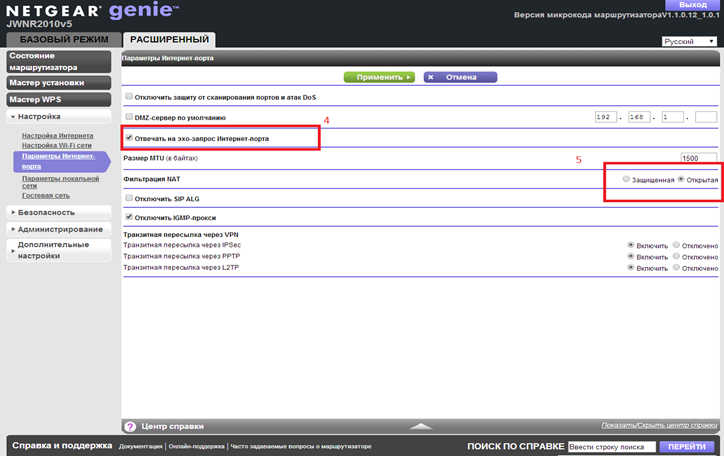
Этап 5. Настройка удаленного управления.
Шаг 1. Выбираем вверху страницы вкладку «Расширенный»
Шаг 2. Выбираем вкладку слева страницы «Дополнительные настройки»
Шаг 3. Переходим к пункту «Удаленное управление»
Шаг 4. Устанавливаем флаг на позиции «Включить удаленное управление»
Шаг 5. Нажимаем «Применить»
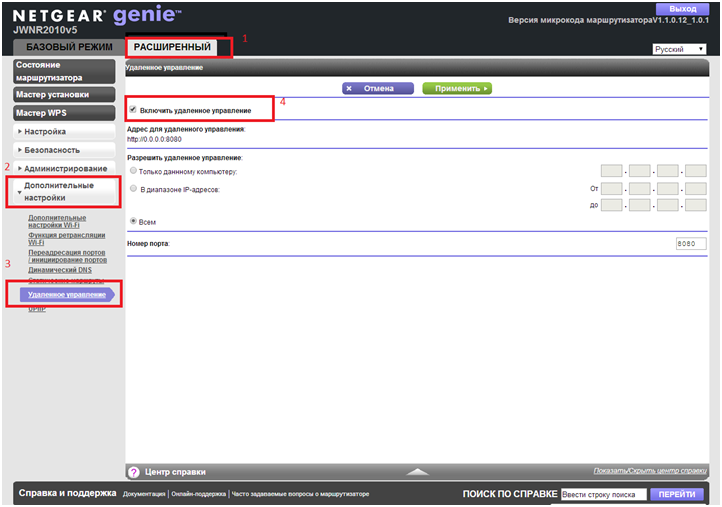
Этап 6. Установка пароля администратора.
Шаг 1. Выбираем вверху страницы вкладку «Расширенный»
Шаг 2. Выбираем вкладку слева страницы «Администрирование»
Шаг 3. Переходим к пункту «Установка пароля»
Шаг 4. В поле «Старый пароль» вводим установленный ранее пароль, значение по умолчанию «password»
В поле «Установка пароля» вводим последние 8 символов серийного номера роутера. Буквенные символы вводим в английской раскладке в верхнем регистре (заглавными).
Ниже еще раз вводим новый пароль для проверки.
Шаг 5. Нажимаем «Применить»
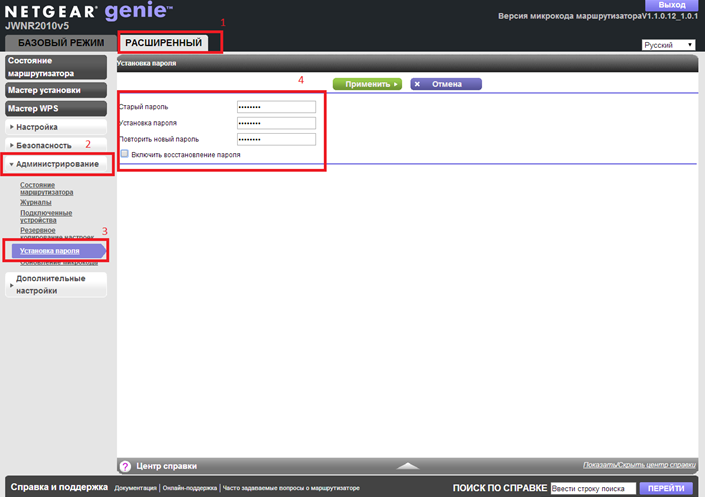
Настройка маршрутизатора завершена! Перезагружаем роутер, отключив его от питания, затем, включив снова, и проверяем работу сети.
Источник
Forget the Netgear Router password, how to recover it?
Nowadays we log on to hundreds of digital platforms all of which have login credentials be it for online payment, online stores, social media, etc memorizing so many passwords we might tend to forget sometimes. But the routerlogin.net webpage helps to retrieve login information for connecting to Netgear Router.
Password recovery is a feature Netgear provides to retrieve forgotten router passwords at routerlogin.net After changing the admin password on your router there are chances that we tend to forget this set password so instead of resetting the whole login details the password can just be recovered. To get the password recovered, you should have previously enabled the password recovery option for your account. Then, by just entering the serial number of the Router and answering two previously set security questions gets back the password in just a few minutes
Here are a few simple steps to follow at routerlogin.net to get the lost password easily recovered.
- Open any web browser, and enter routerlogin.net or routerlogin.com in the address bar
- A login page appears, we need not fill in any details in the username and password just directly select the CANCEL option.
- On clicking the button, the Netgear Router password recovery page displays.
- Here the serial number of the router needs to be entered. To find the serial number overturn the router product, there is a label named Serial which is a combination of alphabets and number, enter this number in the space provided and Select the CONTINUE option.
- On the Next page answer the two previously set security questions. and click on CONTINUE
NOTE: If you don’t get the answer then follow the steps for factory reset.
If all the details entered are correct then the recovered password displays on the window, use this to log in to your router.
Netgear Router Login via Routerlogin.net
Below is the breakdown of steps explaining how to log in to Netgear router using www.routerlogin.net.
- Make sure your router is powered up and all the LEDs on it are glowing green.
- Get access to a device that is free of any viruses or malicious content and open a web browser on it.
- Make sure the web browser you make use of is running the latest software version.

- Now, type http://routerlogin.net web address into the URL field and press the Enter key.
- You will then be requested to enter your Netgear router login details.
- If you have not yet changed the default routerlogin.net admin password, consider using the same. Just in case the details have been altered by you, try to access the login page of your router using the modified www://routerlogin.net admin details.
- Hitting the Log in option will let you complete the Netgear router login process.
Although getting success with the router login process is not a hard nut to crack, still some users find the overall task a bit challenging. This is due to the reason Netgear routerlogin.net admin password is not working for them. If you are also encountering the same issue and looking for a workaround to get rid of it, the next section is what you need to check.
Why routerlogin.net Admin Password Not Working?
There could be various reasons why you are facing problems while accessing the login page of your router using the routerlogin.net admin password. Some of the possible reasons are as follow:
 1) Incorrect Credentials
1) Incorrect Credentials
Are you sure that the routerlogin.net admin password entered by you into its respective field is correct? Well, check it again! A small typing error in the admin password of your router can lead you to experience www.routerlogin.net admin password not working issue.
2) Outdated and Congested Web Browser
Another reason why you can’t get access to the Netgear mesh router setup wizard by logging in to your router is due to the use of an outdated or congested web browser. In that case, you are suggested to update your web browser to the latest software version as well as wipe off the junk of cache and cookies from your browser.
3) Caps Lock Key is the Culprit
routerlogin.net admin password will not work if you have forgotten to turn off the Caps Lock key while entering the router password into its respective field. For your information, the Netgear routerlogin.net admin password is case sensitive and if the Caps Lock key is On, you will not be able to log in to your router.
These are all the reasons why you may come up with the routerlogin.net admin password not working issue. If even after cross-checking the points above, if you are unable to get success with the Netgear router login process, ask our technical experts to help you fix the issue.
Как настроить роутер Netgear N150?
После физического подключения к ПК вы можете попасть в настройки маршрутизатора через любой веб-браузер, установленный на вашем компьютере.
Для этого следует прямо в адресной строке ввести адрес http://www.routerlogin.net/ или http://www.routerlogin.com/ и нажать клавишу Enter (или «переход»).
Если данный адрес не отвечает — используйте статический IP адрес роутера, указанный на сервисной этикетке устройства. В большинстве случаев, это комбинация 192.168.1.1
После этого появится окно регистрации, где следует указать логин и пароль для входа в настройки роутера netgear n 150: по умолчанию это admin и password соответственно (вводить данные следует прописными буквами).
Если на данном этапе возникнет запрос поиска обновлений ПО для роутера — рекомендуется согласиться с предложением маршрутизатора.
Далее возможно два варианта настройки интернет-соединения на роутере netgear n 150: с помощью «Мастера Установки» и самостоятельно через «Расширенные настройки» маршрутизатора.
Для быстрой настройки в левом меню выберите опцию Setup Wizard или Мастер Установки и согласитесь с предложением мастера автоматически распознать сеть — настройка подключения к интернету завершена.
Для ручной настройки откажитесь от предложения автонастройки и перейдите в раздел «Настройки» -> «Основные настройки», после чего уточните из договора с провайдером (или в круглосуточной службе поддержки) предоставленный вам способ подключения к интернету и требуется ли при подключении к мировой паутине указывать логин/пароль.
При динамическом получении IP-адреса здесь будут следующие настройки.
При PPPoE подключении (для интернет-провайдеров Ростелеком, Дом ру и т.д.)
Подготовка ↑
Для того чтобы ответить на вопрос — как настроить роутер netgear n150, сначала вам нужно узнать все параметры своего интернет соединения у своего провайдера. После этого достаем роутер из коробочки включаем его и соединяем патч-кордом (провод обжатый с двух сторон в комплекте с роутером) ваш компьютер и само устройство. Один конец провода втыкаем в любой из портов LAN на маршрутизаторе, а другой в сетевую карту на компьютер, если с физическим соединением все в порядке должны гореть лампочки ,как минимум, питания и LAN порта.
Следующее что нужно будет сделать — это попасть в консоль (интерфейс) роутера. Для этого запускаем любой браузер (Internet Explorer, Opera, Google Chrome и прочие). В адресной строке пишем следующий ip-адрес 192.168.1.1, должно открыться окно требующее ввести им пользователя с пароле. Нам необходимо вбить туда имя пользователя — admin, пароль — password. Если вы настраиваете его впервые, если уже были вбиты настройки значит вы знаете свои данные. Так же может быть случай что вам его настраивал кто-то другой и вы забыли или не знаете пароль, и чтобы настройка роутера netgear n150 на этом для вас не закончилась, нужно произвести сброс настроек на заводские. На задней поверхности роутера есть кнопка в маленьком отверстии, ткните туда ручкой или зубочисткой и удерживайте до 10-15 секунд, поле чего ждем перезагрузки роутера и заходим со стандартными данными в интерфейс роутера.

What is routerlogin.net?
Netgear has a website to help their customers who don’t note the IP addresses of their routers. When you log in to a Netgear router to set it up, to make any kind of changes, or to perform admin work, you should remember the internal IP address used by your router. The IP address of the router depends on the type of router or model of your router. Routerlogin.net is the easiest way to log in to your Netgear router without the device IP address. You can easily access the admin panel of your Netgear router with www.routerlogin.net or www.routerlogin.com website. Routerlogin.net is the fastest way to access the admin penal or setting or setup page of your Netgear. You can easily get grip on your networks and any other wireless stuff through your router with routerlogin.net.
Прошивка
Старая прошивка
На старой прошивке есть кнопка «Проверить» в разделе «Обслуживание» – «Обновление маршрутизатора». Если таким образом не удается перепрошить router, то можно скачать его с официального сайта.
Новая прошивка
В расширенном режиме Нетгайр найдите раздел «Администрирования» и там в нужном пункте нужно будет нажать по кнопке «Проверить». Но можно скачать прошивку вручную с официального сайта.
- Заходим на официальную страницу поддержки .
- Вводим название модели (также смотрите на версию) и выбираем наш аппарат из выпадающего списка. Название можно посмотреть в том же самом Web-интерфейсе в правом верхнем углу или на этикетке. Вводить следует только номер модели с буквами и цифрами.
- В разделе «Firmware/Software» выбираем последнюю версию и нажимаем на неё.
- Скачиваем архив и разархивируем его.
- Кликаем по кнопке «Обзор» или «Выберите файл». Далее выбираем файл прошивки, он может иметь расширение «BIN» или «IMG» – если запутаетесь, то просто выбираем самый большой файл. Далее нажимаем «Загрузить».
- Во время прошивки не отключайте аппарат, и лучше пока им не пользоваться.
Источник
Прошивка
Старая прошивка
На старой прошивке есть кнопка «Проверить» в разделе «Обслуживание» – «Обновление маршрутизатора». Если таким образом не удается перепрошить router, то можно скачать его с официального сайта.
Новая прошивка
В расширенном режиме Нетгайр найдите раздел «Администрирования» и там в нужном пункте нужно будет нажать по кнопке «Проверить». Но можно скачать прошивку вручную с официального сайта.
- Заходим на официальную страницу поддержки .
- Вводим название модели (также смотрите на версию) и выбираем наш аппарат из выпадающего списка. Название можно посмотреть в том же самом Web-интерфейсе в правом верхнем углу или на этикетке. Вводить следует только номер модели с буквами и цифрами.
- В разделе «Firmware/Software» выбираем последнюю версию и нажимаем на неё.
- Скачиваем архив и разархивируем его.
- Кликаем по кнопке «Обзор» или «Выберите файл». Далее выбираем файл прошивки, он может иметь расширение «BIN» или «IMG» – если запутаетесь, то просто выбираем самый большой файл. Далее нажимаем «Загрузить».
- Во время прошивки не отключайте аппарат, и лучше пока им не пользоваться.
Источник
Как зайти в настройки роутера NetGear
Для входа в настройки нам не нужно ничего устанавливать, и для этого в первую очередь нужно подключиться к локальной сети аппарата – это можно сделать двумя способами:
- Подключить компьютер или ноутбук с помощью сетевого провода к свободному локальному порту.
- Подключиться по Wi-Fi – имя беспроводной сети (WiFi Network Name (SSID)) и пароль от неё (Network Key (Password)) находится на этикетке под корпусом.
Кстати, там же находятся и данные для входа. После подключения к сети маршрутизатора откройте любой браузер и введите в адресную строку тот адрес, который написан на той же самой бумажке. Обычно используются следующие адреса:
- 192.168.0.1 routerlogin.net
- routerlogin.com
- routerlogin.net
- orbilogin.net
Также вас попросят ввести:
- Логин: admin
- Пароль: password или admin
Если пароль не подходит, а вы взяли NETGEAR роутер у друга и знакомого, то скорее всего он уже кем-то настраивался. Проще всего скинуть его на заводские настройки – для этого при включенном аппарате зажмите кнопку Reset на 10 секунд. Для этого используйте что-то тонкое: булавку, скрепку или зубочистку.
Как удаленно подключиться к роутеру через интернет?
Очень часто на роутер нужно попасть не с внутренней сети, а извне, из интернета или из подобной внешней сети. Сегодня мы поговорим – как настроить удаленный доступ ко роутеру через интернет. Особенно это полезно, когда ты куда-то уехал и надо зайти и поменять какие-то настройки в маршрутизаторе.
И так, для начала нам нужно на него зайти. Я думаю, если вы читаете эту статью, то знаете как это сделать. Но я коротенько расскажу. Подключаемся к сети роутера по проводу или по Wi-Fi. Далее в браузерной адресной строке вводим IP или DNS маршрутизатора. После, вас попросят ввести логин и пароль. Кстати, все это данные находятся под корпусом на этикетке. Логин и пароль мог быть поменян при первой настройке. Теперь расскажу про разные модели маршрутизаторов.
Настройка беспроводной сети Wi-Fi
После этого можно перейти к настройкам Wi-Fi. Выберите меню «Настройка -> Настройка Wi-Fi сети». Задайте регион, в котором будет использоваться роутер (выберите из выпадающего списка). Флажок «Включить широковещание SSID» отвечает за то, будет ли название вашей сети отображаться при поиске на клиентских устройствах. Если его снять, имя сети при подключении необходимо будет вводить вручную. В выпадающем списке «Канал» выберите значение «Авто», чтобы роутер самостоятельно определял свободный диапазон частот. В значении параметра «Режим» рекомендуется установить максимальную скорость из доступных вариантов.
Прошивка
Старая прошивка
На старой прошивке есть кнопка «Проверить» в разделе «Обслуживание» – «Обновление маршрутизатора». Если таким образом не удается перепрошить router, то можно скачать его с официального сайта.
Новая прошивка
В расширенном режиме Нетгайр найдите раздел «Администрирования» и там в нужном пункте нужно будет нажать по кнопке «Проверить». Но можно скачать прошивку вручную с официального сайта.
- Заходим на официальную страницу поддержки .
- Вводим название модели (также смотрите на версию) и выбираем наш аппарат из выпадающего списка. Название можно посмотреть в том же самом Web-интерфейсе в правом верхнем углу или на этикетке. Вводить следует только номер модели с буквами и цифрами.
- В разделе «Firmware/Software» выбираем последнюю версию и нажимаем на неё.
- Скачиваем архив и разархивируем его.
- Кликаем по кнопке «Обзор» или «Выберите файл». Далее выбираем файл прошивки, он может иметь расширение «BIN» или «IMG» – если запутаетесь, то просто выбираем самый большой файл. Далее нажимаем «Загрузить».
- Во время прошивки не отключайте аппарат, и лучше пока им не пользоваться.
Источник
Настройка параметров безопасности сети
Далее задайте параметры безопасности. Оптимальный выбор — шифрование WPA2-PSK . Оно позволит защитить данные, которые передаются по Wi-Fi, а также ограничивает подключение третьих лиц к вашей сети. Длина пароля ограничена от 8 до 63 символов.
Кроме традиционной частоты Wi-Fi 2.4ГГц, современные модели роутеров Netgear более высокого ценового сегмента поддерживают новый стандарт: 5 ГГц. Для работы на этой частоте создаётся отдельная беспроводная сеть со своими параметрами безопасности. Среди преимуществ частоты 5 ГГц можно отметить большую скорость передачи данных по Wi-Fi и лучшую защищённость от помех, создаваемых роутерами соседей. Главные недостатки: меньшая зона покрытия (из-за разницы в физических характеристиках волны) и несовместимость со старым беспроводным оборудованием.

Troubleshoot Internet Service Provider Modem
Arris is the Internet Service Provider at my aunt’s place. My first step was to check whether she is getting any Internet from her ISP. Arris has provided her a Cable modem, which connects to a Netgear R8000, which I got her last Christmas. Below is an image that shows an overview of the setup.

ISP modem and router
Below is the list of essential steps I took to troubleshoot the Modem:-
- I disconnected the ethernet cable that runs between the Modem and router from the Netgear router.
- I took out my laptop and connected the cable directly to the ethernet port of my laptop.
- Checked my connection type, which said connected to LAN.
- I opened up a web browser (Google Chrome) and searched for speedtest.net.
- Google came up with suggestions which mean the ISP Modem was giving the Internet.
- So this means something is wrong with the Netgear router login.
Что делать, если пароль NETGEAR по умолчанию не работает
Единственный способ действий, когда пароль NETGEAR по умолчанию для вашего устройства больше не является настроенным паролем, — это сброс вашего устройства на Заводские установки .
На самый NETGEAR, процесс заводской перезагрузки довольно прост. Используя ручку или конец скрепки, нажмите и удерживайте красный Восстановить заводские настройки кнопку, расположенную в нижней части маршрутизатора.
Сделайте это, когда маршрутизатор включен и удерживает его нажатым для 10 секунд, или пока индикатор питания не начнет мигать.
После того, как вы отпустите кнопку, ваше устройство NETGEAR перезапустится автоматически. После того, как индикатор питания станет белым или зеленым, ваше устройство сбрасывается и возвращается в исходное состояние, теперь с паролем по умолчанию, указанным выше для вашей модели.
Если этот процесс не работает, вам необходимо обратиться к руководству по PDF для вашего конкретного маршрутизатора NETGEAR, доступного из NETGEAR Support.





