Как настроить роутер zte для вай фай
Содержание:
- Шаги по изменению пароля WiFi для SLT ADSL – ZTE
- Зачем может потребоваться сброс настроек?
- Что дальше?
- Пошаговая настройка роутера МГТС GPON ZTE F660
- Особенности настройки для разных провайдеров
- Как подключить Windows XP, Vista, 7, 8, 10?
- Методики выполнения
- Руководство по настройке
- Создание интернет-подключения и дополнительные разделы
- Настройте раздел LAN вашего ZTE
- 2 Шаг Настройка модема ZTE ZXV10 W300
- Настройка роутера ZTE ZXHN H118N на Ростелеком : 106 комментариев
- Настройка ZTE ZXHN H118N (TIHGW-H118N)
- Выбор маршрутизатора
Шаги по изменению пароля WiFi для SLT ADSL – ZTE
1. Откройте браузер и введите 192.168.1.1
и нажмите Enter.
2. Затем откроется всплывающее окно и попросит ввести ваши учетные данные. Введите имя пользователя как admin и пароль как admin и нажмите кнопку входа. (Это имя пользователя и пароль по умолчанию для страницы конфигурации маршрутизатора SLT, вы можете изменить его в любое время после входа на страницу конфигурации маршрутизатора)
3. Откроется страница конфигурации маршрутизатора и нажмите меню INTERFACE SETUP,
а затем выберите Wireless
(см. Изображение ниже).
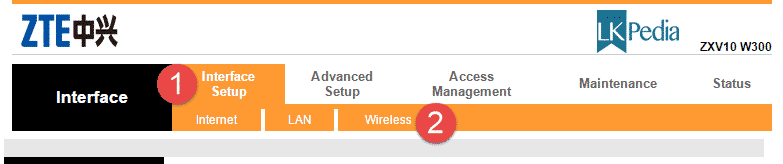 zte пароль
zte пароль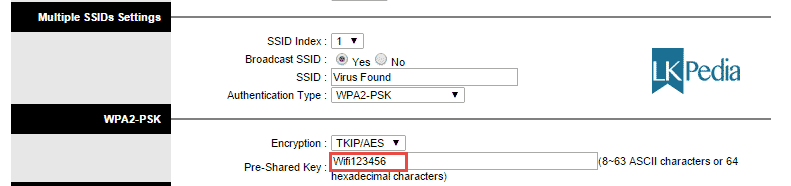 zte пароль
zte пароль
5. После ввода пароля прокрутите вниз до конца страницы нажмите кнопку «Сохранить».
6. Вот и все. Вы успешно сменили ZTE пароль.
Зачем может потребоваться сброс настроек?
Самая распространенная причина сброса до заводских настроек – это потеря данных для входа в панель администрирования. В этой ситуации невозможно перенастроить параметры устройства, подсмотреть пароль для подключения к роутеру и исправить какие-то неполадки в случае их возникновения. Чтобы попасть в админ-панель, не помня данных для входа, необходимо скинуть пароль и логин. Сброс настроек возвращает эти значения к стандартным «admin».
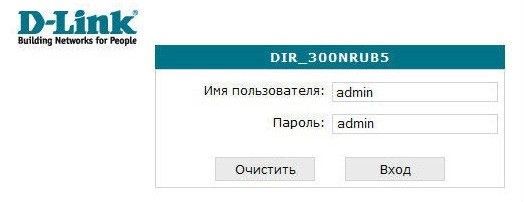
Еще одна причина – это невозможность найти страницу панели администратора. В случае системных сбоев стандартный IP-адрес, назначенный производителем, может измениться. А также пользователь может поменять его самостоятельно. Вернуть стандартный адрес для входа можно только после сброса до предустановленных значений.
Полезное видео по сбросу настроек роутера до заводских:
И последний вариант: покупка нового или бывшего в употреблении устройства. Перед установкой последней версии прошивки и своих параметров рекомендуется скинуть настройки, чтобы маршрутизатор работал более стабильно.
Что дальше?
После сброса настроек стоит убедиться в том, что все параметры устройства вернулись к изначальным. Для этого необходимо выполнить следующие действия:
- Перейти по IP-адресу, указанному на нижней поверхности устройства. Обычно это значения 192.168.1.1 либо 192.168.0.1.
- Ввести логин и пароль по умолчанию: для большинства моделей это значения «admin». Если они не подходят, можно посмотреть данные на нижней поверхности маршрутизатора.
- Настроить роутер: указать имя пользователя, пароль, тип подключения. Узнать его можно у провайдера: Ростелеком использует PPPoE, Билайн — L2TP, и так далее.
- Сохранить установки и перезагрузить роутер: если информация сохранилась, можно выполнять более тонкую настройку.
На этом сброс данных на роутере можно считать завершенным.
Пошаговая настройка роутера МГТС GPON ZTE F660

- в адресной строке браузера набрать ip адрес «http://192.168.0.1
- на странице настройки маршрутизатора ввести: логин – «admin», пароль — «admin».
- Если услуги по предоставлению роутера осуществляется с помощью провайдера МГТС, попробуйте ввести в строке логина –«mgts», в строке пароля – «mtsoao».
- После идентификации, в открывшемся окне можно будет увидеть технические характеристики роутера: модель, серийный номер, версия прошивки, версия чипа устройства, а также пароль роутера.
- Для подключения беспроводного доступа по Wi-Fi, необходимо перейти во вкладку «Network», расположенной в верхней части. Далее открыть подменю «WLAN» в левой части окна, и найти подраздел «Basic».
- В первой графе «Wireless RF Mode» выставить значение «Enabled»
- В строке «mode» выбрать «Mixed (802.11b)»
- Регион – Russia
- Строка «Chanel» — режим «Auto».
- В «Transmitting power» выбрать «100%».
- Нажать кнопку для сохранения введенных настроек — «Submit».
- Далее открыть подменю «Multi-SSID Settings» (рис.3)
- В строке «SSID Name» необходимо придумать и вписать название сети, после нажать кнопку «Submit».
- Открыть подменю «Security» и вставить следующие значения:
- Вписать в строке «WPA Passphrase» ранее придуманный пароль, который будет ключом сети. Для обеспечения безопасности сети и избежания несанкционированного доступа,пароль должен содержать не менее 8-10 символов латинского алфавита, желательно использовать символы как верхнего, так и нижнего регистра, а также цифры.
- Для сохранения нажать на кнопку «Submit».
Если все указанные действия выполнены правильно, и устройство находится в рабочем состоянии, можно подключать различные девайсы к Wi-Fi доступу.
Если вы решите вернуть свой маршрутизатор к заводским настройкам, нужно выполнить сброс пользовательских настроек следующим образом:
- При включенном маршрутизаторе необходимо удерживать нажатой кнопку сброса настроек «Reset» в течение 30 секунд
- Продолжая удерживать кнопку, отключите питание от сети, и удерживайте кнопку еще 30 секунд.
- Снова подключите устройство к сети, и продержите кнопку зажатой еще 30 секунд.
Если все выполнено верно, маршрутизатор должен вернуться к заводским настройкам.
Особенности настройки для разных провайдеров
Данная модификация игрового роутера может работать от разных провайдеров, а не только «Ростелеком». К наиболее распространенным можно отнести провайдера МТС и Билайн, у них достойное покрытие интернета по всей стране.
Принципиальных отличий в настройке нет, веб-интерфейсы провайдеров выглядят более-менее одинаково. Параметры преимущественно задействованы те же.

FTTB wi-fi роутер ZTE H298A — это передовой игровой модем, который позволяет вкусить все прелести скоростного интернет-соединения
При выборе сетевого оборудования на него однозначно нужно обратить свое внимание
Как подключить Windows XP, Vista, 7, 8, 10?
- Включаем заветную кнопку на раздающем устройстве, как описано выше;
- Если у вас ПК с WiFi флэшкой, то на ней надо будет нажать туже кнопку. Если соединения не установлено, то поставьте драйвера и фирменную программу от Wi-Fi модуля.
- В правом нижнем углу находим значок сети и нажимаем на него левой кнопкой. Вылезет список всех возможных сетей. Сеть будет иметь имя модели роутера. Например: Tp-Link TL WR841 Жмём на кнопку «Подключение».
- Вылезет окно с просьбой ввести пароль. Для входа подойдите к роутеру и опять нажмите на WPS кнопку. Это сделано для безопасности, так как только вы имеете доступ к аппарату. Или посмотрите ПИН на этикетке снизу.
- Если сеть Вай-фай не настроена на роутере, тогда вылезет окно настройки. Вводим название сети, ключ безопасности или пароль, указываем протокол безопасности WPA2-Personal, а тип шифрования как AES. Жмём «Далее»
Теперь можно настроить роутер или иметь доступ к интернету, в случае уже проведённых настроек.
Методики выполнения
Делятся на два вида – аппаратный и программный сброс.
Аппаратный сброс
Как происходит сброс кнопкой Reset, смотрите в видео:
Выполняется с помощью кнопки Reset на роутере, но перед выполнением лучше освободить USB порты и отключить сетевые кабеля (оставить только питание). Эта кнопка обычно утоплена в корпус оборудования, и чтобы ее нажать, нужно воспользоваться острым предметом (например, скрепкой) и удерживать ее в таком положении около 10 секунд.
Светодиодная индикация сначала должна подсветить одновременно все лампочки, а затем погаснуть на некоторое время. После этого роутер перезагрузится и можно начинать конфигурирование.
Программный возврат
Видео-инструкцию смотрите в следующем ролике:
Сбросить настройки маршрутизатора можно также с помощью web-интерфейса роутера или через админку. Но здесь необходимо иметь доступ на сам маршрутизатор, т.е. компьютер или ноутбук должен быть соединен с роутером. Это нужно для того чтобы попасть в меню настроек.
После подключения к устройству (авторизовавшись на портале администрирования) необходимо найти раздел с установкой заводских настроек. У различных брендов оборудования они находятся в разных разделах.
Опишем вкратце, как восстановить заводские настройки в разных моделях роутеров. В Вай-Фай роутере Zyxel Keenetic необходимо перейти в раздел «Система». Для сброса настроек нужно нажать кнопку «Восстановить заводские настройки»:
При этом система обязательно выдаст предупреждение о том, что параметры интернет-центра будут удалены и связь с ним будет потеряна:
В других маршрутизаторах сброс можно найти в следующих разделах:
- В роутере TP-Link раздел находится в «Системных инструментах» (System Tools) и называется «Заводские настройки» или «Factory Defaults». Операция выполняется с помощью кнопки Restore.
- В роутере ASUS – в разделе «Администрирование» на закладке «Управление настройками». В разделе «Заводские настройки» нужно нажать кнопку «Восстановить».
В роутере D-Link в разделе «Система» или «Maintenance» нужно выбрать –> «Restore Device» или «Заводские настройки».
Руководство по настройке
Интерфейс управления модема ZTE MF823 полностью переработан. Теперь с его помощью можно проводить любые манипуляции с параметрами устройства. Программисты компании добавили возможности мобильного роутера ZTE MF90 к базовому набору инструментов. Теперь пользователи имеют возможность управлять перенаправлением портов, смотреть статистику по соединению, следить за состоянием трафика, писать и читать SMS, запрашивать баланс, не вынимая SIM-карты из модема.
Пошаговая инструкция для установки интернет-соединения:
- Зайти в пользовательский интерфейс. Запустить браузер и в строке для ввода ввести адрес 192.168.0.1. или http://m.home.
- Найти раздел “Настройки” среди остальных блоков.
- Выбрать категорию “Приоритет сети”, которая находится в выпадающем списке рядом с пунктом “Автозапуск”.
- Установить опцию “Только UMTS” для работы в 3G, “только LTE” для подключения к 4G. Подтвердить изменения, нажав на кнопку “Применить”.
- Выбрать наиболее подходящий диапазон или поставить галочку напротив пункта “все GSM”.
- Узнать информацию о созданном подключении и проверить скорость Wi-Fi можно в разделе “Информация”.
Если устройство не было предоставлено определенным оператором, необходимо самостоятельно настроить профиль:
- Открыть веб-интерфейс.
- Нажать на блок “Настройки” и перейти в “Подключение”.
- В выпадающем меню выбрать “Профиль”.
- Ввести название оператора (APN), точку доступа и пароль. Узнать данные можно у оператора.
- Активировать доступ в интернет, нажав на главной странице кнопку “Подключить!”.
Модем может работать как Wi-Fi маршрутизатор. Настроить точку доступа можно в пользовательском интерфейсе, перейдя в раздел “Маршрутизатор”. Достаточно добавить уникальное имя сети SSID, установить желаемую технологию защиты (рекомендуется выбрать WPA2-PSK), придумать пароль и сохранить настройки. После перезагрузки сеть должна появиться в списке доступных подключений.
Пользователь может самостоятельно устанавливать параметры сети (частоту, стандарт, приоритет). Если в определенном регионе доступ 3G доступен на частотах 2100 и 900 МГц, в любой момент можно выбрать подходящий диапазон для улучшения сигнала. При включенном приоритете 4G, модем будет автоматически подключаться именно к этому стандарту, и “не перепрыгивать” на 3G.
Скорость вай-фай доходит до 150 Мб/c. Показатель может колебаться, поскольку на скорость и качество сигнала сильно влияют помехи, исходящие от соседних роутеров, стены, рельеф и прочие факторы. Модель ZTE MF823 имеет 2 разъема, которые позволяют подключать антенны TS9. Их использование значительно расширяет зону покрытия и максимизирует скорость проходящего трафика.
Создание интернет-подключения и дополнительные разделы
После того как все подготовительные мероприятия были выполнены, остается настроить интернет-подключение. Настройка должна производиться непосредственно через веб-интерфейс устройства. Чтобы открыть панель управления, нужно открыть любой браузер, установленный на ПК, и в адресной строке прописать IP-адрес управления маршрутизатором. Он всегда прописан на наклейке, расположенной с обратной стороны корпуса устройства.
Первое, что откроется — это окно приветствия, где нужно будет ввести логин и пароль, используемый по умолчанию. После прохождения авторизации на экране отобразится панель управления. Общие принципы у всех устройств аналогичны, как правило, отличия лишь визуальные.
У пользователя есть возможность выбрать 2 варианта создания интернет-подключения: «Быстрая настройка», «Мастер настроек» и «Wizard».
Предварительно нужно обязательно ознакомиться со всей информацией, которую предоставляет провайдер.
Прежде всего, нужно выбрать тип подключения. Используются несколько основных способов подключения: Static IP, Dynamic IP, PPPoE.
Далее, необходимо будет внести следующие настройки:
- SSID — название беспроводной сети. Можно задать любое имя, состоящие из латинских букв.
- Канал — можно оставить «Авто», установленное по умолчанию.
- Тип шифрования. Для безопасного использования сети рекомендуется отдавать предпочтение комбинированным способам шифрования сети, например, WPA/WPA2 PSK.
- Ключ беспроводной сети, он же пароль. Специалисты рекомендуют устанавливать ключ доступа, который состоит не менее чем из 8 символов.
Для вступления всех изменений в силу нужно их обязательно сохранить, нажав «Сохранить». Далее, рекомендуется перезагрузить устройство. Напоследок остается лишь убедиться в работоспособности устройства.
Настройте раздел LAN вашего ZTE

zte пароль Это приведет вас к новой странице.
Теперь вы можете изменить IP-адрес вашего маршрутизатора . Введите желаемый адрес в поле. Не знаете, что вы должны изменить? Попробуйте 10.0.0.1
После этого Маска подсети. По умолчанию он равен 255.255.255.0, и на этом нужно о ставиться.
Поздравления! Вот и все. Просто не забудьте сохранить изменения до закрытия страницы.
Возможные проблемы при изменении IP-адреса вашей локальной сети
Когда вы меняете свой IP-адрес в локальной сети, вы делаете фундаментальное изменение в отношении того, как будут работать ваши сетевые функции и все компьютеры в вашей сети. При применении этих изменений вы потеряете свое интернет-соединение. Ваш маршрутизатор могут перезагрузиться и потребовать пару минут, чтобы снова начать отвечать.
Также обратите внимание, что некоторые компьютеры могут быть перезагружены после внесения этого изменения, прежде чем они смогут снова подключиться к маршрутизатору или к интернету. Все о смартфонах: Moto Z2 Force Edition, Moto X4, Oppo R11 ( Review ) и Huawei Mate 10 (Review), BlackBerry KEYone, HTC U11, Meizu Pro 7, Samsung Galaxy Note 8 и Nokia 8
Все о смартфонах: Moto Z2 Force Edition, Moto X4, Oppo R11 ( Review ) и Huawei Mate 10 (Review), BlackBerry KEYone, HTC U11, Meizu Pro 7, Samsung Galaxy Note 8 и Nokia 8.
2 Шаг Настройка модема ZTE ZXV10 W300
Ура вы дошли до второго шага, значит, вам действительно нужен wifi от Белтелеком. Продолжаем дальше. Мы уже настроили сетевую карту и далее у нас на повестке дня настройка самого модема, но перед тем как мы приступим, я считаю необходимым произвести сброс самого модема ZTE или Промсвязь. Для этого надо всего лишь поднять и перевернуть ваш модем, найти надпись Reset и «тыркнуть» туда чем-нибудь подходящим по размеру, чуть- чуть подержать пока модем не перезагрузится. Поясню, зачем мы все это делаем. Во-первых, сброс самого модема до заводских установок нам нужен чтобы все было стандартно, а то кто его знает, чего вы там уже успели наделать. Во-вторых, нам необходимо поменять пароль модема ZTE или Промсвязь. Это, чтобы всякие там умные люди не лазили по вашему модему и не делали гадостей, короче, как и все что связано с паролями – для БЕЗОПАСНОСТИ. И, в-третьих, чтобы настроить параметры модема для работы по wifi. Напоминаю, что все эти действия мы выполняем при подключенном модеме через сетевой кабель. И так, параметры модема сброшены до заводских – хорошо идем дальше. Открываем браузер, подойдет любой, будь то Internet Explorer, Mozilla Firefox или Opera. В адресной строке вводим адрес модема: 192 . 168 . 1 . 1 – помните, я писал, что он нам пригодится. У вас появится вот такое окошко:

Туда вводим: Имя пользователя: admin Пароль: admin И попадаем вот сюда, это и есть сам модем ZTE ZXV10 W300 или Промсвязь.

Теперь нам необходимо изменить пароль модема. Для этого щелкаете на Maintenance и попадете в окно изменения пароля, New Password — новый пароль, Confirm Password — подтверждение нового пароля, затем жмете кнопку SAVE.

Отличненько, пароль поменяли, теперь приступим к настройке модема. Переходим во вкладку Interface Setup кликаем на Internet попадаем вот сюда:

Здесь вам надо в разделе Encapsulation включить кнопку PPPoA/PPPoE, после этого вы попадаете сюда:

На этой странице нам надо в поле Username ввести номер вашего договора byfly и, конечно же, не забудьте после № ввести @beltel.by — это важно. В поле Password введите пароль, который вам присвоили в офисе byfly, если же вы этот пароль уже поменяли сами, то введите ваш пароль
Чуть-чуть ниже в разделе IP Address надо перевести кнопку Default Route из положения No в положение Yes. Все остальное остается без изменений. И, конечно же, надо это все дело сохранить, жмем SAVE. Вот что получилось:

После всех этих действий у вас на модеме загорится еще одна зеленая лампочка Internet, возле желтенькой, это хороший признак — значит, вы все делаете правильно. Если же этого не произошло, то есть две причины: у вас закончились деньги на счету Проверить это легко, зайти на сайт у вас не получится, т.к. модем уже настроен в другой режим работы, но вы можете поменять в настройках модема строчку Username. Впишите туда номер вашего договора byfly затем @guest — по сути, вы настроили модем для работы по гостевому доступу. Если зелененькая лампочка так и не загорелась, значит, у вас действительно нет денег на счету. Хотя да, может быть и такое, что просто какие-то проблемы на линии АТС. В дальнейшем, если вам понадобится подключиться по гостевому доступу, залазите в модем и меняете строку Username.
вы что-то сделали не правильно В этом случае попытайтесь найти ошибку, если же не нашли — сброс модема и все заново. Модем можно сбросить, как я уже говорил внизу кнопкой Reset или же можно в браузере открыть модем, если вы его закрыли, перейти на вкладку Maintenance, затем кликаем на SysRestart переключаем на кнопку Factory Default Settings и жмем RESTART. Подождите радоваться, это еще не все, надо еще настроить само беспроводное соединение, как это сделать написано далее. Ну потерпите, осталось уже совсем чуть-чуть и вы, будете радоваться всеми прелестями и гадостями интернета.
Настройка роутера ZTE ZXHN H118N на Ростелеком : 106 комментариев
Пробовал — делал сеть открытой, сбрасывал до заводских, настраивал вручную и мастером — бесполезно. Взял другой роутер (Zyxel Keenetic Omni II), сделал на нем те же настройки и проблемы не стало… Выводы сами льются песней…
неделю мучаюсь,пытаюсь настроить роутер под билайн!пишет ошибку bras 679.помогите,если это возможно!
У билайна надо тип подключения — динамический IP делать и всё.
там некуда вписать tp.internet.beeline.ru. или я не вижу)можно по полочкам)
Не надо уже адрес сервера вписывать. С прошлого года практически на всей зоне покрытия билайн перешел на тип подключения — Динамический IP без L2TP-соединения.
все спасибо,это одолела наконец то))теперь проблема роутер вай фай раздает и скорость высокая,но на деле интернета нет
Источник
Настройка ZTE ZXHN H118N (TIHGW-H118N)

Тип подключения Интернет Router: PPPoE
На примере показаны настройки провайдера Uzonline
1. Перед настройкой, подключаем кабели к роутеру:
- Подключаем интернет-кабель(от Adls модема либо оптического Свитча) в порт WAN вашего роутера ZTE ZXHN H118N (TIHGW-H118N)
- ПК подключаем к роутеру через любой LAN-порт (4 желтых порта) с помощью кабеля который идет в комплекте с роутером.
- Далее необходимо подключить провод питания в разъём POWER.
- Блок питания включить в розетку. После нажать кнопку питания для включения роутера.
- Затем подождите одну-две минуты, чтобы маршрутизатор успел загрузиться.

2. После того как вы подсоединили модем к сети и вашему компьютеру, включили модем всеть, и вам необходимо настроить сетевой интерфейс. Перейдите в меню «Пуск» – «Панель управления», как это показано на рисунке(Windows xp, Windows7). Для Windows x можно открыть при помощи комбинации клавиш Win + X и выбрав Панель управления.

3. В «Панели управления» выберите «Центр управления сетями и общим доступом». В«Центре управления сетями» в левом фрейме выберите пункт «Управление сетевымиподключениями» (или пункт «изменение параметров адаптера»), как это показано на рисунке.

4. В открывшемся окне выберите значок Локального подключения и нажмите по нему правой кнопкой мышки и в контекстном меню выберите «Свойства»

5. Вы увидите окно со свойствами подключения по локальной сети. Выберите компонент «Протокол Интернета версии 4» и нажмите «Свойства».

6. Далее откроется окно свойствами «протокола TCP/IPv4». Выполните настройку параметров TCP/IP, как показано на рисунке.

7. Далее открыть браузер (Google, Mozilla Firefox, Opera, Internet Explorer либо др.). В адресной строке браузера если что то написано, необходимо стереть, далее ввести стандартный ip адрес роутера 192.168.1.1 и нажать Enter на клавиатуре.

8. Далее появится окно, которое запрашивает имя пользователя и пароль (для входа в настройки роутера). По умолчанию на роутере ZTE ZXHN H118N (TIHGW-H118N) имя пользователя — admin, пароль — admin

После ввода учётный данных на модем перед нами открывается интерфейс модема
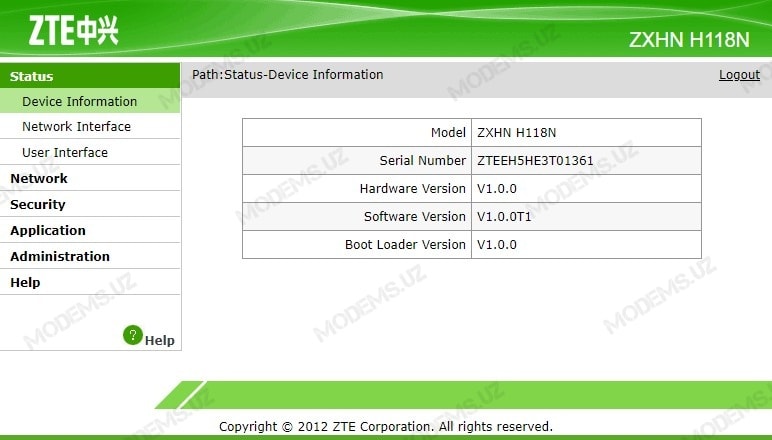
9. Далее заходим в Network>>>WAN>>>WAN Connection и создаём подключение для интернета:
- В графе Connection Name выбираем значение Create Wan Connection;
- В графе New Connection Name вписываем произвольное название подключения(пример internet) для интернета;
- Для параметра Type выбираем Route;
- Для параметра Link Type выбираем PPP;
- Убираем галочку напротив параметра PPPoE pass-trough;
- В поля Username/Password вводим учётные данные(Логин/Пароль) на услугу интернет(предоставляет ваш провайдер);
- Для IP Version выбираем IPv4
- Для PPP TransType выбираем значение PPPoE
- Ставим галочку напротив параметра Enable NAT
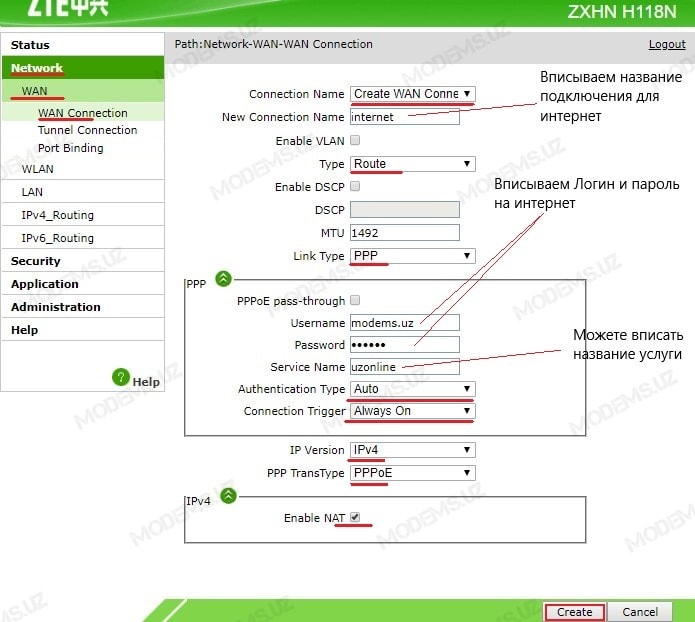
И нажимаем Create
10. Для тех у кого не предусмотрено использование IPTV , смело переходите на 13 пункт! Теперь необходимо создать новое подключение для IPTV. Для этого заполняем текущую страницу следующим образом:
- В графе Connection Name выбираем Create WAN Connection;
- В графе New Connection Name вписываем название подключения(пример iptv) для IPTV;
- Для показателя Type выбираем Bridge Connection

Нажимаем Create
11. Далее заходим в Network>>>WAN>>>Port Binding и в графе WAN Connection выбираем наше подключение(iptv) для IPTV, далее ставим галочку напротив LAN1, тем самым забронировав 1й LAN порт для услуги IPTV.
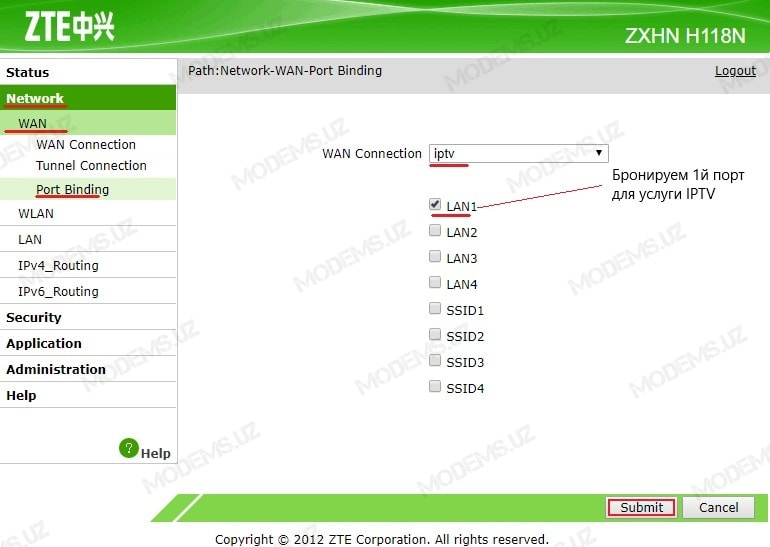
Нажимаем Submit
12. Переходим в Network>>>LAN>>>IPv4_DHCP Port Service и для отключения DHCP на IPTV порту ставим галочку напротив LAN1
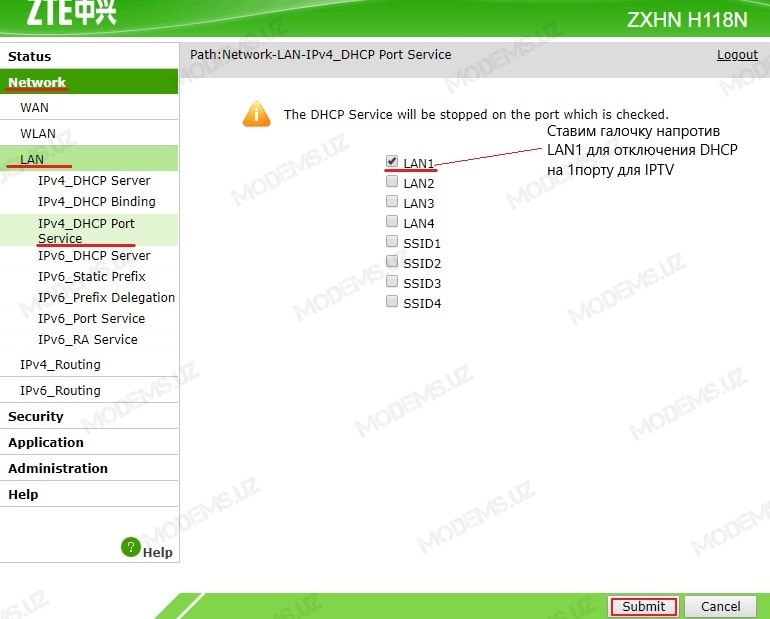
Нажимаем Submit
13. Теперь необходимо настроить wi-fi. Для этого переходим в Network>>>WLAN>>>Basic и настраиваем как на картинке и нажимаем Submit
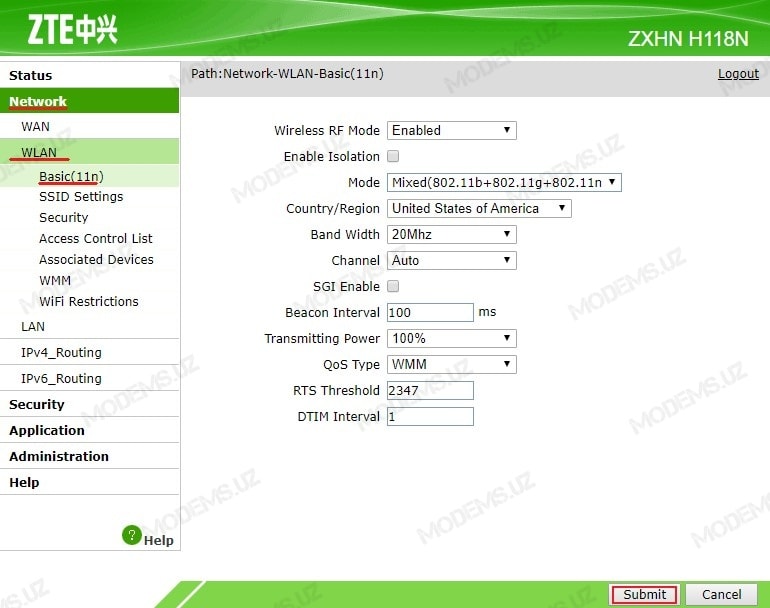
14. Далее переходим в Network>>>WLAN>>>SSID Settings и в графе SSID Name вписываем название вашей Wi-fi сети. Также для отображения на wi-fi устройствах названия вашей wi-fi сети ставим галочку напротив Enable SSID. Для SSID1 выбираем наибольший приоритет — 1. Далее нажимаем на Submit

15. Далее заходим в Network>>>WLAN>>>Security и настраиваем следующим образом:
- Для параметра Authentication Type выбираем показатель WPA/WPA2-PSK
- В поле Passphrase устанавливаем пароль не менее 8 знаков
- Для параметра Encryption Algorithm выбираем показатель TKIP+AES

Нажимаем на Submit
16. Для проверки настроек заходим в Status>>>Network interface>>>WAN Connection. При верной настройки интернет у вас определится ваш IP адрес. Также при наличии настроек IPTV у вас будет в данной таблице и информация о нём.

И на этом я Вас поздравляю, Вы настроили Ваш роутер ZTE ZXHN H118N (TIHGW-H118N)!
источник
Выбор маршрутизатора
На сегодняшний день компания ZTE — это один из крупнейших мировых производителей сетевого оборудования и прочей электроники. Разумеется, что большей популярностью пользуются 3G/4G модели, но остается и немало приверженцев универсальных модификаций. Особенность таких устройств заключается в том, что они получают, обрабатывают и передают сигнал при помощи оптоволоконного кабеля и по мобильной связи, вай-фай. Изготовлены девайсы в цвете white и black.

Стоит отметить, что сравнительно недорогие модели производителя полностью соответствуют требованиям среднестатистического пользователя.
ZTE E5501
Основные достоинства модели — привлекательный внешний вид, несмотря на то, что для многих это далеко не первоочередной критерий выбора, поддержка технологии беспроводных связей, а также устройство оснащено двумя внешними антеннами, которые способны усиливать сигнал до 10 дБи.
Что касается недостатков, стоит отметить отсутствие возможности подключения 3G модема, а также использования других альтернативных способов подключения к мобильному высокоскоростному интернету.

ZTE ZXHN H118N
Эта модель относится к одним из последних. Средняя стоимость на отечественном рынке колеблется в пределах 1000-1200 рублей*. Устройство оснащено USB-портом для модема, благодаря чему удается подключить и мобильный интернет. Также имеются и WAN-порты для организации проводного доступа.

ZTE 5502
Еще одна модификация, которая по функциональным возможностям и цене напоминает первую модель. Цена около 900 рублей. Внешний вид достаточно стильный, но достоинств перед другими маршрутизаторами у устройства практически нет — возможна организация только проводного доступа, а раздача Wi-Fi сети может осуществляться исключительно в одном диапазоне, со средней скоростью около 300 Мбит/с.

Стоит выделить еще одно весомое достоинство модели — надежное шифрование потоковой информации по технологиям WPA2, WPA/PSK и прочее.
ZTE MF283
Данная модель уже способна получать интернет с помощью 3G и 4G LTE (то есть подключение через SIM-карту), а также одновременно с двумя проводными подключениями через патч-корд. Помимо этого, к устройству можно подключить USB-накопитель, чтобы извлекать информацию из интернета напрямую без использования персонального компьютера.

ZTE MF283 — это идеальный вариант для организации сетевой инфраструктуры в большом доме или офисе. Внешние антенны съемные, что позволяет заменить их более мощными модификациями.
ZTE MF28D
Маршрутизатор-универсал, который работает как с мобильной сетью, так и проводным подключением.
Обратите внимание! Беспроводное скоростное соединение обеспечивается за счет установленной в маршрутизатор SIM-карты, а не с помощью 3G и 4G модемов. Дополнительно девайс можно оснастить двумя антеннами, каждая из которых сможет усилить сигнал до 3 дБи






