Как настроить роутер zte f660
Содержание:
- Как настроить WiFi на ZTE ZXA10 F660 : 74 комментария
- Быстрая настройка роутера ZTE под Ростелеком
- Настройка роутера ZTE F660 от МГТС: пошаговая инструкция
- Как подключить маршрутизатор
- Ответы на вопросы
- Обзор роутера Sercomm RV6688 GPON
- Подготовка к настройке
- Выбор маршрутизатора
- Настройка роутера ZTE для провайдеров
- Отличительные особенности
Как настроить WiFi на ZTE ZXA10 F660 : 74 комментария
Не согласен. С самого первого дня, когда мне мастер установил и ввёл мои логин/пароль, несколько лет у меня отлично всё открывалось по ним. А недавно вдруг произведены видимо работниками МГТС какие-то изменения, изменилось содержание некоторых окон, исчезло окно синхронизации времени. И после этого войти по своим логин/пароль я уже не мог. Вхожу только по заводским. И я не единственный. Я читал в прошлом году у людей были такие же точно ситуации. На своём домашнем компьютере я-администратор. Заводские параметры входа меня не устраивают. Они могут быть доступны многим. Тем более, что в получаемом сообщении сказано: проверьте параметры конфигурации. Т.е. где-то что-то надо изменить в каком-то окне, но я не знаю что. Инструкция к нему идиотская. В ней ничего нет. Только перечень функций, что и так понятно. Поточней, пожалуйста, попробуйте подсказать.
А тут точнее нечего подсказывать. Как правило, большинство операторов GPON закрывают доступ к параметрам абонентских терминалов. Возможно и до Вас добрались. Тут не стоит путать компьютер, где Вы пользуетесь правами администратора и оборудование оператора, которое Вы получаете в аренду. Второй вариант — возможно вы при подтверждении пароля допускаете ошибку и именно поэтому устройство ругается. Ну и третий вариант — сбой работы терминала.
Ну эту же попытку я много раз проделал. Пароль я ввожу через копировать-вставить, не ошибёшься. Сбой тоже отпадает, потому как много раз. И почему именно в этот момент. И доступ они не закрывают,- я же свободно вхожу через заводские параметры. Я всё-таки склонен думать, что надо в каком-то окне что-то изменить. Не может быть такого, чтобы нельзя было изменить пароль.
А в этом окне кроме пароля и его подтверждения ещё какие-то параметры есть?
Да нет. Обычное окно для смены пароля: Имя пользователя Старый пароль Новый пароль Подтвердить пароль И внизу общая кнопка как для всяких изменений — «Подтвердить» Явно в каком-то окне, где изменяются вопросы конфигурации, надо что-то переключить.
Смотрите, если Вы перезагрузите устройство по питанию, после этого заходите в интерфейс и меняете пароль. В этот момент никакие дополнительные настройки делать больше не нужно ни в каких дополнительных разделах. Если сменить не удаётся — то или нет прав или сбой работы. Иного не предусмотрено.
Ничего не изменилось. Кнопочкой по питанию выключил на 2 минуты. После того, как всё загрузилось попробовал сменить логин/пароль. Снова тоже сообщение об отказе. И введённые мною параметры, как и прежде, автоматически восстанавливаются на заводские, и по ним открывается нормально.
Ну тогда точно одно из двух — либо прав не хватает, либо устройство сбоит. Другого не дано.
Кулагин Леонид, у менятоже самое. Думаю, это провайдер злобствует.
Планшеты, смартфоны (Android) к ZTE ZXA10 F660 (МГТС) подключаются, передача файлов.,загрузка изображения,видео , телепрограмм через плеййеры типа ЗубрТВ идет. На телевизоре SONY 42W705B с вайфаем подключается к роутеру, цифровые каналы синхронизирует,сканирует и выводит описание текущих ТВ программ (CUID) но цифровой канал не включает, пишет на экране ТВ «Цифровой канал зашифрован или не может быть декодирован». Ранее этот ТВ ,подключенный через WI-FI к роутеру ASUS показывал онлайн сервисы- Youtube, программы разные,загруженные на этот ТВ через PlayMarket. А сейчас не возможно не подключиться,не загрузить. Что в настройках ZTE ZXA10 F660 надо поменять ? Подскажите пожалуйста.
Похоже телек SONY 42W705B обновлял так долго программное обеспечение, тк. через несколько дней Youtube на нем заработал таки. Значит ZTE ZXA10 F660 ни при чем и инженеры МГТС настроили все верно. На 3-х комнатную квартиру мощности сигнала хватает, системное время не слетает, даже после выбивания автомата питания , на котором ZTE ZXA10 F660 включен напрямую Кстати подключал на телеке WI-FI с помощью кнопок на ZTE, ускоренная настройка вышла
У меня тоже роутер перестал принимать логин/пароль. Позвонила в МТС — они что-то сделали и всё заработало. Мне сказали, что яко бы роутер некорректно поднялся после перезагрузки
К сведению, вход на модемы zte f660/f620 заблокирован ! Разблокируют в техподдержке(не абонентской а работающей только с мастерами!) только по звонку техспеца от абонента с обязательным условием перезвонить и сообщить об окончании работ(сам технический специалист).
Источник
Быстрая настройка роутера ZTE под Ростелеком
Переходим к непосредственному разбору основной задачи сегодняшнего материала. Первый вид конфигурирования, о котором мы хотим поговорить, заключается в использовании Мастера настройки. Благодаря ему весь процесс осуществляется буквально в несколько кликов и не вызывает проблем даже у начинающих юзеров.

- Находясь на первой же вкладке «Домой» в веб-центре, нажмите по кнопке «Вход в мастер настройки», которая расположилась справа вверху.

Выберите филиал компании, которая предоставляет услуги по подключению интернета, затем укажите свой город и тарифный план. Часто клиенты Ростелеком приобретают Интернет + ТВ, поэтому мы сейчас и далее мы сосредоточимся именно на этом тарифном плане. Перед нажатием по кнопке «Далее» проверьте правильность введенной информации.

Теперь отобразится форма конфигурирования WAN. Количество и тип отображаемых параметров будет зависеть от того, какой протокол использует выбранный филиал. Чаще всего это именно PPPoE, поэтому нужно ввести только имя пользователя и пароль. Эти сведения должны быть прописаны в договоре с провайдером или официальной инструкции от него. Касается правило и всех остальных протоколов, включая Static IP и DHCP. Настройка всех параметров осуществляется именно по инструкции от поставщика интернет-услуг.

При выборе параметров IPTV сначала указывается порт LAN, к которому будет подключен кабель от телевизора. Отметьте галочкой подходящий пункт, а затем кликните по кнопке «Далее».

Задайте параметры беспроводных точек доступа, если этого не было сделано на этапе первого подключения к веб-интерфейсу. О всех параметрах, присутствующих в этой форме, мы уже говорили ранее, поэтому не будем повторяться о правильности ее заполнения.

Ознакомьтесь с информацией об установленных только что параметрах. Если они вас устраивают, примените изменения.

Применение конфигурации займет некоторое время, о чем будет написано в следующем окне Мастера настройки.

Роутер будет автоматически перезагружен, а затем на экране появится сообщение о его готовности к функционированию.

Переходите к взаимодействию с браузером и другими программами, зависящими от интернета только после полного включения устройства. Если доступа к сети так и не будет, но при этом вы уверены в правильности конфигурации, обратитесь на горячую линию поставщика интернет-услуг для решения возникшей проблемы.
Настройка роутера ZTE F660 от МГТС: пошаговая инструкция
Роутер ZTE ZXA10 F660 – современное сетевое оборудование, необходимое для подключения к всемирной информационной сети по оптоволоконной линии (технология GPON). По своему функционалу это одновременно ONT терминал и Wi-Fi маршрутизатор, способный раздавать интернет как по Ethernet-кабелю, так и с помощью беспроводной связи с конечным устройством.

Помимо стандартных возможностей маршрутизатора ZTE ZXA10 F660 обеспечивает также функцию IP-телефонии и возможность создания локального Web-сервера на основе маршрутизатора.
И в данной статье представлена пошаговая инструкция по настройке роутера ZTE ZXA10 F660 от МГТС, а также рассмотрены некоторые тонкости подключения данного устройства.
Маршрутизатор ZTE ZXA10 F660: технические характеристики и особенности конструкции
Роутер gpon ont zxhn f660 представляет собой экономичный мобильный Wi-Fi передатчик с основной рабочей частотой 2,4 ГГц.
Функционал маршрутизатора обеспечивает скорость передачи данных по “вай фай до 300Мбит/сек, при этом устройство поддерживает до 4 SSID с одновременным подключением 128 пользователей к каждой сети.
Также роутер zte f660 поддерживает режим WPS, соответственно устройство может использоваться для расширения зоны WiFi другого маршрутизатора.
На тыльной стороне маршрутизатора расположены.
- — стандартные LAN-разъемы для подключения к zxa10 f660 устройств посредством Ethernet-кабеля;
- — два POTS разъема для реализации функции IP-телефонии (для подключения телефонного кабеля RJ-11);
- — два USB-разъема для подключения внешних носителей (в т.ч. для обновления прошивки девайса и организации локального Web-сервера);
- — разъем POWER для подключения адаптера питания;
- — кнопки включения/выключения функций WLAN и WPS;
- — кнопка RESET для сброса настроек маршрутизатора до заводских;
- — кнопка включения/выключения роутера.
Разъем для GPON для подключения предоставленного провайдером оптоволоконного кабеля может располагаться как на тыльной, так и на боковой панели роутера zte f660.
Подключение модема ZTE ZXA10 F660
Соблюдайте последовательность действий:
- Подключите блок питания (поставляемый в комплекте с устройством) в электрическую розетку 220В, а его штекер — в предназначенное для него гнездо на задней панели.
- Присоедините оптический кабель зеленым штекером в предназначенный для него порт, а другой его конец — в розетку.
- Вставьте штекер патчкорда (Ethernet-кабеля) в одно из четырех гнезд LAN, а другой его конец – в разъем сетевой карта компьютера, с которого будет осуществляться вход в настройки роутера МГТС gpon zte zxa10 f660.
Роутер ZTE ZXA10 F660: настройка WiFi
• Запустите любой установленный на компьютере интернет-браузер и введите в адресной строке http://192.168.1.1.
В появившемся поле укажите логин: admin, пароль: admin и войдите в интерфейс настройки вашего прибора.
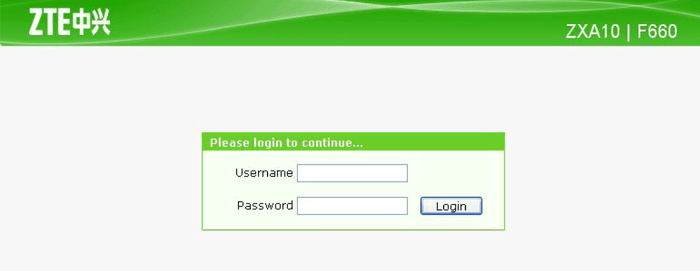
• В открывшемся окне появится меню с вкладками: “Status”, “Network”, “Security”, “Application”, “Administration”.
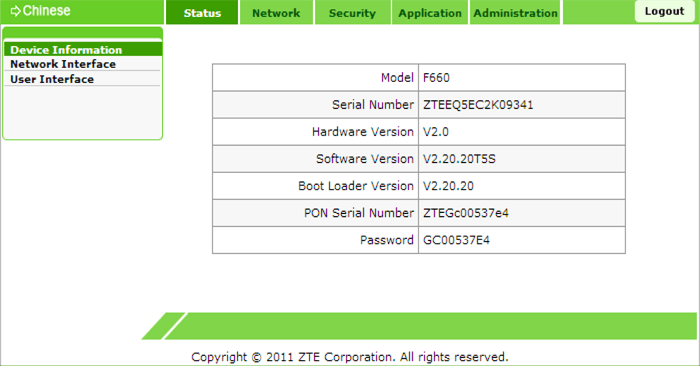
• Перейдите во вкладку “network”, в подменю “WLAN и ее подраздел “Basic”.
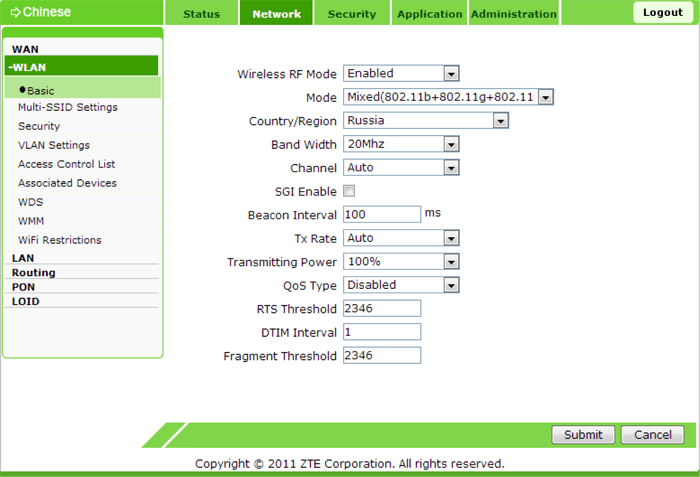
В графе “Wireless RF Mode выберите вариант “Enabled”.
- Далее “Mode нужно поставить в режим “Mixed802.11b+g+n”.
- “Country/Region — “Russia”.
- “Chanel — “Auto”.
- “Transmitting power -“100%”.
• Нажмите кнопку “Submit”, после чего перейдите в подраздел “Multi-SSID Settings”.
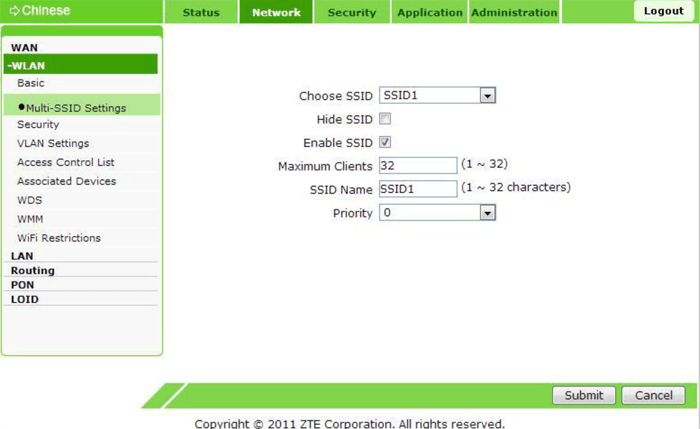
В графе “Choose SSID выберите “SSID1”.
- Поставьте флажок в поле “Enable SSID (Проверьте, чтобы в других SSID данный флажок был снят).
- Придумайте имя вашей сети и впишите его в поле “SSID Name”.
• Вновь нажмите кнопку “Submit и перейдите в подраздел “Security”.
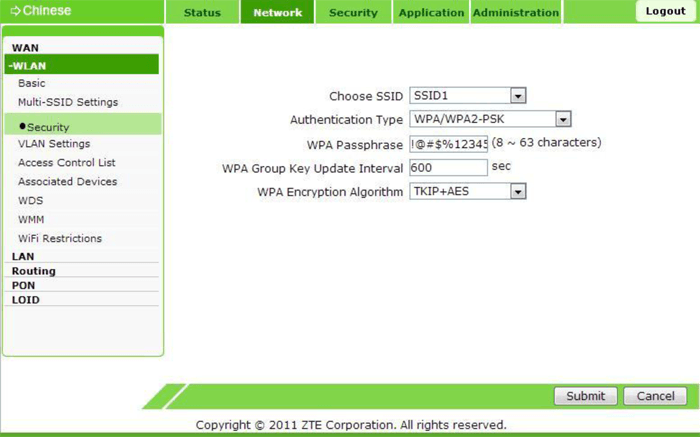
- В “Authentication type установите WPA2-PSK.
- Придумайте пароль сети Wi-Fi и введите его в поле “WPA Passphrase”.
Далее нажмите кнопку “Submit для сохранения установленных настроек.
Как изменить пароль от роутера МГТС zte f660
Чтобы установить уникальный пароль администратора, используемый для входа в настройки роутера МГТС gpon zte zxa10 f660, перейдите в меню “Administration и подменю “User Management”.
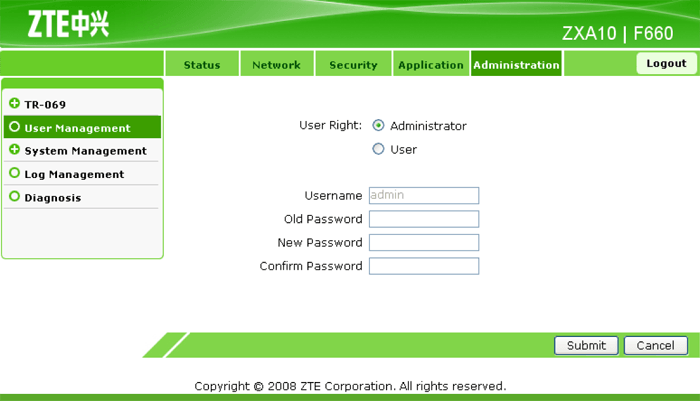
“User Right переключите в “Administrator”.
Введите старый пароль в поле “Old Password”, и новый пароль в поля “New Password и “Confirm Password”.
Также перед началом эксплуатации роутера zte f660 рекомендуется отключить функцию WPS. Для этого нажмите соответствующую кнопку на тыльной стороне девайса.
Как подключить маршрутизатор
Сложностей с тем, как подключить вай-фай роутер ZTE, не должно ни у новичков, ни у продвинутых пользователей. Настройка роутера ZTE не имеет принципиальных отличий от алгоритма пошаговой настройки маршрутизаторов от других производителей.
Wi-Fi-роутер TP-Link модели Archer C60: как подключить и настроить

Первым делом, нужно проверить комплектацию. К маршрутизаторам ЗТЕ прилагается:
- маршрутизатор;
- блок питания;
- патч-корд (сетевой кабель);
- гарантийный талон, краткая инструкция по эксплуатации и диск с программными компонентами.
Патч-корд подключают к WAN-порту. В LAN-порт также вставляют кабель, но он должен сопрягаться с ПК.
Важно! При подключении к модему сразу несколько провайдеров нужно дополнительно устанавливать и сплиттер для фильтрации сигнала, а для усиления сигнала сетевое оборудование можно оснастить внешними антеннами. После подключения всех кабелей, устройство можно включать с помощью кнопки, которая находится с обратной стороны корпуса
Например, во время настройки роутера zxhn f670 (670) при включении блока питания в розетку на дисплее загораются индикаторы, через несколько минут устройство уже будет готово к использованию. В некоторых случаях маршрутизатор может быть представлен в виде сетевой карты, а также может потребоваться ручная установка программных компонентов и драйверов, хранящихся на диске, который идет в комплекте с сетевым оборудованием
После подключения всех кабелей, устройство можно включать с помощью кнопки, которая находится с обратной стороны корпуса. Например, во время настройки роутера zxhn f670 (670) при включении блока питания в розетку на дисплее загораются индикаторы, через несколько минут устройство уже будет готово к использованию. В некоторых случаях маршрутизатор может быть представлен в виде сетевой карты, а также может потребоваться ручная установка программных компонентов и драйверов, хранящихся на диске, который идет в комплекте с сетевым оборудованием.
Что касается веб-интерфейса, здесь какие-либо отличия отсутствуют. В большинстве случаев у пользователей нет необходимости самостоятельно что-то настраивать для работы в штатном режиме. Если же нужно изменить параметры вручную, можно включить веб-интерфейс или воспользоваться мобильным приложением, достаточно зайти/войти в панель управления устройством.
Ответы на вопросы
Среди наиболее частых вопросов в службу поддержки МГТС встречаются следующие:
- Можно ли заменить устройство роутер провайдера своим с оптимальными настройками? Компания устанавливает оборудование наиболее полно соответствующее запросам (услугам, тарифному плану) абонента. Поэтому подобная замена не приветствуется.
- Почему нет возможности удаленно зайти на роутер для настройки через интернет? Политика компании предусматривает максимальную безопасность, поэтому доступ из к роутеру внешней сети, как правило блокирован в настройках При насущной необходимости настройки можно изменить самостоятельно или по согласованию со специалистами поддержки.
- Какую технологию безопасности для Wi-Fi необходимо использовать? Максимальную безопасность обеспечивает технология WPA2 с алгоритмом шифрования AES.Для доступа с устаревших устройств может потребоваться включение WEP или применение шифрования TIP. Использовать их рекомендуется в случае крайней необходимости из-за большей уязвимости.
- Как правильно задать ключ для беспроводной сети? Рекомендуется выбирать ключ длиной не менее 10 символов, с чередованием строчных и заглавных символов латинского алфавита, цифр. Ключ не должен быть ассоциативным (слова, памятные даты и пр.), поскольку случайный набор более устойчив к взлому с применением брутфорс атак.
Обзор роутера Sercomm RV6688 GPON
SC/UPC (Оптический интерфейс):
- тип оптоволокна — одномодовое;
- стандарт интерфейса — ITU-T G.984.1;
- скорость приема/передачи информации — 2.488 Гбит/с / 1.244 Гбит/с;
- длина оптоволоконного канала — до 20 км.
WI-FI:
- частота — 2.4 мГц;
- стандарты — IEEE802.11b, IEEE802.11g и IEEE802.11n;
- поддержка IPv6 — новый протокол, использующий длину адреса 128 бит;
- функция ручного и автоматического выбора каналов;
- кнопка физического включения WPS и LED индикатор функции;
- шифрование по WEP, WMM, WPS, WPA/WPA2PSK, WPA2PSK и WPA PSK.
Вкладка “Безопасность”. Здесь пользователь может произвести настройки доступа к своей беспроводной сети для каждой из созданных SSID отдельно (тип аутентификации, метод шифрования данных, пароль доступа к сети, интервал обновления ключа безопасности). Роутер ONT RV6688 поставляется абонентам МГТС в качестве домашнего шлюза для оптической сети GPON.
Первичную настройку оборудования, при подключении абонента, производит специалист компании. Однако бывают и такие случаи, при которых возникает необходимость изменить имя сети или сменить пароль доступа. Для того чтобы провести такие операции самостоятельно и лишний раз не вызывать монтажника, предлагается подробная инструкция по настройке RV6688.
Стоит помнить! Надежность сети напрямую зависит от сложности пароля доступа. Для обеспечения надежности он должен содержать в себе символы верхнего и нижнего регистра и цифры, а его длина не должна быть менее десяти символов.
Обратите внимание на следующий момент! Если при попытке подключения к сети WIFI постоянно появляется сообщение “Получение IP-адреса – это означает то, что на вашем клиентском терминале выключена функция “DHCP-сервера”. Для исправления этой ошибки необходимо:
- зайти в меню настроек вашего роутера;
- перейти на вкладку “Настройка”, которая расположена в верхней части экрана;
- в правой части нужно выбрать раздел “LAN”;
- далее, нужно перейти во вкладку “Основные параметры и установить галочку в пункте “Включить сервер DHCP.
Sercomm RV6688 является модулем домашнего шлюза для оптической сети GPON. Говоря другими словами, это оборудование, которое устанавливается непосредственно у абонента в квартире. По внешнему виду и габаритным размерам RV6688 напоминает обычный WI FI роутер. Однако это впечатление обманчиво, так как в этом устройстве совмещено очень много функций.
Московская городская телефонная сеть или сокращенно МГТС – это провайдер интернета и цифрового телевидения. Своих абонентов провайдер подключает к оптоволоконной линии, обеспечивая комфорт работы на максимальной скорости. Для этого используются специальные ONT-терминалы. В рамках данной статьи вы узнаете, как зайти в настройки такого роутера МГТС.
Подготовка к настройке
Перед тем, как подключить маршрутизатор любого выбранного типа следует сначала проверить его комплектацию. В комплекте к роутеру должны идти:
- блок питания;
- кабель Ethernet для подключения к проводной сети (кроме вариантов для соединения с Интернетом только с помощью мобильных технологий);
- инструкция, гарантия и диск с программным обеспечением.
Сетевой кабель подключается к порту WAN (реже – ADSL, если соединение осуществляется через телефонную сеть).
Ещё один шнур устанавливается одной стороной в разъём LAN на том же роутере (можно выбирать любой порт от LAN1 до LAN4), а второй – в соответствующий слот RJ45 на сетевой карте компьютера или ноутбука.

Рис. 6. Подключение кабеля к сетевой карте ноутбука.
После присоединения всех кабелей можно включать роутер с помощью кнопки, расположенной сзади.
Следующий этап – проверка соединения с помощью индикаторов на передней панели маршрутизатора ZTE. Здесь можно увидеть сигналы, показывающие:
- к какому разъёму подключён ПК (ноутбук);
- работает ли беспроводное соединение;
- имеется ли подключение к сети.
Если устройство соединено с Интернетом и компьютером, а беспроводная связь действует, можно продолжать настройку маршрутизатора.
Для этого используется веб-интерфейс, который присутствует у любого Wi-Fi-роутера.
А уже после настройки устройства его можно использовать и без компьютера – достаточно просто включить ля соединения с любым гаджетом, включая планшеты и смартфоны.
Выбор маршрутизатора
Компания ZTE является одним из крупнейших производителей электроники, в том числе и маршрутизаторов.
И, хотя на сегодняшний день самыми популярными являются беспроводные роутеры, получающие Интернет по беспроводным 3G и 4G каналам, одним из лучших вариантов для покупки могут стать универсальные модели.
То есть такие устройства, которые могут получать и передавать данные и с помощью кабеля, и другими способами (мобильная связь, Wi-Fi).
Бренд ZTE обеспечивает потенциальным клиентам своей техники широкий ассортимент различных моделей, отличающихся функциональностью, скоростью доступа к сети и передачи данных.
Все современные устройства, даже из низших ценовых категорий, обеспечивают беспроводную связь (Wi-Fi), а многие даже подключаются к сети тем же способом.
Таким образом, даже сравнительно дешёвые модели соответствуют требованиям большинства пользователей.
Хотя, как правило, чем выше цена роутера, тем больше возможностей он предоставляет – включая широкий радиус действия и чёткий сигнал.
Одной из важнейших характеристик роутера является количество антенн – чем их больше, тем значительнее усиление.
Ещё более удобным вариантом является маршрутизатор с возможностью подключения дополнительных усилителей.
Именно такую технику стоит выбирать для большой квартиры и, тем более, для частного дома, территории развлекательного центра, кафе или офиса.
ZTE E5501
Преимуществом модели можно назвать привлекательный дизайн (не такая важная, но всё равно учитывающаяся при покупке характеристика), поддержку технологии беспроводной связи 802.11n и наличие двух антенн, усиливающих сигнал на 10 дБи.
А небольшим недостатком – невозможность подключения 3G-модема и использования других способов подключения к мобильной связи.

Рис. 1. Немного устаревший, но всё равно довольно функциональный и стильный роутер ZTE E5501.
ZTE ZXHN H118N
Более новая модель ZTE ZXHN H118N с ценой около 1000–1200 руб. уже имеет порт USB для модема, позволяющего подключаться к сети с помощью мобильных технологий.
В то же время здесь есть и разъём WAN для проводного доступа.
А данные передаются другим, расположенным в радиусе действия маршрутизатора, устройствам и по кабелю (4 порта LAN), и по Wi-Fi.

Рис. 2. ZTE ZXHN H118N – для беспроводного и проводного доступа к сети.
ZTE 5502
Ещё одна модель, по функциональности и цене (около 900 руб.) напоминающая роутер Е5501, тоже выглядит достаточно стильно.
Однако преимуществ перед другими устройствами у неё практически нет – доступ возможен только проводной, а раздача сети осуществляется только в одном диапазоне (со скоростью около 300 Мбит/с).
Хотя ZTE 5502 достаточно надёжно шифрует информацию (по технологиям WPA-PSK, WPA2 и т.д.).

Рис.3. Яркий и функциональный роутер ZTE 5502.
ZTE MF283
Модель MF283 способна получать интернет и с помощью технологий 3G и 4G (подключение через SIM-карту), и сразу с двумя проводными подключениями.
Кроме того, к маршрутизатору можно подключать USB-накопитель, чтобы перекачивать информацию из сети напрямую без компьютера, и телефонный кабель.
А, значит, такой роутер будет отличным вариантом и для большого дома, и для офиса.
Тем более что антенны устройства съёмные, и могут заменяться более мощными элементами.

Рис. 4. Модель MF283 – роутер со сменными антеннами и подключением к мобильной сети.
ZTE MF28D
Роутер отлично работает как с проводными подключениями (широкополосным и телефонным), так и с мобильной сетью.
Стоит отметить, что беспроводное соединение обеспечивается не с помощью 3G/4G-модемов, как у большинства маршрутизаторов такого типа, а за счёт установленной в нём SIM-карты.
А ещё к устройству можно присоединить до 2 антенн, каждая из которых усиливает сигнал на 3 дБи.

Рис. 5. Роутер MF28D – для работы с 3G/4G-интернетом и проводным подключением.
Настройка роутера ZTE для провайдеров
Роутер ZTE ZXA10 F660 настраивается по-разному, в зависимости от того, какой провайдер является поставщиком услуг интернета (МГТС, Ростелеком, Укртелеком).
Настройка работы с данным оператором требует особой внимательности, так как следует учитывать все нюансы:
- в разделе «Network» необходимо открыть графу «WLAN»;
- поставив галочку напротив «EnabledWireless», можно активировать Wi-Fi;
- пункт «Mode» дает возможность выбрать режим работы – «Mixed»;
- выбор региона — «Country»;
- «BandWidth» — диапазон работы (40 МГц);
- «Chanel» — канал, необходимо установить режим «Auto»;
- кнопка «Submit» позволяет закончить настройку и сохранить её.
В разделе «Multi-SSIDSettings» и «Security»все настройки устанавливаются согласно прилагаемой к устройству инструкции.
Особое внимание следует уделить разделу «AccessControlList». В пункте «Mode» должно быть установлено значение «Block»
«MACAddress» — 00:13:e0:81:97:ee.
Ростелеком
Настройка роутера для работы с провайдером «Ростелеком» не представляет собой ничего сложного.
Необходимо выполнить следующие действия:
- заходим в раздел «Network»-«WLAN»-«Basic»;
- графа «Mode» — устанавливаем значение Mixed (802.1b+802.11g+… .);
- в графе «Country» следует выбрать регион «Russia»;
- в пункте «Channel» — установить значение «Auto»;
- «Transmitting Power» — 100%.
Когда вышеперечисленные действия выполнены, следует настроить раздел «Multi-SSIDSettings»:
- в пункте «ChooseSSID» устанавливаем значение SSID;
- ставим галочку напротив «EnableSSID»;
- «SSIDName» позволяет выбрать имя сети.
Для корректной настройки рассматриваемой модели роутера с правайдером «МГТС» необходимо выполнить следующие действия в строгом порядке:
- открывается любой браузер, в строке адреса пишем – http://192.168.1.1;
- вводится логин и пароль;
- в открывшемся окне переходим в раздел «Network»;
- в графе «WLAN» находим «WirelessRFMode»;
- устанавливаем статус «Enable»;
- нажимаем кнопку «Submit».
Это позволит активировать Wi-Fi. Остальные настройки выполняются в соответствии с руководством, прилагаемом к роутеру.
Также в обязательно порядке необходимо настроить раздел под названием Multi-SSID. Данный раздел позволяет установить личный идентификатор для сети, а также по желанию скрыть её. Все настойки выполняются индивидуально, зависят от личных предпочтений пользователя.
Роутер ZTEZxa10 F660 — оптимальное устройство в плане соотношения цена-качество. Отличный выбор для дома и офиса. Данное сетевое оборудование легко настраивается, компактно, надежно.
Источник
Отличительные особенности
Технические характеристики
У ZTE ZXHN F660 есть такие интерфейсы:
- PON – предназначен для подключения одномодового оптического кабеля провайдера по SC/APC интерфейсу, поддерживает стандарт GPON;
- LAN – розетки RJ-45 для подключения проводных Ethernet устройств со скоростью 10 Мбит/с, 100 Мбит/с или 1 Гб/с (4 шт.);
- Phone – розетки RJ-11 для телефонов (2 шт.);
- USB – разъемы, поддерживающие подключение устройств USB 2.0 (2 шт.);
- Power – вход для электропитания 12 В, сюда подключается входящий в комплект адаптер питания.
Аппарат оборудован такими кнопками:
- ON/OFF – включение и выключение устройства;
- Reset – при кратковременном нажатии перезагружает роутер, при нажатии более 5 секунд сбрасывает аппарат в заводские настройки;
- WLAN – включение WLAN;
- WPS – включение WPS.
Настройка
Чтобы настроить ZTE F660 GPON, сначала его нужно подключить к оптоволоконной сети оператора и к компьютеру, с которого будем производить настройку. Делается это так:
- Вилку адаптера питания подключить в обычную электрическую розетку 220 В, а другой его конец воткнуть в гнездо «Power» на роутере.
- Подключить разъем оптического кабеля провайдера к гнезду «PON».
- Разъем патч-корда (шнура) или кабеля воткнуть в соответствующий порт на компьютере или ноутбуке, а другой конец к первому порту «LAN» на роутере. При этом на маршрутизаторе должен загореться соответствующий светодиод.
Видео по настройке Wi-Fi смотрите тут:
Теперь все готово для настройки роутера. Параметры оптического подключения должен настроить провайдер. Приведем шаги для запуска раздачи интернета по Wi-Fi:
- Вся настройка маршрутизатора происходит с помощью обычного интернет браузера (Chrome, Internet Explorer, Opera и др.). Поэтому следует запустить эту программу и в адресной строке ввести 192.168.1.1. Это IP адрес роутера. Затем вводим логин и пароль. Они одинаковые – по умолчанию admin.
- После этого мы попадаем на встроенный веб сервер маршрутизатора.
Настраиваем как локальный WEB-сервер
Роутер F660 можно использовать как простой веб-сервер. Когда подготовлен загружаемый сайт с файлом INDEX.HTM в корне, следует сделать следующее:
- переименовать INDEX.HTM в setlang.gch;
- вставить USB накопитель в соответствующий разъем роутера;
- зайти на роутер по telnet;
- выполнить команду mount –o bind/mnt/usb1_1 /home/httpd.
Пароль к telnet можно узнать, получив файл настроек с паролями, как это было описано выше в разделе «Отличительные особенности роутера». После этих манипуляций новое содержимое можно увидеть по IP адресу 192.168.1.1. Это действует пока роутер не перезагрузится.
В принципе, web и ftp серверы можно сделать доступными из интернета. Настройки зависят от наличия или отсутствия статического адреса и конкретного провайдера. Но открывать роутер вовсе не рекомендуется, поскольку для этого он имеет слабую защиту.
ZTE F660 имеет хорошие характеристики, богатый функционал и высокую надежность
Важно правильно настроить устройство, чтобы уязвимости в безопасности свести к минимуму. Тогда маршрутизатор проработает долго и беспроблемно
Обязательно задавайте вопросы, если они возникли! Всем добра и удачных настроек!





