Доступ к роутеру: как подключиться удаленно
Содержание:
- Что нужно для создания локальной сети
- Настройка доступа с использованием сторонних программ
- Настройка параметров общего доступа в Windows 10
- Возможные проблемы и пути решения
- Причина четвертая: Проблема с сервером DHCP
- Подключено, без доступа в Интернет – как исправить
- Советы по настройке локальной сети для Windows 7, 8, 10
- Причины, по которым нестабильно работает интернет
- Как управлять компьютером удалённо (через интернет или локальную сеть)
- Нужен ли вам VPN? Почти наверняка, и вот почему
Что нужно для создания локальной сети
Для объединения ПК или ноутбуков посредством проводной сети потребуется оборудование двух видов — активное и пассивное. К первой категории относятся:
- сетевая карта;
- маршрутизатор (роутер);
- сервер.
Пассивным оборудованием называют кабель (коаксиальный, оптоволокно, витая пара), коннектор, розетки, усилители и повторители физического сигнала.
Виды оборудования
Прежде чем начать устанавливать локальную сеть, необходимо обзавестись сетевым кабелем, разъёмами (коннекторами) и сетевыми картами. Для пользовательского компьютера нужна одна карта, для сервера — две. Понадобится оборудование, отвечающее за обмен информации между объединёнными компьютерами.
Способы подключения компьютеров в локальной сети
Существует несколько схем, посредством которых компьютерную технику можно объединить локальной сетью:
- По типу линейной шины. Так называют последовательное соединение компьютеров с помощью сетевого кабеля. В результате данные передаются на все ПК, но принимает их только тот компьютер, для которого они предназначены.
- По типу кольца. Сетевой кабель, объединяющий устройства, представляет собой замкнутую кривую. Выход каждого сетевого узла подсоединён ко входу следующего. Данные передаются от одного ПК к другому. У этого способа есть один серьёзный «минус» — при выходе из строя одного персонального компьютера связь прерывается для всех остальных.
- По типу «звезды». Каждый ПК подсоединён к центральному узлу посредством отдельного кабеля через сетевой адаптер.
Настройка доступа с использованием сторонних программ
В наше время можно не заниматься всем вручную и довериться специализированным программам, которые сами предоставят доступ из локальной вычислительной сети в глобальную сеть интернет. Более того, при их использовании не понадобятся никакие дополнительные навыки. Программу достаточно скачать, установить и запустить на машине сервера и клиента. В некоторых случаях все же потребуется для нормальной работы открыть трансляцию адресов на своем роутере.
В пример можно поставить такую известную программу, как Team Viewer. Среди ее возможностей — функция подключения к удаленным персональным компьютерам и их рабочему столу. Это позволяет не только управлять компьютером в режиме реального времени но и скачивать файлы, передавать их на другие сервера и выполнять еще множество других функций.
Важно! Чтобы подключиться к другому пользователю, достаточно знать его идентификационный номер (ID) и пароль, который он сообщит после создания сессии по просмотру удаленного рабочего стола
Помимо ТимВивера, популярными программами для доступа к локальной сети из интернета являются:
- Anyplace Control. Старый софт, поддерживаемый начиная от Виндовс 95 до Виста. Одна из немногих программ, обладающая русскоязычным интерфейсом. Позволяет осуществлять удаленное взаимодействие с локальными сетями через интернет;
- Access Remote PC. Не менее старая программа с поддержкой версий 95, 96, XP, NT, Millennium. Осуществляет перехват рабочего стола и получение полного доступа к ПК;
- DameWare NTUtilities. Мощная система удаленного администрирования ЛВС. Основана на пакете программ для Виндовс НТ, которые удобно объединены в один рабочий интерфейс;
- RemotelyAnywhere. Пакет программ для удаленного управления сетями, персональными компьютерами и серверами через глобальную или локальную сеть. Позволяет реализовать любые действия сподключенным компьютером;
- Radmin. Софт, который не нуждается в представлении. Обладает широкими возможностями администрирования локальных сетей. Плюсом стает наличие русского интерфейса управления;
- UltraVNC. Наличие серверной и клиентской версии. Больше подходит для локальных сетей и управления внутри них, чем осуществлением доступа через интернет;
- VNC Personal Edition. Приложение позволяет удаленно управлять подключенными компьютерами по протоколу VNC иVPN.
Таким образом, подключать доступ к удаленным машинам через сеть Internet вполне реально. Настроить такое подключение можно не только самостоятельно, но и с помощью специальных программ, позволяющих исправить необходимые параметры сетей и организовать прямой доступ.
Настройка параметров общего доступа в Windows 10
Нам нужно открыть окно «Дополнительные параметры общего доступа». Это можно сделать через «Центр управления сетями и общим доступом», или в параметрах, в разделе «Сеть и Интернет» – «Параметры общего доступа».

Для профиля «Частная (текущий профиль)» нам нужно установить такие настройки:
- Включить сетевое обнаружение – если сетевое обнаружение включено, то наш компьютер будет видеть другие компьютеры в сети, и будет виден другим компьютерам.
- Включить общий доступ к файлам и принтерам – после включения все папки и принтеры к которым разрешен общий доступ будут доступны другим устройствам в этой локальной сети. По умолчанию это стандартные общие папки (Общая музыка, Общие документы, Общие видеозаписи и т. д.) . Дальше в статье я покажу, как открыть общий доступ к любой папке на вашем компьютере.

Так же меняем следующие настройки для профиля «Все сети»:
- Включить общий доступ, чтобы сетевые пользователи могли читать и записывать файлы в общих папках.
- Отключить общий доступ с парольной защитой. Что касается общего доступа с парольной защитой или без, то разница в том, нужно ли вводить пароль при доступе к общей папке на данном компьютере. В домашней сети, как правило, пароль не нужен. Но если есть необходимость, вы можете оставить парольную защиту. Тогда на других компьютерах будет появляться запрос имени пользователя и пароля (пользователя удаленного компьютера) .

Обязательно нажимаем на кнопку «Сохранить изменения»!
Все! Настройка локальной сети в Windows 10 завершена.
Доступ к общим папкам с другого компьютера в локальной сети
После настройки общего доступа мы можем получить доступ к общим папкам с других компьютеров, которые находятся в одной сети (подключены через один роутер или свитч) .
Можно сразу перейти в проводник, на вкладку «Сеть». Если сетевое обнаружение на этом компьютере отключено, то вы увидите сообщение: «Сетевое обнаружение отключено. Сетевые компьютеры и устройства не видны».

Нажимаем «OK» и сверху появится желтая полоска, где можно «Включить сетевое обнаружение и общий доступ к файлам».

А если сети, к которой вы подключены присвоен статус «Общедоступные», то появится еще одно окно. Выберите следующий пункт: «Нет, сделать сеть, к которой подключен этот компьютер, частной».

После этого на вкладке «Сеть» в проводнике сразу появляться «Компьютеры». Наш компьютер так же будет отображаться вместе с другими компьютерами из локальной сети.

Мы только что настроили локальную сеть между двумя компьютерами на Windows 10. С обеих компьютеров есть доступ друг к другу по сети (в моем случае по Wi-Fi, через роутер) . По умолчанию доступ открыт только к отдельным общим папкам. Для обмена файлами между компьютерами можно использовать эти папки (копировать в них файлы, просматривать, удалять) , либо же вручную открыть общий доступ к другим папкам, которые находятся на жестком диске компьютера. Дальше я более подробно покажу, как расшарить папку в Windows 10.
Возможные проблемы и пути решения
Иногда общая папка, доступная для всех пользователей, не видна. Так происходит, когда система, в целях безопасности, по умолчанию блокирует принтеры, папки и файлы, к которым открыт общий доступ.
Специалисты рекомендуют в момент подключения компьютеров к локальной сети на время отключать антивирусную программу и Брандмауэр.
 Как включить и отключить Брандмауэр
Как включить и отключить Брандмауэр
Важно помнить, что, подключившись к локальной сети, работающей от роутера и принадлежащей жильцу соседней квартиры, юзер открывает ему доступ к своим папкам и файлам. Единственный способ не допустить утечки информации — придумать сложный, надёжный пароль
Все о IT
Самое интересное и полезное. информационно-коммуникационные технологии Ежедневно новое ПЕРЕЙТИ телеграмм канал ITUMNIK
Причина четвертая: Проблема с сервером DHCP
При возникновении неполадки с DHCP ваш компьютер не сможет автоматически получить настройки. Разумеется, без настроек работать нечего не будет. Чтобы убедиться, что поломка именно в DHCP, выполните следующие действия:
Откройте командную строку, как это делать мы уже показывали в этой статье выше. Вбейте команду « ipconfig». Если напротив графы «IP адрес» будет непонятный набор цифр, типа «169.253…..», значит проблема все-таки с DHCP сервером.

Для исправления этой проблемы, выполните следующие действия:
Заходим в «Диспетчер устройств». Для этого нажмите на «Поиск» и введите «devmgmt.msc».

- Находим свой сетевой адаптер и жмем на нем ПКМ. Выбираем «Свойства».
- Теперь в окне сверху, клацните на раздел «Дополнительно». И выберите строку «Network Address». Напротив впишите 12 символов, произвольно от – 9 цифры, а буквы латинские от A – F. Жмем «ОК».

Запускаем повторно командную строку и вбиваем туда по очереди две разные команды:

- Ipconfig /release
- Ipconfig /renew
Делаем перезагрузку ПК. На этом все, пробуйте интернет.
Если решите подключиться по Wi Fi к роутеру и проверить работает или нет интернет. Тогда для этого сперва вам понадобиться активировать модуль вай фай на ноутбуке. Как это сделать смотрите в статье: все способы включения вай фай на ноутбуке Windows 7.
Подключено, без доступа в Интернет – как исправить
Сузив круг возможных причин и поняв в какую сторону копать, можно попытаться исправить проблему с подключением к сети Wi-Fi без доступа к интернету. И начать это делать нужно в следующем порядке:
- Если, подключив сетевой провод напрямую к ПК, интернет не появился, то проблема на стороне поставщика интернет-услуг. Это может быть авария на линии, технический сбой маршрутизатора или другая причина, которую может решить только провайдер. Можно конечно просто подождать, в надежде, что все решится само собой, но, бездействие – удел слабых. Поэтому нужно позвонить провайдеру и деликатно, желательно без мата, объяснить, как он неправ и как вы негодуете по поводу отсутствующего интернета. Кстати, проблема может быть вызвана банальной неоплатой услуг интернета. Если есть знакомые соседи, пользующиеся тем же провайдером, можно позвонить им и узнать о наличие проблемы с сетью.
Телефоны популярных провайдеров России:Ростелеком: 8 800 707 12 12МТС: 8 800 250 08 90Билайн: 8 800 700 8000 - Если при подключении кабеля напрямую к компьютеру или ноутбуку, интернет появился, то проблема однозначно в роутере. Необходимо подключить сетевой кабель к роутеру в WAN-разъем, убедиться, что провод не перегнут, а разъем – не расшатан. Затем – выключить роутер на 1 минуту. Желательно полностью отключив его от питания. Включить и подождать пока он загрузится. Проверить, горит ли на модеме зеленым цветом светодиод-индикатор интернет-соединения. Проверить, пишет ли до сих пор сообщение «Подключено, без доступа в Интернет»;
- Если проблема сохранилась, то нужно проверить наличие ошибок в работе функции Wi-Fi роутера. Сделать это можно с помощью еще одного сетевого кабеля. Его необходимо подсоединить к LAN-разъему и подключить напрямую к компьютеру. Если заработало – очевидно, что причина в модуле Wi-Fi роутера. Скорее всего он неисправен.
Если звонок в службу поддержки провайдера и перезагрузка роутера результатов не дали, а шансы на подобное крайне малы, то остаются лишь танцы с бубном.
Переподключение к сети
Нужно отключиться от сети на устройстве, а затем снова подключиться. На устройствах Android и iOS это можно сделать из раздела настроек или, воспользовавшись меню.
Перезагрузка устройства
Помимо перезагрузки роутера, следует выключить и включить устройство, на котором отсутствует интернет-соединение. Перед включение желательно подождать минуту.
Обновление драйверов
Если проблема наблюдается только на компьютере или ноутбуке, при этом на других устройствах все работает нормально, то следует обновить драйвера для сетевой карты. Скачать их можно с сайта официального производителя.
Проблема в операционной системе
Проблема может заключаться в неисправной работе операционной системы. В таком случае следует выполнить откат системы, используя точку восстановления. И, если не поможет, переустановить операционную систему. После выполненных действий следует установить последние обновления Windows.
Проблема решилась, но часто повторяется
Если сообщение «Подключено, без доступа в Интернет» появляется регулярно, а служба поддержки поставщика услуг лишь отмахивается, то самое время принять судьбоносное решение и перейти к другому провайдеру. Благо, конкуренция сейчас велика и есть из чего выбирать.
Первая настройка роутера
Указанные выше рекомендации касаются устройств, которые до этого нормально функционировали и раздавали / принимали интернет. Если же происходит первое подключение роутера, то скорее всего дело в его неправильных настройках. Они, как правило, производятся мастером, который прокладывает кабель в дом. И по завершению работы, выполняется проверка на наличие доступа к сети интернет. Но если настройка и проверка не были выполнены должным образом, то это может вылиться в проблему для пользователя.
Чтобы сделать нужные настройки можно обратиться в службу поддержки провайдера. Он пришлет специалиста, который все настроит. Но это также можно сделать самостоятельно. Необходимо лишь знать необходимые конфигурации. Обычно нужные для ввода данные – логин и пароль, указываются в договоре с провайдером, или – в дополнении к нему.
Для ввода данных необходимо перейти в раздел «Сеть», а затем – «WAN».
Советы по настройке локальной сети для Windows 7, 8, 10
Каждый пользователь ПК может сам придумать имя для своего компьютера. Обработав данные, система завершит работу по созданию нейма
Важно, чтобы вся объединённая электронная техника принадлежала к одной рабочей или домашней группе. По умолчанию локальная сеть носит название Workgrpoup
 По умолчанию локалка называется Workgrpoup
По умолчанию локалка называется Workgrpoup
Предоставление общего доступа электронных устройств к сети
Например, в распоряжении домочадцев персональный компьютер и ноутбук, причём на обоих устройствах установлено ПО Windows 7 или 8:
Прежде всего, необходимо убедиться, что все устройства работают в одной рабочей (если сеть строится в офисе) или домашней группе. Для этого нужно запустить поисковую программу (в Windows 7 запуск осуществляется одновременным удержанием клавиш «Win» и «R») и отыскать команду sysdm.cpl. После нажатия на «OK» появится окно, содержащее нужную информацию
Неважно, как именно будет называться группа. Главное — название должно быть одинаковым для всех устройств
На следующем этапе установки все юзеры должны изменить параметры для общего доступа. Каждый, открыв на своём устройстве соответствующую вкладку, изменяет дополнительные условия общего доступа к сети. Нужная форма откроется после клика правой кнопкой мыши на значок «Сеть и интернет», расположенный на Панели управления. Изменению подлежит профиль, идентифицированный системой, как «Текущий». Открыв вкладку «Дополнительные параметры общего доступа», каждый пользователь активирует команды «Включить сетевое обнаружение», «Включить общий доступ к файлам и принтерам» и разрешить доступ сетевым пользователям. Затем, переместившись в нижнюю часть страницы, необходимо отключить общий доступ с защитой по паролю, активизировав соответствующую команду.
После перезагрузки всех устройств во вкладке «Сеть» отобразятся все компьютеры, имеющие доступ к сети.
Чтобы открыть общий доступ к принтеру, необходимо активировать соответствующую опцию во вкладке «Доступ» (раздел «Свойства принтера»). Для предоставления общего доступа ко всем папкам, файлам и устройствам достаточно включить одноимённую опцию в разделе «Частная сеть» (находится в меню «Сеть и интернет», подменю «Enternet»).
Настройка IP, DNS и масок
Изменить настройки можно после коррекции параметров адаптера. Для этого необходимо указать способ подключения к сети в разделе «Сетевые подключения», а затем в открывшемся окне вручную прописать номер IP и внести прочие изменения.
Расшаривание доступа
 Предоставление общего доступа к папкам Воркгрупп
Предоставление общего доступа к папкам Воркгрупп
Для предоставления общего доступа к любым папкам, файлам и оргтехнике достаточно задействовать соответствующую кнопку (находится во вкладке «Доступ»), после чего добавить строчку «Все» и назначить права юзеров:
- Активировав команду «Чтение», владелец компьютера позволит пользователям других подключенных к сети компьютеров просматривать любые файлы, расположенные в любых папках на его машине.
- Активация команды «Чтение и запись» даёт возможность другим пользователям не только читать, но и удалять файлы.
Во вкладке «Доступ» есть ещё одна кнопка — «Разрешения». Нажав на неё, владелец ПК определит количество пользователей, которым разрешено одновременно использовать файлы, размещённые на его устройстве.
Причины, по которым нестабильно работает интернет
Сеть может отсутствовать из-за проблем с оборудованием на стороне пользователя или технических неполадок у провайдера. Спровоцировать отключение может:
-
Обрыв линии связи. Интернет подводят к дому с помощью проводов. Они могут быть медными или оптоволоконными. В случае с медными кабелями на линии между абонентом и провайдером находится активное сетевое оборудование с электронными схемами. Оно обеспечивает передачу сигнала по кабелю, получая питание от электрической сети. Если электричество перестает поступать, например, из-за аварии на подстанции, сигнал не передается. Оптоволоконные провода стабильнее. Сигнал по ним передается при помощи световых импульсов, а не электрических, поэтому на линии нет активного оборудования, которое может оказаться обесточенным или выйти из строя. Однако в случае и с медными, и с оптоволоконными проводами, возможны разрывы самих кабелей как в квартире абонента, так и на любом участке до серверов провайдера. - Проблемы с оборудованием абонента. Роутеры и модемы могут зависать или ломаться. В первом случае достаточно отключить устройство на пару минут для перезагрузки и очистки кэша. Второй случай сложнее. Чаще всего роутеры выходят из строя после перепада напряжения в электрической сети. Если вы не можете зайти в настройки роутера, на устройстве уперестали светиться все индикаторы или оно не реагирует на сброс настроек до заводских, скорее всего, его придется заменить.
- Проблема в настройках роутера. Если через Wi-Fi интернет не работает, хотя подключение есть через кабель, возможно, в роутере слетели настройки. Это могло произойти из-за перепада напряжения в сети, программной ошибки или аппаратной неисправности. В первом случае вы можете решить проблему, настроив маршрутизатор заново. В остальных случаях придется менять прошивку или ремонтировать устройство.
- Проблема с сетевой платой компьютера. Сетевая плата может зависнуть или выйти из строя. При зависании поможет перезагрузка компьютера. Если плата вышла из строя, ее придется заменить.
- Заражение компьютера вирусами. Иногда причиной медленного доступа в сеть или блокировки входа на сайты являются вирусы. Их наличие можно проверить с помощью антивируса. Бывают и обратные случаи, когда страница не загружается из-за блокировщика негативного контента, например, расширения AdGuard. Если у вас установлено расширение, попробуйте открыть другие сайты или программы, работающие через интернет. Когда проблема в расширении, не загружаются только отдельные страницы.
- Перегруженный радиоканал. При использовании Wi-Fi роутера иногда возникает проблема подключения через перегруженный радиоканал. Так бывает, когда одну частоту использует слишком много устройств на небольшом радиусе. Попробуйте поменять частоту в настройках роутера.
-
Небольшая зона покрытия Wi-Fi. Если у вас большая квартира с межстенными перегородками из материалов, которые препятствуют прохождению сигнала, возможно, интернет перестал работать из-за удаленного расположения компьютера от роутера. Попробуйте выйти в сеть рядом с устройством.
Как управлять компьютером удалённо (через интернет или локальную сеть)
Бывают моменты в жизни, когда есть необходимость управлять своим (или чужим) компьютером «на расстоянии» через сеть интернет. Причем изредка под рукой нет даже компьютера! А необходимость зайти на удалённый компьютер очень велика — исправить ли какую-то неполадку, запустить программу, поставить на закачку новый фильм на вечер, выключить забытый перед отъездом компьютер… Да мало ли задач которые можно решить с помощью компьютера «издалека»!
Так вот — решение есть! Многие о нём, конечно же знают, но как оказалось — далеко не все. Программа при помощи которой можно управлять с «подручного» компьютера, ноутбука или смартфона практически любым компьютером подключенным к интернету называется TeamViewer.
- Как это работает?
- Где бесплатно скачать TeamViewer?
- Как пользоваться программой?
- Возможные «грабли»
Как это работает?
Принцип работы программы прост как тапки. На управляющем и управляемом компьютерах должна быть запущена данная программа, и человек собирающийся взять под контроль удалённый компьютер должен знать уникальный номер клиента и пароль для входа, введя которые на своём компьютере он получит полный доступ к удалённой машине с данным номером, и будет работать точно так же, как будто он находится непосредственно у её экрана. ВСЁ!
Прелесть использования ТимВивера ещё и в том, что не нужно морочить себе голову с выяснением какой модуль куда нужно установить, и как его потом правильно настроить. Просто на оба компьютера (управляемый и управляющий) нужно заранее скачать и установить эту программу. После этого при каждом запуске управляемого компьютера TeamViewer будет автоматически загружаться и (при наличии интернета) ждать входящего соединения.
Где бесплатно скачать TeamViewer?
Я специально не добавил эту программу в раздел загрузок своего сайта — в этом нет никакой нужды, т.к. полную версию программы для любых устройств и операционных систем (от Windows, Linux и MacOS до мобильного Android’а) можно абсолютно бесплатно скачать с сайта производителя по адресу:
Тем более — там всегда самая свежая версия Вивера.
Единственное, что добавил, так это пошаговую инструкцию в картинках по установке TeamViewer.
Как пользоваться программой?
Всё очень просто! Сначала установите программу следуя собственному революционному чутью (благо там всё на русском и предельно просто) или же инструкции вот на этой странице:
После завершения установки — запустите его щелкнув по соответствующему ярлычку.
В окне запущеной программы слева находятся две строчки: «Ваш ID» и «Ваш пароль«, которые нужно передать человеку, которого вы приглашаете удаленно управлять Вашим компьютером.
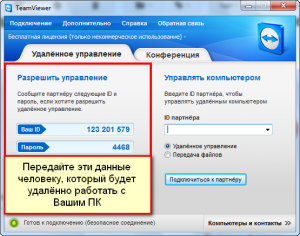
В правой же части находится окошко для «Управляющего», который получив ID и пароль должен ввести ID клиента и нажать кнопку «Подключится к партнеру«.

Ну а после этого откроется окно которое будет содержать весь рабочий стол удалённого компьютера. Оно, по сути, является подобием обычного экрана компьютера. И если в окошко щелкнуть мышью, то ввод клавиатуры и мышки будет сопоставлен с удалённым компьютером, что позволяет полностью управлять компьютером партнера через интернет.
Ну а по окончании сеанса нужно просто закрыть окно «крестиком» справа вверху.
Возможные «грабли»
Основной недостаток TeamViewera проистекает из его достоинств — он платный. А поэтому несмотря на простоту и удобство использования после некоторого времени непрерывного использования он навязчиво начнет просить денег, обрывая при этом связь каждые несколько минут.
Также спешу расстроить любителей абсолютной халявы — по ряду технических причин (программа для работы непрерывно использует сервера компании-производителя) «кряка» для взлома ТимВивера не существует, а способы обмана системы учета времени, на мой взгляд, не имеют практически никакого смысла — возни много а решение очень временное.
Нужен ли вам VPN? Почти наверняка, и вот почему
Если вы заботитесь о своей безопасности, то вам точно нужен VPN для повседневного использования в своей стране и при поездках за границу. Интернет — не самое безопасное место для ваших приватных данных. Сегодня здесь много угроз: хакеры, IT-компании, правительства со своей цензурой и рекламные компании. Также есть много ограничений: к какому контенту вы можете получить доступ, чем вы можете заниматься в сети и так далее. К счастью, хороший VPN-сервис поможет решить все эти проблемы.
VPN шифрует все ваши данные
Когда вы подключаетесь к VPN-серверу, весь ваш интернет-трафик шифруется. Это значит, что никто не увидит, чем вы занимаетесь онлайн, даже ваш собственный интернет-провайдер. Также ваш интернет-провайдер не сможет занижать скорость интернет-подключения как раньше, когда вы играли онлайн или смотрели контент на стриминговых сервисах.
Шифрование данных также не дает хакерам увидеть ваши конфиденциальные данные, которые вы вводите на веб-сайтах (например, логины и пароли)
Это особенно важно, если вы пользуетесь публичными сетями WiFi, поскольку киберпреступникам проще отслеживать ваши данные в публичных сетях. VPN гарантирует, что, если вдруг кто-то и сможет выкрасть ваши данные, злоумышленники все равно не смогут их прочесть
VPN маскирует ваш IP-адрес
Есть несколько причин, почему это очень важно. Во-первых, по вашему IP-адресу можно определить ваше местоположение, что является угрозой вашей конфиденциальности, если соотнести эту информацию с другими личными данными
Во-вторых, многие сервисы (типа Netflix, HBO, Hulu, BBC iPlayer, Amazon Prime Video и многих других) определяют по вашему IP-адресу, какой контент вы можете увидеть. Из-за геоблоков вы также не сможете посмотреть популярные местные телевизионные каналы (Россия, Супер, ТНТ, Первый Канал, СТС, Матч ТВ), если выедете из страны.
Единственный способ скрыть свой настоящий IP-адрес и обойти геоблоки — замаскировать его при помощи другого адреса, что и делает VPN. Еще раз: никто не сможет увидеть, где вы на самом деле находитесь, а вы сможете получить доступ к любому контенту по своему желанию, вне зависимости от вашего региона проживания. Маскировка IP-адреса крайне необходима, если вы хотите загрузить торрент-файл, обойти геоблоки и цензуру, наслаждаясь полной онлайн-свободой по всему миру.
VPN блокирует вредоносные сайты, рекламу и отслеживающие программы
Лучшие VPN-приложения имеют встроенную защиту от кибератак, а также не дают вредоносным сайтам загружать разное вредоносное ПО и отслеживающие программы на ваше устройство без вашего ведома. Некоторые приложения также блокируют рекламу и всплывающие уведомления, что предоставляет еще один слой защиты и дает вам возможность наслаждаться контентом на сайтах типа YouTube без раздражающей рекламы.





