Подключение свича к роутеру
Содержание:
- Совет 7: Как настроить интернет через локальную сеть
- Как работают такие устройства?
- Для чего нужен свитч если есть роутер
- Как подключить коммутатор к роутеру
- Настройка маршрутизатора
- Процесс настройки
- Выбор свитча
- Настройка свитча
- Как выключить WiFi через настройки роутера
- Отличие свитча от хаба (сетевого концентратора)
- Соединение двух или более компьютеров в сеть
- ОПРЕДЕЛЕНИЕ
- Настройка роутера для работы в качестве свича
- Как запретить Wi-Fi устройство на роутере D-Link?
Совет 7: Как настроить интернет через локальную сеть
Если правда бы один компьютер в маленький локальной сети подключен к интернету , средствами OS Windows дозволено организовать выход в интернет для каждой сети. Для этого в системнойм блоке, тот, что играет роль сервера, необходимо установить правда бы один сетевой адаптер, тот, что будет связан с остальными компьютерами локальной сети.

Инструкция
1. Если в вашей сети каждого два компьютера, вам потребуется для объединения их в сеть кросс-кабель – витая пара, которая с 2-х концов подключена к коннекторам RG-45 крест-накрест. Такое подключение нужно, дабы контакты разъема одной сетевой карты, отвечающие за прием сигналов, соединялись с контактами иной сетевой карты, отвечающими за передачу, и напротив. Если компьютеров в сети огромнее 2-х, вам понадобится концентратор либо свитч для объединения их в сеть . Компьютеры подключаются к свитчу напрямую. Патч-корды, обжатые кроссом либо напрямую, продаются в компьютерных магазинах.
2. Сейчас вам нужно настроить руководящий компьютер. В «Панели управления» откройте папку «Сеть и подключения к интернету ». Щелчком правой клавишей мыши по пиктограмме «внешнего» адаптера вызывайте выпадающее меню. Выбирайте опцию «Свойства» и переходите во вкладку «Добавочно». Подметьте флажком пункт «Позволить иным применять подключение…». Если считаете необходимым, позволите иным пользователям управление всеобщим доступом, подметив флажком соответствующий пункт. Нажмите ОК.
3. Отвечайте «Да» на предупреждение о смене IP –адреса. «Внутреннему» сетевому адаптеру, тот, что объединяет руководящий компьютер с сеть ю, будет присвоен статический сетевой адрес 192.168.1.1. Если внутри сети один из компьютеров играет роль FTP- либо WEB-сервера, в разделе «Всеобщий доступ» активируйте кнопку «Параметры». В списке служб подметьте протоколы, которые будут применяться внутри сети.
4. Если вы хотите сделать собственную службу, нажмите «Добавить». В новом окне введите изложение службы, IP-адрес либо имя компьютера, на котором она будет запущена, номера портов и тип протокола, которые будут применяться службой.
5. Протокол DCHP, запущенный на руководящем компьютере, механически присваивает сетевые адреса компьютерам в локальной сети. Неудобством станет то, что сеть будет неработоспособна, когда сервер отключен. Дабы избежать этого, дозволено назначать компьютерам-заказчикам статические IP-адреса вручную. Зайдите в «Панель управления» и откройте пиктограмму сетевых подключений. Щелкайте для вызова контекстного меню по пиктограмме «Подключение по локальной сети» правой клавишей мыши и выбирайте опцию «Свойства».
6. В разделе «Компоненты» подметьте пункт «Протокол Интернета (TCP/IP)» и активируйте «Свойства». Если вы решили выставлять IP-адреса вручную, выбирайте «Применять дальнейший IP-адрес». Дозволено применять адресный диапазон 192.168.0.2 – 192.168.0.254. Адрес должен быть уникальным для всякого компьютера сети. Значение маски подсети назначьте 255.255.255.0. В поле «Стержневой шлюз» укажите сетевой адрес сервера 192.168.1.1.
7. Введите 192.168.1.1 для пункта «Применять следующие адреса DNS». Нажмите «Добавочно» и переходите во вкладку DNS. В поле «DNS-суффикс подключения» введите MSHOME.NET. Подметьте флажком пункт «Зарегистрировать адреса этого подключения».
8. Запустите браузер Internet Explorer и зайдите в меню «Сервис». Выбирайте пункт «Свойства обозревателя» и переходите во вкладку «Подключения». Нажмите «Установить», после этого, для продолжения работы, «Дальше». Подметьте «Подключить к Интернету» и жмите «Дальше». Выбирайте «Установить подключение вручную» и командуйте «Дальше» для продолжения работы. Укажите «Подключаться через непрерывное высокоскоростное подключение», вновь нажмите «Дальше» и в дальнейшем экране «Готово».
Видео по теме
Обратите внимание! Если есть роутер, то нужно верно настроить его. И удостовериться, что он сам подключается к интернет (посмотреть в ранге роутера)
Дабы не было задач с расдачей интернета, на роутере включается сервер DHCP (на большинстве роутеров включен по умолчанию)…
Полезный совет Как настроить свич хаб (Страница 1). При этом устанавливать соединение с сервером провайдера больше не надобно будет. Если же модем не поддерживает режим маршрутизатора, то тебе необходимо воротить коммутатор обратно в магазин и приобрести взамен него домашний маршрутизатор, тот, что и сделает всё, что написано выше.
Источник
Как работают такие устройства?
В памяти устройства присутствует специализированная таблица коммутации, в которой находится полный список существующих MAC-адресов. Таблица в дальнейшем будет заполняться в процессе эксплуатации оборудования, так как устройство постоянно анализирует адрес отправителя. Передача данных в соответствующий порт будет осуществляться только после того как интернет-свитч определит, что адрес станции находится в таблице. На данный момент эта технология является самым оптимальным вариантом для обеспечения стабильной и безопасной работы различных сетей. Именно поэтому такой принцип на сегодняшний день используется абсолютно всеми современными коммутаторами, включая также зарекомендовавший себя свитч D-Link.
Для чего нужен свитч если есть роутер
Основные причины:
- Не достаточно LAN портов у роутера для подключения всех устройств. Их может быть всего два. Тогда Вы сможете подключить только компьютер и SIP-телефон. Если же потребуется дополнительно использовать сетевой принтер, то тут уже не хватит двух портов.
- Если Ethernet устройства сосредоточены в нескольких местах. Например, в разных комнатах офиса. Тогда для каждой комнаты можно выделить свой свитч.
Так же возможность использования некоторого функционала, если он поддерживается:
- Для создания узла сети, по которому будет отслеживаться статистика.
- Дополнительная настройка приоритетов (QoS)
- Наличие функции зеркалирования портов.
- Наличие PoE который необходим для подключения некоторых устройств.
- И другие.
Как подключить коммутатор к роутеру
Если у Вас не управляемый коммутатор, то подключение очень простое – следует соединить один из LAN портов роутера с портом коммутатора с помощью патч-корда (Ethernet кабеля). Если есть на коммутаторе VIP порт, то соединение с роутером, обычно, следует осуществлять через него. Точно так же осуществляется и подключение хаба к роутеру. Сейчас хабы или, как их иначе называют, сетевые концентраторы, уже не производятся, так как заполняют сеть не нужным трафиком. Полученные пакеты данных они просто передают по всем портам. В то время как свитчи, даже не управляемые, отправляют трафик только через порт, где находится адресат.

Если же коммутатор управляемый, то так просто все, скорее всего не получится. У него может быть IP адрес по умолчанию такой же, как и у роутера или как у другого сетевого оборудования. Может так случиться, что на нем настроена другая подсеть. Так же на нем может быть включен DHCP сервер.

Таким образом, подключение такого коммутатора без предварительной его настройки, может положить всю локальную сеть.
Настройка маршрутизатора
Для этого нужно знать параметры входа: пароль и логин. Откуда можно получить эти данные:
- из инструкции, прилагаемой к роутеру;
- с наклейки, расположенной внизу или на боку устройства;
- найти их в интернете, ориентируясь на производителя и модель.
Далее открывают браузер и вводят в адресную строку IP-адрес маршрутизатора. Это цифры в виде, например, 192.168.0.1, которые можно найти в той же инструкции. Откроется форма, в которой вводят логин и пароль.
Отключение DHCP-сервера
Чтобы все подключения работали корректно, оборудование создает свой DHCP-сервер. Его задача — присвоить подключаемым устройствам IP-адрес. Если в планах задействовать маршрутизатор как свитч — сервер следует отключить. Как это сделать:
- Находят на панели управления роутера «Настройки».
- Выбирают пункт «DHCP».
- В строке «DHCP-сервер» ставят галочку на «Отключить».
- Подтверждают действие нажатием на «Сохранить».
Некоторые модели маршрутизаторов не поддерживают функцию DHCP. Как в таком случае из роутера сделать свитч — этот шаг просто пропускают и переходят к дальнейшей настройке оборудования.
Отключение Wi-Fi
Роутер, работающий в качестве свитча, не способен раздавать интернет по вай-фай, поэтому эту функцию смело отключают:
- На панели управления находят и выбирают пункт «Беспроводной режим».
- Далее «Настройки беспроводного режима».
- Напротив пункта «Включить беспроводное вещание роутера» убирают галочку.
- Жмут «Сохранить».
Настройка IP
У маршрутизатора, настраиваемого как свитч, должен быть свой IP-адрес, отличный от адресов других подключаемых устройств. Если IP будут совпадать, то данные с одного компьютера могут не дойти до другого. Порядок настройки:
- На панели выбирают «Сеть».
- Далее «LAN» («Локальная сеть»).
- В поле «IP-адрес» вводят свободный, которого нет в диапазоне адресов DHCP-сервера. Это позволит избежать их конфликта. Доступ к этому меню может отличаться в зависимости от модели роутера. Например, для оборудования D-Link это раздел «Сетевая информация».
- Вводят маску подсети — комбинация цифр та же, что и для основного маршрутизатора.
После этого роутер перенаправит пользователя по новому адресу. Если этого не произошло — авторизуются заново.
Отключение динамического DNS
DDNS — функция маршрутизатора, используемая для соединения с IP-адресом провайдера — поставщика услуг. Она переводит домены по соответствующим адресам. Как ее отключить:
- В главном меню роутера выбирают раздел «Динамический DNS».
- Откроется окно «Функции DDNS», где напротив пункта «Включить DDNS» убирают галочку.
- Подтверждают нажатием на «Сохранить».
Настройка WAN
Роутер, работающий как свитч, вообще не предусматривает использование WAN-портов. Все получаемые им пакеты будут иметь локальный MAC-адрес. Вписать в строку WAN ту же комбинацию цифр, что и для LAN не получится — оборудование попросту откажется принимать настройки. Поэтому остается ввести IP-адрес другой подсети, сохранив изменения.

Настройка безопасности
Во многих роутерах есть встроенный firewall — программно-аппаратный элемент, фильтрующий сетевой трафик. Если оставить его включенным на оборудовании, работающим как свитч, он может блокировать соединения сети. Поэтому его отключают:
- Выбирают вкладку «Безопасность».
- Далее «Настройки базовой защиты».
- Сверху в пункте «Межсетевой экран SPI» ставят галочку напротив «Выключить».
- Жмут «Сохранить».
На некоторых моделях сетевого оборудования, особенно после прошивки, настройки безопасности перенесены в раздел «DMZ».
Отключение DMZ
Эта функция используется для получения доступа к сети, точнее некоторым ее элементам, извне. Работает это так: в специальное окно вносят IP-адреса отдельных устройств, к которым открывается доступ для удаленного управления. Другая часть сети остается скрытой. Чтобы роутер работал как коммутатор, DMZ отключают:
- На панели выбирают пункт «Переадресация».
- Далее «DMZ».
- В строке «Текущее состояние» ставят галочку напротив «Отключить».
- «Сохранить».
Изменение режима работы
Не во всех моделях сетевого оборудования есть вкладка «Режим работы». Если она есть, то выбирают «Использовать как шлюз или свитч». Если нет — пропускают.
Все, осталось убедиться, что все выставлено правильно, сохранить настройки и перезагрузить роутер. Делать это лучше программным путем, из главного меню, нажав соответствующую кнопку.

Процесс настройки
Настройка осуществляется в несколько этапов.
Отключение DHCP сервера
Обзор и настройка модема D-Link Dir-320
Для корректной работы всех подключений, в сетевом оборудовании имеется свой DHCP сервер. Он присваивает IP-адрес новым устройствам из заданного диапазона адресов. Для правильной работы в режиме свитча эту функцию необходимо отключить. Сделать это можно следующим способом.
- В панели управления — найти меню настроек и в нем пункт «DHCP».
- В разделе «Настройки DHCP» поставить галочку «отключить».
- Сохранить изменения
Важно! Если роутер старый, то на нём может отсутствовать функция DHCP. В таком случае просто перейти к следующим настройкам
Отключение Wi-Fi
Роутеры, используемые как свитчи, с Wi-Fi сетью не раздают интернет. Стоит отключить эту функцию.
- В панели управления перейти на вкладку «Беспроводной режим».
- Выбрать «Настройки беспроводного режима».
- Убрать галочку с пункта «Включить беспроводное вещание».
- Сохранить изменения.
Настройка IP
IP-адрес роутера должен отличаться от адресов всех подключённых устройств. При совпадении IP, отправленный пакет данных с одного компьютера может не дойти до адресата.
- В настройках выбрать в разделе «Сеть» пункт «LAN».
- В поле «IP-адрес» ввести свободный.
- Выбрать маску подсети.
- Нажать «Сохранить».
После этого адрес настроек изменится. Ввести новый назначенный адрес (если перенаправление не произошло автоматически) и заново пройти авторизацию.
Настройка динамического DNS
Данная функция на маршрутизаторе соединяется с адресом сервиса-провайдера и позволяет перевести доменные имена в соответствующие адреса.
- В админ панели перейти на вкладку «Динамический DNS».
- В окне «Функции DDNS» убрать галочку с пункта «Включить DDNS», либо выбрать «Отключить» (зависит от модели оборудования).
- Применить изменения нажав на «Сохранить».
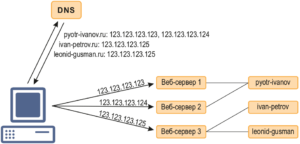
Настройка WAN
Использование роутера в качестве свича не позволяет использовать WAN порт. В настройках только следует указать IP-адрес другой подсети.
Настройки безопасности
Многие роутеры используют встроенный firewall для фильтрации сетевого трафика. Как правило, в режиме свитча он может блокировать некоторые соединения по локальной сети. Эту функцию требуется отключить.
- Во вкладке «Безопасность» выбрать «Настройки базовой защиты».
- Выключить «Межсетевой экран».
- «Сохранить».
Важно! В зависимости от прошивки, настройки безопасности могут находиться в разделе DMZ
Отключение DMZ
DMZ функция позволяет открывать доступ к необходимым сегментам сети извне. Создаётся специальная зона, в которую вносятся адреса устройств, и они становятся полностью доступны для удалённого управления. При этом оставшаяся часть сети скрыта. Если эта функция присутствует на маршрутизаторе, то её также необходимо отключить.
- В разделе переадресация выбрать пункт DMZ.
- Выбрать текущее состояние «Отключить».
- Применить изменения.
Изменить режим на «шлюз» или «свитч»
Если в веб-интерфейсе настроек присутствует выбор режима работы устройства, то в этом пункте установить режим на «шлюз» или «свитч».
После выполнения всех настроек сохранить и перезагрузить маршрутизатор.
Выбор свитча
У коммутаторов обычно в наличии больше портов, чем у роутера.
Свитчи могут быть двух видов:
- управляемые
- не управляемые
К управляемым коммутаторам можно подключиться через веб интерфейс и настроить его. Они могут иметь дополнительный функционал, который может оказаться полезным для вас. Например, просмотр статистики, зеркалирование портов.
Следует обратить внимание на скорость передачи, которую поддерживает коммутатор. Если нет необходимости передавать большие объемы данных по локальной сети, то вполне достаточно 100 Мбит в секунду
Иногда может возникнуть необходимость, чтобы у коммутатора на некоторых портах было PoE. Например, есть IP видеокамеры, питание которых производится через патч-корд, которым она подключается к коммутатору.
На некоторых свитчах есть VIP порт. Трафик через него будет более приоритетным для данного свитча.

Настройка свитча
Коммутатор следует подключить напрямую к компьютеру с помощью Ethernet кабеля и зайти в его настройки через веб браузер. Для этого, возможно потребуется перенастроить сетевое подключение компьютера.
Для подключения по умолчанию обычно используются:
- IP адрес 192.168.0.1
- логин admin
- пароль admin.
Эту информацию отображают на корпусе прибора. Скорее всего, она на наклейке с тыльной стороны устройства.
Если свитч был перенастроен, и Вы не знаете его точных настроек, то его можно сбросить к заводским настройкам. Сброс осуществляется аналогично сбросу роутера.
Устанавливаем статический IP адрес компьютеру из той же подсети, что и у коммутатора. IP адреса должны отличаться.
После подключения к коммутатору через веб интерфейс следует выполнить следующие действия.
Проверить, что отключен DHCP сервер
Эта функция редко присутствует у коммутаторов, но, если она есть, то надо проверить, что сервер отключен. Если этого не предусмотреть, то при наличии DHCP сервера на роутере, у разных узлов сети могут оказаться одинаковые адреса. Это приведет, к сбоям, которые если не сразу, но возникнут. И будет не понятно, почему все не работает.
Настройка IP адреса
Для задания этих настроек свитчу, заходим в соответствующий пункт. На изображении настройка коммутатора TP-Link с англоязычным интерфейсом.
Здесь в пункте «System» подпункт «Port Settings».

Теперь о этих настройках подробнее:
- DHCP Settings. Получение IP адреса от DHCP сервера отключаем (Disable).
- IP Address. Выбираем свободный IP адрес в локальной сети. Если на роутере включен DHCP сервер, то следует выбрать IP адрес, не входящий в диапазон раздаваемых им адресов (пулл).
- Subnet Mask. Маску подсети задаем такую же, как и на роутере.
- Default Gateway. Шлюз по умолчанию – сюда прописываем IP адрес роутера.
После этого жмем кнопку применения настроек (Apply).
Восстанавливаем сетевые настройки компьютера. Подключаем роутер через свитч с помощью патч-корда: соединяем их LAN порты.
Сейчас, во время всевозможных гаджетов и электронных девайсов, которые переполняют среду обитания обычного человека, актуальна проблема – как эти все интеллектуальные устройства увязать между собой. Почти в любой квартире есть телевизор, компьютер/ноутбук, принтер, сканер, звуковая система, и хочется как-то скоординировать их, а не перекидывать бесконечное количество информации флешками, и при этом не запутаться в бесконечных километрах проводов. Та же самая ситуация касается офисов – с немалым количеством компьютеров и МФУ, или других систем, где нужно увязать разных представителей электронного сообщества в одну систему. Вот тут и возникает идея построения локальной сети. А основа грамотно организованной и структурированной локальной сети – сетевой коммутатор.
Как выключить WiFi через настройки роутера
Если аппаратно отключить Вай-Фай можно не на каждом роутере, то программно это можно сделать практически на любой модели. Для этого надо зайти в веб-интерфейс устройства, используя его адрес, который можно посмотреть на наклейке, расположенной на нижней части корпуса. Обычно это IP-адрес 192.168.1.1 или 192.168.0.1.
После авторизации, откройте раздел настроек, отвечающий за работу WiFi.
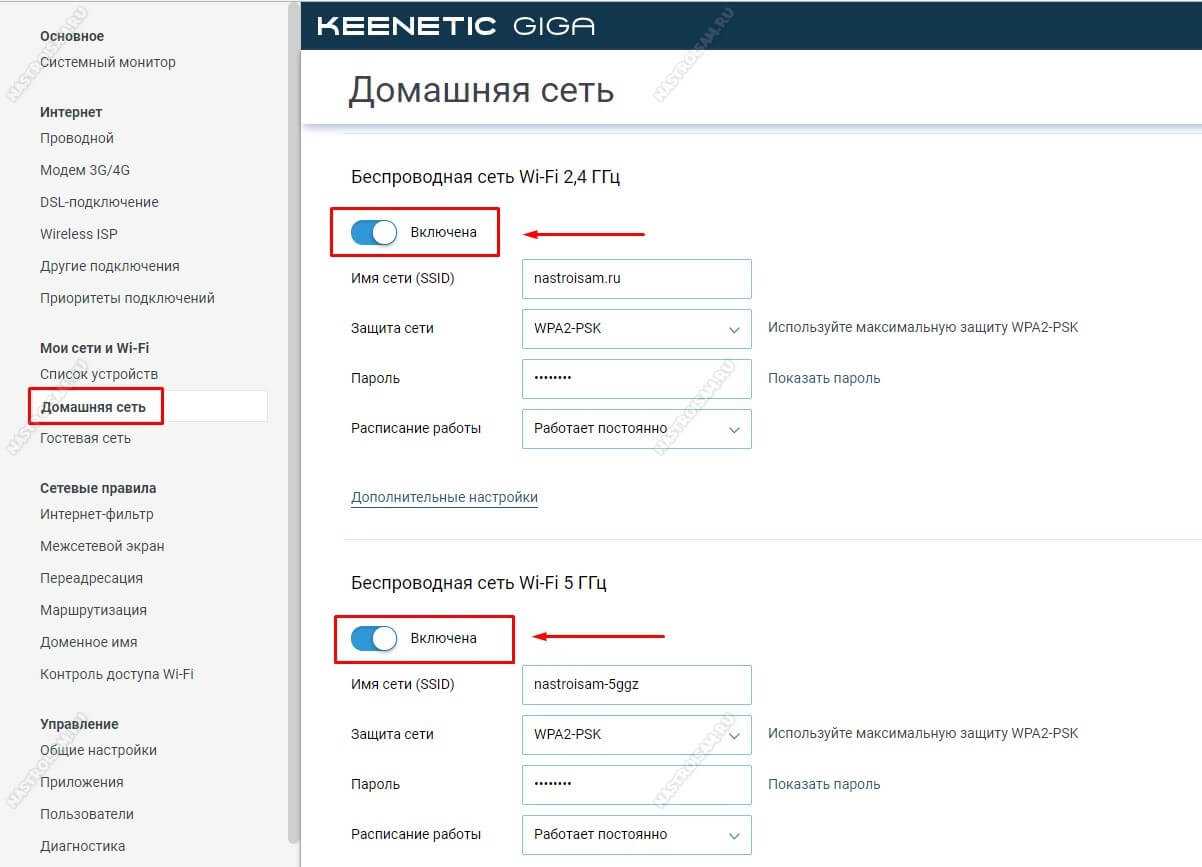
Обычно на страничке с базовыми параметрами беспроводной сети есть переключатель, позволяющий отключить раздачу WiFi. Он может быть выполнен в виде ползунка, как в моём примере, либо в виде выпадающего списка, либо в виде круглых чекбоксов «Enable»(Включить) и «Disable» (Выключить). Соответственно, для того, чтобы выключить Вай-Фай, сдвигаем ползунок в положение «Отключено» и сохраняем настройки. Вот и всё!
Чтобы включить беспроводную сеть на маршрутизаторе вновь — снова откройте параметры WiFi и сдвиньте ползунок в значение «Включить».
Примечание: Если у Вас двухдиапазонный роутер, то в этом случае обычно необходимо отключить WiFi в обоих диапазонах — 2.4 ГГц и 5 ГГц соответственно.
На более дорогих и продвинутых моделях роутеров есть возможность настроить контроль доступа к беспроводной сети, благодаря которому можно отключить доступ к WiFi для некоторых устройств не выключая всю беспроводную сеть. В англоязычных прошивках этот пункт обычно называется Wireless MAC Filtering.
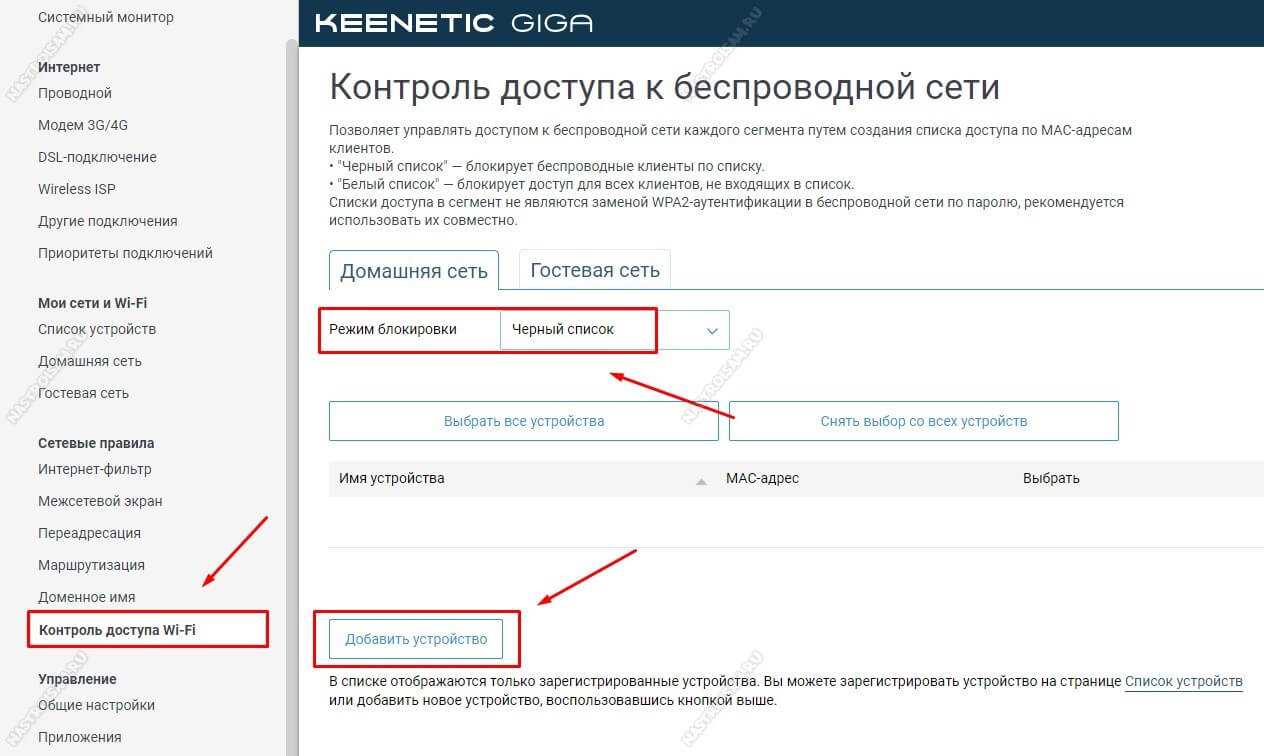
В этом случае обычно достаточно активировать Черный список (Blacklist) и внести в него мак-адрес одного или нескольких устройств, которые не смогут после этого подключиться к Вай-Фай — роутер будет их попросту отбрасывать.
Отличие свитча от хаба (сетевого концентратора)
Больше всего хаб похож на не управляемый коммутатор. Но у них есть различия. Хаб просто передает все полученные пакеты на все порты какие у него есть в наличии, кроме того откуда пакет пришел. Коммутатор же более умный – хранит таблицы MAC адресов и, после некоторого обучения, передает пакеты только на нужный порт, где находится адресат, не замусоривая лишним трафиком сеть.
Если к хабу подключено несколько устройств, то он работает со скоростью самого низкоскоростного подключенного устройства. В то время как на коммутаторе для каждого подключения на каждом порту выставляется своя скорость. То есть, если на одном порту в результате автопереговоров была выставлена скорость 100 Мбит в секунду, то на другом может быть и 1 Гбит в секунду. Конечно, если коммутатор поддерживает такую скорость.
Сейчас сложно найти в продаже хаб, так как их уже не производят, хотя они могут быть полезны для анализа обмена между двумя устройствами. Для этих целей сейчас покупают коммутаторы и роутеры с зеркалированием портов.
Практически на любом собеседовании кандидату на должность системного администратора задают вопрос про то, чем отличается маршрутизатор от коммутатора или роутер от свитча. А иногда могут подловить соискателя на вопросе об отличии хаба от сетевого концентратора. Предлагаю раз и навсегда разобраться в этих сетевых устройствах, а помогут нам в этом их определения из википедии.
Маршрутизатор или роутер (от английского router — маршрутизатор) — специализированный сетевой компьютер, имеющий минимум один сетевой интерфейс и пересылающий пакеты данных между различными сегментами сети, принимающий решения о пересылке на основании информации о топологии сети и определённых правил, заданных администратором. Предлагаю свой простой способ отличия маршрутизатора (роутера) от других сетевых устройств. Если есть возможность настройки NAT, DHCP или Firewall значит это маршрутизатор (роутер). К ним относится большинство ADSL модемов. У этих устройств всегда можно зайти через web-интерфейс или специальное программное обеспечение в настройки и задать правила работы различных сетевых служб.
Сетевой концентратор или хаб (от английского hub — центр) — устройство для объединения компьютеров в сеть Ethernet c применением кабельной инфраструктуры типа витая пара. В настоящее время вытеснены сетевыми коммутаторами (свитчами). Сетевой концентратор (хаб) довольно примитивное устройство. Поступающий пакет шлёт всем, кто к нему подключен. Таким образом, конечный компьютер сам должен определить, является он законным получателем пакета или нет. Если пакет предназначен не ему, тот уничтожается. Такой подход к передаче данных непрактичен и поэтому в современных сетевых устройствах не используется.
Сетевой коммутатор или свитч (английского switch — переключатель) — устройство, предназначенное для соединения нескольких узлов компьютерной сети в пределах одного или нескольких сегментов сети. Коммутатор работает на канальном уровне модели OSI. В отличие от концентратора (хаба), который распространяет трафик от одного подключенного устройства ко всем остальным, коммутатор передаёт данные только непосредственно получателю (исключение составляет широковещательный трафик всем узлам сети и трафик для устройств, для которых не известен исходящий порт коммутатора). Это повышает производительность и безопасность сети, избавляя остальные сегменты сети от необходимости обрабатывать данные, которые им не предназначались.
Соединение двух или более компьютеров в сеть
В этом случаем Вам потребуется сетевой коммутатор – свитч. По скорости передачи данных среди свитчей можно выделить 100 мегабитные (D-link DES-1005A, D-link DES-1008A, TP-link TL-SF1005D, TP-link TL-SF1008D) и 1 гигабитные (D-link DGS-1005D/GE, D-link DGS-1008D/GE, TP-link TL-SG1005D, TP-link TL-SG1008D).

Для малой сети вполне хватит пятипортового или восьмипортового коммутатора. Свитч в сети является центральным узлом. Сетевые провода (обычно это UTP категории 5e) проходят напрямую от компьютеров к свитчу. Порты в свитче равнозначны и подключать кабель можно в любой из них.
На каждом компьютере необходимо в настройках сети указать IP адрес и маску подсети. Общепринято для небольших локальных сетей указывать адреса в диапазоне 192.168.0.0-192.168.255.255.
Например:
- Первый компьютер — IP адрес: 192.168.1.1, маска: 255.255.255.0. Второй компьютер — IP адрес: 192.168.1.2, маска: 255.255.255.0.
- Первый компьютер — IP адрес: 192.168.0.1, маска: 255.255.255.0. Второй компьютер — IP адрес: 192.168.0.2, маска: 255.255.255.0.
Существует и два других диапазона IP-адресов для настройки локальной сети (172.16.0.0 — 172.16.255.255 и 10.0.0.0-10.255.255.255), но они используются реже.

Следующим важным моментом является настройка рабочей группы, в которую входят компьютеры локальной сети. Если компьютеры находятся в одной рабочей группе, то можно перейти к ресурсам компьютеров через сетевое окружение Windows, а если в разных, то компьютеры будут недоступны. Поэтому, для обмена данными между компьютерами локальной сети необходимо присоединить их к одной рабочей группе.
Установка рабочей группы производится в панели управления в пункте «Система» на вкладке «Имя компьютера». После задания имени компьютера и названия рабочей группы, к которой он принадлежит, необходимо произвести перезагрузку.
 |
 |
После подключения компьютеров к свитчу, установки настроек IP адресов и рабочей группы ваша сеть будет работать.
Все же, следует отметить, что такая схема сейчас используется не часто, так как она позволяет только обмениваться данными между компьютерами (передавать файлы, писать сообщения, играть в сетевые игры), но не имеет выхода в интернет. Подойдет, если необходимо быстро скопировать информацию с одного компьютера на другой. О том, как предоставить ресурсы компьютеры другим пользователям читайте в статьях «Открытие на общий доступ папок и файлов в Windows 7» и «Открытие на общий доступ папок и файлов в Windows XP».
В частном случае, если требуется соединить два компьютера, то можно обойтись без коммутатора, а использовать провод, обжатый по «обратной» схеме. Как изготовить такой кабель можно прочитать в статье «Как обжать сетевой кабель».
ОПРЕДЕЛЕНИЕ
Коммутатор, или свитч — прибор, объединяющий несколько интеллектуальных устройств в локальную сеть для обмена данными. При получении информации на один из портов, передает ее далее на другой порт, на основании таблицы коммутации или таблицы MAC-адресов. При этом процесс заполнения таблицы идет не пользователем, а самим коммутатором, в процессе работы – при первом сеансе передачи данных таблица пуста, и изначально коммутатор ретранслирует пришедшую информацию на все свои порты. Но в процессе работы он запоминает пути следования информации, записывает их к себе в таблицу и при последующих сеансах уже отправляет информацию по определенному адресу. Размер таблицы может включать от 1000 до 16384 адресов.

Для построения локальных сетей используются и другие устройства – концентраторы (хабы) и маршрутизаторы (роутеры). Сразу, во избежание путаницы, стоит указать на различия между ними и коммутатором.
Концентратор (он же хаб) – является прародителем коммутатора. Время использования хабов фактически ушло в прошлое, из-за следующего неудобства: если информация приходила на один из портов хаба, он тут же ретранслировал ее на другие, «забивая» сеть лишним трафиком. Но изредка они еще встречаются, впрочем, среди современного сетевого оборудования выглядят, как самоходные кареты начала 20-го века среди электрокаров современности.

Маршрутизаторы – устройства, с которыми часто путают коммутаторы из-за похожего внешнего вида, но у них более обширный спектр возможностей работы, и ввиду с этим более высокая стоимость. Это своего рода сетевые микрокомпьютеры, с помощью которых можно полноценно настроить сеть, прописав все адреса устройств в ней и наложив логические алгоритмы работы – к примеру, защиту сети.

Коммутаторы и хабы чаще всего используются для организации локальных сетей, маршрутизаторы – для организации сети, связанной с выходом в интернет. Однако следует заметить, что сейчас постепенно размываются границы между коммутаторами и маршрутизаторами – выпускаются коммутаторы, которые требуют настройки и работают с прописываемыми адресами устройств локальной сети. Они могут выполнять функции маршрутизаторов, но это, как правило, дорогостоящие устройства не для домашнего использования.
Самый простой и дешевый вариант конфигурации домашней локальной сети средних размеров (с количеством объектов более 5), с подключением к интернету, будет содержать и коммутатор, и роутер:

Настройка роутера для работы в качестве свича
Необходимо получить параметры входа, а именно адрес, логин и пароль панели управления. Эти данные можно получить несколькими способами:
- В прилагаемом руководстве к оборудованию,
- На нижней или на боковой панели самого устройства,
- Исходя из модели оборудования найти параметры в интернете.

После получения параметров, открыть браузер и в адресную строку ввести IP-адрес устройства.
Важно! IP-адрес компьютера должен совпадать с адресом устройства за исключением цифр идущих после последней точки. Также можно настроить на автоматическое определение IP
В открывшейся форме авторизации ввести логин и пароль.
Как запретить Wi-Fi устройство на роутере D-Link?
Так, сейчас будем блокировать клиентов на D-link DIR-615. Заходим в настройки по адресу 192.168.0.1. Если делаете в первый раз, или не получается, то смотрите эту инструкцию. В настройках переходим на вкладку Wi-Fi – MAC-фильтр – Режима фильтра. В меню, напротив Режим ограничений MAC-фильтра, выбираем один из двух вариантов: Разрешать, или Запрещать.
Если вы хотите заблокировать одного, или нескольких клиентов, то выберите Запрещать. А если хотите блокировать абсолютно все подключения по Wi-Fi, кроме тех устройств, которые добавите в список, то выберите Разрешать. Нажмите на кнопку Применить.
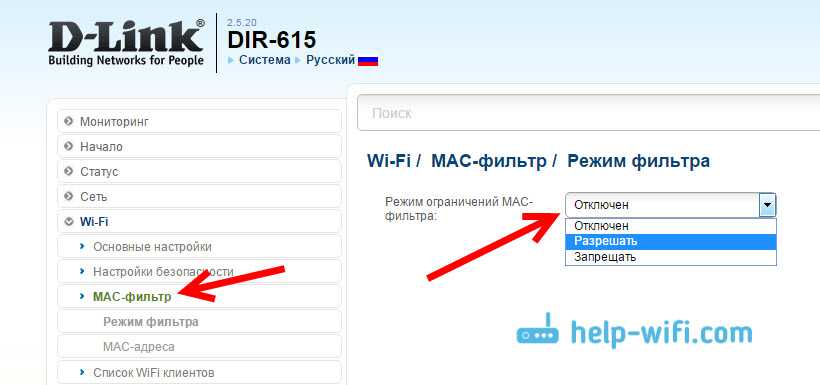
Дальше переходим на вкладку MAC-фильтр – MAC-адреса. И выбираем из списка (устройств, которые подключены) устройство, которое хотим заблокировать. Либо нажимаем на кнопку добавить, и указываем адрес вручную. Нажимаем кнопку Применить.
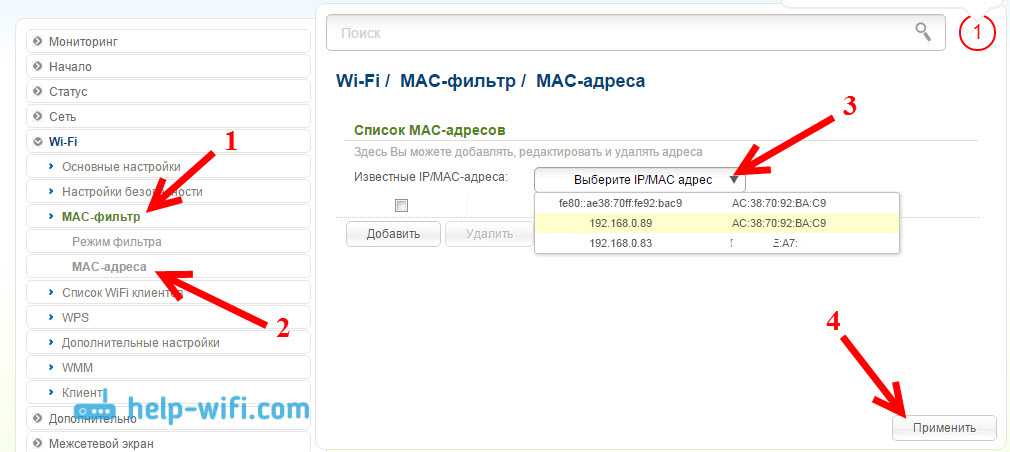
Добавленные устройства появляться в списке, и не смогут подключатся к вашей сети. Вы сможете удалять их из списка, или добавлять новые.
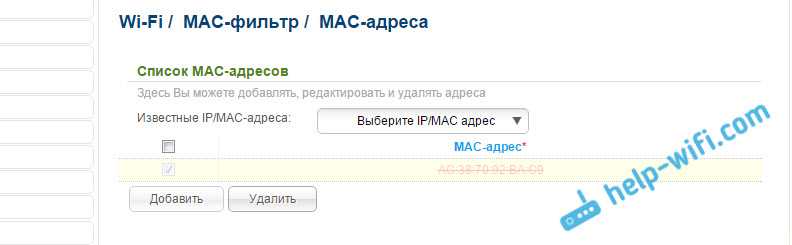
Вот так это настраивается на роутерах D-Link. Все просто, только жаль, что в списке возле адреса не выводится имя устройства. Сложно понять кого блокировать.





