Почему телефон не видит или не подключается к wifi роутеру
Содержание:
- Проблемы с настройкой роутера
- Проблема с интернетом
- Как разобраться: проблема в смартфоне или роутере
- Сохранено, защита WPAWPA2
- Почему вай-фай то подключается, то отключается?
- Другие модели
- Не подключается к Wi-Fi на телефоне (iPhone и Android)
- Как подключиться к вай-фай другого телефона?
- Выполните полный сброс на смартфоне
- Подключено, без доступа в Интернет – как исправить
- Ошибка аутентификации Wi-Fi на Android
- «Подключено, без доступа в интернет»: Wi-Fi на телефоне Android, как исправить
- Телефон не видит Wi-Fi роутер: возможные причины
- Решение проблемы с соединением Wi-Fi на стороне роутера
- Почему не удается подключиться к сети вай-фай с общим доступом?
Проблемы с настройкой роутера
Не исключены проблемы с подключением в связи с неправильной в данный момент настройкой параметров маршрутизатора. Все настройки производятся в специальной панели, упомянутой выше при смене пароля. Изменение следующих параметров желательно только после проверки методов устранения типичных ошибок.
Не забывайте после каждой смены параметров сохранять изменения с помощью кнопки «Save» внизу окна настроек. После сохранения перезагружаем роутер кнопкой «Reboot» во вкладке «System Tools — Reboot».

Разберём дополнительные причины, из-за которых ваше подключение может быть временно нерабочим.
Причина 1: Повторяющийся SSID
SSID является идентификатором локальной сети на вашем маршрутизаторе. Проще говоря, это его имя. В случае наличия в одном диапазоне радиочастот двух одинаковых моделей с одинаковыми идентификаторами, создадутся разногласия между ними. Проблема достаточно редкая, но вполне реальная. Для решения данной проблемы нужно сменить SSID роутера на оригинальный во вкладке «Wireless — Wireless Settings».

Причина 2: Переполнен канал связи
В местах скопления нескольких маршрутизаторов, которым может быть дом, офис или общественное место, существуют каналы связи по которым передаются информационные пакеты. В случае использования многими роутерами одинаковых каналов связи, они перегружаются и становятся неспособными передавать больше данных. Что нужно делать?
-
-
- Измените в настройках роутера канал связи на любой другой во вкладке «Wireless — Wireless Settings» или «Беспроводный режим — Настройки беспроводного режима» изменив параметр «Channel».
-

-
-
- Измените частоту, на которой работает передача данных вашего роутера на любую другую, сменив параметр «Channel Width».
-

Причина 3: Неправильный режим работы маршрутизатора
За режим работы передатчика информации в виде устройства вроде роутера отвечает параметр в том же окне настроек под названием «Mode». На какой именно режим нужно изменить установленный параметр ответить невозможно ввиду его субъективности. Попробуйте решить проблему со сменой режима «bgn», вначале испробовав «bgn mixed» (комбинированный режим), или, если вы владелец роутера другой фирмы, этот параметр может называться «Auto».
Причина 4: Отключён DHCP-сервер
DHCP сервер прописывает временные IP адреса абонентам беспроводной сети. По какой-либо причине данный сервер может быть отключён, от чего роутер не может видеть потенциальные устройства в своём диапазоне. Чтобы исправить эту проблему необходимо включить режим раздачи DHCP нажатием на галочку «Enable» в строке «DHCP Server» во вкладке «DHCP».

Причина 5: Настройки безопасности
Порой проблема подключения кроется в изменённых параметрах безопасности передачи данных, которые представлены фирмой маршрутизатора. Настройки безопасности можно найти во вкладке «Wireless — Wireless Security». По умолчанию галочка установлена на пункте «WPA/WPA2 — Personal(Recommended)», и это наиболее оптимальный вариант на сегодняшний день. Рекомендуется устанавливать параметры, указанные на скриншоте, поскольку они являются стабильными:

Если они вам не подходят, в пунктах «Version» и «Encryption» можете установить варианты «Auto», настраивающие параметры на свой лад в зависимости от поведения маршрутизатора в сети. Нежелательно отключать параметры вовсе нажатием галочки «Disable Security» в целях безопасности ваших ценных данных.
Причина 6: Наличие устройства в MAC-фильтре
Одно дело, если в фильтры занесены динамические IP адреса устройств, имеющие свойство при новом подключении меняться, но совсем другое — физические адреса. Владелец телефона на базе ОС Android не имеет возможности изменить данный адрес. Занесённый физический адрес вашего устройства в MAC-фильтр маршрутизатора полностью блокирует ему доступ к сети. Убедитесь, что вашего устройства нет в таблице во вкладке «Wireless — Wireless MAC Filtering».

Как видим, проблема подключения к беспроводной сети довольно разносторонняя, но в её решении нет ничего сложного, если следовать инструкции. Графические интерфейсы панелей управления различных моделей роутеров могут быть разными, но суть настроек везде одинакова. В зависимости от типа прошивки, может отличаться сопровождающий настройки язык и графическая составляющая.
Проблема с интернетом
Если у вас есть подключение к Wi-Fi, вы увидите значок подключения вверху и все будет хорошо, но Интернета нет. Также может быть, что некоторые приложения не работают. Как-то у меня был интернет, есть Wi-Fi подключения, но не работали Google Play, YouTube, Play Market. Теперь приступим к поэтапному решению этой проблемы.
Установка DNS
У меня просто возникла проблема с кривыми DNS-серверами, используемыми моим интернет-провайдером.
Зажимаем нашу сеть пальцем и выбираем второй элемент, чтобы изменить настройки сети. Нажмите «Дополнительные настройки», чтобы просмотреть полное меню. В поле «Прокси-сервер» убедитесь, что установлено значение «Нет» (то есть служба отключена). Если он установлен на «Вручную» или «Автоматическая настройка прокси», отключите его.
Щелкните «DHCP» и перейдите в раздел «Пользовательский». Прокрутите вниз.
Устанавливаем следующие значения: 8.8.8 и 8.8.4.4. Сохраняем конфигурацию.
Как разобраться: проблема в смартфоне или роутере
Если на телефоне включен Wi-Fi, и роутер раздает сигнал на другие устройства, но телефон его не видит можно провести самостоятельную диагностику:
- Попытаться принять сигнал доступа в сеть с любого другого устройства (планшета, компьютера).
- Если соединение присутствует, то причина в настройках телефона. Пользователь может сделать сброс настроек до заводских. Но при этом сохранить собственные данные вряд ли получится.
- Если получение сигнала недоступно и на других гаджетах, значит, причина кроется в маршрутизаторе.
Убедится в том, что подключать устройства невозможно именно из-за настроек роутера, можно лишь проверив их. Достаточно просто выполнить все действия подключения заново. Для этого вводится адрес входа, имеющейся на панели установки и указать в строке пароля и логина слово «admin». Она необходимо, если ранее пароль менялся.
Сохранено, защита WPAWPA2
Если подключение осуществляется без пароля, ошибок аутентификации быть не может. Однако бывает иная ситуация: сеть сохранена, а выхода в интернет нет. Обычно помогает перезагрузка роутера, но иногда приходится углубляться в настройки.
- Проверьте, правильно ли введен пароль Wi-Fi.
- Заходим в интерфейс роутера. Установите правильный регион (тот, в котором вы находитесь).
- Выберите каналы с 1 по 10 вместо Авто.
- Попробуйте другой режим роутера. Если это «N» или «B», установите «Auto» или «Mixed B&W».
- Измените тип шифрования и пароль.
- Поэкспериментируйте с шириной канала. Попробуйте сначала установить «Авто», затем «20 МГц» и так далее.

Также обратите внимание на допустимое количество устройств. Если он равен «0», ограничений нет
Почему вай-фай то подключается, то отключается?
Стоит помнить, что радио или микроволновка способны глушить сигнал, телефон может не видеть роутера. Такое случается, если вы сидите на кухне, работает микроволновка, а роутер находится в другой комнате.
Почему вай-фай то подключается, то отключается:
- При работе микроволновой печи производятся волны, которые препятствуют нормальному поиску сигнала. Они являются своеобразным источником помех. На кухне довольно часто могут возникать помехи, в отличие от других комнат, где нет радиоустройств, а также техники, которая работает благодаря волнам различных частот.
- Если ничего не помогло, попытайтесь перепрошить роутер, изменив при этом канал и радиус охвата. В таком случае все системы обновятся, и техника начнет работать на другой линии, волне. Это существенно упростит ситуацию, улучшит работу роутера. В таком случае телефон будет без особых проблем к нему подключаться.

Данные сети
Другие модели
Как вы, наверное, догадались, инструкции более или менее одинаковы, но разработчики могут по-разному называть пункты меню. Вам просто нужно покопаться и путешествовать по разделам настроек роутера.
- Сначала вам нужно найти раздел «Wi-Fi», но разработчики могут назвать этот раздел «Беспроводная сеть» или «SSID».
- Все те элементы, которые я указал выше (канал связи, пароль, сетевое имя и так далее), находятся сразу. Но иногда такие поля, как WPA2-PSK, AES, вы можете найти в разделе, посвященном безопасности – там вы также можете изменить пароль из сети.
- Имя сети может иметь дополнительное имя, например «SSID».
Не подключается к Wi-Fi на телефоне (iPhone и Android)
Если попытки подключить телефон к доступному Wi-Fi не увенчались успехом, проблему необходимо искать в самом гаджете или в роутере. Мобильное устройство в таких случаях может не видеть сеть, но если и находит ее, то после ввода пароля подключения не происходит.
Самые типичные проблемы при подключения к Wi-Fi на телефоне:
- ошибка аутентификации;
- не происходит получение IP-адреса;
- нужная сеть не определяется.
Проблемы с аутентификацией
Если на экране появляется фраза «Ошибка аутентификации» или «Сохранено WPA/WPA2», скорее всего дело в неправильно введенном пароле. В ином случае стоит попробовать перезагрузить роутер, а если не помогло, то удалить сеть из памяти телефона, а затем подключиться к ней заново.
Смартфон не может получить IP-адрес
Эта проблема типична только для ОС Андроид. Причины могут быть две: отключен DHCP-сервер или произошел сбой в работе Андроид. Определить какая из них актуальна в данном случае просто, достаточно попробовать выполнить подключение с другого мобильного устройства.
Если проблема повторилась, необходимо дать разрешение на включение DHCP сервера в настройках роутера. Эту опцию можно найти в разделах LAN или ЛВС. Новые настройки необходимо сохранить. Если другие телефоны запросто подключаются к данному Wi-Fi, стоит попытаться перезагрузить свое мобильное устройство, причина в нем.
https://youtube.com/watch?v=YDvVwzDwU-U
Телефон по-прежнему не видит сеть
Причина скорее всего, в настройках Wi-Fi роутера. Если отключение и перезагрузка не изменят ситуацию, стоит попробовать изменить параметры маршрутизатора. Чаще всего помогает смена канала сети и региона.
В настройках роутера необходимо выставить статический канал и другой регион. Можно попробовать поставить регион США, а если статический канал был настроен ранее, стоит поставить «Авто». Этот сбой может не касаться других ранее подключенных домашних устройств, которые работают нормально, а новый телефон присоединиться не может.
Если все вышеперечисленные проблемы устранены, и другие телефоны легко подключаются к нужному Wi-Fi, причиной сложностей может быть сбой операционной системы гаджета. В большинстве случаев дело ограничивается перезагрузкой.
Как подключиться к вай-фай другого телефона?
Для подключения к интернету, необходимо, чтобы в настройках гаджет был переведен в режим модема.
Как подключиться к вай-фай другого телефона:
- Для этих целей необходимо зайти в режим настроек, отыскать “другое”, высветится несколько позиций. Одной из них будет подключение “режим модема”. Таким образом, вы сделаете телефон раздатчиком, который будет передавать интернет на другие устройства.
- Во время установки может запросить пароль. Не забудьте сообщить его человеку, которому собираетесь раздавать wi-fi. Это очень удобно, если у одного из партнеров имеется мобильный интернет, а у другого его нет.
- При этом невозможно подключиться к беспроводной сети, так как ее нет поблизости. Это довольно удобно, если вы находитесь на прогулке, и рядом нет проводного интернета, а также роутера.

Список точек доступа
Выполните полный сброс на смартфоне
![]()
Это далеко не лучший вариант, но если решения, описанные выше, не сработали, то определенно стоит дать ему шанс. Выполнение сброса на заводские настройки избавит вас от любых ошибок программного обеспечения на вашем устройстве, которые могли вызвать проблемы с подключением.
Делается это очень просто и не занимает много времени. Тем не менее, это уничтожит все данные (изображения, приложения, документы ..) с вашего устройства, поэтому сначала сделайте резервную копию.
Просто откройте настройки и найдите меню «Резервное копирование и сброс», которое можно назвать по-другому на вашем устройстве. Нажмите на него, выберите опцию заводского сброса и удалите данные с вашего устройства.
Как только смартфон снова включится, вам придется пройти процесс настройки, как и при первом использовании. Как только это будет сделано, включите Wi-Fi, выберите свою сеть и попробуйте подключиться, введя пароль. Надеемся, что все заработает, и вы можете подключиться к Интернету без всяких проблем.
Подключено, без доступа в Интернет – как исправить
Сузив круг возможных причин и поняв в какую сторону копать, можно попытаться исправить проблему с подключением к сети Wi-Fi без доступа к интернету. И начать это делать нужно в следующем порядке:
- Если, подключив сетевой провод напрямую к ПК, интернет не появился, то проблема на стороне поставщика интернет-услуг. Это может быть авария на линии, технический сбой маршрутизатора или другая причина, которую может решить только провайдер. Можно конечно просто подождать, в надежде, что все решится само собой, но, бездействие – удел слабых. Поэтому нужно позвонить провайдеру и деликатно, желательно без мата, объяснить, как он неправ и как вы негодуете по поводу отсутствующего интернета. Кстати, проблема может быть вызвана банальной неоплатой услуг интернета. Если есть знакомые соседи, пользующиеся тем же провайдером, можно позвонить им и узнать о наличие проблемы с сетью.
Телефоны популярных провайдеров России:Ростелеком: 8 800 707 12 12МТС: 8 800 250 08 90Билайн: 8 800 700 8000 - Если при подключении кабеля напрямую к компьютеру или ноутбуку, интернет появился, то проблема однозначно в роутере. Необходимо подключить сетевой кабель к роутеру в WAN-разъем, убедиться, что провод не перегнут, а разъем – не расшатан. Затем – выключить роутер на 1 минуту. Желательно полностью отключив его от питания. Включить и подождать пока он загрузится. Проверить, горит ли на модеме зеленым цветом светодиод-индикатор интернет-соединения. Проверить, пишет ли до сих пор сообщение «Подключено, без доступа в Интернет»;
- Если проблема сохранилась, то нужно проверить наличие ошибок в работе функции Wi-Fi роутера. Сделать это можно с помощью еще одного сетевого кабеля. Его необходимо подсоединить к LAN-разъему и подключить напрямую к компьютеру. Если заработало – очевидно, что причина в модуле Wi-Fi роутера. Скорее всего он неисправен.
Если звонок в службу поддержки провайдера и перезагрузка роутера результатов не дали, а шансы на подобное крайне малы, то остаются лишь танцы с бубном.
Переподключение к сети
Нужно отключиться от сети на устройстве, а затем снова подключиться. На устройствах Android и iOS это можно сделать из раздела настроек или, воспользовавшись меню.
Перезагрузка устройства
Помимо перезагрузки роутера, следует выключить и включить устройство, на котором отсутствует интернет-соединение. Перед включение желательно подождать минуту.
Обновление драйверов
Если проблема наблюдается только на компьютере или ноутбуке, при этом на других устройствах все работает нормально, то следует обновить драйвера для сетевой карты. Скачать их можно с сайта официального производителя.
Проблема в операционной системе
Проблема может заключаться в неисправной работе операционной системы. В таком случае следует выполнить откат системы, используя точку восстановления. И, если не поможет, переустановить операционную систему. После выполненных действий следует установить последние обновления Windows.
Проблема решилась, но часто повторяется
Если сообщение «Подключено, без доступа в Интернет» появляется регулярно, а служба поддержки поставщика услуг лишь отмахивается, то самое время принять судьбоносное решение и перейти к другому провайдеру. Благо, конкуренция сейчас велика и есть из чего выбирать.
Первая настройка роутера
Указанные выше рекомендации касаются устройств, которые до этого нормально функционировали и раздавали / принимали интернет. Если же происходит первое подключение роутера, то скорее всего дело в его неправильных настройках. Они, как правило, производятся мастером, который прокладывает кабель в дом. И по завершению работы, выполняется проверка на наличие доступа к сети интернет. Но если настройка и проверка не были выполнены должным образом, то это может вылиться в проблему для пользователя.
Чтобы сделать нужные настройки можно обратиться в службу поддержки провайдера. Он пришлет специалиста, который все настроит. Но это также можно сделать самостоятельно. Необходимо лишь знать необходимые конфигурации. Обычно нужные для ввода данные – логин и пароль, указываются в договоре с провайдером, или – в дополнении к нему.
Для ввода данных необходимо перейти в раздел «Сеть», а затем – «WAN».
Ошибка аутентификации Wi-Fi на Android
Если ваш телефон или планшет Android при подключении к Wi-Fi сообщает «ошибка аутентификации» или некоторое время пишет «Аутентификация», после чего все равно не подключается к беспроводной сети (когда андроид пишет Сохранено WPA/WPA2 — это обычно та же самая ситуация), то в большинстве случаев дело в пароле на Wi-Fi, причем проблема может возникнуть даже когда вы его вводите правильно (но, конечно, это то, что следует в первую очередь проверить, в этом может помочь статья Как узнать пароль от своего Wi-Fi, также вы можете просто заглянуть в настройки роутера).
Но не всегда дело в неправильном вводе: бывает, что вы гарантированно вводите пароль правильно, но при этом все равно возникает ошибка аутентификации.
Первое что тут следует попробовать:
- Удалить Wi-Fi сеть (забыть) в настройках телефона, снова попробовать подключиться к ней, введя пароль.
- Перезагрузить роутер (выключить его из розетки и снова включить).
- Если ваш пароль содержал кириллические символы, исправьте на латиницу, сохраните настройки.
- Если предыдущий вариант не помог, используйте пароль только из цифр.
- Попробуйте пароль только из цифр и длиной в 8 символов (не больше и не меньше).
Если даже эти пункты не помогают, еще раз убедитесь, что в параметрах безопасности Wi-Fi сети в настройках роутера стоит аутентификация WPA/WPA2 (Personal), а не какой-то иной тип (этот вариант должен поддерживаться на любом андроид-телефоне). Также иногда помогает смена режима работы сети с b/g/n или auto на 802.11 n only или 802.11 b/g.
«Подключено, без доступа в интернет»: Wi-Fi на телефоне Android, как исправить
Самый безопасный вариант — перезагрузка смартфона. В процессе происходит обновление сетевых параметров. И если причина была в сбое, то доступ будет восстановлен. Ниже даны советы, что делать при появлении ошибки: «вай-фай без доступа к интернету», как исправить на телефоне самостоятельно.
Повторное подключение к сети
Сделать это получится в разделе WLAN. В списке нужно кликнуть по сети к которой не получилось подсоединиться. Кликнув по ее названию, следует выбрать одну из опций — «Удаление» или «Забыть». После этого заново начнется поиск сети и придется ввести известный пароль. Пользователю остается проверить подключение к вай-фаю.
Выставление правильных параметров роутера
Если подключение к вифи отсутствует на всех устройствах, причина может быть в роутере. Сначала нужно перезагрузить маршрутизатор. Если это не помогло, необходимо откорректировать настройки роутера.
- В меню маршрутизатора следует найти вкладку Wireless Setting и поменять канал передачи.
- Также нужно выбрать другой режим работы беспроводного подключения.
- Затем следует внести изменения в параметры защиты и выбрать WPA2-PSK и AES-шифрование.
- Для продолжения работы нужно выбрать регион.
После этого нужно заново авторизовываться в сети. При правильном подключении роутера будет гореть ровным светом индикатор WPN.
Иногда приходится менять настройки роутера и dns-адресов
Некорректные значения даты и времени
Причиной сбоя могут быть некорректные дата и время. Этот параметр может отрицательно сказаться на функционировании других приложений.
- Нужно зайти в Общие настройки смартфона и открыть вкладку «Дата и время».
- Поменять время получится после клика на опцию «Использование часового пояса сети».
- Сохранив настройки, нужно перезагрузить смартфон, или даже выключить его, а затем включить.
Поменять адреса DNS на другие
Иногда мобильник долго грузит определенные веб-страницы. Специалисты советуют поменять DNS-адрес на доступные сервера Google. Их плюс — это отсутствие ограничений и высокие параметры безопасности. Кроме того, они подходят для всех пользователей, потому что бесплатные.
Для этого пользователь должен зайти в дополнительные настройки сети:
- В блоке WLAN находятся данные о доступных сетях.
- Кликнув по названию, нужно удерживать его несколько секунд, чтобы появилось контекстное меню. Из перечисленных действий понадобится пункт, в котором идет речь об изменениях сети.
- Далее пользователю следует перейти в разделы дополнительных настроек.
- В пункте IP-адрес нужно кликнуть по статическому подбору.
- Будет две строки — основной и запасной DNS-адреса. Следует ввести значения — 8.8.4.4 и 8.8.8.8 соответственно.
После всех действий нужно обязательно зафиксировать настройки, нажав Сохранить. А далее следует перезагрузить устройство. Потом нужно попробовать подключиться к сети и проверить интернет-соединение.
Возможная WEB-авторизация
Интернет-соединение может отсутствовать только при подключении к общедоступным сетям. Сбои в работе Wi-Fi могут быть не только из-за некорректного пароля, но и способа подключения.
Чтобы проверить WEB-регистрацию нужно открыть страницу в браузере, неважно каком. Когда на экране возникнет сообщение о вводе логина и пароля, следует зарегистрироваться
Алгоритм регистрации зависит от владельца сети. После авторизации устройство можно подключать к общественным сетям.
Прокси-сервер
Если не работает интернет на телефоне через Wi-Fi, хотя подключение есть, причиной неполадки может быть прокси-сервер. Если смартфон не может к ним подключиться, следует проверить его настройки. Сделать это можно, скачав приложение или вручную, зайдя в Общие настройки.
Во вкладке нужно найти пункт Wi-Fi и выбрать сеть. Кликнув по ней появится опция «Дополнительно», далее «Настройки прокси-сервера». В строке «Имя хоста» следует указать IP-адрес и прописать порт для подключения.
Проблему подключения к вай-фаю можно устранить самостоятельно
Телефон не видит Wi-Fi роутер: возможные причины
Если у вас проблема с Wi-Fi сетью на частоте 5 GHz, то посмотрите эту статью: https://help-wifi.com/poleznoe-i-interesnoe/pochemu-noutbuk-smartfon-ili-planshet-ne-vidit-wi-fi-set-5-ghz/
1Отключите/включите Wi-Fi, перезагрузите телефон и роутер.

Затем обратно включаем.
Перезагружаем телефон:
- В Android достаточно нажать и подержать кнопку включения, затем выбрать «Перезагрузить». В зависимости от производителя и версии Android, действия могут немного отличатся.
- На iPhone нужно зажать и подержать кнопку «Домой» и кнопку «Питания». Телефон будет перезагружен.
Перезагружаем роутер. Если у вас есть к нему доступ. Достаточно на минуту отключить питание и снова включить роутер. Можно выполнить несколько перезагрузок подряд. Более подробно можно почитать здесь.
2Определяем в чем причина.
Проверьте все три пункта:
- Если ваш телефон не видит ни одной Wi-Fi сети, но они есть и другие устройства их находят, то понятное дело, что проблема конкретно в вашем смартфоне. Все что могу посоветовать, это перезагрузить его, и снять с него чехол. Если он есть. Если это не поможет, то можно попробовать выполнить полный сброс настроек. Если и это не поможет, то придется нести устройство в сервисный центр.
- Когда устройство не находит одну сеть, то первым делом нужно проверить, видят ли ее другие устройства. Если не видят, то скорее всего проблема на стороне роутера. Сначала перезагружаем его. Если это не помогает, то смотрите статью: роутер не раздает интернет по Wi-Fi.
- Если другие устройства находят Wi-Fi сеть, а ваш телефон нет, но при этом видит другие сети, то скорее всего проблема в настройках маршрутизатора. Как правило, помогает смена канала беспроводной сети и региона. Ниже я расскажу об этом более подробно.
3Меняем настройки маршрутизатора.
Нужно зайти в настройки своего маршрутизатора, перейти в раздел с настройками Wi-Fi, и попробовать выставить статический канал беспроводной сети и другой регион. Так же можно выставить ширину канала 20 MHz. Лучше по очереди.
На роутерах TP-Link это выглядит вот так:

Более подробно в статье: как найти свободный Wi-Fi канал, и сменить канал на роутере. С каналом и регионом можно поэкспериментировать. Например, поставить регион США. Если у вас в настройках был выставлен статический канал, то поставьте «Авто».
Другие проблемы с обнаружением Wi-Fi сетей
Еще заметил, что народ частенько пишет мол телефон не видит Wi-Fi ноутбука. Я так понимаю, что проблема возникает при раздаче интернета с ноутбука, или ПК. В таком случае, я советую первым делом убедится, что ноутбук раздает беспроводную сеть. Например, посмотреть с других устройств. Возможно, вы неправильно запустили точку доступа. Здесь вам пригодится статья как раздать Wi-Fi с ноутбука или компьютера без роутера. Поднесите телефон ближе к компьютеру.
Следующий случай, когда проблемы с Wi-Fi появляются после ремонта телефона. Например, после замены батареи, экрана, стекла, корпуса и т. д. В таких случаях, я советую сразу отнести телефон в мастерскую, где его ремонтировали. Так как мастер скорее всего не подключил антенну, или сам Wi-Fi модуль.
Ну и не нужно исключать аппаратную поломку. Все ломается, и модуль, который отвечает за подключите к Wi-Fi – не исключение.
290
Сергей
Android (смартфоны/планшеты)
Решение проблемы с соединением Wi-Fi на стороне роутера
Роутер можно перезапустить, перенастроить заново после сброса настроек, изменить дополнительные параметры Wi-Fi, проверить настройки фильтрации устройств по MAC-адресам и т. д. В качестве примера рассмотрим роутеры Asus линейки RT.
Перезапуск роутера
Перезапуск роутеров Asus RTxxxx осуществляется с помощью кнопки перезагрузки на главной странице веб-интерфейса.
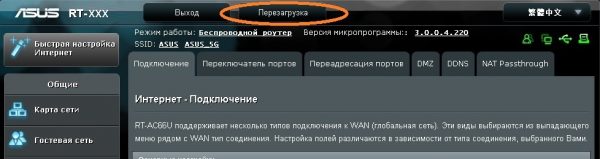
Кнопка перезапуска Asus-RT находится в верхней части главной страницы веб-интерфейса
Подтвердите запрос (если он есть). Перезапуск роутера возможен и кнопкой перезагрузки (включения/выключения в зависимости от марки и модели) либо отключением его питания на несколько секунд.
Сброс настроек и повторная настройка маршрутизатора
Сброс и перенастройка роутера помогают, например, если вы подозреваете, что вирус мог поменять ваши настройки.
-
Выполните сброс настроек по команде «Администрирование — Управление настройками — Восстановить».
-
Настройте заново соединение с провайдером, например, по протоколу PPPoE (через высокоскоростное соединение, требующее имя и пароль по договору), дав команду «Интернет — Подключение».
-
Настройте сеть Wi-Fi. Для этого выберите режим точки доступа, дав команду «Администрирование — Режим работы». Это простейший метод раздачи трафика.
-
Проверьте основной адрес LAN-маршрутизатора и IP DNS-шлюзов по команде «Настройки интернета» в мастере быстрой настройки.
-
Назначьте имя сети Wi-Fi и пароль WPA-2 к ней, дав команду «Настройка роутера».
-
Проверьте DHCP-раздатчик IP-адресов по команде «Локальная сеть — DHCP-сервер».
- Сохранив параметры, вернитесь в главное меню роутера и перезапустите его. Это проверка роутера на работоспособность после многократных перезагрузок и отключений питания.
Ваш iPhone или Android-смартфон выйдет в Сеть после подключения по Wi-Fi.
Видео: подключение и настройка роутера Asus RT-N16
Смена настроек канала Wi-Fi
Ширина канала 40 МГц вместо 20 МГц может в 2–3 раза сократить численность работающих одновременно устройств. Не все из них поддерживают 40-мегагерцовую полосу — это в основном прерогатива роутерных сетей (цепочки роутеров при создании зоны покрытия любой протяжённости с общим доступом в сеть). Смартфон или планшет даже при работе в режиме повторителя или точки доступа использует не единую полосу в 40 МГц, а две отдельные — по 20 МГц.
Так, в роутерах TP-Link параметры среды Wi-Fi настраиваются по команде «Беспроводные сети — Беспроводная настройка».
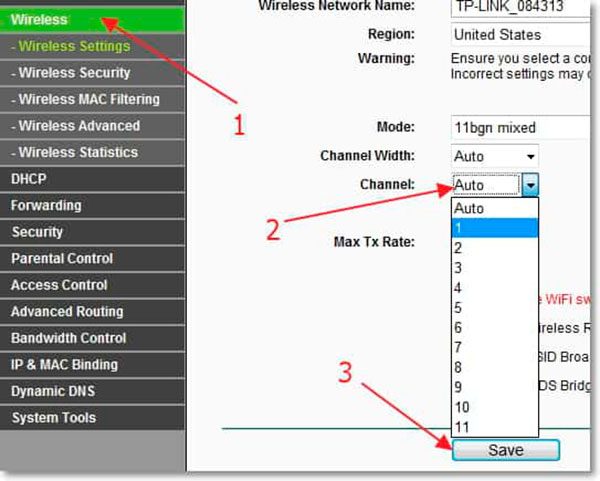
В настройках беспроводной сети можно менять скорость, ширину и номер канала Wi-Fi
Ширина и номер канала, как и микшер скорости Wi-Fi, определяет в итоге, насколько стабильно будет работать роутер
Управление MAC-фильтрацией
Фильтрация по MAC-адресу используется в рамках максимальной безопасности (скрытая сеть без SSID в эфире, недопущение «чужих» гаджетов и ПК). Обычные пользователи её просто отключают.
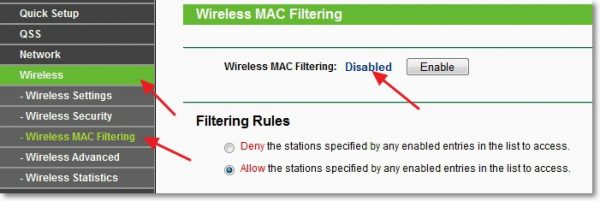
Если вы не используете ограничение доступа по MAC-адресу, проверьте, что этот режим выключен, иначе он может стать причиной отсутствия связи по Wi-Fi
Восстановить работу Wi-Fi — не проблема даже для тех, кто ещё вчера купил свои первые роутер и гаджет. Даже проверка настроек роутера не вызывает трудностей — производители стараются сделать процесс управления устройством максимально доступным и понятным. Отличной вам скорости в сети!
Почему не удается подключиться к сети вай-фай с общим доступом?
Нередко в результате подключения к общей, бесплатной сети, например, в кафе или аэропорту, может высвечиваться “нет подключения”, “ошибка аутентификации” или “сохранено”, но подключения нет, и интернета тоже.
Почему не удается подключиться к сети вай-фай с общим доступом:
- Чаще всего такое происходит из-за превышения лимита пользователей. Устанавливается определенное количество пользователей, и большее число сеть просто не вытягивает. Такое бывает в местах, где очень много людей, на праздниках и концертах.
- Несовместимость роутера и телефона. Возможно, в общественном месте установлен старый роутер, и новое устройство не поддерживает его настроек. Нередко общая сеть защищена паролем, можно ввести его неверно. Попробуйте уточнить пароль у служащих, и ввести его еще раз. Скорее всего, общая сеть доступна вовсе не для всех клиентов.

Беспроводная сеть





