Как подключить 3g\\4g модем к wi-fi роутеру
Содержание:
- Виды компьютерных модемов
- Подключение роутера к модему ADSL
- Настройка 3G-4G интернета на модеме через маршрутизатор ТП-Линк
- Если что-то не работает — проблемы и их решение
- Этапы настройки
- Обновление драйверов модема
- Как подключить модем МТС к планшету
- Как подключить модем к Wi-Fi-роутеру
- Исправление потенциальных проблем при подключении модема к ноутбуку
- Этапы настройки
- Помощь в подключении и установки параметров
- Настройка интернет-соединения
- Как подключить модем к телефону на Андроиде
- Этапы настройки роутера для подключения модема
- Заключение
Виды компьютерных модемов
Технологии интернета получили значительное развитие. Телефонный кабель уже не справляется с требующимся объёмом передачи данных. Появились новые виды модемов с различными функциями и с разными способами подключения. Выпускается огромное количество устройств, отличающихся сферами применения и режимами работы.
Любая классификация для модемов может быть только условным делением. Прежде всего необходимо определить, для чего нужен модем. Есть устройства, обеспечивающие работу на стационарном компьютере, открывающие доступ к интернету для всех устройств с использованием Wi-Fi сети, и компактные переносные модели, способные обеспечить доступ к интернету в любом месте, имеющем покрытие сети.
По способу исполнения
В зависимости от способов применения и условий их эксплуатации используют модемы, которые можно разбить на отдельные группы:
-
внешние — являются автономными устройствами, которые можно подключить к компьютеру и другому оборудованию;
-
внутренние — являются, по сути, платой расширения;
-
встроенные — являются внутренней частью таких устройств, как ноутбук или компьютер. Эти модемы нельзя удалить, их можно только отключить;
-
портативные модемы предназначены для использования с мобильными устройствами. Их отличительная черта — малые габариты, но при этом полноценная функциональность, не уступающая другим типам модемов;
-
групповые — набор отдельных модемов, собранный в блок с общим источником питания и устройством управления. Относятся к профессиональным модемам.
Нужно помнить, что внутренние модемы являются неотъемлемой составляющей устройств, а встроенные устанавливаются в качестве дополнительного оборудования.
По подключению
По способу подключения модемы можно разделить на три категории:
- модемы, подключаемые к USB, COM или Ethernet-портам компьютера. К ним относятся устройства с внешним способом подключения;
- устройства, устанавливающиеся внутри компьютера в один из слотов PCMCIA, PCI, ISA;
- модемы, конструктивно являющиеся частью других устройств.
По типу поддерживаемых сетей
В зависимости от типа сетей, в которых они используются, выпускаются различные виды модемов. Их можно поделить на несколько категорий.
Ранее наиболее часто применялись модемы, обеспечивающие связь по телефонным кабелям. Сейчас, в связи с развитием беспроводных способов подключения компьютеров, наибольшей популярностью пользуются компактные — USB-модемы. С их помощью достигается высокая мобильность устройств. Продажи на мировых рынках подобной продукции постоянно растут. Большинство модемов (82%), которыми пользуются владельцы ноутбуков, компьютеров и различных мобильных устройств, составляют модемы, подключаемые к USB-портам.
Таблица: виды модемов по типу поддерживаемых сетей
| Виды модемов | Особенности |
| Аналоговые | Используются для подключения к обычным телефонным линиям, исключают параллельное использование интернета и телефонной связи |
| DSL | Используются в обычной телефонной сети: в отличие от аналоговых, позволяют одновременное использование телефона и интернета |
| ISDN | Дают возможность использовать преимущества, предоставляемые цифровыми линиями телефонной связи, и позволяют достигать скорости передачи данных до 128 Кбит/с |
| DOCSIS, EuroDOCSIS | Применяются для получения доступа к интернету в сетях кабельного телевидения |
| PLC | Используются для передачи данных по проводам электрической сети (внутридомовая проводка 220 вольт) |
| 2G, 3G, 4G | Используются в сотовых системах связи |
| TNC | Применяются в пакетных радиосетях |
| ZigBee | Применяются в локальных радиосетях |
Подключение роутера к модему ADSL
Вы можете использовать модем как связующее звено между интернет-соединением и роутером. Тогда «раздавать» Wi-Fi-сигнал будет другое устройство. Для этого надо, чтобы всё оборудование находилось в одной сети. Такой тип соединения называется «Режим моста» («Bridge»). Это удобно, если у вас дома несколько компьютеров. Ведь маршрутизатор, выданный провайдером, может не поддерживать беспроводное соединение.
Вот как подключить ADSL-модем к Wi-Fi-роутеру:
- Вначале настройте устройство DSL отдельно. Чтобы через него можно было выходить в сеть.
- Вставьте в его LAN-разъём Ethernet-кабель.
- Сбросьте параметры маршрутизатора, с которого хотите раздавать интернет. Даже если он новый и ранее не использовался.
- Второй конец провода Ethernet подсоедините к Wi-Fi-роутеру к слоту WAN. Порт может называться «Internet». На корпусе он всегда выделен цветом.

Подключение роутера к модему
- Подключите его к компьютеру.
- Зайдите в веб-интерфейс.
- Откройте раздел «WAN».
- В списке «Тип подключения» выберите «Динамический IP».
- Поставьте опцию «PPPoE». Укажите логин и пароль.
- Сохраните изменения и перезапустите устройство.
Сеть должна заработать. Если этого не произошло, значит, у неё специфические параметры, которые надо узнавать у оператора.
Настройка 3G-4G интернета на модеме через маршрутизатор ТП-Линк
После этого переходим к настройкам. Зайти в панель администратора можно по адресу 192.168.0.1 или tplinkwifi.net. Здесь нас интересует раздел меню «Настройки USB — 3G/4G»
Ваше мнение — WiFi вреден?
Да
22.95%
Нет
77.05%
Проголосовало: 28060

Если вы приобретали роутер в розничном магазине, то в программное обеспечение уже вшиты данные для подключения ко всем основным операторам России и стран СНГ — Мегафон, МТС, Билайн, Теле2 и так далее. Остается только выбрать свою страну и поставщика услуг
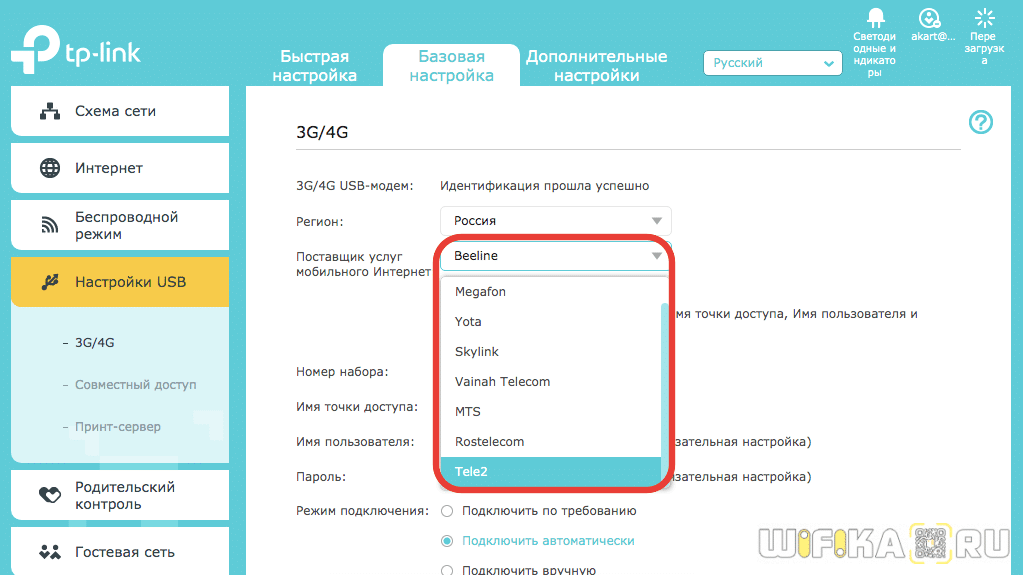
Но если по каким-то причинам вашего провайдера тут нет, то ставим галочку и указываем параметры для подключения модема вручную — номер дозвона, имя точки доступа, имя пользователя и пароль. Все это нужно узнавать у своего мобильного оператора.

В качестве «Режима подключения» оставляем по умолчанию «Автоматически» и жмем на кнопку «Сохранить». После чего мобильный интернет через USB модем будет использоваться в качестве резервного источника. При отсутствии же кабельного подключения в порт WAN, связь через 3G-4G модем станет основной. При этом учитывайте, что скорость такого интернета будет ниже, чем через кабель обычного провайдера (Ростелеком. SevenSky, QWERTY или любого другого).
Конечно же можно! Если у вас пакетный тарифный план со включенными гигабайтами, то будут использоваться именно они. В ином случае будет производиться списывание средств со счета в соответствии с ценами данного оператора на мобильный интернет.
Если что-то не работает — проблемы и их решение
Да, бывает и такое, к сожалению. Перечислю наиболее частые проблемы, а также отвечу на вопросы, которые мне задавали неоднократно, прося помощи:
Проблема: не открывается адрес 192.168.1.1.
Решение: проверьте, горит ли лампочка LAN модема. Выключите антивирус, файерволл – возможно, они блокируют работу. Также гляньте настройки сетевой карты:
А) В Windows XP – Пуск – Панель управления – (Сеть и подключение к интернету – если есть такой значок) — Сетевые подключения – правой кнопкой мыши по значку «Подключение по локальной сети» – Свойства, выбираем строчку «Протокол интернета TCP/IP» (галочка должна стоять), далее нажимаем кнопку Свойства — ставим галки на Получить IP-адрес автоматически, получить адрес DNS-сервера автоматически, OK, OK. Статус сети должен быть «Подключено», как на картинке ниже:

Б) В Windows Vista идем в Пуск — Панель управления – Классический вид – Центр управления сетями и общим доступом – Управление сетевыми подключениями – правой кнопкой по значку «Подключение по локальной сети» — Свойства, выбираем строчку «Протокол интернета версии 4 (TCP/IPv4) – Свойства — ставим галки на Получить IP-адрес автоматически, получить адрес DNS-сервера автоматически, OK, OK. Статус сети должен быть «Сеть» или «Подключено», как на картинке ниже:

Вернитесь обратно в Центр управления сетями и общим доступом и убедитесь, что напротив «Подключения по локальной сети» стоит «Публичная сеть»:

Если стоит «Частная сеть», нажмите по надписи «Настройка» и измените тип сети на «Общественное».
В) В Windows 7 идем в Пуск — Панель управления – просмотр: Мелкие значки – Центр управления сетями и общим доступом – Изменение параметров адаптера – правой кнопкой по значку «Подключение по локальной сети» — Свойства, выбираем строчку «Протокол интернета версии 4 (TCP/IPv4) – Свойства — ставим галки на Получить IP-адрес автоматически, получить адрес DNS-сервера автоматически, OK, OK. Статус сети должен быть «Сеть» или «Подключено», как на картинке ниже:
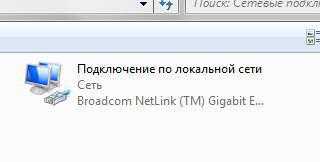
Вернитесь обратно в Центр управления сетями и общим доступом и убедитесь, что напротив «Подключения по локальной сети» стоит «Общественная сеть»:

Если стоит «Домашняя сеть» или что-либо еще, нажмите по этой надписи и измените тип сети.
Примечание: в случае, когда после приведения настроек в «автоматические» у вас все равно написана какая-либо ошибка, ищите ее решение в Google или Yandex.
Вопрос: как сбросить настройки модема?
Ответ:
А) Полный сброс настроек модема – нажмите на 10-12 секунд кнопку в отверстии на задней панели включенного модема. Затем подождите пару минут – модем включится с заводскими настройками.
Б) Удаление только настроек интернета: откройте страницу модема по адресу 192.168.1.1, пароль и логин admin, зайдите в раздел Advanced Setup – WAN (или просто WAN в некоторых моделях) – поставьте галочку напротив строки настройки и затем нажмите по очереди Remove, Save/Reboot:
Ответ:
А) Проверьте, правильно ли подключили модем. В 90% случаев причина в невнимательности.
Б) Если горит лампочка Internet на модеме, а на компьютере нет интернета – что-то с компьютером. Причин может быть настолько много и они все разнообразные, могу только посоветовать пункт 2 четвертой части этой статьи – поставьте настройки в автоматический режим.
В) Гляньте лампочку DSL на модеме. Если она не горит – значит, телефонная линия не подключена. Проверьте подключение модема к телефонной линии. Сплиттер должен быть подключен правильно!
Г) Настройте модем, затем снова зайдите в настройки модема – 192.168.1.1 и гляньте открывшуюся страницу. Если у вас пусто в строчках «Line Rate — Upstream» и «Line Rate — Downstream», у вас проблемы с телефонной линией или она вовсе не подключена. Звоните в техподдержку провайдера.
Д) Сбросьте настройки модема и заново настройте, только после логина в настройках допишите «@pppoe» без кавычек и пробела. На моем провайдере «Ростелеком Юг» помогает именно это.
Е) Возможно, ваш провайдер использует какие-то специфичные настройки. Ищите инструкцию в интернете, на сайте провайдера.
Вопрос: когда кто-то разговаривает по телефону, интернет отключается.
Ответ: сплиттер подключен неправильно. Или вовсе не подключен. Не убивайте свой модем, подключите его правильно! Об этом рассказано в самом начале статьи.
Проблема: интернет часто отключается сам по себе (лампочка Internet гаснет)
Решение: проблема либо на стороне провайдера, либо у вас некачественная телефонная проводка. Этот вопрос решается с провайдером и телефонной компанией. Звоните в техподдержку провайдера.
Этапы настройки
1. Берем ваш USB-модем от оператора мобильного интернета и вставляем и вставляем его в USB порт на роутере, а кабель Ethernet (или патчкорд), который идет в комлпекте с роутером, первым концом в разъем LAN на роутере, вторым — в сетевую карту вашего компьютера.

2. На вашем персональном компьютере (под управлением Windows 7) заходим в раздел сетевых настроек, делаем это по такому пути: Пуск => Панель Управления => Сеть и Интернет => Центр управления сетями и общим доступом => Управление сетевыми подключениями => Изменения параметров адаптера.
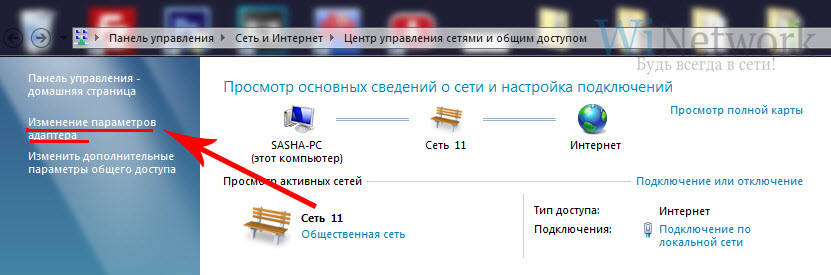
Нажимаем правой кнопкой мыши по пункту «Подключение по локальной сети» далее «Свойства» потом в пункт меню Протокол Интернета который «TCP/IPv4» и выбираем следующие пункты «IP автоматически» и «DNS сервера автоматически»
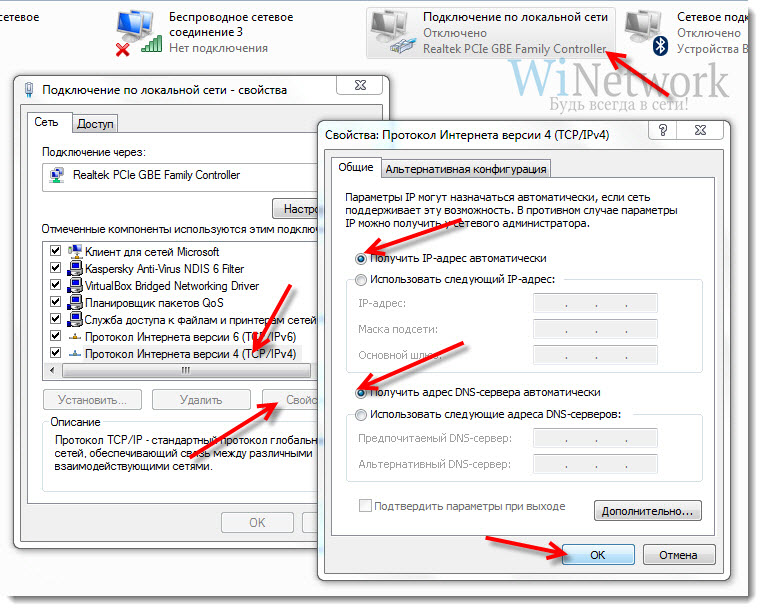
Сохраняем, нажимаем «ОК».
3. На роутера (с его обратной стороны) находим IP адрес, который используется для входа в админку роутера (как правило это — 192.168.0.1), и доступы (зачастую login:admin, password: admin)

4. Открываем ваш любимый браузер и пишем там где адресная строка — 192.168.0.1 (или тот другой, который указан на роутере), и залогиниваемся.
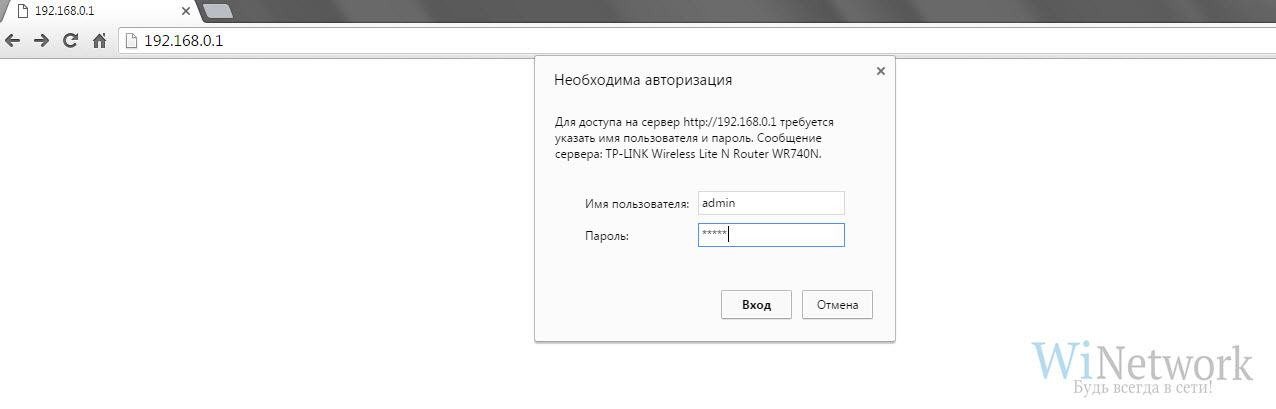
5. Смотрим на меню роутера и находим пункт «USB модем» ( или может быть 3G/4G или настройка USB и т.п. варианты), активируем его и вводим в указанные на изображении поля данные для вашего оператора.
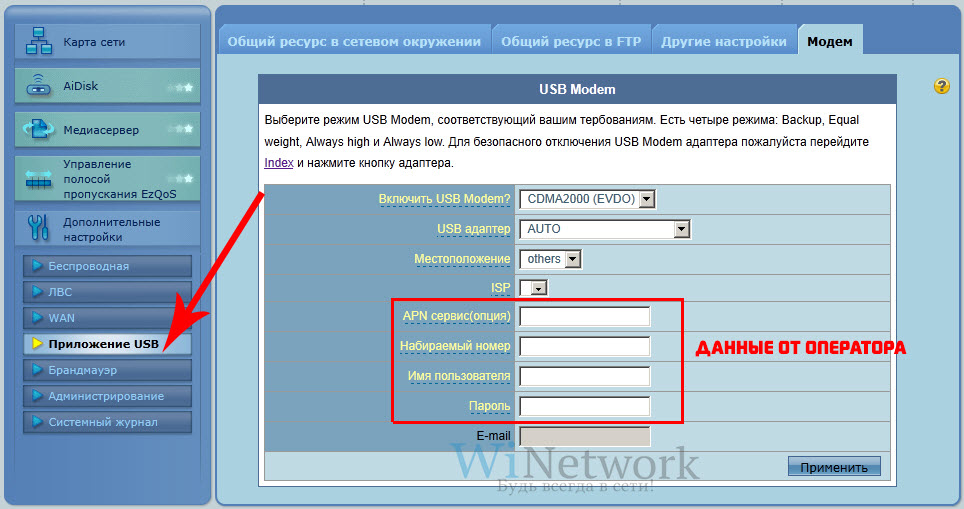
Приведу список настроек для большинства мобильных операторов, но напомню актуальные настройки ищите у своего мобильного оператора.
Мегафон
APN: internet
Номер доступа: *99# или *99***1#
Имя пользователя: gdata (не обязательно)
Пароль: gdata (не обязательно)
Билайн
APN: internet.beeline.ru или home.beeline.ru
Номер доступа: *99# или *99***1#
Имя пользователя: beeline
Пароль: beeline
APN: internet.mts.ru
Номер доступа: *99# или *99***1#
Имя пользователя: mts Пароль: mts
APN: internet.tele2.ru
Номер доступа: *99# или *99***1#
Точка доступа: internet.usi.ru
Имя пользователя/пароль: пусто
Номер дозвона: *99***1#
APN: yota.ru
Номер доступа: *99#
Имя пользователя: (пусто)
Пароль: (пусто)
APN: пусто Номер дозвона: #777
Имя пользователя: mobile
Пароль: internet
Смартс
APN: internet.smarts.ru
Номер доступа: *99# или *99***1#
Имя пользователя: internet (не обязательно)
Пароль: internet (не обязательно)
Точка доступа/APN: mts
Имя пользователя/User name: mts
Пароль/Password:
Точка доступа/APN:internet
Имя пользователя/пароль: не требуются
Номер доступа: *99#
Билайн Украина
Точка доступа(APN): internet.beeline.ua
Номер доступа: *99#, *99***1# или *99**1*1#для некоторых моделей телефона
Пользователь: необязательный параметр – можно оставить незаполненным;
Пароль: необязательный параметр – можно оставить незаполненным.
Киевстар
APN:
Для абонентов предоплаченной связи — www.ab.kyivstar.net
Для контрактных абонентов — www.kyivstar.net
Номер доступа: *99# или *99***1#
Точка доступа: internet
Номер дозвона: *99#
Логин: (пусто)
Пароль: (пусто) Строка инициализации модема (необязательно): AT+CGDCONT=1,»IP»,»internet»
Билайн (Beeline KZ)
Точка доступа: internet.beeline.kz
Номер дозвона: *99#
Логин: beeline
Пароль: beeline Строка инициализации модема (необязательно): AT+CGDCONT=1,»IP»,»internet.beeline.kz»
Kcell-Activ
Точка доступа: internet
Номер дозвона: *99#
Логин: (пусто)
Пароль: (пусто)
Строка инициализации модема (необязательно): AT+CGDCONT=1,»IP»,»internet»
Некоторые модели роутеров поддерживают автоматическую настройку в зависимости от оператора мобильной связи.
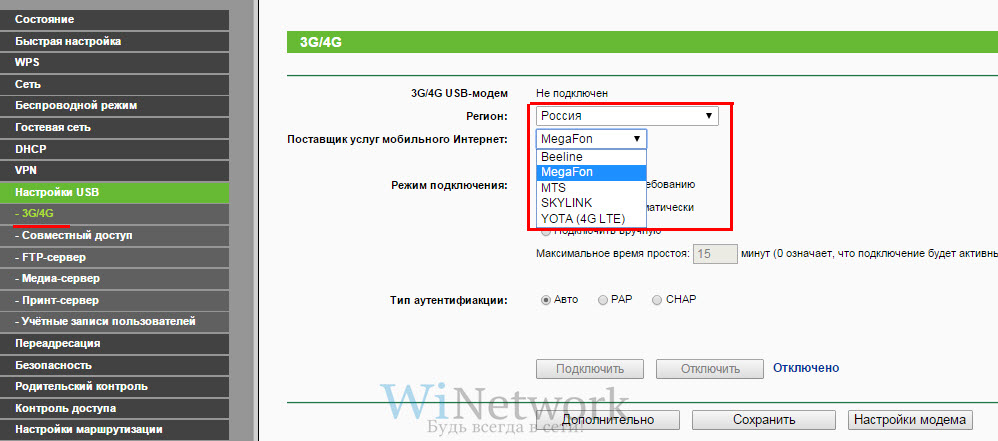
Применяем настройки и перезагружаем роутер.
6. Открываем в меню роутера «Беспроводная сеть» и задаем следующие значения:
- SSID — имя вашей wifi сети.
- Защита вашей сети — WPA2-Personal
- Шифрование — AES или TKIP
- Пароль — секретный набор символов для Wi-Fi, не менее 8 символов.
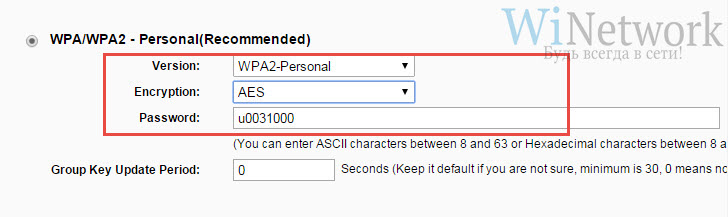
7. Применяем и сохраняем настройки. Включаем ваш компьютер (с Wi-Fi модулем). Заходим в беспроводные соединения (в правом нижнем углу иконок Windows, там где часы). Ищем в списке вашу сеть и производит подключение.
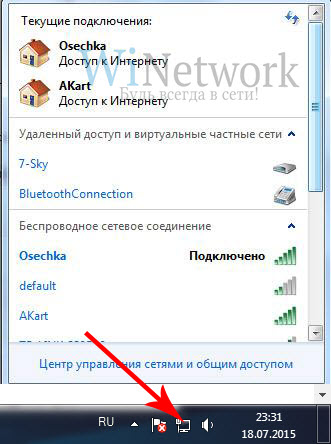
8. Пьем чай, едим баранки — настройка закончена.
- https://polzablog.ru/kak-nastroit-wi-fi-router-doma.html
- https://vpautinu.com/nastrojki-routerov/3g-4g-modemy/kak-podklucit-dla-razdaci-interneta
- http://winetwork.ru/nastrojka-routera/router-cherez-usb-modem.html
Обновление драйверов модема
Если вдруг успешное подключение, которое стабильно работало, вдруг перестало функционировать или скорость интернета начала резко снижаться или «скакать», то, скорее всего, необходимо обновить драйвера на устройство. Сделать это можно таким образом:
- Найти в меню Пуск «Панель управления»;
- В ней выбрать «Диспетчер устройств» и найти вкладу с модемами;
- Выбрать необходимое устройство и удалить элементы его программного обеспечения;
- Перезагрузить ноутбук и переподключить модем;
- Дождаться установки драйверов. Если оно не началось, то следует опять вернуться в «Диспетчер устройств», найти свой модем и по нажатию правой кнопки мыши выбрать «Обновить драйвера вручную».

Как подключить модем МТС к планшету
Установка на планшете может занять больше времени, так как у Андроид не всегда корректно видит оборудование. Самый простой способ активации: подсоединить через переходник с разъемом микро USB и как только на экране отобразится индикатор покрытия можно приступать к настройкам:
- зайти в меню управления соединением;
- прописать «internet.mts.ru» в стоке точки доступа;
- *99#, нужно указать в пункте номера дозвона;
- логин и код mts.
Теперь можно пробовать подключаться и заходить на сайты.
Если планшет видит устройство как дополнительный модуль нужно следовать пошаговой инструкции.
- Соединить гаджет со стационарным компьютером или нетбуком.
- Загрузить и подтвердить установку утилиты Hyper Terminal.
- Активировать программу и выбрать маршрутизатор.
- Написать команду «ate 1».
- В строку внести «AT^U2DIAG=0» в открывшемся поле.
- После всего этого планшет распознает устройство должным образом.
- Повторно внести настройки точки доступа в гаджет.
Несмотря на сложность схемы дальнейшее пользование будет простым и интуитивно понятным.
Как подключить модем к Wi-Fi-роутеру
Рассмотрим теперь более детально, как настроить роутер для совместной работы с USB-модемом. При этом подразумевается, что оба устройства совместимы между собой. Настройка совместной работы осуществляется в несколько этапов:
- настройка домашней сети на компьютере;
- настройка параметров роутера.

О способах подключения модема к роутеру мы уже рассказывали (через порт ЮСБ, переходник). Роутер присоединяется к настольному ПК или ноутбуку с помощью патчкорда, обычно он входит в комплект поставки маршрутизатора. Правда, не всегда его длина достаточна, в таких случаях нужно приобрести патчкорд требуемой длины или изготовить его самостоятельно, как это сделать, можно узнать из соответствующей статьи.

Если у вас ноутбук, то танцы с патчкордом можно и не устраивать – он свяжется с роутерам через Wi-Fi-соединение.
Теперь нужно настроить сеть на ПК, для чего в меню «Пуск» выбираем пункт «Параметры», а в открывшемся окне – вкладку «Сеть и Интернет». Второй способ доступа к этой функции – через панель задач, на которой имеется иконка сетевого соединения. Кликнув по пиктограмме, выбираем опцию «Параметры сети».

В открывшемся окне щёлкаем по пункту «Центр управления сетями», а в левом блоке выбираем «Изменение параметров адаптера».
Выбираем рабочее соединение, щёлкаем по нему правой кнопкой мыши и в контекстном меню выбираем «Свойства».

В новом окне проверяем, стоит ли в разделе подключённых компонентов сети отметка напротив опции «IP версии 4» галочка, а в правом блоке выбрана ли опция автоматического получения IP и DNS-адреса. После сохранения настроек можно приступать ко второй стадии, настройке роутера для совместной работы с беспроводным модемом.

Рассмотрим последовательность действий на примере модема МТС и роутера D-link DIR-615 (такую же схему можно применить в отношении маршрутизаторов TP-Link):
- сбрасываем настройки роутера в заводские (превентивная мера, на случай, если он ранее использовался, и в нём сохранились старые профили и настройки). Обычно для этих целей на маршрутизаторе на тыльной стороне имеется специальная кнопка, в нашем случае она называется Reset;
- теперь на компьютере заходим в веб-интерфейс маршрутизатора, набрав в любом браузере адрес 192.168.0.1 (значение IP может быть и другим, оно указывается в инструкции и на самом устройстве).
- там же обычно приводятся логин и пароль для входа в настройки, вводим их в соответствующих полях;
- подключение модема можно осуществить вручную или с использованием мастера настройки, когда ПО роутера само определяет настройки сети;
- в нашем случае в маршрутизаторе уже введены профиль с APN и № доступа к модему;
- теперь можно проверить наличие доступа к интернету – если все предыдущие шаги выполнены правильно, результат будет положительным;
- но и это не всё, если вы хотите раздавать интернет через Wi-Fi, а ведь именно для этого мы используем роутер. Для этого выбираем в параметрах роутера LAN – «Общие настройки» и активируем беспроводное соединение;
- в правом окошке вписываем имя сети, которое будет отображаться на подключённых устройствах;
- в настройках беспроводного соединения устанавливаем тип WPA2-PSK, требующий при подключении к сети ввода пароля, а затем придумываем и указываем сам пароль;
- при выборе способа шифрования следует указывать AES либо TKIP;
- сохраняем профиль, перезагружаем роутер.
Точно такой же алгоритм нужно использовать и для других моделей маршрутизаторов. Приводим вводные данные основных отечественных мобильных операторов в формате APN/№ доступа/Имя пользователя/Пароль, позволяющие подключать модемы «Йота», «Мегафон», «Билайн», МТС к роутеру:
Исправление потенциальных проблем при подключении модема к ноутбуку
Но иногда этого не происходит и тогда есть два варианта: вызвать мастера на дом или попытаться создать подключение самостоятельно. Для второго варианта пошаговая последовательность действий такова:
- Найти «Сетевые подключения»;
- Создать новое и указать пункт «Подключение к интернету»
- Обязательно выбрать ручную установку;
- Выбрать необходимый для настройки модем;
- Указать название нового подключения, а также данные для авторизации на сервере провайдера. Их выдают вместе с модемом или при подписании договора о предоставлении услуг;
- Оставить птички на пунктах о «Подключении по умолчанию» или «Сборе регистрационных данных», чтобы в будущем минимизировать риск появления проблем с подключением;
- Создать ярлычок на рабочем столе для удобства доступа, а также включения и выключения сети.
При правильном заполнении всех полей в трее или в области уведомлений появится значок, символизирующий успешную работу устройства и нового подключения.

Этапы настройки
1. Берем ваш USB-модем от оператора мобильного интернета и вставляем и вставляем его в USB порт на роутере, а кабель Ethernet (или патчкорд), который идет в комлпекте с роутером, первым концом в разъем LAN на роутере, вторым — в сетевую карту вашего компьютера.

2. На вашем персональном компьютере (под управлением Windows 7) заходим в раздел сетевых настроек, делаем это по такому пути: Пуск => Панель Управления => Сеть и Интернет => Центр управления сетями и общим доступом => Управление сетевыми подключениями => Изменения параметров адаптера.

Нажимаем правой кнопкой мыши по пункту «Подключение по локальной сети» далее «Свойства» потом в пункт меню Протокол Интернета который «TCP/IPv4» и выбираем следующие пункты «IP автоматически» и «DNS сервера автоматически»

Сохраняем, нажимаем «ОК».
3. На роутера (с его обратной стороны) находим IP адрес, который используется для входа в админку роутера (как правило это — 192.168.0.1), и доступы (зачастую login:admin, password: admin)

4. Открываем ваш любимый браузер и пишем там где адресная строка — 192.168.0.1 (или тот другой, который указан на роутере), и залогиниваемся.

5. Смотрим на меню роутера и находим пункт «USB модем» ( или может быть 3G/4G или настройка USB и т.п. варианты), активируем его и вводим в указанные на изображении поля данные для вашего оператора.

Приведу список настроек для большинства мобильных операторов, но напомню актуальные настройки ищите у своего мобильного оператора.
Kcell-Activ
Некоторые модели роутеров поддерживают автоматическую настройку в зависимости от оператора мобильной связи.

Применяем настройки и перезагружаем роутер.
6. Открываем в меню роутера «Беспроводная сеть» и задаем следующие значения:
- SSID — имя вашей wifi сети.
- Защита вашей сети — WPA2-Personal
- Шифрование — AES или TKIP
- Пароль — секретный набор символов для Wi-Fi, не менее 8 символов.

7. Применяем и сохраняем настройки. Включаем ваш компьютер (с Wi-Fi модулем). Заходим в беспроводные соединения (в правом нижнем углу иконок Windows, там где часы). Ищем в списке вашу сеть и производит подключение.

8. Пьем чай, едим баранки — настройка закончена.
Помощь в подключении и установки параметров
Для соединения техники потребуется специальный кабель, патчкорд, и, возможно, переходник для портов. Объединение маршрутизатора, модема и компьютера/ноутбука будет происходить в два этапа:
- Настройка сети на ПК.
- Задание параметров для вайфай роутера.
Надо соединить модем и маршрутизатор, затем патчкордом через Lan-порт компьютер и модем.

Далее подготавливается соединение: выбрать «Параметры» в меню «Пуск», после – «Сеть и Интернет».
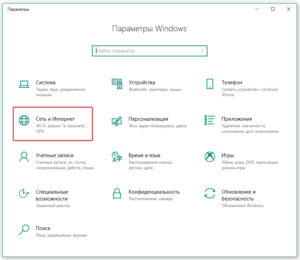
Кликнуть «Центр управления сетями и общим доступом».
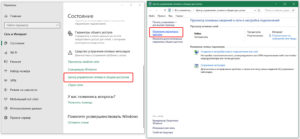
Теперь необходимо перейти в «Изменение параметров адаптера».
На изображении проводного соединения щелкнуть правой кнопкой мыши «Свойства». Последовательно нужно проверить: отметка напротив «Протокол Интернета версии 4», в его свойствах активны пункты «Получить IP-адрес автоматически», «Получить адрес DNS-сервера автоматически» и «ОК».
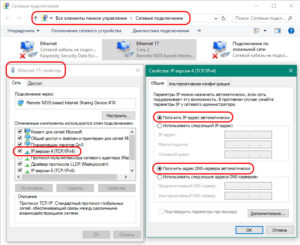
На этом сетевые настройка закончены.
Настройка интернет-соединения
Мы убедились, что роутер и модем смогут «поладить» друг с другом. Пора переходить к самой настройке. Сначала представим таблицу с параметрами, которые нужно будет вводить при отладке соединения. В ней представлены популярные сотовые операторы — скорее всего, вы пользуетесь одним из них.
Таблица: данные для настройки интернета (APN, логин, пароль и прочее)
| Название оператора | APN | Номер | Логин | Пароль |
| Beeline РФ | internet.beeline.ru или home.beeline.ru | *99# или *99***1# | beeline | beeline |
| МТС | internet.mts.ru | *99# или *99***1# | mts | mts |
| Мегафон | internet | *99# или *99***1# | gdata | gdata |
| Теле2 | internet.tele2.ru | *99# или *99***1# | оставить пустым | |
| Yota | yota.ru | *99# | оставить пустым |
Есть ли разница в настройке 3G и 4G-модема
Разницы абсолютно нет: при настройке вы будете вводить одни и те же параметры из таблицы выше. После отладки и успешного соединения модем будет переключаться между режимами 3G и 4G (если модем поддерживает обе сети) в зависимости от качества сигнала: какой стандарт будет лучше ловить в конкретной местности, тот и будет использоваться.
Пошаговая настройка интернета на роутере через USB-модем
Детально разберём настройку мобильного интернета на роутере «Вай-Фай»:
-
Сперва подключим компьютер к маршрутизатору. Это можно сделать по «Вай-Фаю» (заводская сеть роутера доступна сразу после первого включения) — пароль от сети будет указан на этикетке снизу. Но рекомендуется взять проводное соединение. Берём кабель Ethernet из комплекта роутера: один конец вставляем в LAN на роутере (жёлтого цвета), а второй — в выход сетевой карты на ПК.
- Если подключились по кабелю, зайдите в «Панель управления» на ПК. Раскройте «Центр управления сетью».
-
Выберите «Изменение настроек адаптера» слева.
-
Кликните правой клавишей мышки по локальному соединению или по Ethernet. Щёлкните по свойствам.
-
Отыщите протокол TCP IPv4. Выделите и кликните по свойствам параметра. В новом окне поставьте автоматическую передачу информации.
-
Теперь откройте браузер и в строке навигации наберите 192.168.1.1 или 192.168.0.1. Щёлкните по «Энтер». Если не подходит ни один, посмотрите на этикетку роутера — там должен быть отмечен правильный адрес.
-
Напишите пароль и логин. По умолчанию это одно слово admin. В Zyxel Keenetic в качестве пароля используется комбинация 1234. Точные данные находятся опять же на этикетке.
- При необходимости переключаемся с мастера быстрой настройки на расширенные настройки с множеством разделов.
- Ищем среди разделов блок «USB-модем». У пункта может быть другое название в зависимости от производителя роутера, так как интерфейсы разные: 3G/4G, настройка USB, приложение USB. Пункт может быть вложенным разделом большого блока «Интернет» (WAN) или «Дополнительные настройки».
-
В найденном блоке включаем модем (выбираем его в первом меню), пишем настройки из таблицы в соответствии со своим оператором связи. Сохраняемся. Интернет должен появиться.
-
В некоторые роутеры, например, в TP-Link, уже встроены настройки интернета для разных популярных сотовых операторов. В этом случае в меню «Поставщик услуг» достаточно выбрать свою компанию и сохранить изменения.
-
Теперь настройте саму сеть роутера. Зайдите в пункт «Беспроводная сеть» или «Вай-Фай». Поменяйте, если нужно, SSID (название точки). Поставьте защиту WPA2 Personal и напишите ниже сложный пароль. Запишите и запомните его. Его вы будете вводить при входе в свой «Вай-Фай» на всех устройствах. Сохраните все настройки.
- Зайдите в «Вай-Фай» с компьютера или телефона и проверьте наличие интернета и скорость.
Как подключить модем к телефону на Андроиде
Задача, которая на первый взгляд считается простой, на самом деле реализуется не так скоро. Для подключения модема к смартфону понадобится покупать дополнительное оборудование. Ведь в отличие от планшетов на мобильных устройствах стандартный USB-разъем отсутствует. Поэтому необходимо заранее подготовить:
- настроенный модем с SIM-картой оператора – он состоит из модуля связи (3G или 4G), и флеш-накопителя, где записаны настройки соединения;
- хостовый адаптер OTG (на одном конце имеется обычный USB-штекер, на другом – джек micro-USB);
- портативное зарядное устройство.
Подготовка модема
Прежде чем подключать модем к смартфону, необходимо правильно настроить режим. В противном случае система Android определить его, как обычный съемный носитель информации. Владельцам смартфонов ZTE и Huawei никаких особых действий совершать не придется, Разработчики заранее предусмотрели такую возможность и создали специальное ПО, в котором после запуска понадобится поставить галку в нужном месте.
Для устройств других марок программная поддержка отсутствует, поэтому пользователю придется изрядно потрудиться. Все действия следует выполнять на компьютере или ноутбуке. Алгоритм следующий:
- На ПК деактивировать все виды интернет-соединений, и вставить флешку в USB-порт.
- Отыскать в Диспетчере устройств подключенный модем.
- Открыть его свойства и убедиться, что там указан порт COM.
- Найти и загрузить программу «Hyper Terminal».
- При первом запуске создать имя соединения.
- В окне настроек в строке «Connect using» указать название порта «COM».
- Теперь понадобится перейти в «Файл» → «Свойства» → «Настройки» и кликнуть по клавише «ASCIIsetup».
- Напротив строки «Echo typed characters locally» («Отображать вводимые символы») поставить галку.
- Когда откроется терминал, нужно будет ввести символы «AT» и запустить команду клавишей «Enter». Подтвердить действие, кликнув по кнопке «Ок».
- В следующем поле напечатать такую комбинацию «AT^U2DIAG=0» и нажать сначала на «Enter», а затем на «ОК».
На этом процесс настройки модема можно считать завершенным, и переходить к следующему этапу. Но если вдруг понадобится использовать интернет-девайс на компьютере, то после подключения, в финальной формуле вместо «0» нужно прописать «255».
Подготовка смартфона
На самом деле никакой предварительной подготовки не требуется. Нужно просто подключить настроенную флешку к мобильному гаджету с помощью кабеля OTG, а затем проделать следующие шаги:
- Открыть меню «Настройки».
- Перейти в раздел «Беспроводные сети».
- Включить передачу мобильных данных.
- Создать новую точку доступа APN.
- Ввести основные параметры и данные сотового оператора, которые обычно указываются на упаковке модема (при отсутствии их можно найти на официальном сайте).
- Некоторые девайсы реализуются в готовом виде, то есть все необходимые данные в них уже заполнены.
Тогда предыдущий этап можно пропустить и перейти к следующему, завершающему шагу – нажать на кнопку «Сохранить», запустив тем самым процесс подключения.
Этапы настройки роутера для подключения модема
Подключение интернета на смартфоне “Андроид”: вручную через симку или ноутбук
Дальнейшая инструкция, как настроить USB-модем «МТС» через роутер, будет показана на примере D-link DIR-615, также она подойдет для router TP-Link.
- Предварительно нужно провести сброс настроек во избежание системных ошибок и наложения старых профилей. Делается с задней стороны маршрутизатора нажатием кнопки reset.
- В браузере в адресной строке ввести 192.168.0.1 либо иной, указанный на обороте устройства. После перехода в меню управления вписать логин и пароль к ним. Узнать их можно там же возле IP.
- Пользователю предоставляется несколько способов, как подключиться, в том числе через функцию мастера, когда программное обеспечение само находит настройки сети.
- В данном устройстве уже предустановлен номер доступа и APN для профиля, поэтому требуется только часть информации, в целом для «МТС» это будет выглядеть так:
APN: internet.mts.ru
Номер доступа: *99# или *99***1#
Имя пользователя: mts
Пароль: mts
- Затем стоит провести базовую проверку доступа к Интернету, если все заполнено и подсоединено верно, результат будет положительный.
- Следующий этап режим точки доступа, чтобы раздавать Wi Fi. Ее нужно просто активировать.
- Далее нужно вписать название Сети, под которым она будет отображаться.
- Обязательно нужно установить защищенную Сеть (по умолчанию, WPA2-Personal) с паролем, в противном случае сохранность данных в сети будет под угрозой.
Ниже приведены основные данные для популярных операторов.
APN: internet
Номер доступа: *99#/*99***1#
Имя пользователя: gdata
Пароль: gdata
«Билайн»
APN: internet.beeline.ru/home.beeline.ru
Номер доступа: *99#/*99***1#
Имя пользователя: beeline
Пароль: beeline
APN: internet.mts.ru
Номер доступа: *99#/*99***1#
Имя пользователя: mts
Пароль: mts
«Tele2»
APN: internet.tele2.ru
Номер доступа: *99#/*99***1#
U-Tel («Ростелеком»)
Точка доступа: internet.usi.ru
Имя пользователя: нет
Пароль: нет
Номер дозвона: *99***1#
APN: yota.ru
Номер доступа: *99#
Имя пользователя: нет
Пароль: нет
APN: нет
Номер дозвона: #777
Имя пользователя: mobile
Пароль: internet
APN: internet.smarts.ru
Номер доступа: *99#/*99***1#
Имя пользователя: internet
Пароль: internet
Заключение
Комфортно пользоваться Интернетом можно, имея на руках 4G-модем и вайфай-маршрутизатор. Их легко объединить напрямую или опосредованно, настройка требуется всего один раз. Это отличное решение для загородного дома или дачи, довольно мобильное, чтобы взять его с собой в условиях регулярных переездов.
</index>
Представленный вашему вниманию обзор, о том как подключить Wi-Fi роутер через мобильный 3G, 4G модем это универсальный метод абсолютно для любой модели wi-fi роутера и от марки производителя не зависит. Отличия лишь в оформлении интерфейса раздела настроек, в названиях и расположении самих разделов настроек
Внимание! Убедитесь, что ваш роутер имеет поддержку мобильных модемов выбранного вами оператора. Эту информацию вы найдете в инструкции раздел «спецификация устройства» или на сайте производителя
Данное руководство подойдет для любого провайдер, предоставляющих услуги мобильного интернета — Мегафон, МТС, Билайн, Yota, Tele2, SkyLink и всех остальных мобильных операторов!





