Подключение мтс модема к компьютеру, роутеру, планшету
Содержание:
- Классификация модемов: чем отличаются устройства
- Параметры интернет
- Преимущества и недостатки использования USB модема
- Если используются нестандартные разъемы
- Настройка модема для подключения в интернет сети
- Возможные проблемы и подводные камни
- Подключение роутера к модему ADSL
- Подключение Укртелеком через ADSL
- Вход в модем
- Подключение к компьютеру
- Способы подключения к сети
- PPPoE соединения
- Установка и подключение кабельного модема
- Настройка модема на ноутбуке или компьютере
- Настройка модема в Windows 7
- Страница 15: Настройка через веб‑конфигуратор, Вход в веб‑конфигуратор
- Как настроить adsl-модем в режим маршрутизатора (режим роутера)
- Настройка модема Windows XP
Классификация модемов: чем отличаются устройства
На современном рынке сетевого оборудования производители предлагают большой ассортимент разнообразных приборов, которые выполняют одни и те же задачи, но отличаются функционалом. Чтобы правильно подойти к вопросу выбора устройства, стоит рассмотреть каждый тип, изучить преимущества и слабые стороны каждого варианта.
Для начала мы рассмотрим модемы внутренние и внешние:
- Внутренние встраиваются в материнку. Им не нужны никакие разъемы для подключения. Но необходимо учитывать, что встроенные приборы оказывают нагрузку на компьютер. Такие модемы достаточно сложно устанавливать, они не обладают индикаторами состояния, к тому же их перезагрузка возможна только вместе с ПК.
- Внешние. Такая категория более распространена и популярна. Они оснащаются отдельным корпусом, могут иметь дисплей или светодиоды, которые указывают на состояние прибора. Устройства мобильны и не закреплены только за одним компьютером. Подключаются к девайсам посредством специальных разъемов.
Существует и другая классификация модемов:
- Аппаратные – или, как их еще называют, автономные. Они не нуждаются в вычислительной мощности ПК, способы сами выполнять преобразование сигналов, оснащаются собственной памятью и микропрограммным обеспечением.
- Программные – все вычислительные операции и непосредственно управление возлагается в данном случае на компьютер. Задача программного модема – только передавать сигналы. Зато такие модели миниатюрны и не громоздки, как аппаратные устройства.
Согласно другой классификации приборы подразделяются на:
- Аналоговые – подключение осуществляется посредством телефонных линий. Работа таких приборов достаточно стабильна, но скорость при этом будет маленькой. Подобные модели считаются морально устаревшими. Постепенно аналоговые модемы вытесняются ADSL устройствами, которые работают по тому же принципу, только асимметрично. Такие устройства способны передать трафик гораздо быстрее.
- Кабельные – подключение осуществляется посредством специального коаксиального кабеля. Пользователь заходит в интернет на высокой скорости.

Параметры интернет
Параметры интернет различаются для различных операторов. Таким образом, если ADSL-модем и WI-FI-роутеры были настроены на работу с оператором «Ростелеком», они не будут работать на линии «МГТС».
Параметры интернет для «Ростелеком»
Настройки ADSL-модемов для данного оператора являются типовыми:

режим инкапсуляции – LLC;
тип подключения – Bridge;
После ввода всех параметров необходимо нажать «Apply». Настроить ADSL-модем «Ростелеком», как и все остальные, несложно, достаточно лишь правильно ввести все необходимые параметры через WEB-интерфейс.
Параметры интернет для «ОГО»
Для нормальной работы в интернете через провайдера «ОГО» при настройке модема необходимо ввести следующие данные:
тип работы модема – PPPoE;

режим инкапсуляции – LLC/SNAP-BRIDGING.
Параметры интернет для «МГТС»
Настройки, которые необходимо задать ADSL-модему для подключения к оператору «МГТС», специфичны:
режим инкапсуляции – LLC/SNAP;
режим работы «Bridging».
Также необходимо установить галочку, подтверждающую автоматическое получение IP-адреса от провайдера.
Преимущества и недостатки использования USB модема
Прежде чем рассматривать инструкции, как подключиться к интернету через модем, следует определиться с устройством. В связи с тем, что ADSL — это старая технология интернет-соединения, ей продолжают пользоваться в небольших городах и удаленных населенных пунктах. Этот вариант лучше для тех, кто продолжает пользоваться проводной телефонией или местные операторы связи не гарантирую надежную связь.
Для жителей мегаполисов лучше отдать предпочтение USB моделям. Основные достоинства: беспроводная связь, быстрота подключения и легкость настройки. Абонент всегда сможет сменить провайдера, если не будет удовлетворен его услугами связи. Для этого достаточно сменить сим-карту, расторгнуть один контракт и подписать другой, выбрав удобную тарификацию.
Если отключают электроэнергию, то человек не сможет выйти в сеть через ADSL линию, а вот USB можно взять с собой в дорогу и подключаться в любом месте, в любое время. Все дело в том, что юсб-модем получает питание от компьютера или лэптопа и не зависит от общего электричества.
 Подключение через ADSL
Подключение через ADSL
Если используются нестандартные разъемы
Для выполнения входа в параметры конфигурации модема, допускается использование нестандартных разъемов. Разработчики в этом плане обычно придерживаются определенных стандартов, чтобы юзеры смогли использовать веб-обозреватель. При возникновении неполадок рекомендуем проверить работоспособность разъема, через который выполняется подключение. Иногда возникают ситуации, когда система в автоматическом режиме перенаправляет пользователя. Перед выполнением манипуляций следует нажать кнопку перезагрузки и дать прибору время. Запуск будет выполнен примерно через тридцать секунд, после чего настройки будут обновлены.
Настройка модема для подключения в интернет сети
Многих интересует вопрос, как подключиться к интернету через модем. Изначально нужно открыть любой браузер, установленный на компьютере, воспользовавшись IP-адресом. При выполнении настройки сети необходимо руководствоваться стандартной инструкцией.
Следующий этап — нужно развернуть вкладку меню «Advanced Setup». После перехода на страницу «LAN» следует выбрать опцию «Add» в разделе «Static IP Lease List».
Обратите внимание! После того как откроется новая страница, нужно заполнить поля, учитывая все данные, полученные раннее от Wi-Fi роутера. Завершив успешно данное действие, нужно обязательно сохранить настройки
Завершающий этап сопровождается отключением модема от компьютера.
Для подключения интернета нужно использовать патч-корд. Далее происходит соединение ADSL аппарата и Wi-Fi маршрутизатора. Если пользователь установил роутер, тогда кабель нужно подключить к порту WAN. Если поставлено ADSL устройство, тогда можно соединить любой неопознанный LAN-интерфейс.
В заключении следует отметить, что с целью получения интернета хорошего качества стоит выбрать тарифный план модема с высокой скоростью передачи данных. Для этого нужно приобрести маршрутизатор достойной мощности.
Возможные проблемы и подводные камни
При работе с коннект менеджером МТС пользователи могут столкнуться с рядом проблем. Например, приложение сильно сказывается на быстродействии. Если одновременно открыто множество окон или других программ, не исключено, что утилита будет зависать. Также многие абоненты жалуются, что данное программное обеспечение плохо совмещается и настраивается на компьютере с операционной системой Windows 10. Вы не сможете использовать для подключения сим карту другого оператора, для многих это является серьезным недостатком. Чтобы это исправить потребуется производить перепрошивку ПО. Такая операция не рекомендована производителем, так как можно нанести значительный вред устройству.
Настроить модем задача довольно простая, если это официальное оборудование провайдера. Использовать свой телефон для создания точки доступа гораздо сложнее. Но если вы хотите сэкономить, воспользуйтесь перечисленными методами настройки.
Подключение роутера к модему ADSL
Вы можете использовать модем как связующее звено между интернет-соединением и роутером. Тогда «раздавать» Wi-Fi-сигнал будет другое устройство. Для этого надо, чтобы всё оборудование находилось в одной сети. Такой тип соединения называется «Режим моста» («Bridge»). Это удобно, если у вас дома несколько компьютеров. Ведь маршрутизатор, выданный провайдером, может не поддерживать беспроводное соединение.
Вот как подключить ADSL-модем к Wi-Fi-роутеру:
- Вначале настройте устройство DSL отдельно. Чтобы через него можно было выходить в сеть.
- Вставьте в его LAN-разъём Ethernet-кабель.
- Сбросьте параметры маршрутизатора, с которого хотите раздавать интернет. Даже если он новый и ранее не использовался.
- Второй конец провода Ethernet подсоедините к Wi-Fi-роутеру к слоту WAN. Порт может называться «Internet». На корпусе он всегда выделен цветом.

Подключение роутера к модему
- Подключите его к компьютеру.
- Зайдите в веб-интерфейс.
- Откройте раздел «WAN».
- В списке «Тип подключения» выберите «Динамический IP».
- Поставьте опцию «PPPoE». Укажите логин и пароль.
- Сохраните изменения и перезапустите устройство.
Сеть должна заработать. Если этого не произошло, значит, у неё специфические параметры, которые надо узнавать у оператора.
Подключение Укртелеком через ADSL
Использование этого устаревшего способа соединения обусловлено тем, что провайдер имеет широкую базу пользователей стационарной телефонии. Если в вашей квартире есть домашний телефон от Укртелеком, для подключения Интернета по ADSL в помещение не потребуется протягивать новый кабель. Соединение выполняется через телефонный кабель, из дополнительного оборудования понадобится модем и сплиттер (ADSL-фильтр), который обычно входит в комплект поставки.
В отличие от Dial-Up, телефонная линия не становится занятой при доступе в Интернет. Звонки по домашнему телефону и выход в сеть можно совершать одновременно. Провайдер не указывает максимальную скорость приёма информации по ADSL, единственное ограничение с его стороны обусловлено возможностями телефонной линии.
Но следует учитывать, что даже при идеальных параметрах работы сетевого оборудования скорость скачивания не превысит 24 Мбит/с — максимальный предел технологии ADSL2+. Скорость отправки будет ещё меньшей. Она ограничена интернет-провайдером на уровне 3 Мбит/с. Работа при такой ширине пропускного канала может вызвать дискомфорт у активных пользователей Интернета.

Если к Интернету будут одновременно подключаться несколько домашних устройств, используйте ADSL-роутер вместо модема. Укртелеком предлагает взять девайс в аренду с правом последующего выкупа по акционной цене. Ежемесячный платёж за оборудование составит 1 грн. По окончании срока соглашения (24 месяца) вы сможете купить арендуемый маршрутизатор за 2 грн. В случае досрочного расторжения договора потребуется заплатить штраф.
Когда Wi-Fi роутер куплен и работа услуги активирована в личном кабинете на сайте провайдера, можно приступить к установке и подключению оборудования. Первым делом выберите место размещения устройства. Рекомендуется ставить роутер на равном удалении от всех комнат, в которых вы будете пользоваться Интернетом. Идеальной будет установка в центральной комнате квартиры, на значительной высоте над уровнем пола. Например, роутер можно поставить на шкаф или повесить над дверным проёмом.
После этого подключите аппарат к телефонному кабелю через сплиттер. Коннектор на конце кабеля вставьте в порт «Line» на ADSL-фильтре. С другой стороны устройства находятся два разъёма: «Phone» и «Modem». В первый порт вставьте шнур от стационарного телефона, во второй — коннектор кабеля от роутера. Если телефон не используется, можно подключить маршрутизатор напрямую к телефонному кабелю, проложенному в квартиру. В порты «LAN» вставьте коннекторы шнуров от устройств локальной сети (компьютеров, ноутбуков, Smart TV).

Вход в модем
Под фразой «Вход в модем» подразумевается открытие его web-конфигуратора, где осуществляется ввод настроек прибора и всех сетевых параметров.
Также нередко можно услышать такие названия, как интерфейс, кабинет настроек или окно управления маршрутизатора, админка, web-страница роутера и т. п.
Перед тем, как зайти в web-конфигуратор модема от компании Ростелеком, необходимо подключится через компьютер или мобильное устройство, главное, чтобы в нем был рабочий браузер. Поэтому совершенно не имеет значение, на какой операционной системе функционирует ПК или девайс.
Все параметры вводятся посредством интернет-обозревателя. Рекомендуется использовать Chrome, Windows Explorer или Opera. В остальных браузерах интерфейс тоже откроется, но иногда некоторые вкладки могут в них отображаться не корректно.
Подключение производится посредством Wi-Fi соединения либо через проводное соединение сетевой карты компьютера с LAN-портом роутера.

Далее в ПК следует выполнить следующие последовательные шаги:
- Вызвать контекстное меню от значка подключений в трее;
- Войти в «Центр управления сетями и общим доступом»;
- Клацнуть «Изменение параметров адаптера»;
- В отобразившемся окне сетевых соединений вызвать контекстное меню от подключения и клацнуть «Свойства»;
- Затем выделить «Протокол интернета по версии 4»;
- Кликнуть «Свойства»;
- Установить автоматическое присвоение адресов;
- Щелкнуть «Ok»;
- Закрыть все оставшиеся открытые окна;
- Открыть интернет-обозреватель;
- Напечатать в адресной строке адрес для запуска админки аппарата (он напечатан на этикетке, которая приклеена к нижней крышке прибора. В зависимости от модели устройства, наклейки могут различаться, но на них всегда указаны IP адреса для запуска конфигуратора.);
- После ввода IP клацнуть «Enter»;
- На дисплее отобразится меню для авторизации, внешнее оформление которого различается у разных производителей оборудования. На скриншоте выше приведено меню авторизации маршрутизатора «Huawei», которые очень часто используются компанией «РТК»;
- Затем потребуется, вновь взглянув на этикетку внизу аппарата и переписать оттуда в соответствующие строки пароль и имя. Если наклейка нечитабельна или сильно затерта, то эти данные прописаны в сопроводительной документации к устройству, которые РТК предоставляет в комплекте с прибором. На рисунке ниже приведен пример ввода имени и кода в меню роутера «ZTE»;
- Закончив запись логина и пароля, далее, чтобы попасть в панель управления следует клацнуть кнопку с названием «Вход», «Логин» либо «Отправить», как у оборудования от производителя «Eltex» (либо можно просто щелкнуть «Ввод», при этом главное, чтобы окошко авторизации было активным);
- Готово. На дисплее появится нужный интерфейс, в закладках которого и производится вся процедура настроек.


Подключение к компьютеру
Перед тем как настроить ADSL-модем, его надо подключить к сети и компьютеру. Для этого вам дополнительно понадобятся:
- Сплиттер. Разделитель частот. Представляет собой маленькую коробочку с тремя портами. интернет и телефония «находятся» в одном проводе. Но у них разные частоты. Сплиттер исключает их влияние друг на друга.
- Кабель Ethernet. Нужен для присоединения ПК к устройству ADSL. Можно использовать и Wi-Fi, если вы знаете пароль. Если вы подключаете модем по USB, нужен USB-провод.

Телефонный кабель с двумя коннекторами. Для соединения роутера и сплиттера.
Многие операторы предоставляют одновременно услуги интернет, телефонии и телевидения (в том числе и Ростелеком). Так все коммуникации будут работать на одном проводе. Хотя есть и другие типы подключений. Сейчас очень популярны кабели из оптического волокна — у них высокая пропускная способность, или витая пара различных категорий. У них отличаются размеры и коннекторы. Поэтому они не подходят для ADSL.
Настройка модема начинается с присоединения его к компьютеру и сети.
- Возьмите сплиттер.
- В слот под названием «Line» вставьте основной телефонный кабель, который подключен к провайдеру (Ростелеком, Домолинк, МТС и так далее).
- Порт «Phone» (или «Tel») предназначен для телефонного аппарата (если он у вас есть). Можно использовать розетки, чтобы подключить несколько устройств.
- В гнездо «Modem» вставьте телефонный провод, который проведите к модему. Для интернет-кабеля предназначен разъём «ADSL». Слоты там разных размеров — не перепутаете.
- Сам роутер присоедините к ПК любым удобным для вас способом. Для работы по Wi-Fi найдите на компьютере нужную беспроводную сеть и введите пароль (должен быть указан на корпусе модема или в инструкции). Чтобы подключиться при помощи Ethernet-кабеля, вставьте один его конец в слот «LAN», а другой присоедините к порту сетевой карты. Или используйте провод USB.
- Проверьте, зажглись ли на роутере соответствующие индикаторы. Лампочка «Internet» не должна гореть, пока вы не установите связь.
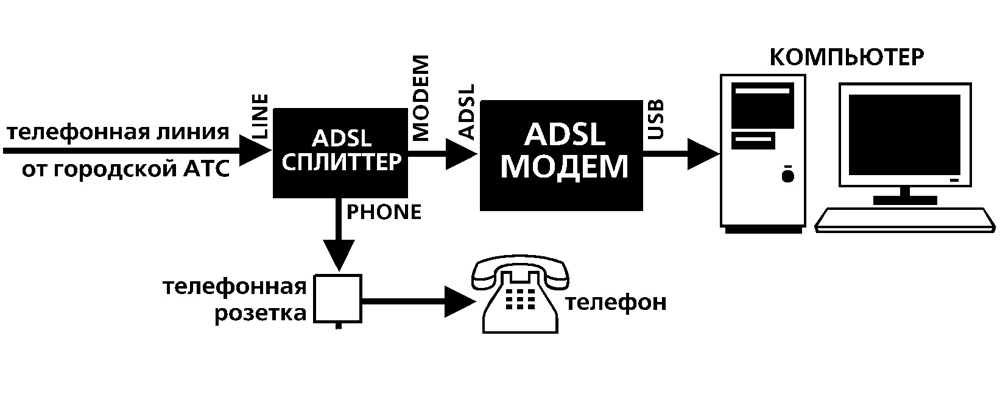
Способы подключения к сети
Большинство компаний пользуются протоколом РРРоЕ для предоставления своим подписчикам доступа к высокоскоростному интернету. Что это такое. Если не вникать в сложности терминологии — это возможность авторизации своих клиентов и предоставление им дополнительных возможностей без подключения к основному протоколу Ethernet. Не исключение среди них Ростелеком. Подключение к интернету одна из основных услуг этой компании.
Как это действует на практике: вы входите со своего устройства в интернет и попадаете на сервер провайдера, а дальше он решает, куда вас перенаправить. Если условия договора соблюдены, то вам открывается доступ во всемирную сеть. Если нет, то указываются причины, по которым отказано в доступе. В этом случае предоставляются возможные варианты устранить возникшую проблему. Например, оплатить услуги провайдера.
Этот протокол использует и Ростелеком для своих клиентов. Заключив соглашение с провайдером, выберете один из трёх вариантов подключения:
- Прямое через компьютер. Кабельное подключение непосредственно к персональному компьютеру, оснащённому собственным модемом.
- Через ADSL модем. Такой вид подключения актуален для отдалённых мест, где есть проводная телефонная связь, но не протянуты кабели Ростелекома.
- Через роутер. Это устройство служит для раздачи вай фай соединения. Например, все, находящиеся в квартире устройства с функцией вайфай могут иметь доступ в интернет одновременно.
PPPoE соединения
Правильно настроить на Windows 7 PPPoE соединение довольно просто.
Для этого необходимо выполнить следующие действия в строгом порядке:
-
при помощи кнопку «пуск» необходимо зайти в панель управления;
-
открываем «центр управления сетями и общим доступом»;
-
в разделе «установка подключения к сети» выбираем «подключение к интернету»;
-
выбираем «высокоскоростное (с PPPoE)»;
-
в следующем открывшемся окне вводим логин и пароль, нажимаем кнопку «подключить»;
-
когда подключение создано, осуществить с его состоянием можно очень просто (значок присутствует на панели задач, в левой её части).
Установка и подключение кабельного модема
Перед началом работ убедитесь, что выполнены все пункты:
- Вы убедились у провайдера, что услуги передачи данных предоставляются по технологии стандарта DOCSIS.
- У вас есть все необходимое для подключения.
- Рядом с компьютером есть розетка питания и кабельная розетка. Если кабельная розетка расположена неудобно, ваш провайдер может установить новую.
Если вы заказали техническое обслуживание, мастер компании-провайдера сам выполнит настройку кабельного модема. Чтобы установить и подключить кабельный модем, придерживайтесь дальнейших инструкций.
Передняя панель CM820A/S
На передней панели кабельного модема расположены следующие индикаторы:
- Link: индикатор Ethernet-соединения между кабельным модемом и компьютером. В зависимости от скорости подключения может гореть желтым или зеленым.
- Online: индикатор статуса обмена данных через Интернет.
- US: индикатор связи в направлении от абонента к узлу провайдера. В зависимости от скорости подключения может гореть желтым или зеленым.
- DS: индикатор связи в направлении от узла провайдера к абоненту. В зависимости от скорости подключения может гореть желтым или зеленым.
- Power: индикатор переменного напряжения в устройстве.
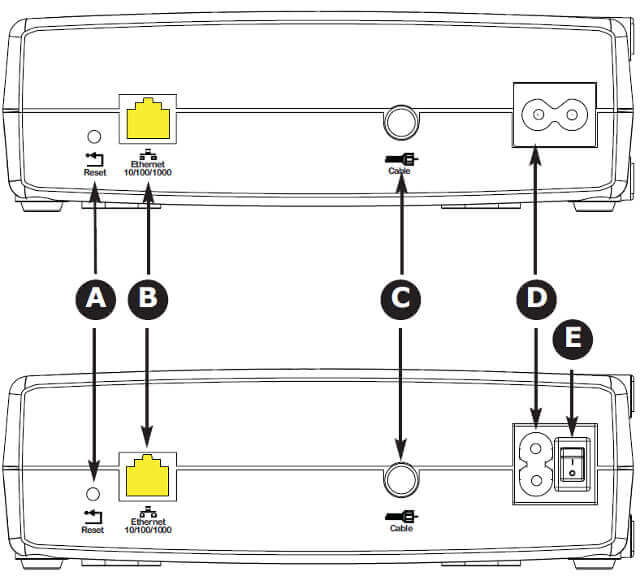 Задняя панель CM820A/S
Задняя панель CM820A/S
На задней панели кабельного модема расположены такие разъемы и элементы управления:
- Reset: кнопка перезапуска кабельного модема, выключает и снова включает питание устройства. Для нажатия кнопки пользуйтесь заостренным неметаллическим предметом.
- Ethernet: разъем (желтый): для подключения к компьютеру или домашней сети LAN.
- Cable: разъем для коаксиального кабеля.
- Power: разъем для кабеля питания.
- Power Switch: (только на CM820S): выключатель питания (On / Off (Вкл. / Выкл.))
Настройка модема на ноутбуке или компьютере
Для подключения и настройки модема не требуется каких-то особых премудростей. Чтобы всё прошло благополучно достаточно небольшой доли внимательности и аккуратного соблюдения последовательности действий. Эта процедура по силам любому новичку.

Перечислю по пунктам порядок подключения и старта работы модема от «Мегафона» на ноутбуке (на ПК почти аналогичные действия):
- Запустить загрузку операционной системы и других приложений на ноутбуке. Поясню, рассказывать буду о работе на устройстве с Windows 7 – это одна из самых популярных ОС до сих пор. Но надо иметь в виду, практически тот же порядок действий соблюдается при такой процедуре на других ОС.
- Вставить свой модем в USB-порт ноутбука или в разъём специального удлинителя. Модем по своей сути является чем-то вроде флешки, поэтому подключение/отключение его ничем не отличается от таких же действий с флеш-накопителем.
- Если всё в порядке с оборудованием, с подключением модема автоматически должна начаться установка на ноутбуке специального приложения для быстрого доступа к управлению устройством.
- Как только процесс установки этой необходимой программы закончится, появится уведомление о необходимости сделать перезагрузку компьютера, дабы инсталляция приложения была доведена до логического завершения. Не следует забывать о сохранении всего, что было открыто (файлы, документы, фото и прочее) на компьютере перед перезагрузкой.
- Убедиться в том, что новое устройство появилось на ноутбуке, позволит посещение пункта «Модемы и маршрутизаторы», который находится в «Диспетчере устройств». При безошибочно проведённой операции установки в этом разделе появится новый пункт с названием только что установленного устройства.
- Стоит кликнуть на значок программы «Мегафон Интернет» на рабочем столе и, в зависимости от настроек, может начаться подключение модема к интернету. Изменение цвета маленького, круглого индикатора на модеме с красного на зелёный будет свидетельствовать о подключении к Всемирной паутине. Об уровне сигнала поступающего интернета можно будет узнать в открытом окне приложения.
- Самое время запускать браузер и начинать пользоваться всеми преимуществами соединения с интернетом при помощи USB-модема «Мегафона».
Автор видео: WiFiKA RU
Настройка модема в Windows 7
Если вы не имеете дополнительного оборудования или маршрутизатора, вы всегда сможете использовать свой смартфон в качестве модема. Следует просто соединить его с персональным компьютером. Вы сможете сделать это несколькими способами:
- Посредством ИК порта.
- Через модуль Bluetooth.
- USB разъем.

Мы будем рассматривать третий вариант, потому что он самый распространенный среди пользователей и простой. Сначала следует состыковать смартфон с компьютером или ноутбуком. Подключить гаджет в качестве модема. Для этого потребуется открыть панель управления терминала, выбрать вкладку Телефон и модем. Найдите пункт «Модем» и кликните на кнопку добавления нового. Далее укажите путь к драйверу и установите его. Заранее скачайте файл с интернета, отталкивайтесь от своего устройства, он должен быть совместим с ним.
Теперь перейдем к непосредственной настройке параметров:
- В панели инструментов выберите свой модем и нажмите на пункт Свойства.
- Зайдите в раздел дополнительных параметров связи.
- Укажите значения инициализации. Заполните все поля по порядку «AT+CGDCONT=1», «internet.mts.by». Записи следует прописывать без учета пробела.
- Подтвердите внесенные изменения.
Теперь настроим соединение:
- В меню пуск найдите вкладку «Центр управления общим доступом».
- Выберите пункт «Настройки телефонного соединения».
- Укажите свой модем из выпадающего списка.
- Далее заполните все строки. Укажите наименование – «MTS GPRS».
- Комбинацию для дозвона. Для разных производителей телефонов она отличается. Но большинство имеет *99#. Заранее уточните информацию о своей модели в интернете.
- Имя клиента, защитный пароль – «mts».
- Подтвердите, нажав на кнопку ОК. Если все произошло успешно, на экране появится соответствующее уведомление.
- Теперь вы сможете выйти в сетевую паутину.
Если же наладка не помогла, произведите следующие действия:
- В центре управления сетями найдите вкладку, редактирования адаптера.
- Найдите подключение, которое вы создали до этого и перейдите в свойства.
- Настройте параметры протокола TCP-IP. Установите галочки в некоторых пунктах:
- получать IP идентификатор по умолчанию;
- автоматическое получение DNS серверов.
- Отмените использование шлюзов удаленных сетей.
- Деактивируйте автоматическое сжатие IP протоколов.
- Кликните на кнопку «OK».
Проверьте соединение. Если оно так и не образовалось, попробуйте перезагрузить стационарный компьютер.
Страница 15: Настройка через веб‑конфигуратор, Вход в веб‑конфигуратор

Встроенный веб‑конфигуратор позволяет пользователю самостоятельно
настроить все функции интернет‑центра. Его интерфейс русифицирован,
и вам не составит большого труда разобраться с настройками.
В описании веб‑конфигуратора используются сокращения
, которые означают необходимость
последовательно щелкнуть в главном меню указанные пункты (в данном
случае это «Интернет» и «Подключение»). Для сохранения настроек,
выполненных в любом меню, нужно щелкнуть на кнопке «Применить».
Вход в веб‑конфигуратор
На компьютере, подключенном к интернет‑центру, запустите веб‑
браузер и в его адресной строке введите IP‑адрес интернет‑центра
(по умолчанию 192.168.1.1). В появившемся окне укажите имя пользователя
admin и пароль (по умолчанию 1234). Если пароль принят, вы увидите
главное меню веб‑конфигуратора, расположенное в левой части
окна, и системный монитор интернет‑центра, отражающий сводную
информацию о системе, ее сервисах и сетевых соединениях.
Если установленный по умолчанию TCP‑порт веб‑конфигуратора
был изменен (стр. 42), укажите его номер через двоеточие после IP‑адреса.
Например, если используется порт 8080, введите
Подключение к Интернету
Выбор режима работы
Настройка подключения к Интернету начинается с выбора режима работы
Система Режим работы
и выберите режим,
соответствующий вашему способу подключения. Например, если провайдер
предоставляет вам доступ в Интернет по выделенной линии, выберите
режим «Подключение к провайдеру по выделенной линии Ethernet».
Далее приводится описание настроек для разных вариантов подключения.
Подключение к Интернету по выделенной линии Ethernet
Интернет‑центр должен работать в режиме «Подключение по
выделенной линии Ethernet». Этот режим установлен по умолчанию.
Укажите параметры IP и зарегистрированный у провайдера MAC‑адресОткройте
и выберите из списка «Настройка
параметров IP» пункт «Автоматическая» или «Ручная». В последнем случае введите IP‑адрес, маску сети, основной шлюз и адреса DNS‑серверов, которые вам предоставил интернет‑провайдер.
В этом же окне измените MAC‑адрес, используемый интернет‑центром по умолчанию, если в договоре с провайдером указан MAC‑адрес другого устройства, например вашего компьютера.
Источник
Как настроить adsl-модем в режим маршрутизатора (режим роутера)
У многих пользователей ADSL-модемы или оптические модемы (ONT-терминалы) настроены в режим прозрачного моста — bridge. То есть, модем выступает в роли передаточного звена, а к сети провайдера компьютер подключается как-бы напрямую, логически минуя модем или терминал. Хорошо это или плохо? Режим моста — бриджа — ограничивает возможность подключения дополнительных устройств к Интернету. Если у Вас дома есть второй компьютер или ноутбук, то режим прозрачного моста уже Вас не устроит и придется делать пляски с бубном для подключения ещё планшета или смартфона. В этом случае оптимальнее Вам надо будет перенастроить модем в режим роутера.
Настройка модема Windows XP

Порядок установки соединения на данной версии операционной системы практически идентичны. Разница заключается лишь во внутреннем расположении и оформлении интерфейса. Вся отладка производится также в панели инструментов, в центре управления общим доступом и сетями. Производитель ОС один и тот же, поэтому не стоит ожидать серьезных изменений. Смело отталкивайтесь от предыдущего алгоритма.
Рассмотрим, как можно подключиться через Bluetooth адаптер. Данный модуль имеется не на всех моделях ноутбуков и компьютеров. Активируйте модули одновременно на ПК и мобильном устройстве. Компьютер просканирует ближайшие точки и найдет смартфон. После этого потребуется синхронизировать терминалы, указав кодовые комбинации. Теперь вы сможете переходить к изменению настроек модема МТС.





