Подключение веб-камеры к компьютеру
Содержание:
- Разбираемся с причинами
- Эксплуатация web-камеры
- Установка и настройка программного обеспечения
- Настраиваем веб-камеру на ноутбуке с Windows 7
- Основные типы веб-камер
- Включение устройства
- Как изменить цвет камеры, сделать ее зеркальной и посмотреть на себя
- Как начать работу с камерой на Windows 7?
- Установка и подключение видеокамеры
- Лучшая настройка ISO
- Как включить камеру на ноутбуке
- Установка и настройка программного обеспечения
- Настройка камеры в новой версии скайпа на компе, ноутбуке, телефоне и планшете
- Как настроить сразу 2 камеры
- Как изменить фон в камере и уменьшить масштаб
- Как подключить внешнюю веб-камеру?
Разбираемся с причинами

Большинство современных ноутбуков уже оснащены веб камерами. Многие люди считают, что встроенные веб камеры уже настроены, поэтому зачастую, после первого же звонка встречаются с такой проблемой, как затемнение или, наоборот, осветление картинки, а в редких случаях камера просто не включается. Все это говорит о том, что необходимо настроить камеру. В таких случаях очень часто пользователи задаются вопросом: как настроить камеру на ноутбуке встроенную?
Что же касается настройки, то прежде всего необходимо посмотреть, есть ли на компьютере драйвера на веб камеру. Для осуществления этого действия нужно:
- Кликнуть на Пуск.
- Зайти в Панель управления.
- Кликнуть на пункт Диспетчер устройств.
- Найти в списке предлагаемых программ пункт Устройства обработки изображений, где представлены все устройства, которые находятся в подключенном состоянии. Для корректной работы камеры должны быть установлены драйвера вроде Cam, Video, Web и т.п.
- Щелкнуть правой кнопкой мыши, предварительно выбрав необходимое устройство. После чего надо зайти в пункт Свойства-Общие-Состояние устройства. Если видеокамера настроена и работает хорошо, то там будет иметься запись следующего содержания: Работа устройства выполняется нормально или Устройство работает нормально.
Если драйвера не были установлены, то, нужно посетить сайт правообладателя и скачать необходимые файлы. Подробнее об этом ниже в нашей статье.
Решив проблему с драйверами нужно проверить подсоединение камеры к ноутбуку. Сделать это можно следующим образом:
- Зайти в Диспетчер устройств.
- Кликнуть на Устройства обработки изображения.
Здесь вы можете посмотреть все параметры видеокамеры. Если все в порядке, то следует скачать специальную программу, которая может работать с веб камерой, например, LiveCam, WebCam, Skype.Установив программу, нужно зайти в ее меню и выполнить настройку камеры.
О драйверах для Windows 10 рассказываем здесь. Способы скачать драйвера для Windows 7 в этой статье.
Эксплуатация web-камеры
Когда камера настроена, можно переходить к пользованию устройством. Чтобы воспользоваться программой Skype для бесплатного видеозвонка, понадобится:
- Установленная программа Skype и зарегистрированный аккаунт;
- Микрофон;
- Web-камера с установленными драйверами.
Чтобы проверить оборудование на работоспособность, можно воспользоваться специальным звонком нажав в контактах Skype Echo/ Test Service. Изображение на стандартных настройках может не удовлетворять пользователя, поэтому каждый может их настроить под себя. Веб камера настраивается разными вариантами. Если она запущена с «родной» программы, тогда ее можно настроить, открыв настройки в папке, которую вы указывали при установке. Если же камера запущена одной из программ типа: Skype, ICQ, то настраивать изображение необходимо именно в них. Настроить можно качество изображения, различные визуальные эффекты, яркость, ширина изображения и другое. Для использования вебки существует достаточно большое количество дополнительных программ, которые расширяют базовый функционал устройства. Одна из них WebcamXP, а также специально для профессионалов WebcamMax, набор функций, которые они предлагают достаточно большой, и рассматривать их здесь не стоит. В процессе видеосъемки может так случиться, что пропадет изображение. Частые причины этому износ кабеля, которым камера соединена с компьютером. Стоит вытащить из гнезда USB-штекер и вставить в соседний порт. Если это не помогло, значит необходимо заменить весь кабель. Сбои при общении в реальном времени по Skype или другим подобным программам могут происходить из-за нестабильного сигнала, в этом случае стоит обратиться к вашему Интернет-провайдеру. Из статьи вы узнали, как подключить веб камеру к компьютеру. Следуйте простым инструкциям, которые описаны выше и у вас все получится.
Установка и настройка программного обеспечения
Шаг 1. Вставить компакт-диск, идущий вместе с веб-камерой, в привод CD (DVD), убедившись, что логотип компании-производителя находится вверху диска.

Вставляем компакт-диск, идущий вместе с веб-камерой, в привод CD (DVD)
Поскольку большинство современных компьютеров MAC не поставляются с CD-приводами, необходимо использовать отдельный CD-привод, подключенный через USB-разъем.

Для компьютеров MAC используется отдельный CD-привод, подключенный через USB-разъем
Шаг 2. После того, как компакт-диск будет вставлен в CD/DVD-привод, необходимо подождать, пока запустится окно установки программного обеспечения.
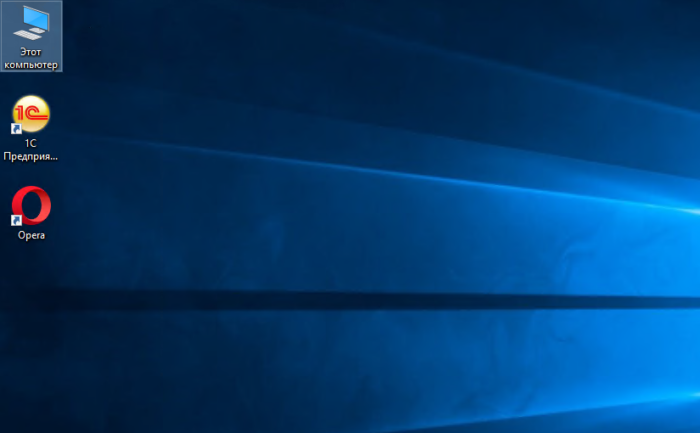
Двойным щелчком левой кнопкой мышки открываем «Этот компьютер» или «Компьютер»
Шаг 3. Щелкнуть на значке привода CD/DVD со вставленным диском, открыв его папку.
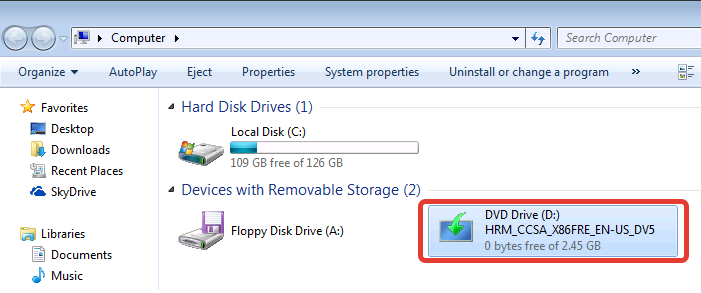
Щелкаем дважды по значку привода CD-DVD со вставленным диском, открыв его папку
Шаг 4. Запустить файл установки программного обеспечения Setup.exe, два раза щелкнув по нему мышью.
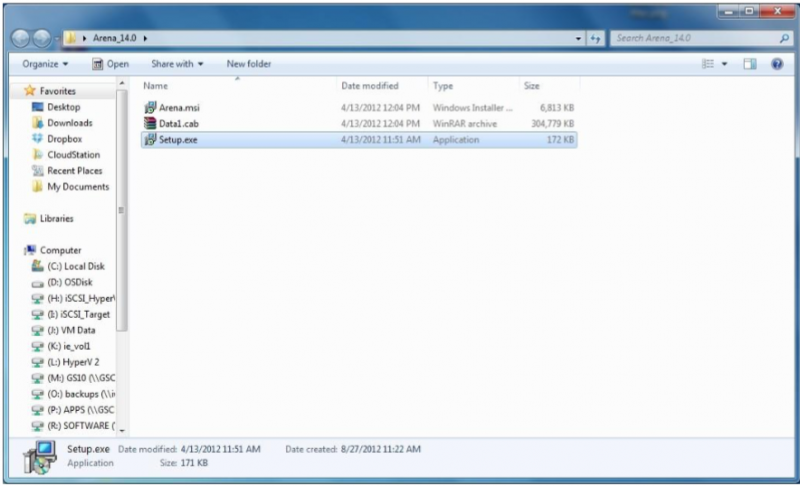
Запускаем файл установки программного обеспечения Setup.exe
Скачивание ПО с сайта
Найти и скачать программное обеспечение конкретной веб-камеры можно в разделе «Download» («Загрузка») на веб-сайте ее производителя.
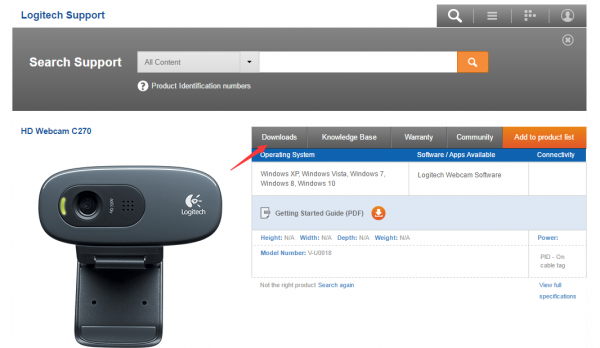
Скачать программное обеспечение веб-камеры можно в разделе «Download» на веб-сайте ее производителя
Шаг 1. Перед загрузкой программного обеспечения необходимо выбрать операционную систему, в которой будет установлено ПО и нажать «Download».
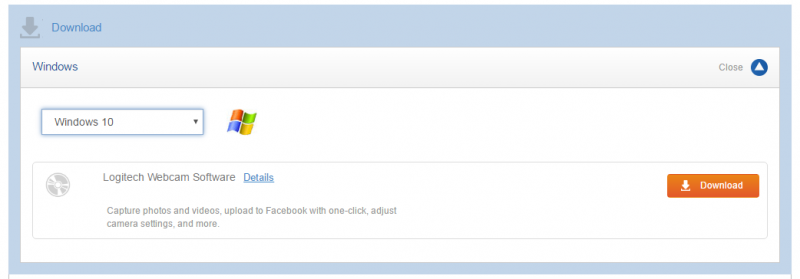
Выбираем операционную систему и нажимаем «Download»
Шаг 2. После скачивания установочного файла запустить его щелчком мыши. Запустится окно установки ПО.
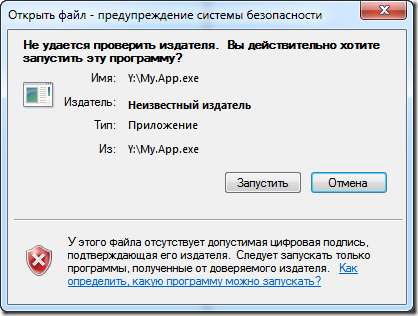
Запускаем установочный файл
Настройка ПО (пример)
Шаг 1. Выбрать язык и нажать «Вперед».
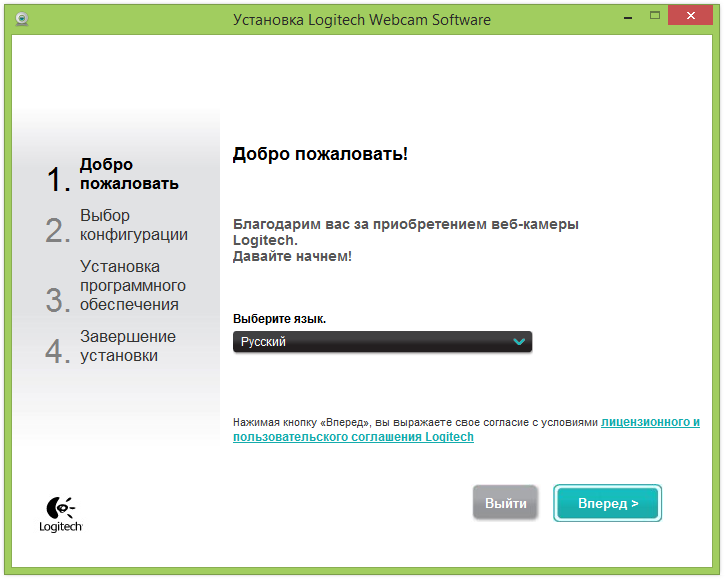
Выбираем язык и нажимаем «Вперед»
Шаг 2. Если веб-камера подключена, нажать «Вперед», если нет, подключить ее к компьютеру и нажать «Вперед».
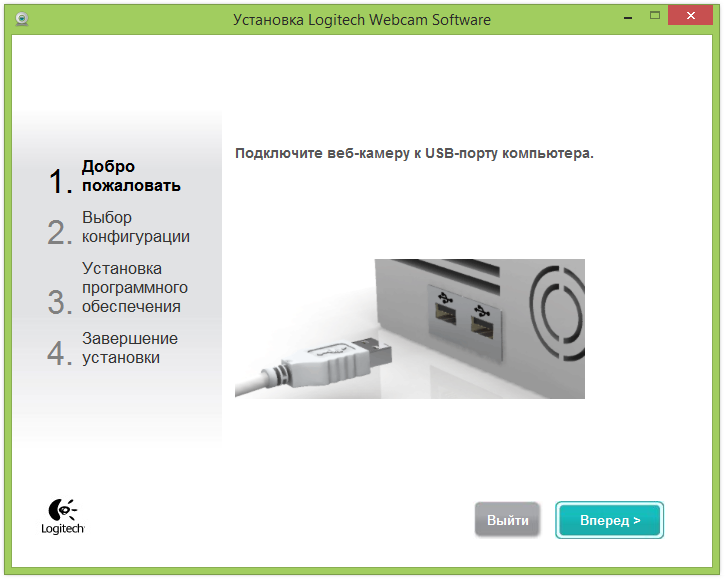
Нажимаем «Вперед»
Шаг 3. Выбрать устанавливаемое программное обеспечение и место его установки (рекомендуется оставить «По умолчанию»). Нажать «Вперед».
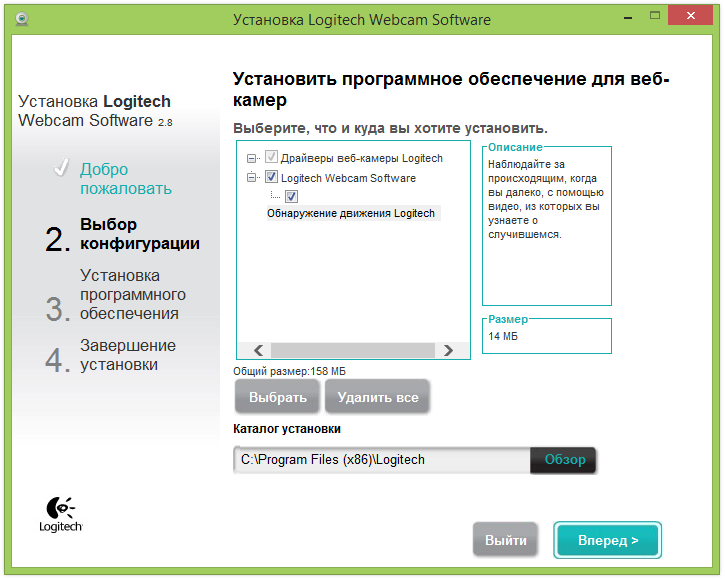
Выбираем устанавливаемое программное обеспечение и место его установки
Шаг 4. После установки нужных файлов проверить параметры настройки камеры, ее изображение должно запуститься в центральном окне. При необходимости отрегулировать веб-камеру, чтобы она смотрела на лицо с предпочтительного угла.
Проверить звук веб-камеры. При проговаривании слов в веб-камеру, можно заметить всплески шкалы активности рядом с секцией «Аудио» (или аналогичной) в окне веб-камеры. Нажать «Вперед».
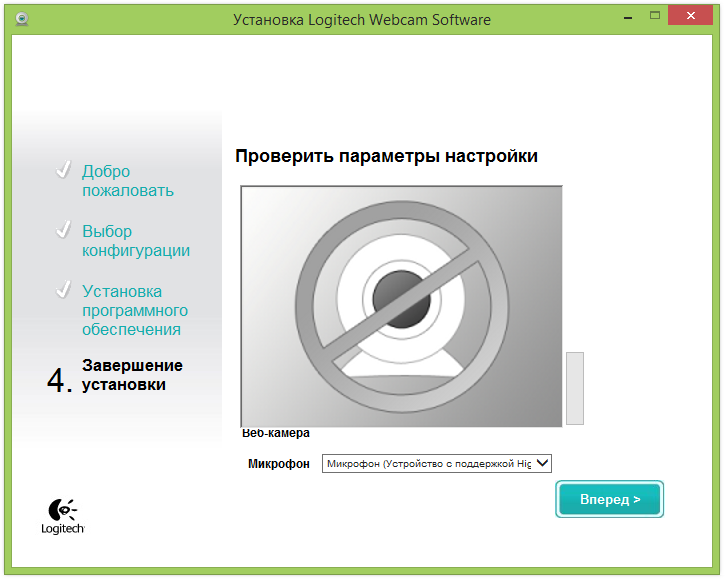
Проверяем параметры настройки
Шаг 5. Для выхода из процесса установки нажать «Проверить мою веб-камеру».
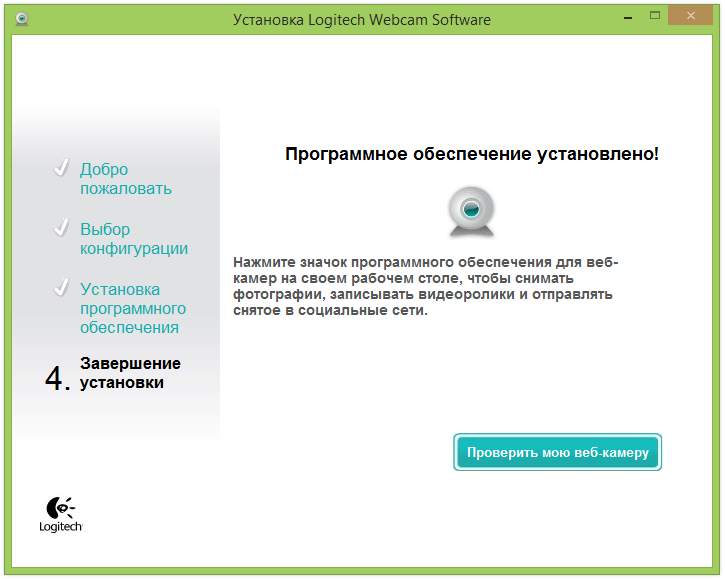
Нажимаем «Проверить мою веб-камеру»
Шаг 6. Запустится программное обеспечение видеокамеры. В его окне обычно имеется раздел настроек, часто в виде значка шестеренки. Можно щелкнуть по значку, чтобы просмотреть и изменить настройки камеры, включая контраст, яркость, параметры звука и т.д.
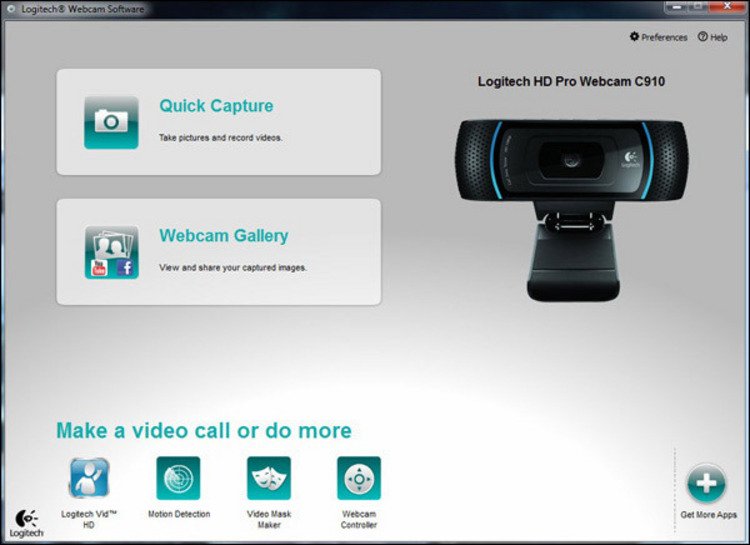
Изменяем настройки камеры
Шаг 7. После проведения всех настроек веб-камеры нажать «Сохранить».
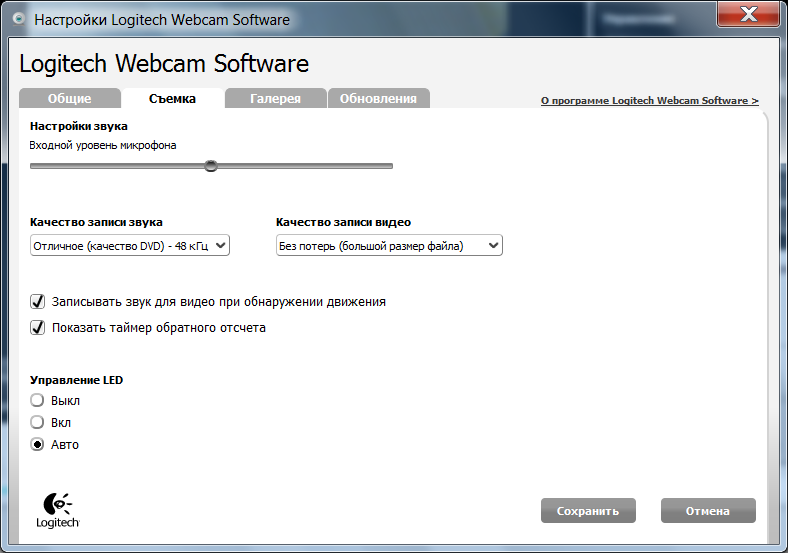
Сохраняем настройки
Некоторые настройки веб-камеры также можно произвести при переводе ее в рабочий режим.
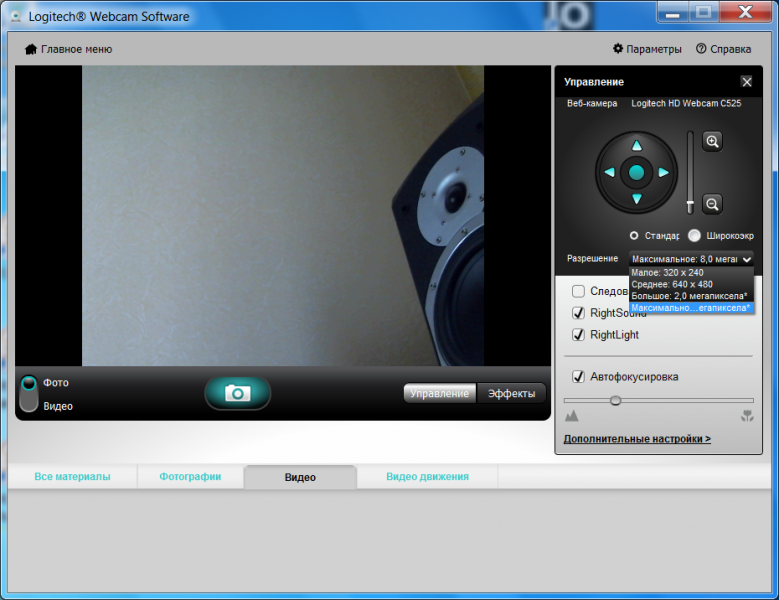
Настройки веб-камеры при переводе ее в рабочий режим
Настраиваем веб-камеру на ноутбуке с Windows 7
Перед тем как приступать к редактированию параметров, необходимо позаботиться об установке драйверов и включении самой камеры. Мы разделили всю процедуру на этапы, чтобы вы не запутались в последовательности действий. Давайте начнем с первого этапа.

Подробнее: Устанавливаем драйвер веб-камеры для ноутбуков ASUS
Шаг 2: Включение веб-камеры
По умолчанию веб-камера может быть отключена. Активировать ее необходимо функциональными клавишами, которые расположены на клавиатуре, или через «Диспетчер устройств» в операционной системе. Оба этих варианта расписаны другим нашим автором в статье ниже. Следуйте руководству, приведенному там, а затем переходите к следующему шагу.
Подробнее: Включение камеры на компьютере в Windows 7
Шаг 3: Настройка программного обеспечения
Во многих моделях лэптопов в комплекте с драйвером камеры идет специальная программа для работы с ней. Чаще всего это YouCam от компании CyberLink. Давайте разберем процесс ее инсталляции и настройки:
- Ожидайте запуска инсталлятора после инсталляции драйверов или откройте его самостоятельно.
- Выберите место на компьютере, куда будут загружены файлы установки программы, если это требуется.

Дождитесь завершения загрузки всех файлов.

Выберите подходящий язык YouCam, место сохранения файлов и кликните на «Next».

Примите условия лицензионного соглашения.

Во время инсталляции не выключайте окно Мастера установки и не перезагружайте компьютер.

Запустите ПО нажатием на соответствующую кнопку.

Во время первого открытия сразу же перейдите в режим настройки, кликнув на значок шестеренки.

Убедитесь в том, что выбрано правильное устройство передачи изображения, установлено оптимальное разрешение экрана, а звук записывается из активного микрофона. По необходимости выполните корректировку масштабирования и включите функцию автоматического определения лица.

Теперь вы можете приступать к работе с YouCam, делать снимки, записывать ролики или применять эффекты.

Кроме этого для записи видео и дальнейшей работы с веб-камерой может потребоваться микрофон. Инструкции по его включению и настройке ищите в других наших материалах далее.
Подробнее: Включение и настройка микрофона в Windows 7
Шаг 4: Настройка камеры в Skype
Многие пользователи ноутбуков активно задействуют программу Skype для разговоров по видеосвязи, а для нее требуется отдельная настройка веб-камеры. Данный процесс не займет много времени и не требует от юзера дополнительных знаний или навыков. За детальными инструкциями по выполнению этой задачи мы рекомендуем обратиться к отдельному материалу.
Подробнее: Настройка камеры в программе Skype
На этом наша статья подходит к логическому завершению. Сегодня мы постарались максимально подробно рассказать о процедуре конфигурации веб-камеры на ноутбуке в Windows 7. Надеемся, предоставленное пошаговое руководство помогло вам легко справиться с поставленной задачей и у вас больше не осталось вопросов по этой теме.
Опишите, что у вас не получилось.
Наши специалисты постараются ответить максимально быстро.
Основные типы веб-камер
Перед тем как выполнить подключение и подобрать настройки камеры, необходимо рассмотреть разновидности этого устройства. В большинстве случаев люди используют 2 типа оборудования, которые хорошо подходят для скайпа и других подобных программ.
Основные виды:
- Внешняя. Главной особенностью этого устройства является необходимость крепления к монитору. При этом ее нужно подсоединять к компьютеру с помощью USB-кабеля и связывать операционной системой.
- Встроенная. Этот вариант часто используется в ноутбуках. Оборудование имеет небольшие размеры, поэтому легко помещается в центральной части верхней панели компьютера. Оно сразу связано с Windows и не требует какой-либо дополнительной настройки.

Включение устройства
По умолчанию на ноутбуке веб-камера не работает в режиме ожидания, потому для ее использования устройство необходимо включить.
Включить камеру можно при помощи аппаратных клавиш, одной из которых является кнопка «Fn». Второй клавишей может быть одна из функциональных кнопок F1-F12. Для этого внимательно изучите инструкцию к ноутбуку или альтернативное назначение клавиш. Оно нанесено иным цветом или в виде небольших пиктограмм в углу кнопки.
После активации устройства приложение или сервис смогут автоматически включить веб-камеру и транслировать получаемое ею изображение в виде потокового видео собеседнику.
Источник
Как изменить цвет камеры, сделать ее зеркальной и посмотреть на себя
Как мы уже видели, в настройках веб-камеры гениус messenger 310 в skype на ноутбуке асер, делл, dns, asus, устройствах mac есть возможность изменить цветовую гамму, яркость и насыщенность изображения.
При включении обычного режима видеозвонка вебка хорошо показывает то, на что она направлена, будь то человек или какой-то объект. Увидеть это можно в любой момент.
Изменяя некоторые настройки камеры, изображение можно отзеркалить, т.е. отразить по горизонтали или вертикали. В первом случае то, что было слева, появится зеркально справа. Во втором – изображение будет перевернуто вверх ногами.
Еще один способ отзеркалить – воспользоваться уже упоминавшийся ранее программой WebcamMax.
Для настройки веб-камеры в новом skype достаточно зайти в соответствующее меню. Если какие-то опции отсутствуют, проблема решается установкой дополнительных программ по обработке видео, например, бандикам, WebcamMax. Для работы в виндовс их доступно большое количество. С помощью некоторых можно одновременно подключить 2, 4 устройства. Вебки подключаются к пс3, тв, но это уже другая история.
источник
Как начать работу с камерой на Windows 7?
Вы уже установили драйверы, но для работы с камерой следует ее активировать. Какие же шаги предпринять?
- Заходим в «Панель управления», как указано на фото.
- Кликаем на пункт «Система и безопасность».
В данном разделе ищем пункт «Диспетчер устройств» и открываем его.
Заходим в раздел «Звуковые, видео и игровые устройства».
В открывшемся окне выберите наименование камеры, которую вы установили, и нажмите правой кнопкой мыши. Далее вам будет предоставлено несколько действий на выбор, из которых надо выбрать одно – «Задействовать».
После выполнения действия система может предложить вам перезагрузить компьютер. Опять же, не стесняйтесь, а смело нажимайте «Да».
Установка и подключение видеокамеры
Шаг 1. Прикрепить веб-камеру к монитору ПК. На многих веб-камерах в основании расположено крепление, позволяющее установить ее на верхней части монитора, защелкнув специальной клипсой.
Прикрепляем веб-камеру к монитору ПК
Шаг 2. Если подобного крепления на веб-камере нет, нужно найти ровное, высокое место, где можно разместить веб-камеру, чтобы ее глазок был направлен на лицо сидящего за ПК человека.
Настольную веб-камеру ставим на ровное, высокое место, чтобы ее глазок был направлен на лицо сидящего
Шаг 3. Подключить USB-кабель веб-камеры к одному из портов USB компьютера (прямоугольной формы), расположенных на боковой, передней или задней его панели.
Подключаем USB-кабель веб-камеры к одному из портов USB компьютера, расположенных на боковой, передней или задней панели
Разъем USB можно вставлять в порт USB только одной стороной. Если разъем не вставляется в порт, необходимо повернуть его на 180 градусов и повторить попытку.
Разъем USB вставляем в порт USB только одной стороной, если не вставляется переворачиваем на 180 градусов
При подключении веб-камеры не нужно использовать USB-концентратор
Если USB веб-камера подключается к компьютеру MAC, скорее всего, необходимо будет подключить ее через адаптер USB-C/USB.
К компьютеру MAC подключение веб-камеры происходит через адаптер USB-C-USB
Лучшая настройка ISO
Когда дело доходит до светочувствительности ISO, то основной совет для всех сюжетов в условиях хорошей освещенности всегда использовать низкое значение ISO, это позволит получить минимальное количество шумов/зернистости на ваших снимках.

Сравнение ISO 200 и ISO 3200
Однако съемка с самым низким ISO не всегда практична, особенно в условиях низкой освещенности. В этих ситуациях вам нужно будет увеличить значение ISO, чтобы сократить время выдержки, это в свою очередь нужно для того, чтобы избежать размытости изображения из-за непреднамеренного дрожания камеры.
Помните, что фотография — это всегда баланс между диафрагмой, выдержкой и ISO, также известный как треугольник экспозиции. Я бы порекомендовал потратить некоторое время, чтобы понять, как эти три параметра связаны друг с другом.
Как включить камеру на ноутбуке
Вне зависимости от того, встроена вебка в корпус вашего компьютера или подключена через стандартный разъем USB, основные принципы ее запуска остаются одинаковыми. Поскольку все вебки действуют на базе технологии Plug and Play, то должны автоматически подключаться и запускаться. В случае если синхронизация устройств не была произведена автоматически, требуется ручная настройка. Для каждой версии Windows и изготовителя компьютерной техники алгоритм подключения и конфигурации будет различаться. Далее мы разберем, как включить камеру на ноутбуке клавиатурой или настроить ее всего за несколько минут на абсолютно разных моделях и платформах.
Программные способы для Windows 7
Чтобы разобраться, как включить камеру на ноутбуке Windows 7, воспользуйтесь следующим алгоритмом:
- Заходим в «Пуск», оттуда в «Панель управления» и ищем вкладку «Категории», которая размещена в самом верху открывшегося окошка справа;
- Из «Категорий» переходим в пункт «Оборудование и звук», где расположен перечень папок («Звук», «Экран» и т.д.). Ищем папку «Устройства…», под которой находится вкладка «Диспетчер…»;
- В «Диспетчере…» выбираем раздел, где будет отображен список подключенного оборудования, в том числе, вашей вебки, рассортированный по группам. Если вебка встроенная, то будет находиться в папке «Устройства обработки…», а если подключенная извне, то в «…игровые устройства». По значку найденного оборудования дважды кликаем правой кнопкой мышки, и появится общая информация о его работе, а также список возможных опций, среди которых включение и разрешение или запрещение доступа других программ к функционалу вебки (Рисунок 2).
Рисунок 2. Окно диспетчера устройств с просмотром устройства обработки изображения
В Windows 10
Методы, как включить камеру на ноутбуке Windows 10 несколько отличаются от предшествующих версий Виндоус, что связано с более упрощенным интерфейсом системы. Для осуществления запуска необходимо следовать инструкции:
- Переходим в «Пуск» и выбираем размещенную внизу открывшегося перечня вкладку «Настройки»;
- В «Настройках» ищем раздел «Конфиденциальность» и оттуда переходим на вкладку «Камера». Поскольку в «десятке» управлять любыми приложениями значительно проще, чем в предыдущих версиях, то открывается доступ очень просто: достаточно сдвинуть вправо ползунок «Разрешить приложениям…», что активирует работу устройства и откроет доступ всем программам к его функционалу (Рисунок 3). Стоит помнить, что без активации этой опции из самого приложения доступ получить невозможно. Данная особенность является мерой безопасности, и не даст вредоносным шпионским программам следить за вами, используя мощность вашей вебки.
Рисунок 3. Окно параметров конфидициальности с разрешенным доступом вебкамеры
Еще один действенный метод включения:
- Из «Диспетчера задач…» заходим в «Устройства обработки…», выбираем один из отобразившихся результатов нажатием левой или правой кнопки мышки (в зависимости от того, какая у вас раскладка);
- В открывшемся окошке задач указываем на «Задействовать», что должно запустить и активировать вебку, а также драйвера к ней (Рисунок 4).
Рисунок 4. Дополнительный метод задействования работы вебкамеры
Для Windows 8 и XP
Владельцы «восьмерки» часто сталкиваются с вопросом, как включить веб камеру на ноутбуке Windows 8? Выполнить это действие можно стандартным способом через меню «Пуск», откуда следует перейти в «Диспетчер». Однако следует помнить, что в самой прошивке устройства отсутствует специальная утилита для проверки его дееспособности.
Чтобы узнать, как включить веб камеру на ноутбуке Windows XP, воспользуйтесь следующим алгоритмом:
- Заходим в «Мой компьютер», после чего переходим по вкладке «Свойства»;
- В «Свойствах» ищем раздел «Оборудование», и оттуда заходим в «Диспетчер…», где следует развернуть полный перечень подключенного оборудования в пункте «Устройства отображения…»;
- С высокой вероятностью вебка будет определяться в подпункте «Устройства обработки изображений…». По ее значку следует щелкнуть единожды правой кнопкой мышки и осуществить запуск;
- В случае если устройство не может отобразиться или запуститься, попробуйте переустановить заново «дрова» вебки (Рисунок 5). Вполне вероятно, что мог произойти системный сбой, повлекший за собой повреждение или удаление драйверов. При повторной установке проблема может пропасть сама собой.
Рисунок 5. Окно обновления драйверов для вебкамеры в диспетчере устройств
Установка и настройка программного обеспечения
Шаг 1. Вставить компакт-диск, идущий вместе с веб-камерой, в привод CD (DVD), убедившись, что логотип компании-производителя находится вверху диска.

Вставляем компакт-диск, идущий вместе с веб-камерой, в привод CD (DVD)
Поскольку большинство современных компьютеров MAC не поставляются с CD-приводами, необходимо использовать отдельный CD-привод, подключенный через USB-разъем.

Для компьютеров MAC используется отдельный CD-привод, подключенный через USB-разъем
Шаг 2. После того, как компакт-диск будет вставлен в CD/DVD-привод, необходимо подождать, пока запустится окно установки программного обеспечения.

Двойным щелчком левой кнопкой мышки открываем «Этот компьютер» или «Компьютер»
Шаг 3. Щелкнуть на значке привода CD/DVD со вставленным диском, открыв его папку.

Щелкаем дважды по значку привода CD-DVD со вставленным диском, открыв его папку
Шаг 4. Запустить файл установки программного обеспечения Setup.exe, два раза щелкнув по нему мышью.

Запускаем файл установки программного обеспечения Setup.exe
Скачивание ПО с сайта
Найти и скачать программное обеспечение конкретной веб-камеры можно в разделе «Download» («Загрузка») на веб-сайте ее производителя.

Скачать программное обеспечение веб-камеры можно в разделе «Download» на веб-сайте ее производителя
Шаг 1. Перед загрузкой программного обеспечения необходимо выбрать операционную систему, в которой будет установлено ПО и нажать «Download».

Выбираем операционную систему и нажимаем «Download»
Шаг 2. После скачивания установочного файла запустить его щелчком мыши. Запустится окно установки ПО.

Запускаем установочный файл
Настройка ПО (пример)
Шаг 1. Выбрать язык и нажать «Вперед».

Выбираем язык и нажимаем «Вперед»
Шаг 2. Если веб-камера подключена, нажать «Вперед», если нет, подключить ее к компьютеру и нажать «Вперед».

Нажимаем «Вперед»
Шаг 3. Выбрать устанавливаемое программное обеспечение и место его установки (рекомендуется оставить «По умолчанию»). Нажать «Вперед».

Выбираем устанавливаемое программное обеспечение и место его установки
Шаг 4. После установки нужных файлов проверить параметры настройки камеры, ее изображение должно запуститься в центральном окне. При необходимости отрегулировать веб-камеру, чтобы она смотрела на лицо с предпочтительного угла.
Проверить звук веб-камеры. При проговаривании слов в веб-камеру, можно заметить всплески шкалы активности рядом с секцией «Аудио» (или аналогичной) в окне веб-камеры. Нажать «Вперед».

Проверяем параметры настройки
Шаг 5. Для выхода из процесса установки нажать «Проверить мою веб-камеру».

Нажимаем «Проверить мою веб-камеру»
Шаг 6. Запустится программное обеспечение видеокамеры. В его окне обычно имеется раздел настроек, часто в виде значка шестеренки. Можно щелкнуть по значку, чтобы просмотреть и изменить настройки камеры, включая контраст, яркость, параметры звука и т.д.

Изменяем настройки камеры
Шаг 7. После проведения всех настроек веб-камеры нажать «Сохранить».

Сохраняем настройки
Некоторые настройки веб-камеры также можно произвести при переводе ее в рабочий режим.

Настройки веб-камеры при переводе ее в рабочий режим
Настройка камеры в новой версии скайпа на компе, ноутбуке, телефоне и планшете
Настроить устройство для общения не так сложно. Для этого не нужно приглашать специалиста, можно обойтись своими силами.
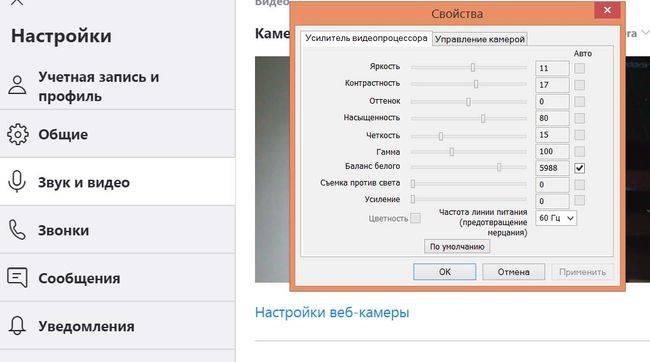
Касается это как встроенных, так и внешних устройств. Подключение и настройка Ritmix RVC-006M не сложнее Genius ilook 300, islim 310, eye 312 или Logitech C110, C160, C170, C210, C250, C270, C310, C525.
Перед тем, как приступить к управлению настройками, необходимо:
- убедиться, что работает встроенная вебка или подключить к устройству внешнюю, например, Canyon. Стороннюю необходимо заранее удобно и крепко установить на мониторе или рядом с ним. Подключить через юсб порт;
- установить драйвера. Для каждого гаджета нужен свой. Для Qumo не подойдут дрова от Oklick, Denn, MRM, Логитек или Sven.
Обе эти темы подробно освещены в отдельных статьях. Если что-то не получается, можно обратиться к нам или в службу поддержки. Процедура подключения к телевизорам, ps3 отличается.
Подобным образом подключают вебки для Trust стриминга, прямых трансляций игр в твиче.
Для ip-камер действует другая процедура:
- устанавливают устройство на ровную поверхность;
- прикрепляют антенну;
- подключают сзади сетевой адаптер айпи устройства;
- соединяют сетевой кабель.
Настройку вебкамеры IC 350, Логитеч HD 720p, CBR, оклик для видеообщения в скайп можно выполнить в самом мессенджере.
Сделать это можно только на версии для пк с windows 7, 8, 10, ubuntu, макбуке. В мобильной версии, используемой на смартфоне, планшете с андроид, айфоне, айпад опция отсутствует. Для работы автоматически выбирается основная фронтальная камера с заданными настройками.
Чтобы правильно настроить вебкамеру на моноблоке, ноутбуке acer, lenovo, msi, dell, hp:
- идем в «Настройки» (три точки над меню с контактами);
- жмем на «Звук и видео». Перед вами появится небольшое окошко с вашим изображением в режиме реального времени;
- под изображением вы увидите «Настройки веб-камеры», смело нажимайте на эту функцию;
- в открывшемся окне на вкладке «Усилитель видеопроцессора» меняйте яркость, контрастность, оттенок, насыщенность, четкость, гамму, баланс белого и даже частоту. Дополнительная опция позволит улучшить качество изображения при съемке против света;
- подберите лучшее на ваш взгляд изображение, нажмите «Применить»;
- проверьте качество звука. Во встроенных микрофон часто бывает плохой. Может прерываться, передавать эхо, хрипы;
- если вы уже готовы к общению, рекомендуем убедиться, работает ли интернет, и находитесь ли вы онлайн.
Подобные действия выполняют на ноутах днс, асус, самсунг, тошиба. Настройки сохраняются автоматически. Если вылетают по какой-то причине, их легко восстановить.
При работе с внешним гаджетом рекомендуем дополнительно проверить и настроить:
- зум;
- резкость;
- фокус. Вебки, даже очень крутые, как А4 tech, defender — не фотоаппарат, но многие из них обладают инструментом автофокуса, ручной фокусировки;
- как слышно в микрофон, его чувствительность, громкость. Нужно это, чтобы при трансляции не было проблем со звуком.
Все перечисленные настройки касаются только качества видеоизображения и видеопередачи. Запись беседы, урока по скайп на диск произвести не удастся, т. к. эта функция отсутствует. В качестве альтернативы можно предложить программу obs. Работает на вин хр, 7, 8, 10. Если спросите, сколько стоит, ответим, что качается бесплатно. Подойдет для передачи записи в ютуб, вконтакте через wifi, общении в чат рулетка, вконтакте.
Вместо обс используется bandicam. С ее помощью можно записать ролик для дальнейшей загрузки в одноклассники, вк. Цена приложения невысокая, можно скачать пробную версию бесплатно.
Чтобы запустить видеосъемку на телефоне с андроид, айфоне, айпад или планшете не нужно устанавливать никаких настроек. Достаточно в скайп нажать на значок камеры. Так запускается видеочат на смартфоне хуавей, леново.
С помощью web-камеры джениус, дефендер свен, логитек с170, с270, ритмикс вы вполне можете сделать собственный аватар для скайп или другого мессенджера. Сделайте фото, запустите facerig и превратите себя в сказочного персонажа.
Как настроить сразу 2 камеры
При наличии видеосвязи в реальном времени иногда нужно на экран одновременно передать два разных изображения. Сразу скажем, что скайп позволяет использовать только одну камеру, а потому сделать это силами мессенджера не получится.
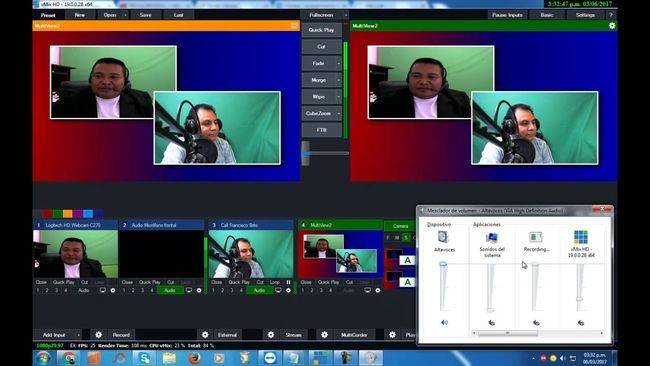
Решение, как всегда, предлагают сторонние программы.
Скачать видеомикшер можно бесплатно и за деньги. Платная версия позволяет передавать видео в HD качестве.
Настраивая веб-камеру в скайп, нужно выбрать vMix в качестве камеры и уже там выбрать нужное количество устройств и активную.
Впрочем, если говорить не о мессенджере, то два устройства одновременно подключить можно, если есть лишний usb-порт и купил еще один гаджет. Чтобы немного увеличить дальность съемки, берут беспроводные гаджеты, например, v380. Это удобно для видеонаблюдения, удаленного просмотра происходящего. Две камеры используют, если необходимо переключить съемку с одного места на другое.
Как изменить фон в камере и уменьшить масштаб
Как вы заметили, настройки вебки A4tech, Logitech касаются только изображения и его передачи. В скайпе нет опции изменения заднего фона, внешнего вида общающихся людей. В нем человек не увеличивается и не уменьшается в размере. Чтобы сделать общение более интересным, настраивать эффекты, можно установить программу WebcamMax для windows xp, 8, 10, macbook. Скачать ее можно бесплатно с нашего портала. Аналог для линукс убунту — Webcam студио.

О том, как пользоваться программой WebcamMax, как ее настроить, можете подробно прочитать в нашей статье «Программа для скайпа изменение лица webcammax».
Поменять, отдалить фон, разрешение и добавить эффекты можно и с помощью приложения «SplitCam». Прога интересна еще и тем, что позволяет осуществлять постоянную трансляцию сразу на несколько платформ стриминга. Достаточно добавить камеру (можно выбрать и ip), браузер (хром, оперу), платформу и сохранить параметры. Если настройки слетают, восстановить их несложно.
Софт позволит при желании даже изменить размер и масштаб себя любимого – уменьшить, сделать тоньше или, наоборот, толще.
А если серьезно, при возникновении проблем с масштабом, например, когда один угол картинки больше, нужно посмотреть настройки вебкамеры либо переустановить ее драйвер.
Как подключить внешнюю веб-камеру?
- Для начала нам следует закрепить камеры на мониторе специальными захватами. Если же у камеры есть подставки или ножки, то достаточно поставить ее в удобном месте на рабочем столе.
- Затем мы подключаем камеру к ноутбуку с помощью USB-шнура, который идет в комплекте. Иногда требуется подключить камеру к электросети через розетку.
- Для работы камеры также необходимо установить драйвера. Они зачастую находятся на диске, который идет в комплекте с веб-камерой. Диск надо вставить в дисковод, и программа автоматически откроется. Если этого не происходит, то программу следует открыть через проводник и найти установочный файл «Setup». Если диска в комплекте не отказалось, можно найти драйвера в интернете, введя модель и производителя устройства.
- После установки драйвера система просит перезагрузки компьютера. Мы не стесняемся и соглашаемся его перезагрузить.





