Подключение dualshock 4 к компьютеру на windows 10
Содержание:
- Варианты подключения Dualshock 4 к ПК
- Установка драйверов для Dualshok 4
- Продвинутый способ:
- Вариант 1. Используем MotionJoy
- Подключаем джойстики от разных консолей друг к другу
- Подключение по Bluetooth
- Как подключить Dualshock 4 к Windows. Основные способы
- Есть ли шансы на успех
- USB подключение геймпада
- Преимущества зарядной станция для геймпадов Dualshock от PS4, с индикацией:
- Контроллер PS4
- Правильное использование литий-ионных аккумуляторов
- Исправлено: контроллер PS4 не подключается —
- Геймпад PS4 в утилите Xpadder
- Выводы и заключения
Варианты подключения Dualshock 4 к ПК
Существуют два основных метода подключения Dualshock 4 к компьютеру — беспроводной (через Bluetooth) и проводной (через кабель USB)
Важно отметить, что основным считается именно беспроводное подключение. Итак, рассмотрим каждый из доступных вариантов
Способ 1: Dualshock 4 USB Wireless Adapter
Компания Sony очень упростила задачу подключения своего геймпада к компьютеру, выпустив специальный аксессуар. Он выглядит так
Благодаря этому адаптеру вы сможете подключить к вашему ПК или Mac геймпад Дуалшок 4. Для этого вам потребуется:
- Приобрести сам адаптер.
- Подключить аксессуар к компьютеру, следуя приложенной инструкции.
Данный способ предпочтительнее, поскольку благодаря ему вы сможете пользоваться всеми функциями Dualshock 4 – вибромотором, сенсорной панелью, гироскопом, разъемами для гарнитуры и собственно беспроводным режимом работы. В довесок к этому идет и возможность использовать геймпад для PlayStation Now (облачного сервиса, который позволяет играть на компьютере игры с PS3 и PS4).
Способ 2: Подключение через Steam
Этот способ чуть сложнее, но позволяет обойтись без покупки недешевого адаптера. Чтобы воспользоваться им, проделайте следующее:
-
- Войдите в Steam
- Нажмите на иконку с изображением контроллера вверху справа.
-
- Когда откроется режим Big Picture Mode, войдите в настройки этого режима.
-
- В настройках войдите в «Настройки контроллера».
-
- Отметьте галочкой пункт «Поддержка контроллера PS4».
-
- Затем подключите ваш Dualshock 4 любым способом (через кабель или через Bluetooth). Как только вы это проделаете, Стим автоматически откроет окно персонализации, в котором вы можете настроить, например, действия и чувствительность гироскопа, а также переназначить клавиши геймпада.
Как и в случае с DualShock 4 USB Wireless Adapter, вам также доступен весь функционал вашего контроллера. Минусами этого способа является необходимость предварительной настройки большинства игр, которые есть у вас в библиотеке Steam, а также невозможность пользоваться Дуалшоком 4 в PlayStation Now.
Способ 3: Драйвера DS4Windows
Этот способ сложнее, чем оба предыдущих, и рассчитан больше на продвинутого пользователя. Он заключается в установке специальных драйверов, которые позволят играм распознавать Dualshock 4. Для этого вам понадобится:
-
- Скачать DS4Windows. Перед этим убедитесь, что у вас установлены последние версии Microsoft .NET Framework и DirectX, а также есть права администратора.
-
- Распаковать и запустить. Перед вами откроется такое окно:
-
- Будьте внимательны – пункт «Install DS4 Drivers» нужно нажимать только если у вас Windows 8 и выше! Если же у вас Windows 7, нажимайте второй пункт.
-
- Подождите, пока установятся драйвера, и перезагрузите компьютер.
- Снова запустите DS4Windows и подключите ваш Dualshock 4 любым удобным способом.
- Затем вам предстоит настройка профиля управления. Подробно останавливаться на ней не будем, это материал для отдельной статьи. Просто взгляните на скриншот:
Повторимся – этот способ рассчитан на продвинутого пользователя. Если такой метод для вас слишком сложен, можете воспользоваться способами 1 и 2.
Способ 4: Простое подключение
Самый простой и в то же время самый неудобный способ подключения Дуалшока 4 к компьютеру. Для этого вам нужно:
- Найти любой кабель microUSB-USB.
- Подключить кабель к геймпаду.
- Подключить геймпад к ПК.
Скорее всего, Windows распознает новое игровое устройство и оно будет работоспособным. Однако такой способ подключения накладывает ряд ограничений:
- Dualshock 4 распознается как DirectInput-устройство. DirectInput – устаревший метод взаимодействия, который будет работать только в старых играх.
- Дополнительный функционал Dualshock 4 (например, вибрация и сенсорная панель) будет недоступен.
Однако если вы планируете играть в проверенную временем классику – такой способ вполне ваш выбор.
Мы показали вам самые популярные и удобные способы подключения геймпада Дуалшок 4 к ПК. Каждый из них имеет разный функционал и свои особенности. Попробуйте каждый из предложенных способов – уверены, вы найдете для себя подходящий. Надеемся, что помогли вам!
Установка драйверов для Dualshok 4
Для того, чтобы контроллер Dualshok 4 работал как нужно не только в Steam, нужно установить специальные драйвера самостоятельно. Система должна определить ваш геймпад как Xbox 360 Controller, так как прямая поддержка Dualshok 4 в операционной системе Windows просто-напросто отсутствует.
Шаг 1. Нужно скачать программу DS4WINDOWS с официального сайта, затем разархивировать её.
Шаг 2. Запустите установочный файл (файл .exe).
Запускаем устновочный файл .exe
Шаг 3. Перейдите во вкладку «Settings», затем выберите «Controller/DriverSetup».
Открываем вкладку «Settings», затем выбираем «Controller/DriverSetup»
Шаг 4. Нажмите на «Install the DS4 Driver».
Нажимаем на «Install the DS4 Driver»
Шаг 5. После этого во вкладке «Controllers» нажмите «Start».
Во вкладке «Controllers» нажимаем «Start» и ожидаем завершения процесса поиска
Появится графа с подключенным устройством. Вот и всё, геймпад готов к работе.
Продвинутый способ:
Если вы не готовы довольствоваться малым, можно пойти дальше, и заставить работать вибрацию и сенсорную панель. Для этого нам понадобится специальный драйвер DS4Windows. Сенсорная панель будет использоваться вместо мыши, что очень удобно.
После скачивания распаковываем содержимое архива в удобную для вас папку и запускаем DS4Windows.exe. Появляется такое окно:
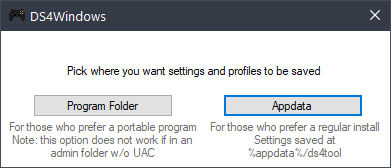
При нажатии на левую кнопку, настройки программы будут храниться в папке с файлом DS4Windows.exe, при нажатии на правую, программа будет хранить свои настройки в папках операционной системы. Для лучшей совместимости рекомендуется использовать правую кнопку.
Далее видим такое окно:
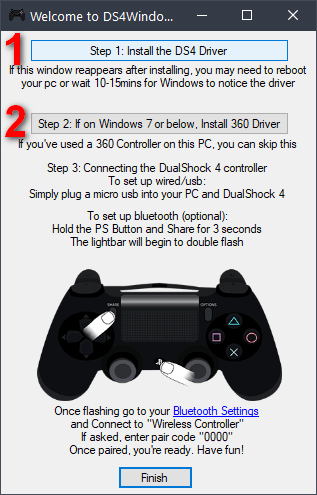
В этом окне нажимаем следующие кнопки:
Для Windows 10 только первую, — это установит специальный драйвер в систему, и на этом настройка геймпада завершена. Жмем «Finish».
Для Windows 7, — сначала первую, и после того как драйвер установится, нажимаем вторую. После установки второго драйвера жмем «Finish».
Если вы все сделали правильно, в окне программы на вкладке Controllers вы увидите такую строчку:
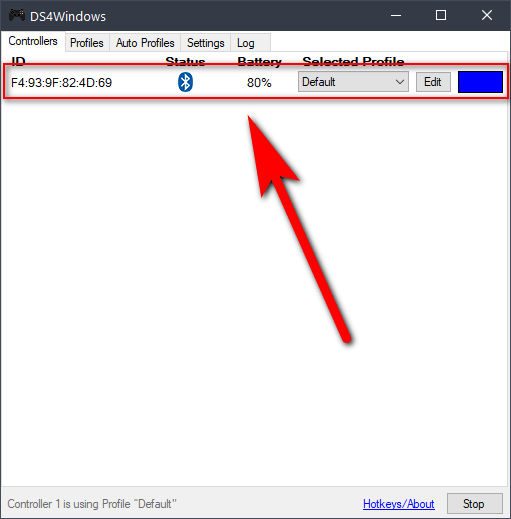
Далее, можно еще немного настроить саму программу для большего удобства, например добавить ее в автозагрузку, а также заставить запускаться в свернутом состоянии. Для этого на вкладке Settings активируйте следующие флажки:
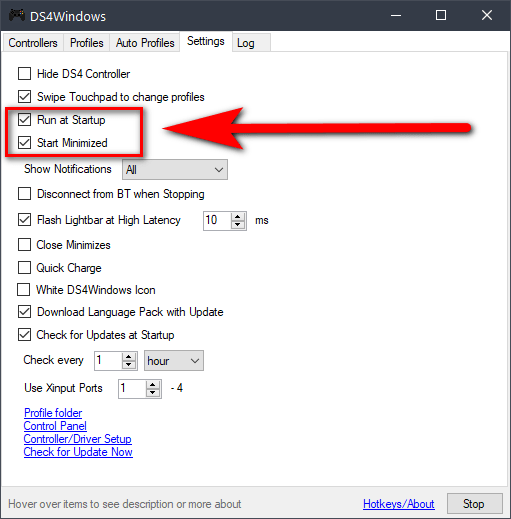
Первый отвечает за автоматическую загрузку программы при старте компьютера, а второй будет запускать программу свернутой.
Впрочем, делать это не обязательно, только не забывайте тогда каждый раз перед игрой запускать DS4Windows.exe и не закрывать его пока используете геймпад.
Различные игровые контроллеры обеспечивают более полное погружение в игровой процесс и придают ощущения некого реализма, пусть и незначительного. Геймпады — один из самых популярных представителей игровой периферии. Dualshok 4 от японской корпорации Sony, входящий в комплект приставки Playstation 4, был признан игроками всего мира как один из самых удобных и лучших геймпадов существующих на этой планете, и поэтому возможность подключения этого игрового контроллера к компьютеру всегда интересовала, и будет интересовать очень многих геймеров ПК-сообщества. В этой статье мы максимально подробно разберем подключение Dualshok 4 к ПК сразу несколькими способами.

Вариант 1. Используем MotionJoy
Инсталлируем MotionJoy на ПК
Так как PS3-контроллер формально не предназначен для того, чтобы его использовали на ПК, официально доступных драйверов для него не существует. Тем не менее, с помощью одной небольшой программы вы все-таки можете установить для него соответствующий драйвер:
- Бесплатную утилиту MotionJoy вы можете скачать отсюда.
- Откройте ZIP-архив и запустите содержащийся в нем EXE-файл. При установке вам не нужно вносить никаких изменений в параметры инсталляции. Поэтому просто нажимайте на кнопку «Next» до тех пор, пока установка не завершится диалоговым окном с кнопкой «Finish».
- Через некоторое время программа запустится автоматически. На главном экране вы увидите опцию «Install USB Driver Right». Выберите её и подождите, пока процесс будет завершен с выдачей сообщения «Success». Затем закройте программу.
Соединяем контроллер с компьютером и MotionJoy
- Запустите программу еще раз и подождите, пока она не загрузится полностью. Теперь вы можете подключить ваш контроллер к компьютеру через USB-порт.
- Поначалу Windows Update предпримет попытку найти обновление драйвера для вашего контроллера. Этот процесс может занять несколько минут, но, в конце концов, потерпит вполне ожидаемую неудачу.
- Затем MotionJoy распознает подключенный к ПК контроллер и автоматически примется за свою работу. Через некоторое время появится сообщение о том, что утилита MotionJoy готова к использованию.
Инсталлируем и настраиваем PS3-контроллер
- Перейдите во вкладку «Driver Manager». Выберите в предложенном списке ваш контроллер и нажмите кнопку «Load Driver».
- Спустя несколько секунд драйвер будет загружен. Теперь вы можете приниматься за настройки геймпада.
- Переключитесь обратно на вкладку «Home». Нажмите справа от опции «Profile» на синюю ссылку «New». Здесь теперь вы сможете переназначить клавиши и определите, в частности, какая кнопка на контроллере заменит клавишу «Ctrl» на клавиатуре компьютера.
Нюансы работы под Windows 10
Иногда пользователи жалуются, что MotionJoy не удается запустить на компьютерах с Windows 10. Если у вас возникла та же проблема, попробуйте изменить системное время на любую дату 2014 года. После подключения настройки можно будет вернуть обратно.
Чтобы изменить дату, нажмите правой кнопки мыши на часы в правом нижнем углу и выберите параметр «Настройка даты и времени». Отключите автоматическую установку и нажмите «Изменить». Теперь можете установить нужную дату.
Подключаем джойстики от разных консолей друг к другу
Напрямую, без использования переходников, можно подключить лишь джойстик от playstation 4 к playstation 3. Чтобы подключать джойстики от других приставок: xbox 360, xbox one, ps3 или ps4 в разных вариациях к другим консолям, были разработаны специальные устройства. Наиболее распространенные и удобные из них представлены ниже.
Cronusmax
По словам создателей cronusMAX, позволяет подключать любой джойстик к любой игровой системе. По отзывам, с помощью этого устройства, без вопросов подключается геймпад от xbox 360 или xbox one к ps4 и ps3. И наоборот.

Использование: устройство вставляется в usb порт консоли. В него, в свою очередь, подключаем джойстик через кабель. В более новых версиях в комплекте поставляется беспроводной адаптер для геймпада от playstation 4. На остальных джойстиках придется играть через кабель.
Titan One

К джойстику от ps4 titan one подключается без проводов. К остальным приставкам придется коннектиться через кабель.
Позволяет так же подключать игровую мышь к приставке. Но, предварительно придется повозиться в настройках. Да и точность хромает на обе ноги.
Если консоль не поддерживает какой-либо руль, то titan one может помочь решить данный вопрос.
Cross battle adapter

Есть еще один переходник: cross battle adapter. С его помощью можно подключить джойстик от xbox 360 к playstation 3. Все просто: данный адаптер подключаем к ps3 через usb, а к нему подключаем проводом джойстик.
Подключение по Bluetooth
Второй вариант подойдет владельцам ноутбуков или универсальных беспроводных адаптеров. Если у вас достаточно большой монитор, то вы сможете играть с беспроводным джойстиком в любимые компьютерные игры с дивана или кресла. Для настройки беспроводного соединения с DS 4 необходимо сделать следующее:
- Активируйте опцию Bluetooth на компьютере. На ноутбуке для этого есть специальное сочетание клавиш (нужная кнопка отмечена иконкой Bluetooth). На стационарном компьютере необходимо сначала включить внешний USB-адаптер физической кнопкой, а затем активировать функцию в параметрах Windows
- Теперь возьмите в руки геймпад и на несколько секунд зажмите кнопки, отмеченные на фото ниже. После этого DS 4 перейдет в режим сопряжения.
- Компьютер обнаружит новое устройство и подключится к нему. Некоторые модели геймпадов имеют защиту в виде простого пароля 0000. Введите его на компьютере при необходимости.

Если после нажатия двух кнопок цветной индикатор геймпада не загорелся, то вам нужно зарядить устройство от USB-кабеля.
Как подключить Dualshock 4 к Windows. Основные способы
Итак, начнем!
Самый простой способ подключения Dualshock 4 к Windows ПК
Вернемся к способам, которые не потребуют от вас «танцев с бубном». Ранее, на нашем сайте вы могли лицезреть новость о DualShock 4 USB Wireless Adapter, где написано, что устройство будет продаваться уже через месяц. Но, даты начала продаж в России, в прочем как и цены, указано не было.
И до сих пор этот гаджет висит в онлайн магазине Sony в качестве предзаказа.
Более сложный, но рабочий вариант подключения Dualshock 4 к ПК
Тем временем, сервис цифрового распространения компьютерных игр и программ Steam уже начал бета-тестирование Dualshock 4 для использования его без каких-либо USB устройств, путем передачи сигнала по Bluetooth (естественно, если он присутствует встроенным адаптером на вашем ноутбуке или же имеется отдельным, внешним модулем).
Пошаговая инструкция по настройке Dualshock 4 в Steam
1) Заходим в Настройки — Аккаунт и принять участие в Steam Beta Update.
3) Убедитесь, что у Dualshock засветилась LED панель белым цветом и начала мигать, а ПК готов к спряжению.
4) Открываем Steam в режиме Big Picture путем нажатия на значок PS или кликнув на значок геймпада в правом верхнем углу, рядом с кнопкой свернуть.
5) Переходим в настройки (иконка шестеренки в правом верхнем углу).
7) Внизу должна быть строка с возможностью поставить галочку, называться должна так: «Поддержка контроллера PS4».
8) Готово. Можете пробовать запускать игру.
Но будьте внимательны, игры, в которых геймпады полностью не поддерживаются, необходимо будет выполнить его настройку.
К счастью, вам не нужно будет назначать кнопки, у Steam есть заготовки управлений. Вам же остается выбрать ту или иную конфигурацию кнопок для геймпада для максимально удобной игры. В противном случае можно настроить свою.
***
На момент написания статьи в продаже начал появляться DualShock 4 USB Wireless Adapter, но достать его в России все еще проблематично. Об этом я напишу в следующий раз и расскажу все нюансы.
Что по поводу Steam? Они молодцы в том, что даже при наличии собственного Steam Controller расширяют список поддерживаемых устройств.
Кстати, сенсорная панель Dualshock 4 теперь работает «за гранью» Steam. То есть, в Windows вы можете двигать мышкой, открывать папки и т.д.
Важно понимать, что поддержка Dualshock 4 в Steam реализована на стадии беты. То есть, да — вы сможете поиграть в игры на Dualshock, но пока все работает очень посредственно, без багов и прочих программных глюков никуда
Хотите попробовать, как оно — пожалуйста, настройте Dualshock 4 по моим рекомендациям и получите общую картину использования геймпада на Windows.
Я со своей стороны, все же советую дождаться официального обновления клиента Steam и начать играть в свое удовольствие, а не терпеть все глюки тестирования.
Это не работает.
Спасибо за внимание!
Есть ли шансы на успех
Первое, на что рекомендуется обратить внимание — это на возможность подключения джойстика. Уже было сказано, что компьютеры поддерживают присоединение разных периферийных устройств
И геймпады не являются исключением.
Основной проблемой становится то, что «Дуалшок», как и другие джойстики, может не работать с операционной системой. Но шансы на успешную реализацию поставленной задачи все равно имеются. Каждый игрок может попытаться подключить Dualshock 4.
Следует отметить, что в некоторых играх подобные устройства, работающие посредством ПК, будут «глючить» или вовсе откажутся работать. Застраховать себя от этого никак не получится. Есть только один метод, позволяющий 100% без проблем работать с джойстиками. В частности, если речь идет о Windows.
USB подключение геймпада
Для подключения с помощью кабеля один его конец (на котором расположен разъем micro-USB) втыкается в джойстик, а второй конец (на нем будет стандартный USB разъем) подключается к компьютеру.
 В «десятке» заложена функция автоматического обнаружения устройств. Вот с помощью нее она должна определить новое устройство и при необходимости обновить драйвер для него до последней версии.
В «десятке» заложена функция автоматического обнаружения устройств. Вот с помощью нее она должна определить новое устройство и при необходимости обновить драйвер для него до последней версии.

Дальнейшим действиям будет клик по вкладке «Bluetooth», где нам в выпадающем меню необходимо найти ссылку под названием «Другие устройства».

Также можно проверить устройство на работоспособность. Для этого переходим в блок «Сопутствующие параметры» и находим ссылку «Устройства и принтеры».

Дальше в этом разделе мы правой кнопкой щелкаем «Controller». После этого снова появится выпадающее меню, где первой в списке будет находиться строка «Параметры игровых устройств управления».

- Дальше вы увидите окно, в котором в строке «Controller» будет отмечено состояние положительного подключения. Это будет означать, что наш Dualshock 4 успешно подключен к персональному компьютеру.
- Дальше нам необходимо провести проверку работоспособности. Для этого мы набравшись уверенности смело кликаем по кнопке «Свойства».

Это действие приведет к открытию окна для проверки работоспособности геймпада. Оно будет выглядеть следующим образом.

Продолжение
Теперь обратите внимание на верхнюю часть этого окна. Там есть вкладка «Проверка».
В ней нужно понажимать все клавиши на устройстве
Результатом должен быть четкий отклик.
В противном случае необходимо переместиться в соседнюю вкладку, которая называется «параметры» и провести калибровку джойстика.
Для этого на вкладке «параметры» предусмотрена кнопка «откалибровать».

После откроется окно калибровки, где необходимо следовать всем инструкциям. Первым действиям нужно нажать кнопку «Далее».

Процесс закончится автоматически, и, чтобы сохранить новые параметры нажимаем «Применить». Процесс подключения на этом закончился, можно насладиться игрой в любимые стрелялки.
Преимущества зарядной станция для геймпадов Dualshock от PS4, с индикацией:
- Эргономичный дизайн. Благодаря своему строгому дизайну зарядная станция идеально впишется в любой современный интерьер.
- Расширенные возможности. Док-станция содержит в 2 дополнительных USB-порта, к которым для зарядки можно подключать дополнительные гаджеты.
- Качественный материал. Аксессуар сделан из прочного ABS-пластика, что гарантирует его надежность и долгий срок службы.
- Удобство использования. Заряжайте одновременно два контроллера или просто храните их в станции, экономя время и место.
- Индикатор заряда. Светодиодный датчик док-станции отображает уровень заряда геймпада в режиме реального времени.
- Универсальность. Док-станцию можно подключать как к Вашей игровой приставке, так и к ПК через USB-порт.
Технические характеристики:
| Материал | ABS-пластик |
| Цвет | Черный |
| Совместимость | для геймпадов PS4 |
| Время зарядки | 1 контроллер – 2 часа, 2 контроллера – 4 часа |
| Индикатор зарядки | Есть |
| Напряжение на входе | 5В/1А |
| Напряжение на выходе | 5В/0,5-1А |
| Размеры | 16,5 х 11,5 х 14 см |
| Вес | 160 г |
Комплектация:
- Зарядная станция для геймпадов Dualshock 4 от PS4, с индикацией – 1 шт.
- USB-кабель – 1 шт.
Гарантии
Гарантия на товар — 3 месяца.
Обмен или возврат при обнаружении брака — 14 дней.
Работаем по договору с юридическими и физическими лицами. Договор купли-продажи. . Товарная накладная. .
Отзыв Ильи: «Добрый день! Приобретал 4 комплекта Oculus, на фирму в Казахстан. Спасибо за быструю отправку все пришло в Алматы очень быстро) Правда с установкой игр были траблы, но все объяснили как и что) По документам все ок, если что то не хватает или нужно изменить, делают не месяц, а в течение 30 минут) Это прям очень большой +! Еще раз спасибо!!!»

Роман Чиркин г. Саров (Нижегородская область)
Отзыв Романа: «Алексей, добрый день. Для твоих нужд отсылаю фото аттракциона из Сарова, отзыв пиши сам- меня все устраивает.»
Я не стал писать отзыв от имени Романа
Контроллер PS4
DualShock 4 тоже можно легко и без лишних усилий подключить к компьютеру, но далеко не все игры будут поддерживать весь спектр его возможностей. Но, все же, давайте начнем именно с простых способов.
Способ 1: USB-кабель. Подключаем его к компьютеру с помощью USB-кабеля и включаем его, зажав круглую кнопку с логотипом PS на передней панели. Теперь остается проверить, распознала ли контроллер Windows:
- Зайдите в «Параметры» компьютера.
- Перейдите в пункт меню «Устройства».
- Выберите «Bluetooth и другие устройства».
Если все получилось, вы увидите среди подключенных устройств «Wireless Controller».
Способ 2: Bluetooth. Если на компьютере или ноутбуке есть поддержка Bluetooth, попробуйте подключить геймпад без использования кабеля. Для этого делаем следующее:
- Переведите контроллер в режим сопряжения, одновременно зажав кнопки Share и PS.
- Не отпускайте кнопки пока подсветка геймпада не начнет мигать двойными вспышками примерно каждую секунду.
- На компьютере заходите в «Параметры».
- Нажмите на «Добавление Bluetooth или другого устройства».
- Кликните на «Bluetooth».
- Подождите, пока в списке появится Wireless Controller и нажмите на него.
После того как все действия будут выполнены, геймпад будет полностью готов к работе, например, со Steam. Клиент магазина распознает контроллер и даст вам возможность полноценно использовать режим Big Picture, который активируется нажатием на кнопку PS.
Способ 3: стороннее ПО. При желании можно заставить работать на геймпаде вибрацию и сенсорную панель. Для этого нам придется использовать сторонний софт. Есть много программ, которые помогут корректно подключить геймпад от PS4 к компьютеру. Среди них можно выделить: DS4Windows, DS4Tool, InputMapper и Xpadder. Все они работают плюс-минус одинаково, поэтому рассмотрим процесс установки на примере DS4Windows:
Выполнив все вышеописанное, в окне программы на вкладке Controllers вы увидите строчку с подключенным геймпадом, но вместо названия будет череда разделенных двоеточиями символов. Теперь ваш DualShock 4 полностью готов к использованию на ПК. Только не забывайте всегда перед запуском игр включать DS4Windows.
***
А на каком геймпаде играете вы?
- 4 способа сделать скриншот на компьютере
- Как узнать, какой у меня компьютер (процессор, видеокарта, оперативная память)? Инструкция для новичков
- СМИ: Microsoft откроет бесплатный доступ к онлайну на Xbox
Правильное использование литий-ионных аккумуляторов
Существуют общие правила использования литий-ионных аккумуляторов, которые позволят продлить их срок службы и долгое сохранение характеристик ёмкости и способности держать заряд. Эти советы подходят и для батарей геймпада DS4:
- Не допускайте полной разрядки аккумулятора. У литий-ионных батарей нет эффекта памяти, поэтому их можно и нужно заряжать до того, как они разрядились полностью. Известно, что любой аккумулятор имеет ограниченное число циклов зарядки. Если вы будете ставить геймпад заряжаться на уровне не ниже 10–20%, вы существенно повысите количество таких циклов для своей батареи.
-
Разряжать полностью раз в 3 месяца. Нахождение долгое время в заряженном состоянии так же вредно для батареи, как и постоянная разрядка до нуля. Поэтому рекомендуется раз в 3 месяца до нуля разряжать аккумулятор, а потом полностью зарядить и подержать на зарядке 8–12 часов.
- Соблюдайте правила хранения. Если вы длительное время не используете геймпад, храните его заряженным на 30–50%. Долгое хранение в полностью заряженном состоянии приведёт к уменьшению ёмкости. А длительное хранение в «пустом» состоянии вообще выведет его из строя, он совершенно потеряет способность держать заряд.
- Используйте оригинальные или хотя бы качественные зарядные устройства. В китайских зарядниках числовые показатели часто пишутся наобум, не соответствуя действительности. А это может привести к выходу из строя аккумуляторной батареи.
- Избегайте перегрева. Не оставляйте аккумуляторы под воздействием прямых солнечных лучей, возле источников тепла. Максимально допустимые температуры использования от −40 до +50 по Цельсию.
Исправлено: контроллер PS4 не подключается —
DualShock разработан Sony для франшизы PlayStation и очень быстро достиг вершины. Он обеспечивает обратную связь, в то время как игра в игры единодушно является лучшим среди всех приставок.

Несмотря на то, что DualShock был разработан специально для PS4, он также сталкивается с некоторыми случаями, когда он не может соединиться с консолью. Эта ошибка возникает в ряде разных случаев; возможно, вы не сможете подключить его к PS4 после его использования с другим, или вы не сможете подключить его в самый первый раз, когда будете его использовать. Несмотря на то, что произошло, мы записали несколько разных способов, которые вы можете попробовать. Взглянуть.
Решение 1: выключите и снова включите PS4 и подключите через USB-кабель
Прежде чем мы сделаем какие-либо полезные действия с вашим контроллером, имеет смысл полностью выключить и включить консоль, а затем попытаться подключить контроллер с помощью USB-кабеля. Когда вы включаете и выключаете PS4, он полностью выключается и теряет все свои сохраненные в данный момент конфигурации или данные во временной памяти. Это может исправить ошибку, с которой мы столкнулись.
Замечания: Особенно известно, что это решение работает, когда ваши контроллеры мигают белым и не отвечают.
- Выключить ваш PS4 устройство с передней части консоли и переведите его в спящий режим.
- Как только все огни от консоли исчезнут, отсоединять силовой кабель из розетки.
- Сейчас Нажмите кнопка питания на PS4 в течение 30 секунд, чтобы убедиться, что вся энергия истощена.
- Теперь подключите контроллер к PS4 с кабель микро USB. Запустите консоль и нажмите любую кнопку. Надеюсь, контроллер будет обнаружен и будет работать как положено.
Геймпад PS4 в утилите Xpadder
Это универсальный софт для работы с большинством gamepad-ов от разных производителей. С его помощью реально не только выполнить соединение с ПК, но и произвести тонкую кастомизацию кнопок. Увы, это решение необходимо покупать – бесплатно оно не распространяется. Хотя в сети можно поискать варианты «на халяву».
- Скачиваем Xpadder, устанавливаем стандартным путём;
- Коннектим контроллер к ноутбуку любым из перечисленных в начале статьи способом – с проводами или без;
- Запускаем утилиту ИксПаддер и сверху в окне видим клавишу с характерным изображением джойстика – жмем её, чтобы добавить «Новый…»:

- Откроется перечень моделей, ищем свою (она там точно присутствует);
- Указываем свои предпочтения и сохраняем внесенные изменения.
Как всё просто, согласитесь?
Выводы и заключения
Отныне понятно, как подключается геймпад от PS4 к компьютеру. Если речь идет о GamePad PS4 for Windows, достаточно будет простого присоединения устройства к ПК через провод. После небольшого ожидания девайс заработает. А вот Dualshock 4 заставить работать сложнее.
Тем не менее воплощение поставленной задачи вполне реально. И даже начинающий пользователь при правильных действиях справится с задумкой. Следовательно, поиграть через джойстик от PlayStation 4 на компьютере можно
Но нужно с осторожностью необходимо работать с беспроводными моделями геймпадов. Не исключено, что они откажутся нормально выполнять предусмотренные программой функции
Различные игровые контроллеры обеспечивают более полное погружение в игровой процесс и придают ощущения некого реализма, пусть и незначительного. Геймпады — один из самых популярных представителей игровой периферии. Dualshok 4 от японской корпорации Sony, входящий в комплект приставки Playstation 4, был признан игроками всего мира как один из самых удобных и лучших геймпадов существующих на этой планете, и поэтому возможность подключения этого игрового контроллера к компьютеру всегда интересовала, и будет интересовать очень многих геймеров ПК-сообщества. В этой статье мы максимально подробно разберем подключение Dualshok 4 к ПК сразу несколькими способами.






