Подключение sony xperia к компьютеру при помощи wi-fi и usb
Содержание:
- Почему телефон Sony Xperia не виден на компьютере по USB и происходит только зарядка — простые причины и решения
- PC Companion
- Оптимальные способы подключения телевизора Сони к телефону
- Подключение по Wi-Fi
- Почему Sony Xperia не видит компьютер
- Как подключить Wi-Fi на телефоне
- Беспроводная сеть
- Подключение PS3 к компьютеру через FTP
- Sony™ Bridge for Mac
- Почему Sony Xperia 10 II не видит компьютер
- Зачем подключать телефон к телевизору
- Проигрывание фильмов и видео через DLNA
- Подключение по Wi-Fi
- PC Companion
- Передача содержимого с помощью кабеля USB и работа с содержимым
- PC Companion
- Media Go™
- Альтернативные методы подключения
- Подключение по Bluetooth
- Передача содержимого с помощью кабеля USB и работа с содержимым
Почему телефон Sony Xperia не виден на компьютере по USB и происходит только зарядка — простые причины и решения
Прежде чем приступать к дополнительным методам решения проблемы, когда телефон не видно через USB подключение, рекомендую обратить внимание на следующие простые моменты: очень часто причина оказывается в чем-то из перечисленного:
Дополнительно, учитывайте, что подключение даже исправным кабелем через USB-хаб (разветвитель USB-портов), к неисправному USB разъему компьютера или ноутбука, а иногда — к передней панели ПК может вызвать рассматриваемую проблему. Попробуйте прямое подключение к USB, другой разъем, заднюю панель ПК, если подключали к разъему USB 3.0 (обычно, синего цвета) — проверьте, сохранится ли проблема при подключении к USB 2.0.
И последний простой момент: после подключения телефона к компьютеру для того, чтобы он начал отображаться в проводнике с возможностью просмотра фото, видео и других файлов, требуется:
- Разблокировать телефон при подключении, если он заблокирован — получить доступ к данным на заблокированных современных телефонах Android не получится.
- В области уведомлений нажать по уведомлению о USB подключении (по умолчанию большинство телефонов подключаются только для зарядки). Если уведомление не появляется, точнее там не сообщается о том, что это именно USB подключение, а только текст о зарядке, значит с «точки зрения» телефона подключение не служит для передачи данных (неправильный кабель, повреждение кабеля, разъема на телефоне или компьютере). Ниже — скриншоты с внешним видом уведомления на чистом Android 9 и 8, на Samsung Galaxy и на Android 6-7.
- Выбрать режим передачи файлов MTP для USB-подключения. На старых версиях Android также может присутствовать пункт для подключения как USB Mass Storage, он тоже подойдет, причем может сработать даже лучше.
Если перечисленные методы не помогли, перейдем к более сложным способам исправления.
PC Companion
Далее рассмотрим, как подключить Sony Xperia к компьютеру альтернативным методом, используя PC Companion. Это специально созданная программа для Windows, которая помогает передавать мультимедийные документы между мобильным устройством и ПК. С ее помощью также осуществляется обновление прошивки смартфона и установка новых версий ПО. Чтобы подключить телефон через PC Companion, необходимо:
- Открыть настройки смартфона, перейти в раздел «Xperia», затем — «Подключения USB».
Отметить флажок напротив строки «Установить ПО». В большинстве случаев установочные файлы программы уже находится в прошивке телефона, поэтому их отдельное скачивание не потребуется.
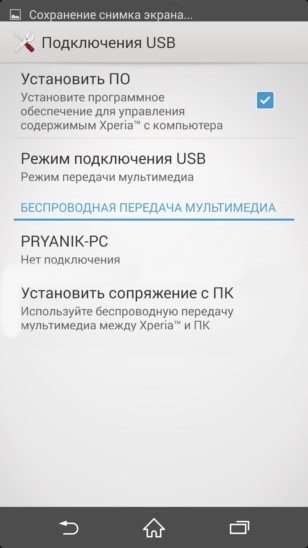
Подключить мобильное устройство к компьютеру, используя USB-кабель. Затем нажать на экране «Установить».
Дождаться запуска установки PC Companion и следовать инструкции, отображаемой на экране ПК. Если запуска не произошло, необходимо посетить сайт , самостоятельно загрузить и установить программу.
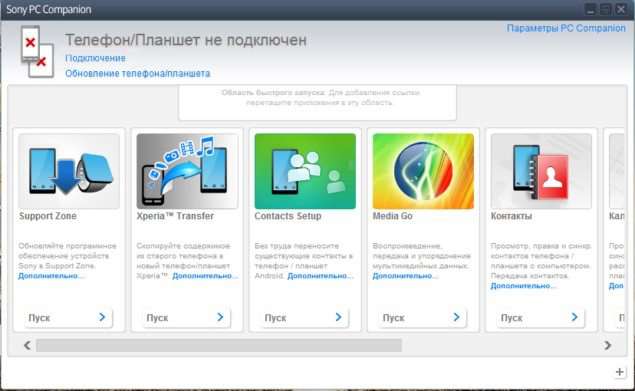
Запустить установленный софт, используя ярлык на рабочем столе.
Оптимальные способы подключения телевизора Сони к телефону
Выбор способа подключения напрямую зависит от модели телевизора и его доступных функциональных возможностей. Беспроводное подключение будет более быстрым и комфортным для пользователя, оно оставляет доступной свободу перемещения с мобильником. Проводные варианты могут стать более доступной мерой: с помощью кабелей подключаются телевизоры без Wi-Fi модуля.
Если вы владеете Айфоном, нет необходимости приобретать дорогостоящий Смарт ТВ последних моделей. Использование возможностей мобильного телефона значительно расширит функционал телевизора, позволит без проблем находить в сети и транслировать на большом экране любой видеоконтент. При этом высокое качество изображения позволит наслаждаться картинкой, рассматривать даже самые мелкие детали. Многие способы подключения позволяют обходиться без лишних финансовых затрат.
Подключение по Wi-Fi
Предыдущий вариант беспроводной передачи данных хоть и прост в настройке, но не обеспечивает достаточной скорости для передачи файлов большого объема. Поэтому рассмотрим, как подключить Sony Xperia к компьютеру через Wi-Fi.
Обратите внимание
Процесс займет чуть больше времени, но после разовой настройки можно пользоваться преимуществами беспроводного перемещения файлов на высокой скорости с использованием домашней сети.
Для подключения через Wi-Fi необходимо осуществить следующие действия:
- Установить программу PC Companion на компьютер, как было описано выше.
- Настроить беспроводную передачу мультимедиа. Зачастую смартфон сам предлагает выполнить процедуру после первого подключения к ПК. Если такое сообщение не появилось, следует открыть настройки телефона, перейти в раздел «Подключения Xperia». Затем выбрать пункт «Подключения USB» и строку «Установить сопряжение с ПК». Далее необходимо следовать такой инструкции: подключить телефон к компьютеру по USB и выбрать версию операционной системы Windows.
Запустить PC Companion и кликнуть на пункт «Подключение» (если такой ссылки нет, можно отключить и снова подсоединить кабель к смартфону). В открывшемся окне выбрать «Wi-Fi» и следовать рекомендациям программы.
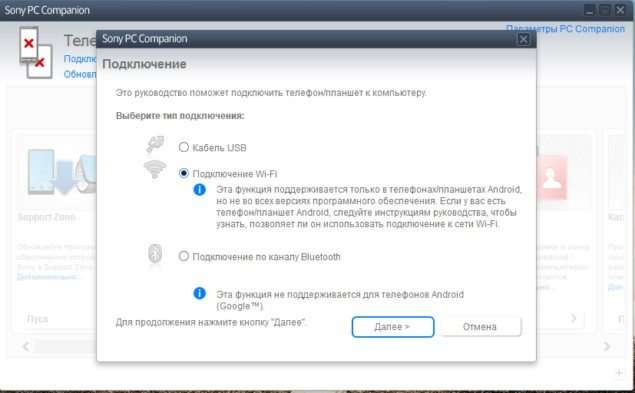
Перейти в настройках телефона по пути указанному в пункте 2 и нажать на имя ПК в графе «Беспроводная передача мультимедиа». Во всплывающем окне выбрать пункт «Подключить».

Процесс завершен. На ноутбуке или стационарном компьютере отобразится память смартфона. Используя проводник или установленную программу, можно начинать передачу файлов.
В дальнейшем для подключения телефона к ПК необходимо будет лишь проделать действия, описанные в пункте 4. Передача файлов осуществится по домашней сети Wi-Fi без использования проводов.
Почему Sony Xperia не видит компьютер
Если человек подключает смартфон к ПК через USB-кабель, но компьютер никак не реагирует, значит, пользователь столкнулся с одной из следующих проблем:
- неисправность кабеля;
- поломка гнезда USB на одном из устройств;
- на компьютере установлены некорректные драйвера для смартфона, или их нет вовсе;
- при подключении выбрана опция «Только зарядка»;
- сбой в работе операционной системы одного из устройств.
Таким образом, все обозначенные проблемы можно поделить на физические и программные. Чтобы определить точную причину того, что телефон Sony Xperia 10 II не видит ПК, нужно выполнить проверку оборудования и настроек обоих устройств.

Как подключить Wi-Fi на телефоне
Каждый современный смартфон в своей начинке имеет Wi-Fi-модуль. Как правило, подключить устройство к Wi-Fi можно всего несколькими действиями. Воспользуйтесь меню быстрого доступа или подключитесь через настройки телефона. Подробнее об этих действиях для устройств под управлением iOS и «Андроид» будет рассказано далее.
На телефонах iPhone
В современных версиях операционной системы iOS есть меню быстрого доступа, которое вызывается свайпом вверх. Если телефон автоматически подключается к вашей домашней сети, то можете смело включать Wi-Fi через нижний тулбар. Нажмите на индикатор беспроводного подключения, чтобы он засветился и стал активен. После произойдет автоматическое подключение к известной сети.
Если вы подключаетесь первый раз к домашней или общественной сети, необходимо выполнить следующие действия:
- Перейдите в настройки iPhone (или iPad). Раздел имеет иконку шестеренки.
- Среди пунктов настроек выберите Wi-Fi. Переведите тумблер в активное состояние для включения вайфай.
- В окне появятся все активные беспроводные точки доступа, которые «словил» гаджет. Найдите среди них свою, а затем подключитесь, нажав на ее название.
Теперь вы знаете, как подключить вайфай на любом устройстве под управлением iOS.
Возможные проблемы и способы их решения
Бывают ситуации, когда телефон или планшет не подключаются к вайфай. Первая и самая распространенная проблема – точка доступа под паролем. Вам необходимо ввести его в соответствующем поле при подключении.
Если точка без пароля, но подключиться не удается, предпримите следующие шаги:
- проверьте наличие интернет-соединения, доступна ли сеть с компьютера или другого устройства;
- убедитесь, что вы достаточно близко находитесь к маршрутизатору;
- убедитесь, что включено автоматическое распределение IP-адресов (функция DHCP);
- перезагрузите роутер;
- выполните перезагрузку мобильного гаджета;
- сделайте сброс маршрутизатора.
Если другие устройства без проблем подключаются к вашей беспроводной сети, это значит, что проблема в конкретном мобильнике. Рекомендуем отнести его в сервисный центр на диагностику.
На Android устройствах
Несмотря на различия Android с iOS, принципиально подключение к вайфай выполняется по тому же принципу. Для доступа к быстрому меню сделайте на разблокированном экране свайп вниз, а затем нажмите соответствующий значок Wi-fi.
Пользователи могут активировать вайфай через настройки:
- Зайдите в настройки телефона.
- В разделе беспроводные сети нажмите на пункт WLAN (или Wi-Fi).
- Переведите бегунок в активированное состояние, а среди доступных сетей нажмите на нужную.
- Введите пароль, если система запросит его от вас.
Если возникли проблемы, выполните аналогичные действия, описанные в пункте решения проблем для iOS.
Если подключение к роутеру скрыто
Когда устройства подключились к вайфай, вверху появляется соответствующий значок. Однако в некоторых ситуациях подсоединиться к беспроводной сети невозможно, так как она скрыта. В списке поиска пользователь ее не обнаружит. Для подключения к скрытой беспроводной точке доступа выполните инструкцию:
- Зайдите в Wi-Fi-настройки, а затем включите его.
- Вызовите дополнительное меню (нажмите символ с тремя вертикальными точками или функциональную клавишу) и выберите «Добавить сеть».
- В следующем окне введите название скрытой сети, уровень ее безопасности и пароль (при необходимости). Нажмите «Сохранить».
Если все параметры введены верно, то телефон автоматически подключится к скрытой сети. Убедитесь, что вы находитесь в зоне ее покрытия.
Если отключена функция DHCP
При попытке соединения с роутером пользователь может увидеть неисчезающее сообщение «Получение IP-адреса». Каждое устройство, подключенное к маршрутизатору, получает свой IP-адрес. За функцию раздачи адресов отвечает DHCP (Dynamic Host Configuration Protocol). На некоторых роутерах он может быть отключен, поэтому следует активировать этот протокол вручную.
Для активации DHCP необходимо попасть в настройки роутера. О том, как это выполнить, подробно описано в последующем пункте «Доступ через веб-интерфейс». Как только вы попадете в настройки, найдите раздел DHCP (или аналог), а затем выберите подпункт Settings. В нем следует активировать надпись Enable (Включено). Нажмите «Сохранить» (Save) и перезагрузите устройство.
DHCP может отключиться из-за сбоя в роутере. Попробуйте выполнить полную перезагрузку. Нажмите на задней панели маршрутизатора кнопку с надписью reset, а затем удерживайте ее больше 5 секунд. Ваши настройки пароля собьются, но это позволит восстановить работу DHCP.
Беспроводная сеть
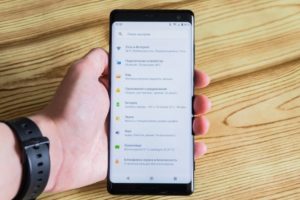
Современные планшеты или смартфоны поддерживают не только вай-фай, 3G, но и GPRS. Этот стандарт считается старым. Для подключения вай-фая потребуется поиск Wi-Fi. Настраивать устройство для подключения к сети можно всего лишь одним касанием руки. Следует открыть вкладку «Настройки», затем перетащить ползунок рядом со знаком вай-фай в правую сторону.
Обратите внимание! Функция подключается в течение нескольких секунд. Доступная сеть может быть отображена как открытая, так и защищенная
При попытке соединения система потребует ввести пароль. После того, как пользователь введет данные, на экране загорится соответствующий значок с именем
Доступная сеть может быть отображена как открытая, так и защищенная. При попытке соединения система потребует ввести пароль. После того, как пользователь введет данные, на экране загорится соответствующий значок с именем.
Подключение PS3 к компьютеру через FTP
Есть так же возможность подключить PS3 к персональному компьютеру так, чтобы получить доступ к файлам и другим составляющим жесткого диска. Для этого нужен кабель Ethernet, а также необходимо установить на консоль программу PS3 FTP Server (обычно она отображается в папке с играми):
- Отключаем устройства и соединяем их кабелем.
- Вновь включаем приставку и переходим в раздел с настройками интернет соединения через окно «Настройки сети».
- Там находим настраиваемый метод (Custom), выбираем проводную связь и далее заполняем IP-адрес вручную, например, 192.168.1.112. Маска подсети обязательно должна быть 255.255.255.0.
- Сохраняем все изменения и закрываем настройки.
- Переходим к регулированию параметров сетевой карты. Нужно перейти по адресу: Панель управления => Использовать IP-адрес. В открывшемся разделе указываем тот же адрес, с одним исключением — последняя цифра должна находиться в диапазоне от 2 до 255, но не совпадать с параметрами соединения, указанными на приставке. Например, если там отмечается 112, то можно использовать любое значение, кроме 112. Маска остается неизменной, а в строке шлюза указывает IP-адрес приставки — 192.168.1.112.
Сохраняем изменения и выходим.
Для подключения PS3 к компьютеру через FTP далее мы запускаем на приставке установленную программу (PS3 FTP Server) и, когда появляется новое окно, выбираем «Start FTP Server.
Теперь на компьютере запускаем файловый менеджер Total Commander, выбираем в верхней панели «Сеть» и переходим во вкладку «Новое FTP соединение». Там, где находится строка под сервер, вводим IP адрес, указанный на дисплее консоли. Снимаем галочку с анонимного соединения и указываем имя пользователя.
Подключить PS3 и ПК с помощью соединения FTP и WiFi можно по инструкции из видео:
Sony™ Bridge for Mac
С помощью приложения Sony Bridge for Mac можно передавать музыку, видео и прочие мультимедийные файлы с вашего устройства на компьютер Apple Mac и обратно. Также приложение Sony Bridge for Mac позволяет работать с файлами через файловый браузер, обновлять программное обеспечение устройства и выполнять резервное копирование и восстановление содержимого устройства.
Для использования приложения Sony Bridge for Mac требуется подключённый к сети Интернет компьютер Apple Mac с операционной системой MacOS версии 10.6 или выше.
Установка Sony Bridge для Mac на компьютерах Apple Mac
-
Убедитесь, что установлен флажок Установить ПО
в разделе Настройки
> Подключения Xperia
> Подключения USB
. -
Устройство
: Коснитесь Установить
. -
Компьютер
: Программа установки Sony Bridge для Mac запустится автоматически через несколько секунд. Во время установки следуйте указаниям на экране.
Запуск приложения Sony Bridge for Mac
- Убедитесь, что приложение Sony Bridge for Mac установлено на вашем компьютере Apple Mac .
-
Компьютер
: Нажмите двойным кликом мыши на иконке приложения Sony Bridge for Mac в директории «Приложения».
Передача содержимого с помощью Sony Bridge for Mac
- С помощью кабеля USB подключите устройство к компьютеру Apple Mac .
-
Компьютер
: Запуск приложения Sony Bridge for Mac Через несколько мгновений программа The Sony Bridge for Mac обнаружит ваше устройство. -
Компьютер
: Перетащите файлы, которые нужно передать с Apple Mac на ваше устройство или обратно.
Подключение телефона к компьютеру
Подключите телефон к компьютеру и начинайте передачу изображений, музыки и других типов
файлов. Проще всего выполнить подключение с помощью USB-кабеля или беспроводной
технологии Bluetooth.При подключении телефона к компьютера с помощью USB-кабеля вам будет предложено
установить на компьютер приложение PC Companion. Приложение PC Companion помогает
получать доступ к дополнительным приложениям для передачи и организации мультимедийных
файлов, обновлять программное обеспечение телефона и выполнять другие действия.
Передача некоторых материалов, охраняемых законом об авторских правах, между
телефоном и компьютером невозможна.
Передача содержимого с помощью кабеля USB и работа с
содержимым
Соединение компьютера и телефона с помощью USB-кабеля позволяет легко передавать файлы
и управлять ими. После соединения двух устройств можно передавать содержимое, перетаскивая
его с одного устройства на другое с помощью проводника на компьютере. При передаче музыки,
видео, изображений или других медиафайлов на телефон лучше всего использовать приложение
Media Go на компьютере. Приложение Media Go преобразует медиафайлы так, чтобы их
можно было использовать на телефоне.
Передача содержимого между телефоном и компьютером с помощью USB-кабеля
Используя USB-кабель подключите телефон к компьютеру. В строке состояния
отобразится Внутр. накопитель подключен.
Компьютер: Откройте проводник Microsoft Windows Explorer на рабочем столе и
дождитесь, пока оперативная память телефона не отобразится в нем как внешний диск.
Компьютер: Для копирования нужных файлов между телефоном и компьютером
используйте метод перетаскивания мышью.
Передача файлов через Wi-Fi
в режиме передачи
мультимедийных объектов
Можно передавать файлы между телефоном и другими MTP-совместимыми устройствами, такимикак компьютер, используя соединение Wi-Fi
Перед подключением необходимо выполнить
процедуру сопряжения двух устройств. При передаче музыки, видео, изображений или других
медиафайлов между телефоном и компьютером лучше всего использовать приложение Media
Go на компьютере. Приложение Media Go преобразует медиафайлы так, чтобы их можно
было использовать на телефоне.
Для использования этой функции требуется устройство с поддержкой Wi-Fi
допускающее передачу мультимедийных объектов, например компьютер подуправлением ОС Microsoft
Беспроводное соединение телефона с компьютером в режиме передачимультимедийных объектов
Убедитесь, что режим передачи мультимедийных объектов включен в вашем телефоне. Он
обычно включен по умолчанию.
Соедините телефон с компьютером при помощи кабеля USB.
Компьютер: когда на экране появится имя телефона, щелкните Конфигурация сети
и
следуйте инструкциям по соединению с компьютером.
Закончив соединение, отсоедините кабель USB от обоих устройств.
Приведенные выше инструкции применимы, только если на компьютере установлена ОСWindows
7 и компьютер подключен к точке доступа Wi-Fi
при помощи сетевого кабеля.
Это Интернет-версия документа. Печать разрешена только для частного использования.
Почему Sony Xperia 10 II не видит компьютер
Если человек подключает смартфон к ПК через USB-кабель, но компьютер никак не реагирует, значит, пользователь столкнулся с одной из следующих проблем:
- неисправность кабеля;
- поломка гнезда USB на одном из устройств;
- на компьютере установлены некорректные драйвера для смартфона, или их нет вовсе;
- при подключении выбрана опция «Только зарядка»;
- сбой в работе операционной системы одного из устройств.
Таким образом, все обозначенные проблемы можно поделить на физические и программные. Чтобы определить точную причину того, что телефон Sony Xperia 10 II не видит ПК, нужно выполнить проверку оборудования и настроек обоих устройств.
Зачем подключать телефон к телевизору
Потребность в подключении смартфона к телевизору появляется из-за разных причин:
- Нужно просматривать ролики из интернета, даже если на ТВ нет Wi-Fi.
- Экран телефона маленький для просмотра фото, а после подключения проблема пропадает.
- Появляется возможность играть в любые игры на большом мониторе.
- Увеличивается картинка, улучшаются краски и звук во время просмотра фильмов.
- Можно работать с сайтами на ТВ, ведь не все поддерживают мобильную версию.
- Удобно представлять товар, услуги в виде презентации на большом экране.
Зная основные методы подключения смартфона к телевизору, проблем с выводом изображения не возникнет ни дома, ни в рабочей обстановке, в условиях офиса.
Проигрывание фильмов и видео через DLNA
Если ваш телевизор не поддерживает Wi-Fi Direct, то все устройства необходимо подключать к одному роутеру. О наличии данной функции можно узнать из документации или в интернете на сайте производителя. Большинство современных устройств Samsung, LG, Philips, Lenovo, Sony Bravia и прочие поддерживают Wi-Fi Direct.
Самый простой вариант – организовать цепочку «компьютер-роутер-телевизор». Для этого ваш роутер должен поддерживать режим DHCP. Чтобы его включить, необходимо сделать следующее (на примере роутера «Асус»):
- В браузере откройте IP адрес роутера. Узнать его можно из документации к девайсу. Введите данные для авторизации.
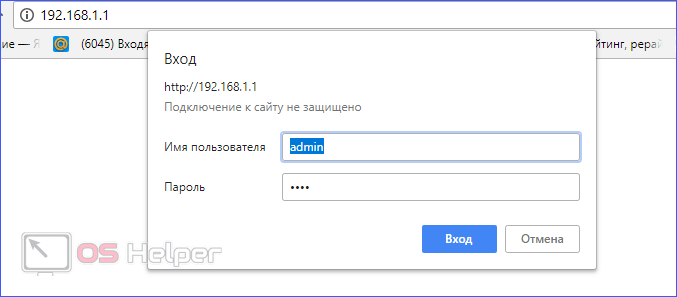
- В настройках DHCP сервера необходимо включить данную функцию и сохранить изменения. После этого роутер будет перезагружен.
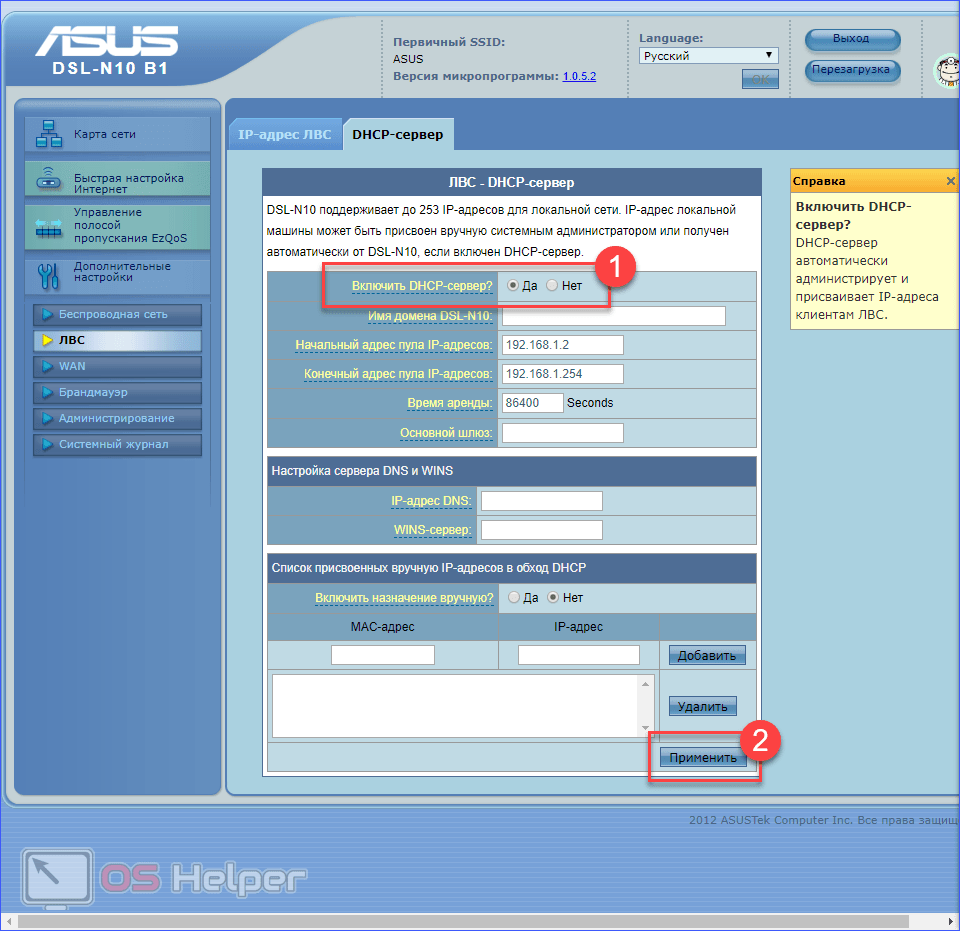
Теперь необходимо установить подключение между двумя устройствами. Для начала на ПК нужно настроить медиа-сервер. Лучше всего пользоваться фирменным софтом от производителя вашего телевизора. Например, у «Самсунг» таким приложением является PC Share Manager или SmartShare, у «Леново» – Lenovo Cast, а у «Сони Бравиа» – VAIO Media Server. Их вы можете найти в свободном доступе на сайтах производителей. Однако можно пользоваться и встроенным функционалом Windows, о котором далее пойдет речь.
Для создания DLNA-сервера необходимо:
- Запустить окно «Параметры потоковой передачи мультимедиа».
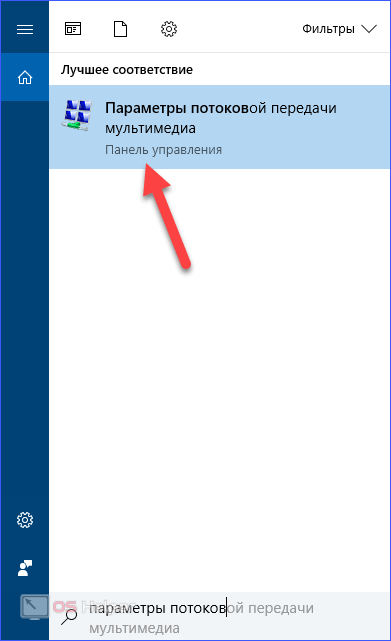
- Нажать на отмеченную кнопку.
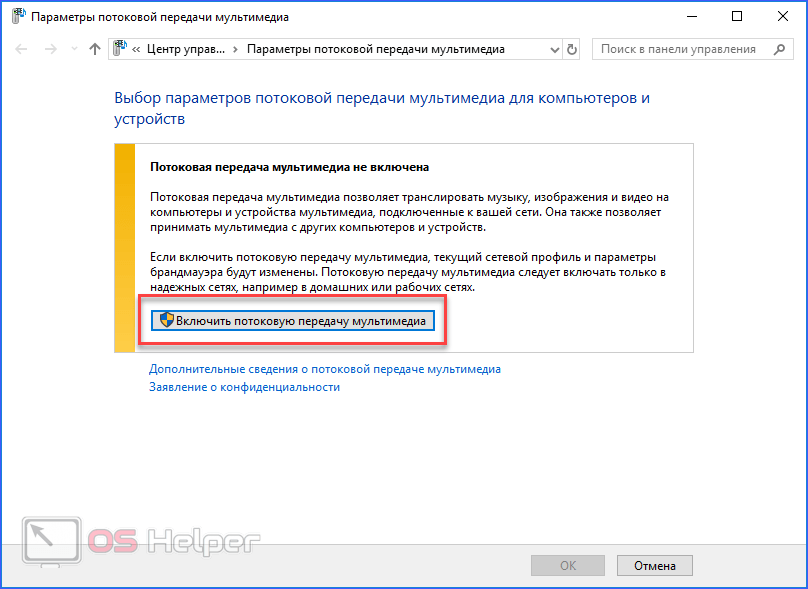
- Далее нужно вписать название библиотеки с мультимедийными файлами (1). Ниже будет отображено устройство, подключенное к этой же локальной сети через роутер. В данном случае, этим девайсом служит телевизор Sony Bravia. Вместо этого названия у вас будет «Самсунг», «Филипс», LG или др.
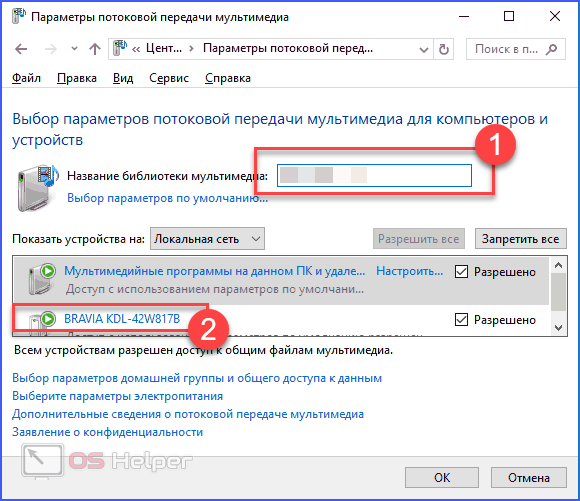
- Затем вы должны настроить содержимое, которое будет доступно в общих папках. Можно оставить все по умолчанию и завершить настройку.
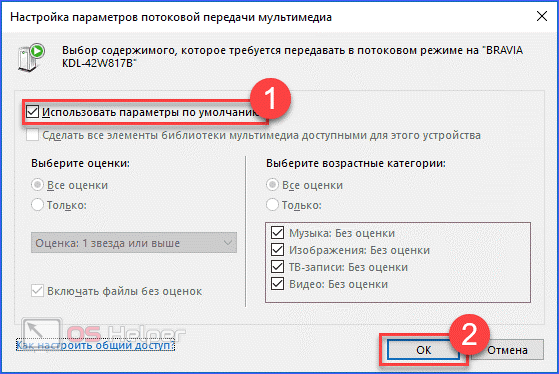
Если вы откроете соответствующее приложение на телевизоре, то увидите там доступные папки с ПК. Теперь разберемся, как добавить собственные каталоги в общий доступ, поскольку не все пользователи хранят видео и аудио в стандартных папках Windows. Чтобы присоединить личные библиотеки с фильмами и музыкой, необходимо сделать следующее:
- Запустите Проигрыватель Windows Media.
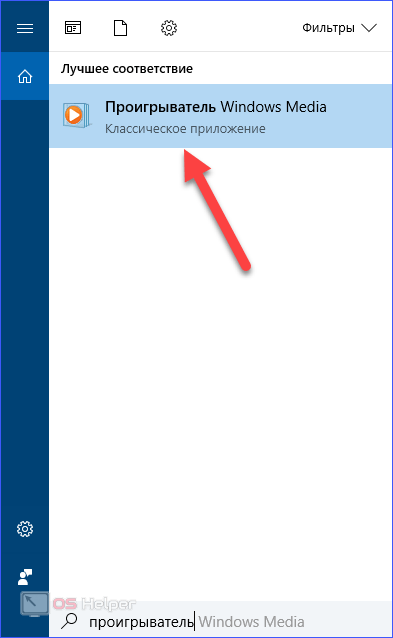
- Кликните ПКМ по разделу «Видео» и выберите пункт «Управление видеотекой».
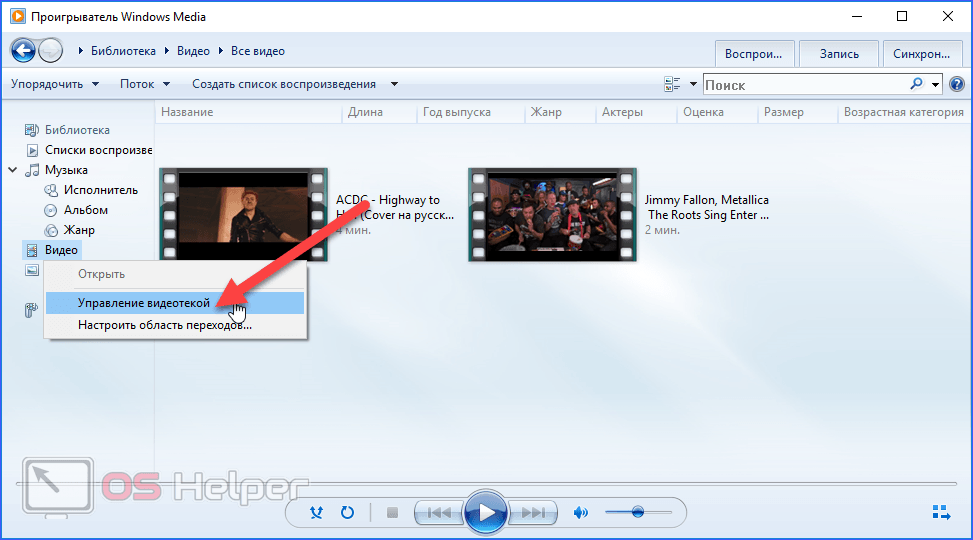
- В открывшемся окне нажмите на «Добавить».
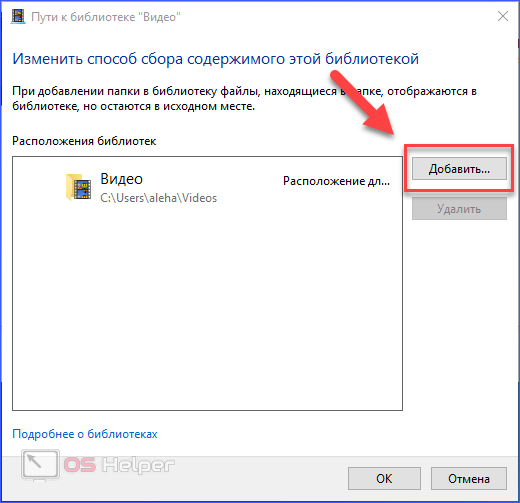
- Выберите каталог с клипами или фильмами, а затем нажмите «Добавить папку».
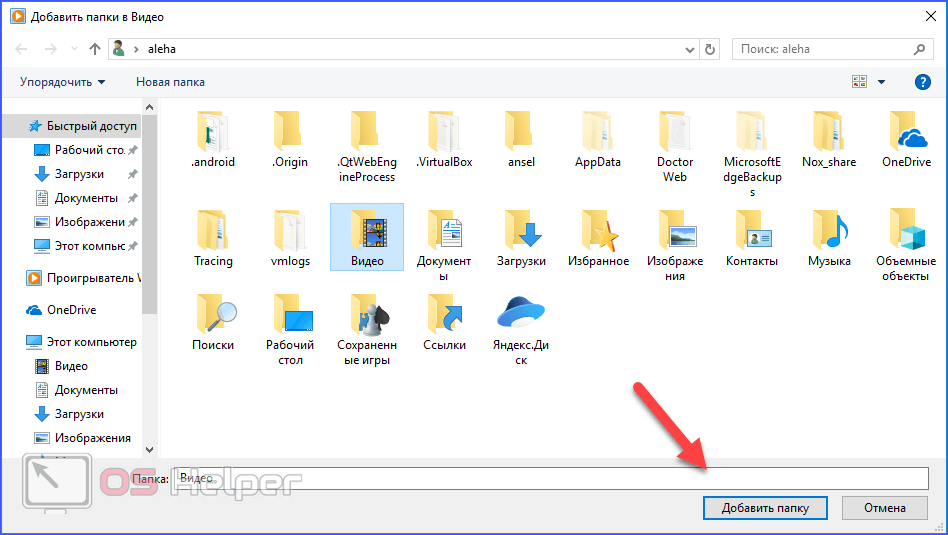
Готово! Теперь выбранная директория стала доступной для использования устройствам с поддержкой DLNA. Перезапустите телевизор и проверьте наличие папок.
Подключение по Wi-Fi
Предыдущий вариант беспроводной передачи данных хоть и прост в настройке, но не обеспечивает достаточной скорости для передачи файлов большого объема. Поэтому рассмотрим, как подключить Sony Xperia к компьютеру через Wi-Fi.
Процесс займет чуть больше времени, но после разовой настройки можно пользоваться преимуществами беспроводного перемещения файлов на высокой скорости с использованием домашней сети.
Для подключения через Wi-Fi необходимо осуществить следующие действия:
- Установить программу PC Companion на компьютер, как было описано выше.
- Настроить беспроводную передачу мультимедиа. Зачастую смартфон сам предлагает выполнить процедуру после первого подключения к ПК. Если такое сообщение не появилось, следует открыть настройки телефона, перейти в раздел «Подключения Xperia». Затем выбрать пункт «Подключения USB» и строку «Установить сопряжение с ПК». Далее необходимо следовать такой инструкции: подключить телефон к компьютеру по USB и выбрать версию операционной системы Windows.
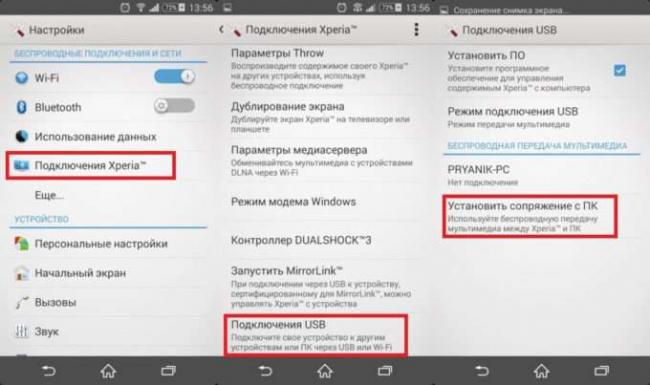
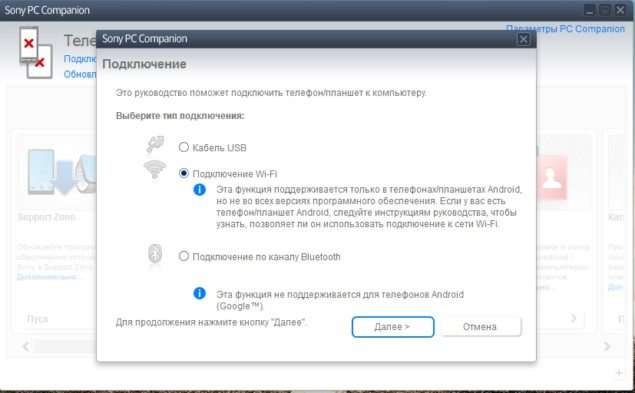
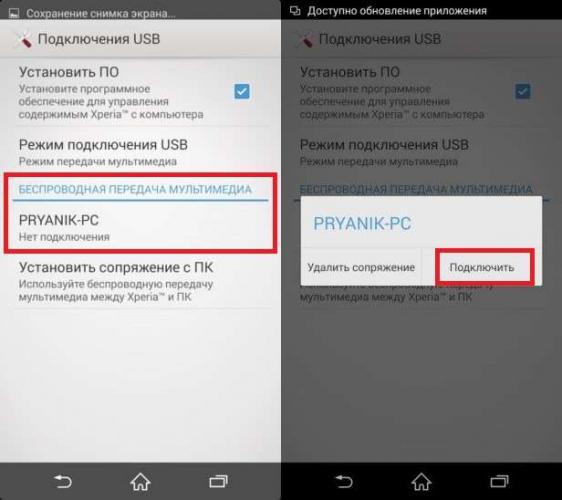
В дальнейшем для подключения телефона к ПК необходимо будет лишь проделать действия, описанные в пункте 4. Передача файлов осуществится по домашней сети Wi-Fi без использования проводов.
- https://tarifkin.ru/mobilnye-sovety/kak-podklyuchit-telefon-k-televizoru-sony
- https://tv-vybor.ru/stati/226-kak-podkljuchit-ajfon-k-televizoru-soni.html
- https://mobila.guru/faqsingle/kak-podklyuchit-sony-xperia-k-kompyuteru/
PC Companion
PC Companion – приложение для компьютера, которое обеспечивает доступ к дополнительным функциям, помогающим передавать музыку, изображения и видео с компьютера на устройство и наоборот. Кроме того, можно использовать PC Companion, чтобы обновить прошивку устройства и установить новейшую версию программного обеспечения. Установочные файлы PC Companion сохранены на вашем устройстве, и установка запускается с устройства при его подключении к компьютеру с помощью кабеля USB.
Для работы с приложением PC Companion требуется компьютер, подключенный к Интернету и управляемый одной из следующих операционных систем:
- Microsoft Windows 7
- Microsoft Windows 8
- Microsoft Windows Vista
- Microsoft Windows XP (с пакетом обновления 3 или выше)
Установка приложения PC Companion
- Убедитесь, что установлен флажок Установить ПО
в разделе Настройки
> Xperia
> Подключения USB
. - Подключите устройство к компьютеру при помощи кабеля USB.
- Компьютер
: Программа установки PC Companion запустится автоматически через несколько секунд. Для установки приложения PC Companion выполняйте инструкции, отображаемые на экране.
Запуск приложения PC Companion
- Убедитесь, что приложение PC Companion установлено на ПК.
-
Откройте PC Companion на ПК, затем щелкните Запустить
, чтобы открыть нужную функцию.
Передача содержимого с помощью кабеля USB и работа с содержимым
Соединение компьютера и устройства с помощью USB-кабеля позволяет легко передавать файлы и управлять ими. После установления подключения между двумя устройствами можно перетаскивать содержимое между устройством и компьютером или между внутренним накопителем и SD-картой с помощью файлового проводника на компьютере.
При передаче музыки, видео, изображений или других медиафайлов на устройство лучше всего использовать приложение Media Go на компьютере. Приложение Media Go преобразует медиафайлы так, чтобы их можно было использовать на вашем устройстве.
Перемещение содержимого между устройством и компьютером с помощью кабеля USB
- .
-
Компьютер
: Для перемещения нужных файлов между устройством и компьютером используйте метод перетаскивания мышью.
Перемещение содержимого между внутренним накопителем и SD-картой с помощью подключения USB
-
Подключите устройство к компьютеру с помощью кабеля USB. В строке состояния на экране устройства отобразится Внутренний накопитель и SD-карта подключены
. -
Компьютер
: Откройте проводник Microsoft Windows на компьютере и подождите, пока внутренний накопитель устройства и SD-карта не отобразятся в проводнике как внешние диски. -
Компьютер
: Для перемещения нужных файлов между внутренним накопителем устройства и SD-картой используйте метод перетаскивания мышью.
PC Companion
Далее рассмотрим, как подключить Sony Xperia к компьютеру альтернативным методом, используя PC Companion. Это специально созданная программа для Windows, которая помогает передавать мультимедийные документы между мобильным устройством и ПК. С ее помощью также осуществляется обновление прошивки смартфона и установка новых версий ПО.
Чтобы подключить телефон через PC Companion, необходимо:
Открыть настройки смартфона, перейти в раздел «Xperia», затем «Подключения USB».

Отметить флажок напротив строки «Установить ПО». В большинстве случаев установочные файлы программы уже находится в прошивке телефона, поэтому их отдельное скачивание не потребуется.

- Подключить мобильное устройство к компьютеру, используя USB-кабель. Затем нажать на экране «Установить».
- Дождаться запуска установки PC Companion и следовать инструкции, отображаемой на экране ПК. Если запуска не произошло, необходимо посетить сайт https://support.sonymobile.com/ua/xperia-companion/#gref, самостоятельно загрузить и установить программу.

Запустить установленный софт, используя ярлык на рабочем столе.
Процесс завершен. Теперь можно выполнять передачу файлов, обновление прошивки и прочие действия.
Media Go™
Компьютерное приложение Media Go
помогает передавать мультимедийное содержимое и управлять им на устройстве и компьютере. Можно установить и использовать Media Go
, работая с приложением PC Companion.
Следующие операционные системы поддерживают Media Go
:
- Microsoft Windows 7
- Microsoft Windows Vista
- Microsoft Windows XP, Service Pack 3 или выше
Передача содержимого с помощью приложения Media Go
- Подключите устройство к компьютеру с помощью USB-кабеля.
-
Устройство
: В строке состояния появится Внутренний накопитель подключен
. -
Компьютер
: Сначала откройте на компьютере приложение PC Companion. В приложении PC Companion
щелкните Media Go
, чтобы запустить приложение Media Go
. В некоторых случаях может понадобиться дождаться установки Media Go
. - С помощью Media Go перетаскивайте файлы между компьютером и устройством.
Альтернативные методы подключения
Если соединить телефон Sony Xperia с компьютером через USB не получилось, можно попробовать альтернативные методы передачи информации с одного устройства на другое:
- при помощи MicroSD-карты;
- через Wi-Fi.
Первый вариант не нуждается в подробном описании, так как в таком случае просто требуется вставить карту памяти в адаптер и подключить к ПК через соответствующий разъем. Но подобный вид сопряжения позволит лишь перекинуть файлы на флешку или с нее.
Чтобы получить доступ к памяти смартфона, нужно использовать соединение Wi-Fi. Для этого понадобится дополнительная программа. Например, MyPhoneExplorer. Ее следует загрузить как на ПК (с официального сайта), так и на телефон (через Google Play).
Дальнейшее подключение выполняется следующим образом:
- Подключить оба устройства к одной сети Wi-Fi.
- Открыть приложение MyPhoneExplorer на телефоне.
- Придумать пароль для подключения.
- Открыть программу на ПК.
- Нажать кнопку «Файл» и выбрать пункт «Подключить».
- Подтвердить сопряжение вводом ранее созданного кода.
Так смартфон сможет подключиться к ПК без использования USB-кабеля. В MyPhoneExplorer на компьютере отобразится список всех доступных файлов. Можно перекинуть информацию как с телефона, так и на него.
Подключение по Bluetooth
Какой из вариантов подключения смартфона с компьютеру более удобен?
- Через USB-шнур
- С помощью Bluetooth
- С помощью Wi-Fi
- Свой вариант в комментариях
Если нет желания каждый раз возиться с проводами, следует разобраться, как подключить Sony Xperia к компьютеру, используя Bluetooth. Скорость передачи данных в этом случае будет значительно ниже, но, если требуется быстро передать небольшой документ, такой вариант может быть очень полезен.
Чтобы выполнить подключение через Bluetooth, необходимо:
- Разблокировать мобильный телефон и на главном экране нажать значок, отображающий меню «Приложения».
- В открывшемся окне выбрать «Настройки».

Активировать работу Bluetooth, переместив ползунок вправо. Затем нажать на саму надпись, чтобы отобразить список всех находящихся поблизости устройств.

Нажать на имя компьютера. Теперь телефон станет видимым для ПК.

Кликнуть правой кнопкой мышки на значок Bluetooth, находящийся на панели задач Windows. В открывшемся списке выбрать «Добавить устройство». Нажать на наименование смартфона и следовать дальнейшим инструкциям.

Процесс сопряжения устройств завершен. Память телефона отобразится в проводнике Windows так же, как и при проводном подключении.
Передача содержимого с помощью кабеля USB и работа с содержимым
Соединение компьютера и устройства с помощью USB-кабеля позволяет легко передавать файлы и управлять ими. После установления подключения между двумя устройствами можно перетаскивать содержимое между устройством и компьютером или между внутренним накопителем и SD-картой с помощью файлового проводника на компьютере.
При передаче музыки, видео, изображений или других медиафайлов на устройство лучше всего использовать приложение Media Go на компьютере. Приложение Media Go преобразует медиафайлы так, чтобы их можно было использовать на вашем устройстве.
Перемещение содержимого между устройством и компьютером с помощью кабеля USB
- .
-
Компьютер
: Для перемещения нужных файлов между устройством и компьютером используйте метод перетаскивания мышью.
Перемещение содержимого между внутренним накопителем и SD-картой с помощью подключения USB
-
Подключите устройство к компьютеру с помощью кабеля USB. В строке состояния на экране устройства отобразится Внутренний накопитель и SD-карта подключены
. -
Компьютер
: Откройте проводник Microsoft Windows на компьютере и подождите, пока внутренний накопитель устройства и SD-карта не отобразятся в проводнике как внешние диски. -
Компьютер
: Для перемещения нужных файлов между внутренним накопителем устройства и SD-картой используйте метод перетаскивания мышью.





