Подключение к другому компьютеру в windows 10
Содержание:
- Настройка удаленного десктопа средствами Windows
- Получите клиент удаленного рабочего стола и начинайте его использовать
- Что требуется для подключения
- Ammy admin
- Программы удаленного доступа использующие IP-адрес, или доменное имя
- Remote Desktop от Chrome
- Удаленный доступ. Самые легко настраиваемые программы для Windows 10,8,7, xp
- Как настроить удаленный рабочий стол в Windows в локальной сети?
- Корпоративные и администраторские программы
- AnyDesk
- Как настроить удалённый доступ через RDP (удалённый рабочий стол, терминал)
- Как через cmd подключиться к другому компьютеру?
- Как подключиться к другому компьютеру по локальной сети
- Вывод
Настройка удаленного десктопа средствами Windows
Чтобы компьютеры могли взаимодействовать, они должны быть правильно настроены. Технически задача не выглядит слишком сложной, хотя здесь есть свои нюансы, особенно в случае управления через интернет. Итак, давайте посмотрим, как настроить удаленный рабочий стол средствами системы. Во-первых, на ПК, к которому будет осуществляться доступ, должна быть установлена версия Windows не ниже Pro, управлять же можно и с домашней версии
Второе и очень важно условие – это необходимость наличия статического IP-адреса на удаленном ПК
Конечно, можно попробовать настроить его вручную, но тут есть проблема. Дело в том, что внутренний IP дается ПК DHCP-сервером интернет-центра на определенный срок, по истечении которого компьютеру нужно будет запросить новый IP. Он может оказаться тем же самым, но может и измениться, тогда вы не сможете использовать протокол RDP. Так бывает с серыми, динамическими адресами, и, надо сказать, именно такие адреса выделяют своим клиентам большинство провайдеров. Поэтому самым правильным было бы обращение в службу поддержки провайдера с просьбой выделить вашему компьютеру статический адрес.
Если не хотим платить за белый IP (услуга предоставляется за дополнительную плату), пробуем настроить подключение вручную. Командой control /name Microsoft.NetworkAndSharingCenter откройте «Центр управления сетями и общим доступом», кликните по вашему подключению и нажмите в открывшемся окошке кнопку «Сведения».
Запишите данные IPv4, маски подсети, шлюза по умолчанию и DNS-сервера.
Эти же данные вы можете получить, выполнив в консоли CMD или PowerShell команду ipconfig /all. Закройте окошко сведений и откройте свойства в окне состояния.
Выберите в списке IPv4, перейдите в его свойства и введите полученные данные в соответствующие поля. Сохраните настройки.
Статический адрес у вас есть, теперь нужно включить разрешение доступа подключения. Откройте командой systempropertiesremote вкладку «Удаленный доступ» в свойствах системы и включите радиокнопку «Разрешить удаленные подключения к этому компьютеру».
Если нужно, добавляем юзеров, которым хотим предоставить возможность удаленного подключения.
В Windows 10 1709 получить доступ ко всем этим настройкам можно из подраздела «Удаленный рабочий стол» приложения «Параметры».
При использовании стороннего фаервола откройте в нем порт TCP 3389. На данном этапе общая настройка удаленного рабочего стола завершена.
Если подключение выполняется в локальной сети, можете приступать к работе немедленно. Запустите командой mstsc встроенное приложение RDP, введите в открывшемся окошке IP-адрес или имя удаленного хоста, выберите пользователя и нажмите «Подключить».
Далее вам нужно будет ввести данные учетной записи пользователя удаленного компьютера и нажать «OK». Появится предупреждение «Не удается проверить подлинность…».
Игнорируем его, отключаем запросы на подключение (снять галку) и жмем «Да». В случае удачного соединения вы увидите рабочий стол удаленного хоста.
Настроить удаленный рабочий стол через интернет сложнее, так как здесь придется выполнить проброс порта 3389 на IP-адрес вашего ПК, а затем подключиться к внешнему IP маршрутизатора, что может стать для пользователя настоящей головной болью, так как придется копаться в настройках роутера. Узнать свой публичный IP не составляет труда, достаточно зайти на сайт 2ip.ua/ru либо аналогичный ресурс.
Далее заходим в настройки роутера по адресу 192.168.0.1 или 192.168.1.1. Здесь все у всех может быть по-разному в зависимости от модели роутера и его прошивки.
В случае с TP-Link необходимо зайти в раздел Переадресация – Виртуальные серверы, нажать «Добавить» и ввести в поля «Порт сервера» и «Внутренний порт» 3389, в поле «IP-адрес» указывается используемый компьютером IP, в полях «Протокол» и «Состояние» должно быть выставлено «Все» и «Включено» соответственно. Сохраните настройки.
Теперь можно пробовать подключиться к удаленному десктопу с основного ПК. Запустите командой mstsc программу RDP и введите в поле «Компьютер» ранее полученный внешний IP-адрес с номером порта через двоеточие, например, 141.105.70.253:3389. Далее все точно так же, как и в примере с подключением в локальной сети.
В роутерах D-Link нужные настройки следует поискать в разделе Межсетевой экран – Виртуальные серверы.
Перед пробросом рекомендуется зарезервировать используемый компьютером IP-адрес в настройках TP-Link-роутера DHCP – Резервирование адресов.
Получите клиент удаленного рабочего стола и начинайте его использовать
В этом разделе вы узнаете, как скачать и настроить клиент удаленного рабочего стола для iOS.
Загрузите клиент удаленного рабочего стола из iOS Store
Сначала необходимо скачать клиент и настроить компьютер для подключения к удаленным ресурсам.
Чтобы скачать клиент, выполните следующие действия:
- Скачайте клиент Удаленного рабочего стола (Майкрософт) из iOS App Store или iTunes.
- .
Добавление компьютера
После того как вы скачали клиент и настроили свой компьютер для приема удаленных подключений, можно добавлять ПК.
Чтобы добавить компьютер:
- В Центре подключений коснитесь + , а затем — Добавить компьютер.
- Введите следующие сведения:
- Имя компьютера — это имя компьютера. Это может быть имя компьютера с Windows, доменное имя в Интернете или IP-адрес. Вы также можете добавить сведения о порте к имени компьютера (например, MyDesktop:3389 или 10.0.0.1:3389).
- Имя пользователя — это имя пользователя для доступа к удаленному компьютеру. Вы можете использовать следующие форматы: имя_пользователя, домен\имя_пользователя или . Кроме того, можно выбрать параметр Запрашивать при необходимости, чтобы имя пользователя и пароль запрашивались по необходимости.
- Можно также установить следующие дополнительные параметры:
- Понятное имя (необязательно) — легко запоминаемое имя компьютера, к которому вы подключаетесь. Можно использовать любую строку, но если вы не укажете понятное имя, вместо него будет отображаться имя компьютера.
- Шлюз (необязательно) — это шлюз удаленных рабочих столов, который вы хотите использовать для подключения к виртуальным рабочим столам, удаленным приложениям RemoteApp и рабочим столам на основе сеансов во внутренней корпоративной сети. Получите сведения о шлюзе от системного администратора.
- Звук — выберите устройство, которое будет использоваться для воспроизведения аудио во время удаленного сеанса. Вы можете выбрать, воспроизводить ли звук на локальных устройствах, на удаленном устройстве или вообще не воспроизводить его.
- Переключение кнопки мыши — всегда, когда жест мыши посылает команду левой кнопкой мыши, он посылает ту же команду и правой кнопкой мыши. Переключение кнопки мыши необходимо, если на удаленном компьютере настроен режим мыши для левши.
- Режим администратора — подключитесь к сеансу администрирования на сервере, который работает на Windows Server 2003 или более поздней версии.
- Буфер обмена — укажите, следует ли перенаправлять текст и изображения из буфера обмена на компьютер.
- Хранилище — укажите, следует ли перенаправлять хранилище на компьютер.
- Выберите Сохранить.
Необходимо изменить эти параметры? Нажмите и удерживайте рабочий стол, который вы хотите отредактировать, а затем нажмите значок параметров.
Добавление рабочей области
Чтобы получить список управляемых ресурсов, к которым можно получить доступ в iOS, добавьте рабочую область, подписавшись на веб-канал, предоставленный администратором.
Чтобы добавить рабочую область:
- На экране Центра подключений коснитесь + , а затем — Добавить рабочую область.
- В поле «URL-адрес веб-канала» введите URL-адрес веб-канала, который нужно добавить. Можно указать URL-адрес или адрес электронной почты.
- В первом случае используйте URL-адрес, предоставленный администратором.
- Если обращение к ресурсам выполняется из Виртуального рабочего стола Azure или Windows 365, можно использовать один из следующих URL-адресов:
- Если вы работаете с Виртуальным рабочим столом Azure (классический), используйте .
- Если вы работаете с Виртуальным рабочим столом Azure, используйте .
- Если вы работаете с Windows 365, используйте .
- Если обращение к ресурсам выполняется из Виртуального рабочего стола Azure или Windows 365, можно использовать один из следующих URL-адресов:
- Во втором случае введите свой адрес электронной почты. При этом клиент будет искать URL-адрес, связанный с вашим адресом электронной почты, если администратор настроил сервер соответствующим образом.
- В первом случае используйте URL-адрес, предоставленный администратором.
- Коснитесь Next (Далее).
- При появлении запроса укажите учетные данные.
- В поле Имя пользователя укажите имя пользователя учетной записи с разрешением на доступ к ресурсам.
- В поле Пароль введите пароль для этой учетной записи.
- Вам также может быть предложено ввести дополнительные сведения в зависимости от параметров, настроенных администратором для проверки подлинности.
- Выберите Сохранить.
Когда вы выполните эти действия, в Центре подключений должны отобразиться удаленные ресурсы.
Когда вы подпишетесь на веб-канал, его содержимое будет регулярно автоматически обновляться. Ресурсы могут добавляться, изменяться или удаляться в соответствии с изменениями, внесенными администратором.
Что требуется для подключения
Как уже было анонсировано ранее, для подключения к удалённому рабочему столу требуется знать некоторые сетевые параметры вашего компьютера – это его IP-адрес и/или сетевое имя (при активном сетевом обнаружении).
В большинстве своём, домашнее подключение осуществляется посредством присвоения динамического IP-адреса, что осложнит подключение по RDP, так как значения будут постоянно меняться.
Поэтому, если планируется использование рассматриваемого функционала более одного раза, следует назначить статистический IP для компьютера в рамках локальной сети, так как здесь (и в предложение выше) речь идёт не о типе подключения, предоставленным провайдером.
Среди имеющихся вариантов осуществления данной задачи, стоит выделить два наиболее распространённых способа:
- Использование настроек операционной системы, для этого:
- Откройте «Центр управления сетями и общим доступом» — «Изменение параметров адаптера»;
- Кликните правой кнопкой мышки по активному адаптеру и откройте «Свойства»;
- Среди отмеченных компонентов найдите «IP версии 4 (TCP/IPv4)» и нажмите «Свойства»;
- Не закрывая открывшееся окно, вернитесь в «Центр управления сетями и общим доступом» и нажмите на название вашего подключения;
- Нажмите на кнопку «Сведения»;
-
Откроется окно «Сведения о сетевом подключение» где вас должны заинтересовать следующие строки:
- «Адрес IPv4»;
- «Шлюз по умолчанию»;
- «DNS сервер».
-
Введите полученные значения в соответствующие строки в окне «Свойства IP версии 4 (TCP/IPv4).
Сохраните изменения, нажав на кнопку «ОК».
- Использование настроек маршрутизатора:
- Введите адрес для открытия web-интерфейса маршрутизатора, обычно это (192.168.0.1 и 192.168.1.1) и введите логин и пароль для подтверждения правомерности получения доступа к настройкам;
- В зависимости от производителя и модели вашего устройства найдите раздел, отвечающий за настройки «DHCP-сервера»;
-
Найдите строку «Привязка DHCP» или создайте новое правило, введите его название и укажите mac-адрес сетевой карты компьютера и необходимый ip-адрес в соответствии с имеющемся диапазоном.
Mac-адрес можно узнать также в «Центре управления сетями и общим доступом» в разделе «Сведения» в строке «Физический адрес».
Как видно ничего сложного в этом нет.
- Использование настроек маршрутизатора:
Ammy admin
Данная программа позволяет получить доступ к функции удаленного управления другим ПК. Функционал очень схож с описанным выше Team Viewer.
Доступные режимы работы включают в себя возможность просмотра и удаленного управления другим персональным компьютером или ноутбуком пользователя.
Внешний вид программы и схема подключения двух ПК
Использование программы возможно без ее установки на двух устройствах. Достаточно открыть на компьютерах портативную версию. Утилита не предназначена для использования в коммерческих организациях и на предприятиях.
Чтобы начать работу, запустите Ammy admin на обоих компьютерах. Затем введите на компьютер-клиенте идентификатор компьютера-сервера. Нажмите на клавишу «Подключиться». Схема подключения также изображена на рисунке 8.
Данное приложения больше подойдет для организации одноразового подключения, чем для длительной и регулярной работы. Среди преимуществ перед другим похожим ПО можно отметить упрощённый процесс подключения, интуитивно-понятный интерфейс и высокая скорость работы.
Среди недостатков приложения можно отметить, что оно недоступно на мобильных устройствах и планшетных ПК. Также отсутствует режим передачи папок и файлов.
Использование программы ограничено пятнадцатью часами в месяц. Такая функция организована для устранения возможности коммерческого использования.
Программы удаленного доступа использующие IP-адрес, или доменное имя
С этой категорией все немного сложнее. Им нужен статический ip-адрес или доменное имя. Подключение по IP-адресу, это классический тип подключения. Он не дает такой гибкости в местонахождении компьютера и чаще всего используется в «офисном пространстве».
Для того, чтобы его использовать, необходимо сделать нижеследующее.
Подключение фиксированного IP-адреса или домена.
Вам необходимо подключить у Вашего провайдера дополнительную услугу — Фиксированный ip-адрес. Данную услугу предоставляют многие провайдеры, в том числе и мобильные. Данная услуга присвоит вашей домашней сети внешний ip-адрес формата 123.123.123.123
Именно этот адрес позволит найти Ваш компьютер из вне.
neoshibka.dyn.com
Далее, Вы просто устанавливаете на компьютер программу, которая при включении будет отслеживать ваш текущий ip-адрес и отправлять его на сервер DynDNS, который в свою очередь сопоставит ваш текущий динамический ip-адрес, с адресом вашлогин.dyn.com
Таким образом, где бы вы не находились, услугами какого бы провайдера не пользовались, как часто бы не менялся ваш «айпишник» — адрес Вашего компьютера — вашлогин.dyn.com
Не возьмемся утверждать, но получить фиксированный ip-адрес у провайдера несколько проще да и дешевле, чем использовать DynDNS. Например на момент написания этой статьи, стоимость выделенного IP-адреса была всего 20 руб. / мес.
Открытие порта на цель — удаленный компьютер.
Даже теперь, зная наш ip-адрес или присвоенный нам DynDNS домен, мы вряд ли можем подключиться к компьютеру — фаервол нас не пропустит. Скорее всего порт 3389 используемый программой Remote Desktop которую мы приручим в этой статье, будет закрыт. Чтобы все работало как надо — нам придется его открыть и перенаправить на нужный компьютер в сети.
Сложно? Ничуть. Давайте попробуем разобраться на практике.
Remote Desktop от Chrome
Ещё один удалённый рабочий стол. Но на сей раз не от Microsoft, а от компании Google.
Один из популярных инструментов, позволяющих настроить стабильный удалённый доступ к другому компьютеру. Работает как на Windows 10, так и на более старых версиях этой ОС.
Сама по себе настройка необходимого удалённого доступа, реализуемого через Интернет, применяется для ПК с Windows 10, 7 и 8. Помимо Windows, подключаться можно к MacOS и Linux. Сама утилита работает на Windows, Linux, Android, iOS и MacOS.
Эту программу можно охарактеризовать как очень простую мультиплатформенную утилиту, способную быстро организовать удалённое подключение.
В случае с ПК-версией это приложение для браузера Google Chrome. Управлять другим ПК можно без внесения каких-либо дополнительных настроек и изменений. Минус в том, что обмен файлами здесь недоступен.
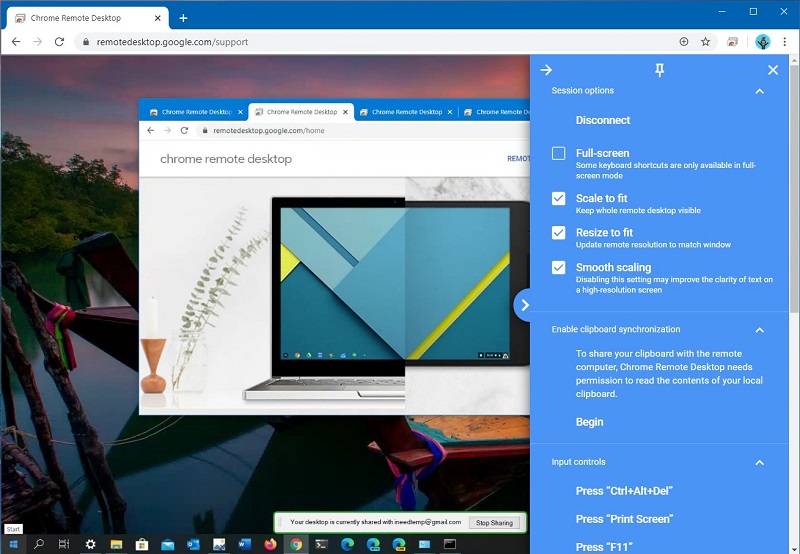
Рабочий удалённый стол от Chrome позволяет управлять несколькими ПК и иными устройствами, связанными одним аккаунтом Google, либо подключаться к другим девайсам без привязки к аккаунту.
Пользоваться программой предельно просто. Со стороны сервера генерируется код, который передаётся клиенту. Последний его вводит, и подключение готово.
Особенность мобильной версии приложения в том, что подключиться с мобильного девайса к ПК можно, а с ПК к смартфону или планшету уже нельзя.
Удаленный доступ. Самые легко настраиваемые программы для Windows 10,8,7, xp
Давайте рассмотрим приложения, которые помогут нам сделать удаленный доступ. Выберем наиболее популярные и легко настраиваемые, чтобы любой пользователь мог легко и быстро установить и настроить.
Номер 1 – AnyDesk
Отличная утилита. Она работает на многих операционных системах (Windows, Linux, ios, macOS, Android, FreeBSD). Познаний в области администрирования не нужны, приложение очень простое. Разработчик уверяет, что благодаря технологии TLS 1.2, безопасность доступа к удаленному компьютеру на высшем уровне. Высокая скорость передачи данных делает эту утилиту одной из лучших. Для теста, можно программку скачать и запустить при этом её не обязательно устанавливать. Если она вам понравится тогда можно установить.
Приступим к настройке AnyDesk
- Скачиваем с сайта разработчика AnyDesk. Для пробы, просто запускаете скаченный файл, если будете постоянно пользоваться, тогда лучше установить.
- На ноутбуке в строке «Адрес в AnyDesk» будет виден ваш идентификатор, который необходимо ввести с другого устройства. Вводить в строку «Другое рабочее место» Нажимаем «Соединиться». Подтверждаем нажатием «Принять».
- Может появиться окно «Оповещение системы безопасности Виндовс». Если появиться, нажмите на кнопку «Разрешить доступ».
Как настроить удаленный рабочий стол в Windows в локальной сети?
Предыдущий вариант подходит для тех, кто работает в команде и когда требуется быстро подключиться на короткое время. Оба пользователя одновременно видят рабочий стол и что на нем происходит. Удаленный рабочий стол Windows не такой. Он подходит для одного пользователя. Во время подключения к удаленному компьютеру сеанс блокируется, т.е.
Вы рабочий стол удаленного компьютера видите, а человек который перед компьютером сидит нет, только окно блокировки.Подключение к компьютеру происходит под его учетной записью. Если пользователь зайдет опять, то будете заблокированы уже Вы. Итак, чтобы настроить рабочий стол идем в проводник, открываем свойства нашего компьютера:
Настраиваем подключение к удаленному рабочему столу:
На кнопке Дополнительно есть еще настройки:
Можно сделать настройки, зайдя в панель управления:
настроить пользователей, которые могут работать удаленно:
Можно настроить те учетные записи, под которыми Вы и будете подключаться удаленно:
На этом настройки можно считать завершенными. Для более полного понимания процесса смотрим обучающее видео что такое удаленный рабочий стол, пример настройки:
Подключение происходит через оснастку Подключение к удаленному рабочему столу:
Можно ярлычок оснастки вывести для удобства в панель задач, а можно нажать Сохранить как для создания ярлыка на рабочем столе для нужного подключения.
Корпоративные и администраторские программы
TeamViewer часто используется, чтобы удаленно управлять компьютером
Многие пользователи предпочитают использовать специальные программы для удаленного доступа к компьютеру через интернет. Есть несколько разновидностей стороннего ПО, которое часто используется для получения доступа к ПК.
К наиболее распространенному софту относят следующее:
TeamViewer
Довольно известная программа, которая отличается высокой степенью безопасности. Позволяет управлять ПК через ноутбуки, смартфоны и планшеты.
RAdmin
Российское приложение, имеющее обширный функционал. Софт платный и поэтому используется не очень часто.
Ammyy Admin
Это приложение оснащается такими дополнительными функциями как голосовой и текстовый чат. Ammyy Admin помогает управлять ПК и работать с файловой системой.
AeroAdmin
Это ПО имеет простой и понятный интерфейс, с которым разберется даже новичок. В AeroAdmin можно изменять параметры изображения и подключать мобильные устройства.
RemotePC — софт, позволяющий одновременно управлять 50 компьютерами
RemotePC
Многофункциональное приложение, с помощью которого каждый желающий сможет удаленно подсоединиться к персональному компьютеру через Internet.
Выпускается ПО в двух версиях — бесплатная и платная. Последняя обладает более обширными функциональными возможностями и позволяет подсоединиться к 50 ПК.
UltraVnc
Популярный софт, разработанный специальной для менеджмента удаленными компьютерами. UltraVnc позволяет подсоединяться только к ПК с ОС Windows. С Linux это ПО несовместимо. Программа предоставляет пользователям возможность получить полный доступ к ПК на расстоянии. Можно управлять мышкой, клавиатурой и изменять любые параметры устройства.
AnyDesk

Такой же полезной программой для самых разных платформ стала AnyDesk. Она предназначена для использования на самых разных операционных системах и смартфонах.
AnyDesk станет очень полезной для использования, так как имеет мощный функционал. К тому же она полностью бесплатна при некоммерческом использовании. Вы можете скачать специальное приложение, а также использовать портативную версию, подключаясь через браузеры Яндекс и Google, и другие.
Для подключения вам понадобится одноразовый код на устройстве клиента, а также подтверждение присоединения на сервере. Простой запуск– одно из преимуществ платформы. Вы также сможете записывать видеозаписи вашего пользования удаленным сервером и отправлять файлы.
Как настроить удалённый доступ через RDP (удалённый рабочий стол, терминал)
Подключения по протоколу RDP осуществляются на порт целевого 3389 компьютера. Что нужно сделать:
Шаг 1
Разрешить входящие RDP подключения на компьютере
Переходим на вкладку Удалённый доступ
, ставим переключатель в положение Разрешать подключения к этому компьютеру
, снимаем галку Разрешать подключения только с компьютеров, на которых работает удалённый рабочий стол с проверкой подлинности на уровне сети (рекомендуется)
и нажимаем ОК
для применения настройки:

Шаг 2
Создать на компьютере учётную запись, под которой будет подключаться пользователь удалённого рабочего стола.
Требование №1. Эта учётная запись обязательно должна иметь пароль
. Согласно настроек по умолчанию локальной политики безопасности, учётным записям без пароля подключение по RDP запрещено. Разрешать удалённый доступ незапароленным учётным записям в политиках безопасности не рекомендуется. Это создаст угрозу несанкционированного доступа со стороны злоумышленников.
Требование №2. Если пользователь НЕ является администратором на локальном компьютере, его необходимо добавить в группу . Это можно сделать двумя способами.
Как через cmd подключиться к другому компьютеру?
На самом деле командная строка поможет вам только пропинговать удаленный компьютер — т.е. с помощью специальной проверить наличие доступа к компьютеру по сети.
Для этого на ОС Windows зайдите в меню «Пуск» -> «Выполнить», в открывшемся системном окне введите команду «cmd» и нажмите клавишу «Enter».

Если при выполнении команды система выдаст ошибку «Превышен интервал ожидания…» или «Заданный узел недоступен», то доступа к проверяемому компьютеру в сети нет, и вам следует проверить корректность настроек сетевой карты обоих ПК.

Если же пинг проходит без ошибок, то вы сможете подключиться к компьютеру по ip адресу через «Сетевое окружение» на Windows XP и «Центр управления сетями и общим доступом» на Windows 7.
Как подключиться к другому компьютеру по локальной сети
В самой операционной системе от Microsoft, есть функция под названием Remote Desktop Protocol (RDP) или Удаленный Рабочий Стол, которая была разработана именно для того, чтобы предложить пользователям возможность подключаться к другому компьютеру со своего компьютера, и иметь доступ к программам и функциям системы. Вот мы эту функцию подключим и настроим.
Примечание: Хочу пояснить, что стандартный способ в windows для удаленного доступа на рабочий стол, подключается только, если компьютеры находятся в одной локальной сети, (по сетке).
Быть точнее, способ есть, чтобы подключить RDP через интернет. Для этого нужно пробросить порт маршрутизатора на IP-адрес вашего компьютера, но эти танцы с бубном ни к чему. Получается, что все время будет сбрасываться настройки в зависимости от статического или динамического ип-адреса, и перенастраивать каждый раз очень накладно.
Как войти в настройки удаленного доступа
- Нажмите Поиск рядом с меню пуск, или в других версиях windows пуск и поиск.
- Напишите Панель управления.
- Выберите из предлагаемого Панель управления.
- Система и безопасность.
- В открывшимся окне Система.
- В следующим окне нажмите Настройка удаленного доступа.
Переходим во вкладку Удаленный доступ > ставим галочку Разрешить подключения удаленного помощника к этому компьютеру > ниже выбираем Разрешить удаленные подключения к этому компу и ставим галочку разрешить подключения только с компьютеров, на которых работает удаленный рабочий стол с проверкой подлинности на уровне сети. Также, для дополнительной безопасности, можете Выбрать пользователей, к которым мы хотим разрешить доступ удаленно к компьютеру, и только они могут это сделать.
Запускаем саму утилиту. Нажмите Поиск, и напишите подключение…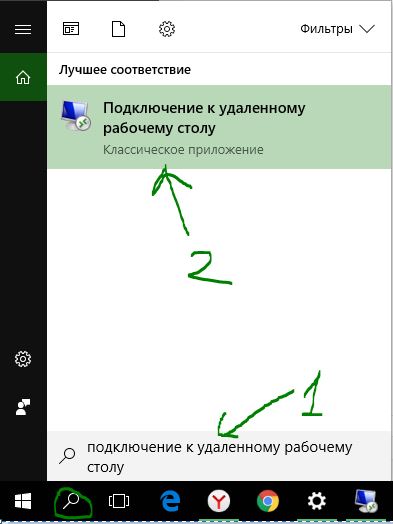
Теперь вы должны знать IP-адрес, Имя компа, Пароль компьютера к которому хотите подключиться. Хочу заметить, если подключаться не будет, то вам нужно создать пароль на удаленном компе. IP-адреса, Имя компа и много локальной информации, можно просканировать программой advanced ip scanner.
Смотрите еще:
- Живые видео обои для windows 10 на рабочий стол
- Как откалибровать монитор в windows 10
- Как очистить использование данных в windows 10
- Как восстановить открытые программы при перезагрузке
- Как изменить время автоматического обслуживания Windows 10
Загрузка комментариев
Вывод
Ну вот вкратце и все! Если Вам нужна помощь или бесплатная консультация по вопросу как организовать удаленную работу сотрудников, пишите мне заявку и мы с вами все обсудим и я подскажу как можно все организовать или даже сам вам все сделаю (времени пока много)
И очень прошу, сидите дома и постарайтесь никуда не выходить и не контактировать с другими людьми! Мы сами усугубляем ситуацию в нашем городе и стране!
в данной инструкции вы узнаете как:
- как подключить сотрудников для удаленной работы на компьютере?
- как подключить внешних пользователей к серверам компании?
- как подключить удаленно сотрудников в 1с
- Как подключить сетевые папки удаленным сотрудникам?
- как организовать работу удаленщиков с офисным сервером?





