Подключение и настройка ip-камеры через роутер
Содержание:
- Как настроить вай-фай камеру видеонаблюдения?
- Подключение вай-фай камеры
- Кабеля и РоЕ
- Как узнать внутренний IP адрес на Windows
- Подключение IP камеры к гибридному регистратору
- Получение данных
- Как открыть порт для доступа к IP камере из интернета?
- Что ещё, кроме камеры, потребуется
- Настройка через wifi
- Что такое гибридные камеры
- Общие сведения
- Подключение
- Подключение
Как настроить вай-фай камеру видеонаблюдения?
Камеры видеонаблюдения всё чаще устанавливаются как на предприятиях или в офисах, так и в простых домах или квартирах. Но далеко не всегда есть возможность установить полноценную систему видеонаблюдения со множеством проводных камер. В таких ситуациях на помощь придут беспроводные решения, работающие по протоколу вай-фай.
Практически все Wi-Fi камеры (за очень редким исключением) имеют два способа подключения к регистратору или компьютеру: беспроводной и классический проводной. Беспроводное соединение осуществляется с помощью Wi-Fi, проводное — по кабелю Ethernet (в простонародье «витая пара»).
Подключение вай-фай камеры
Есть несколько вариантов действий при подключении камер видеонаблюдения, работающих на интернет.

По проводу
Обратите внимание! Облачный сервис или карта памяти — оптимальное решение для записи архива. Удалённый просмотр и архивация — главные возможности, которые должны интересовать пользователя в этом случае
Порядок действий:
Удалённый просмотр и архивация — главные возможности, которые должны интересовать пользователя в этом случае. Порядок действий:
- Сетевой разъём Rj45 компьютера и камеры подсоединяются друг к другу. Кабель для этого используют определённой марки.
- С помощью браузера открывают веб-интерфейс камеры.
- Надо найти раздел, посвящённый Wi-Fi. Его название может быть разным в зависимости от производителя.
- Нужно связать друг с другом камеру и маршрутизатор.
Чтобы подключение происходило автоматически, пользователь должен указывать несколько видов данных:
- Wi-Fi сеть.
- Пароль от Wi-Fi.
- Протокол для шифрования. Стандартный выбор — WPA2.
- Устанавливают галочку на автоматическом подключении.
После этого можно использовать планшет или смартфон для соединения с устройством, просмотра видео. Наблюдение доступно в любое время суток.
Настройка по вай-фай
Обратите внимание! Чаще всего такое оборудование встречается в готовых комплектах. Подключение предполагает соблюдение такого порядка действий:
Подключение предполагает соблюдение такого порядка действий:
- Регистратор и компьютер связывают друг с другом. Имя Wi-Fi сети ставят в настройках, там же задают пароль.
- Видеокамеры и персональный компьютер тоже надо связать. Браузер используют для перехода в веб-интерфейс записывающего устройства. И снова нужно указывать параметры, характерные для той или иной сети.
- Остаётся зайти внутрь регистратора напрямую, используя соответствующий канал.
Через роутер
Такой комплект легко собрать, если большую часть работы владелец оборудования выполняет самостоятельно. Например, маршрутизатор уже приобретён. Что нужно ещё для завершения подключения? Не обойтись без самих камер и регистратора.
Важно! Регистратор и роутер соединяют с помощью патч-корда — специальной разновидности кабеля. Камеры тоже соединяются с роутером
Требуемая видеокамера и канал без проблем указываются в настройках. Главное — помнить о том, что такой способ можно использовать далеко не для каждой камеры.
Через телефон
Обычно такие устройства сопровождаются собственными приложениями, работающими на мобильных телефонах и планшетах. На флеш-карту сохраняется архив, включающий записи. Главное — чтобы удалось подключиться к системе.
Процесс подключения через телефон предполагает выполнение таких действий:
- Используют кабель от интернет-провайдера, подключенный к видеокамере напрямую.
- Главное — убедиться в том, что провайдер предоставил статический IP-адрес.
- На следующем этапе открывают браузер на мобильном телефоне, в адресную строку вводят IP камеры.
После этого должно появиться изображение.
Кабеля и РоЕ

Для полноценного функционирования гигабитных коммутаторов, как правило, для построения сетей видеонаблюдения используют кабеля витой пары категории 6 и 6А. Только они в состоянии пропускать требуемый поток информации. Основное преимущество таких кабелей перед «классическим» коаксиалом:
- легкость монтажа;
- устойчивость к внешним наводкам и другим помехам;
- увеличенная дальность передачи видеоинформации за счет использования симметричного дифференциального сигнала в аналоговых устройствах и пакетного способа передачи в цифровых;
- передача по одному кабелю видеоинформации, аудиосигнала, команд управления и питания.
Последний пункт требует более пристального внимания. Передача питания на IP видеокамеру осуществляется по технологии РоЕ и регламентируется несколькими стандартами.
IEEE 802.3af – обеспечивает максимальную мощность в 15,4 Вт передаваемую через 2 пары проводников в восьмипарном UPT кабеле. По этому стандарту разграничивают 5 классов устройств по мощности потребляемого тока. Нулевой класс потребляет всю предоставляемую по стандарту энергию, 1 класс не более 4 Вт, 2 класс не более 7Вт, 3 Класс от 7Вт до максимума, 4 класс временно не используется.
IEEE 802.3at повышает предел передаваемой мощности до 25,5Вт, но запрещает получение энергии одновременно по четырем проводникам.
Коммутаторы, поддерживающие технологию РоЕ, обычно способны передавать питание только по половине наличных портов. Для подключения дополнительного оборудования на камере используются РоЕ сплиттеры распределяющие сигнал и РоЕ инжекторы, подающие энергию в витую пару.
Следует знать, что эксплуатация РоЕ коммуникаторов на пределе мощности приводит к быстрому выгоранию портов. При построении сети видеонаблюдения нужно искусственно ограничить потребление электроэнергии, оставляя 30% резерв на случай пиковых нагрузок.
Как узнать внутренний IP адрес на Windows
Для просмотра внутреннего и внешнего IP применяются разные способы. Начнем с внутреннего.
«Панель управления» в Windows
Этот простой способ подходит практически для всех версий ОС. Даже те, кто использует Windows 7 или Vista смогут просмотреть свой IP. Сделать требуется следующее.
- Запускаем «Панель управления» с помощью специального ярлыка и кликаем по пункту «Центр управления сетями и общим доступом».
- Теперь выбираем пункт «Изменение параметров адаптера».3. Кликаем правой кнопкой мыши по активному соединению (сеть должна быть подключена) (п. 1 на скриншоте) и в выпадающем меню выбираем «Состояние» (2).4. В появившемся окошке щелкаем «Сведения». 5. И в следующем окошке можно будет найти внутренний IP адрес компьютера, который был ему присвоен роутером или маршрутизатором
Командная строка
Многих пользователей пугает данный достаточно архаичный компонент операционной системы, так как управлять командной строкой нужно с помощью текстовых команд. Но на самом деле он очень полезен и может предоставить всю необходимую информацию о компьютере.
Узнать IP своего компьютера при помощи командной строки можно с помощью всего лишь одной команды. Сделать нужно следующее.
- Нажимаем сочетание клавиш «Win+R» и вызываем системный компонент «Выполнить». В его строке вводим «cmd» (1) и жмем «ОК» или «Enter» на клавиатуре (2).
- Сразу же запустится командная строка Windows. Вводим «ipconfig /all» (без кавычек) и жмем «Enter».
- После ввода этой команды появится вся информация о текущих соединениях.
Данный способ позволяет определить адрес компьютера в локальной сети. Консоль предоставит информацию как об IPv4, так и об IPv6 (на скриншоте выше).
Приложение «Параметры» (Windows 10)
Пользователи Windows 10 имеют возможность посмотреть IP компьютера альтернативным способом. В «десятке» появилось приложение «Параметры», которое призвано заменить стандартную «Панель управления». Хотя последняя тоже никуда не делась.
Приложение «Параметры» обладает новым оформлением, выполненным в стиле Windows 10 и дает доступ пользователю ко всем настройкам операционной системы. Делаем следующее.
- Открываем меню «Пуск» и щелкаем по значку с изображением шестеренки.
- Появится главное окно приложения. Здесь нужно выбрать раздел «Сеть и интернет».
- Теперь щелкаем пункт «Просмотр свойств сети».
Вот и он.

Диспетчер задач
Диспетчер задач — это универсальный инструмент, который позволяет узнать практически все о текущем состоянии операционной системы. Он отображает количество запущенных процессов, расход оперативной памяти и многое другое.
Мало кто знает, но с помощью этого инструмента можно также определить IP адрес компьютера в локальной сети. Запускаем меню «Пуск» перемещаемся в каталог «Windows – Служебные» (1) и щелкаем по пункту «Диспетчер задач» (2).
- 2. В главном окне диспетчера перемещаемся на вкладку «Производительность».3. Теперь щелкаем на пункт с отображением сети (там может быть написано «Wi-Fi» или «Ethernet»).4. В следующем окне будет отображен IP адрес компьютера. Такой вариант подходит тем, кто использует Windows 7, 8, 8.1 и 10. Способ позволяет не только узнать сетевой адрес ПК, но и проследить за состоянием сети в режиме реального времени. Очень полезная штука.
С помощью компонента «Информация о системе»
Это альтернативный вариант. Он также отличается простотой и доступностью.
- Запускаем компонент «Выполнить» (с помощью «Win+R») и в строке вводим «msinfo32» (1). Нажимаем «ОК» или «Enter» (2).
- Сразу же откроется окно с огромным количеством информации. Здесь требуется кликнуть по пункту «Компоненты» (1), перейти на «Сеть» (2) и выбрать «Адаптер» (3). Информация об IP будет отображаться в правой части окна. Как видите, вычислить IP компьютера не так-то сложно. Но речь шла исключительно о внутреннем адресе. Теперь поговорим о внешнем.
Многие пользователи удивляются, что в свойствах подключения обычно отображается два IP. Не стоит волноваться. Правильные оба. Просто один относится к типу IPv4, а другой – IPv6. Они даже отличаются стилем написания. В первом исключительно цифры, отделенные точками, а во втором – цифры и буквы латинского алфавита, отделенные двоеточиями.
Подключение IP камеры к гибридному регистратору
14 января 2015, 10:05,отредактированно 17 октября 2018, 11:27
Разберем подключение IP камеры к регистратору пошагово на примере нашего оборудования. Процесс довольно простой, особенно если следовать инструкции по настройке. Наличие нескольких зон наблюдения предполагает установку различного типа камер видеонаблюдения. Если на охраняемом объекте имеются только IP видеокамеры, то с целью экономии лучше приобрести IP регистратор. Если же вы планируете использовать разные камеры, то вам следует знать, как подключить IP камеру к гибридному видеорегистратору. Для начала необходимо настроить видеорегистратор для работы по сети, затем сами камеры.
Рассматривать подключение IP камеры к аналоговому регистратору смысла нет, ибо данные устройства как таковые уже вышли из обихода вследствие низкой производительности. Их заменяют гибридные модели, предназначенные для подключения различных типов видеокамер. В результате получаем все зоны наблюдения на одном экране.
Если предварительно нужно подготовить кабель, то смотрим сюда. Далее исходим из того, что с монтажом закончено.
Получение данных
Итак, прибор установлен и готов к работе. Видеопоток настроенной камеры можно получать напрямую из локальной сети (по проводу и через WiFI), через интернет или посредством специализированных облачных сервисов.
Из локальной сети
После завершения настроек обычная IP-камера сразу готова транслировать потоковое видео в сеть. Подключаться можно следующими способами:
- зайдя на веб-интерфейс;
- заведя видеоприбор в одну из поддерживаемых программ наблюдения, «родных» или сторонних. При этом желательно, чтобы девайс поддерживал протокол ONVIF, это существенно расширит список допустимого ПО. Кроме того, это добавляет такие дополнительные функции, как запись на жесткий диск, архив видео и прочее;
- с помощью медиапроигрывателя, если и он, и камера поддерживают протоколы трансляции (например, RTSP).
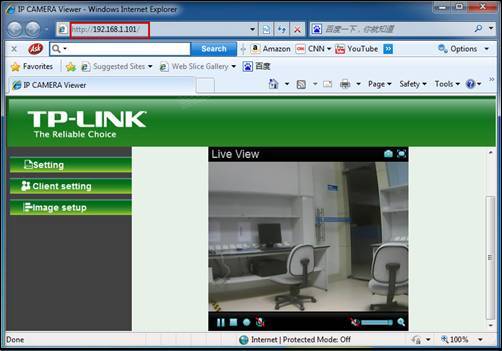
Из интернета напрямую
Чтобы видеть картинку с установленной и подключенной посредством роутера камеры через интернет, необходимо выполнение следующих условий:
- наличие постоянного «белого» IP-адреса;
- «проброшенный» до источника сигнала открытый порт на маршрутизаторе.
Порт узнается и, при необходимости, меняется в веб-интерфейсе видеокамеры. На роутере следует настроить правила фаервола так, чтобы все соединения на внешний IP-адрес и этот порт «перебрасывались» на камеру. В профессиональной терминологии это называется Port Forwarding, в меню маршрутизаторов данную функцию иногда размещают на вкладке с таким именем. В устройствах TP-Link, например, опция носит имя «Виртуальные серверы».

Подключение через роутер и облачный сервер
Некоторые камеры изначально поддерживаются «облаком» от разработчика. Так, например, очень просто настроить камеру Hikvision: удаленный доступ, запись и просмотр данных можно организовать посредством фирменной службы Hik-Connect. Но популярные облачные сервисы позволяют пользователям заводить в них практически любые гаджеты, если они поддерживают необходимые протоколы. В числе самых популярных — RSTP и ONVIF.
Рассмотрим, как настроить подключение на примере сервиса Angelcam.
Для начала следует зарегистрировать аккаунт по адресу https://my.angelcam.com/. Это делается обычной парой «почта-пароль», или с помощью авторизации через соцсети.
Далее сайт предложит подключить камеру:
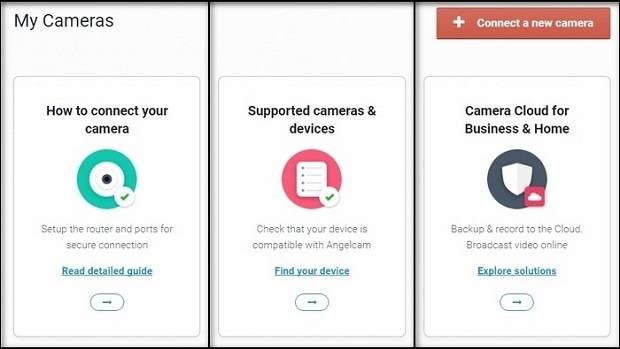
В общем случае выбор следует остановить на Regular IP Camera.
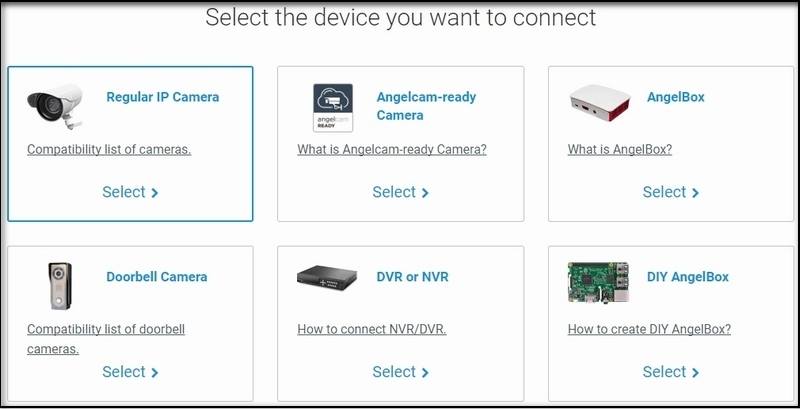
Здесь можно выбрать устройство из списка поддерживаемых, или просто добавить вручную. В процессе указываются:
- внешний айпи адрес;
- если девайс защищен логином и паролем, отмечается соответствующая «галочка» и вводятся учетные данные;
- при необходимости ручного указания порта отмечается Set Port Manually и вводится заданный ранее номер сетевого порта.
Далее достаточно нажать Detect camera, и, при условии верных настроек, камера будет соединена с сервисом.

Схожим образом подключаются и другие «облака». В некоторых случаях, например, с «умными устройствами» Xiaomi, процесс упрощается до запуска приложения и сканирования QR-кода, хотя при работе через маршрутизатор выполнить проброс сетевых портов для нормального функционирования обычно все же требуется.
Как открыть порт для доступа к IP камере из интернета?
Ещё один вопрос — удалённое подключение камеры из внешней сети. Для этого тоже потребуется выполнить несколько действий:
- Для этого пользователь должен знать свой IP-адрес в интернете.
- Обычно информацию видят на статусной строчке у роутера. Через неё идёт подключение. Ещё один вариант — специальные сервисы вроде 2IP.ru.
- На маршрутизаторе надо открыть порт, позволяющий извне проникнуть в систему видеонаблюдения.
По умолчанию веб-интерфейс камеры чаще всего занимает порт 80. Там же могут расположить интерфейс роутера, принадлежащий конкретному человеку. Но есть простой способ для устранения конфликтной ситуации. Для этого просто используют другой порт, ведь у устройства такая возможность присутствует изначально. После этого подключаться можно всегда.
Обратите внимание! Как пример — интерфейс камеры TP-Link. В разделе с настройками надо последовательно открыть пункты Network-Information
Иначе устанавливать соединение дальше нельзя.
На следующей странице перед пользователем должен появиться параметр под названием HTTP Port Number. Значение 80 — вот где флажок стоит по умолчанию. Его надо переставить на поле для ввода, а потом прописать там любой свободный порт. Допустимо использовать имеющееся значение 20 000. Изменения надо сохранить, потом к IP-адресу добавляют номер порта, чтобы войти в удалённое управление.
Главное — не забыть посетить раздел «Виртуальные серверы». В нём тоже надо прописать настройки, выбранные пользователем для конкретной ситуации. Иначе подключение не удастся.
Демилитаризованная зона роутера — ещё один вариант входа для тех, у кого не получилось с предыдущим решением. Нужно в настройках роутера найти раздел, который называется DMZ. Функцию включают, поставив галочку в соответствующее место. После указывают локальный IP для оборудования, сохраняют изменения.
Что ещё, кроме камеры, потребуется
Сейчас можно приобрести готовую систему видеонаблюдения, а можно собрать её самостоятельно. В первом случае вы сэкономите время, также такие варианты часто отличаются привлекательной стоимостью. Но нужно учитывать, что в такой комплект непременно должен входить согласованный приёмник.
Собрать комплектующие самостоятельно — не самая сложная задача и справиться с ней может каждый.
Для организации беспроводного видеонаблюдения понадобится следующее:
- камеры;
- канал связи;
- роутер;
- жёсткий диск, фиксированный IP-адрес с доступом в «облако», ПК или мобильное устройство.
Технику нужно подбирать в зависимости от места установки и поставленных задач, лучше всего проконсультироваться перед покупкой со специалистами.
Настройка через wifi
 Работа с настройкой IP-камеры через Wi-fi требует наличия на мобильном устройстве или компьютере специального ПО. Его можно получить, в зависимости от типа камеры, следующим образом:
Работа с настройкой IP-камеры через Wi-fi требует наличия на мобильном устройстве или компьютере специального ПО. Его можно получить, в зависимости от типа камеры, следующим образом:
- на диске, прилагающемся к покупке. Это доступно для моделей не всех производителей;
- приобрести у официального дилера;
- скачать на сайте производителя камеры и установить на компьютер;
- приобрести специальные приложения для мобильных устройств.
Лучше всего настраивать ip-камеру при помощи программы, которую можно найти на диске, это позволит избежать многих ошибок.
- к электросети;
- к компьютеру при помощи обычной витой пары Ethernet.
Более дорогие модели способны по одному кабелю передавать и питание, и картинку. Подключение ip-камеры к приемному устройству производится или:
- через браузер;
- или через программное обеспечение.
Алгоритм подключения
Пошаговый алгоритм подключения ip-камеры выглядит следующим образом:
- Определение изначального IP-адреса устройства. Скорее всего, его можно найти на наклейке на коробке.
- После этого локальной сети компьютера задается IP-адрес, имеющий параметры той же подсети, что камера. Для этого необходимо зайти во вкладку управления сетями, найти там окно «Свойства» в меню «Подключение по локальной сети», выбрать вариант «Протокол Интернета Версии 4» и указать IP-адрес камеры в параметрах шлюза.
- Изменение настроек камеры через браузер. В поисковую строку любого используемого браузера забивается дефолтный (общий) IP-адрес камеры. Браузер находит ее и предлагает войти в окно настроек. Пароль и логин находятся в инструкциях камеры.
- При организации системы безопасности редко используется только одна ip-камера. Каждой из них потребуется присвоить собственный адрес. Это потребует определенных усилий и применения wifi-роутера.
Смотрим видео, настройка wifi ip-камеры для трансляции через интернет.
Что такое гибридные камеры
Современные технологии развиваются быстро. Производители постоянно поставляют на рынок новые, улучшенные и модернизированные модели устройств для систем видеонаблюдения. Высокотехнологичным решением стала разработка так называемых гибридных видеокамер для наблюдения, которые способны функционировать с различными технологиями передачи данных. С помощью такого оборудования можно организовать надежную систему безопасности последнего поколения. Такие приборы будут актуальны для охраны совершенно любого объекта.
В чем преимущества таких устройств:
- Высокий показатель скорости записи видео.
- Повышенное количество каналов для видеокамер.
- Могут работать с AHD.
- Поддержка HDCVI и HDTVI.
Общие сведения
Конструкция беспроводной веб камеры достаточно сложна, но современные микроэлементы позволяют в небольшом корпусе разместить сложную электронную начинку. Веб камера с WiFi состоит из следующих элементов:
- Объектив;
- ПЗС (CCD) или КМОП (CMOS) матрица;
- Видеопроцессор;
- Устройство сжатия изображения;
- Модуль радиоканала.
Полученный с матрицы аналоговый сигнал конвертируется в цифровую форму и обрабатывается видеопроцессором. Далее происходит компрессия (сжатие) сигнала по определённому алгоритму. Это необходимо для сокращения данных, используемых при формировании видеопотока. В основном при компрессии используются стандарты MPEG-4 и H.264. Далее цифровой сигнал может быть передан на точку доступа для трансляции видеопотока в сеть интернет.

Беспроводная веб камера
Аббревиатуру Wi-Fi можно расшифровать как стандарт передачи данных 2,4 ГГц 802.11.b. Современная веб камера с WiFi позволяет получить картинку с высокими параметрами яркости, контрастности и чёткости с разрешением HD или Full HD.
Системы видеонаблюдения, использующие Wi-Fi камеры, позволяют осуществлять контроль за зонами дистанционно, с любого компьютера или мобильного устройства. Кроме обычного видеонаблюдения беспроводные видеокамеры с выходом в интернет широко используются для организации скрытого видеонаблюдения. Существуют различные приложения для операционных систем iOS, Android и Windows, допускающие интерактивный режим работы с системами видеонаблюдения. Часто такие камеры с точкой доступа применяются для квартирных систем охраны.
Такая многофункциональная система при срабатывании охранных датчиков посылает абоненту СМС сообщение и одновременно включает видеокамеры и режим записи на карту памяти. Владелец квартиры или дома может в режиме реального времени выходить на связь со своей системой видеонаблюдения и просматривать картинку с любой камеры. Беспроводная веб камера для наблюдения может работать как элемент охранной системы. Для этого у камер имеются разъёмы позволяющие подключать различные типы охранных датчиков. При срабатывании таких устройств с видеокамеры по каналу Wi-Fi передаётся сигнал тревоги.
Беспроводная камера может передавать сигнал на расстояние до 70 метров при отсутствии капитальных стен и металлических экранирующих поверхностей, которые могут отражать сигнал. Зеркало или аквариум в помещении так же могут заметно снизить уровень сигнала. Чтобы избежать потерь при трансляции, веб камеру лучше располагать поближе к роутеру.
Беспроводная система видеонаблюдения обладает некоторыми недостатками:
- Ограниченный радиус действия камер;
- Возможность блокировки сигнала специальными устройствами;
- Небольшой ресурс аккумулятора при автономном питании.
Если требуется установить беспроводную видеокамеру на расстоянии, превышающем дальность действия модуля радиоканала, необходимо использовать репитеры ли ретрансляторы сигнала. Их применение позволяет организовать сеть беспроводного видеонаблюдения практически без ограничения радиуса действия. При организации беспроводного видеонаблюдения, непосредственно у камеры устанавливают компактный блок питания, который позволяет устройству работать неограниченное время. Уличные веб камеры монтируются в специальных боксах, предохраняющих приборы от климатических и температурных воздействий. Для этого бокс оборудован термостатом и кулером. Эти вспомогательные элементы позволяют беспроводной WiFi камере работать как при низких температурах, так и в летнюю жару.
Подключение
Чтобы подключить Вай-Фай камеру видеонаблюдения к смартфону и управлять ей с любой точки земного шара, нужно:
- Роутер с доступом к интернету.
- Подсоединенная к нему по Wi-Fi IP-камера.
- Смартфон с установленным приложением для Wi-Fi камер, соединенный в локальную сеть маршрутизатора для первичного коннекта.
Выполняя подключение Вай-Фай камеры к телефону, нужно создать более защищенную связь. Рекомендуется:
- Использовать резервную независимую линию электропередачи (исключить обрыв электропитания).
- Использовать резервное подключение к интернету, например, модем операторов сотовой связи (исключить обрыв интернет-кабеля).
- Использовать резервную и независимую от вашего питания точку доступа (исключить повреждение основного маршрутизатора, настроив переподключение на резервную точку доступа, которая наверняка есть у соседа).
- Приобрести Wi-Fi видеокамеру, поддерживающую подключение к нескольким каналам беспроводной сети и богатый функционал по тревоге (уведомление на смартфон, e-mail, запись видео в сетевое хранилище, запись звука, снимки стоп-кадров в режиме онлайн и прочее).

Если маршрутизатор настроен, точка доступа активна, видеокамера включена в сеть 220В, соедините их в единую сеть. Подключение Wi-Fi камеры к смартфону:
- На корпусе маршрутизатора есть кнопка WPS. Нажмите ее.
- Подойдите к видеокамере и нажмите точно такую же кнопку на ней (для этого у вас есть 2 минуты, но не более). Если кнопки нет, активировать WPS-соединение можно через веб-интерфейс IP-камеры. Как в него войти, всегда указывается в инструкции.
- После перевода в режим сопряжения, первое устройство обнаружит второе и подключит его в свою локальную сеть.
- Подключите ваш смартфон к Wi-Fi сети роутера.
- Установите программу для работы с этой камерой видеонаблюдения.
- Зайдите в приложение и выполните все необходимые настройки по установки связи. Пошаговую инструкцию программа предоставляет.
- Готово. Вы соединили Wi-Fi видеокамеру с телефоном.

Остается вопрос, что это за приложение? Каждый производитель указывает программное обеспечение, с которым работает Wi-Fi камера. Обычно, это фирменные утилиты, направленные на работу с оборудованием от производителя. Но существуют «универсальные» приложения, через которые подключаются девайсы для видеонаблюдения от разных производителей.
Пример подключения можно посмотреть в следующем видео:
Подключение
Чтобы подключить Вай-Фай камеру видеонаблюдения к смартфону и управлять ей с любой точки земного шара, нужно:
Выполняя подключение Вай-Фай камеры к телефону, нужно создать более защищенную связь. Рекомендуется:
Если маршрутизатор настроен, точка доступа активна, видеокамера включена в сеть 220В, соедините их в единую сеть. Подключение Wi-Fi камеры к смартфону:
Остается вопрос, что это за приложение? Каждый производитель указывает программное обеспечение, с которым работает Wi-Fi камера. Обычно, это фирменные утилиты, направленные на работу с оборудованием от производителя. Но существуют «универсальные» приложения, через которые подключаются девайсы для видеонаблюдения от разных производителей.
Пример подключения можно посмотреть в следующем видео:





