Настройка веб камеры на ноутбуке windows 7
Содержание:
- Приложения для веб-камеры
- Проверка веб-камеры через программы
- Настройка веб-камеры на ноутбуке
- Как установить драйвер на веб-камеру?
- Типичные ошибки в работе web-камеры
- Как настроить веб-камеру на ноутбуке
- Простейший вариант как включить камеру на ноутбуке – с помощью драйверов
- Возможные проблемы и их решение
- Как отключить веб-камеру на ноутбуке c Windows 10
- Найдите клипсу веб-камеры
- На телефоне
- Подключаем видеокамеру, использовав диспетчер устройств
- А если оборудование не работает?
- Как включить камеру на ноутбуке
- Проверяем состояние веб-камеры в системе
- Включение и настройка камеры в Zoom на ноутбуке
- Что делать, если устройство не определяется?
- Альтернативные причины неисправности
Приложения для веб-камеры
Ниже я представлю вам список программ для камеры. Ведь не только Скайпом ограничивается работами с данным устройством. Если кому-то будет интересно, можете поэкспериментировать.
- WebcamMax. С помощью этой программы вы можете добавлять изображения, видео и разные эффекты в вашу камеру и транслировать другим.
- LiveWebCam. Данная программа позволяет получать моментальные снимки с веб-камеры.
- ManyCam. С ней можно редактировать изображение и звук во время прямой трансляции на YouTube, Facebook, при общении в Skype.
- Movavi Video Suite. Не только запишет видео с веб-камеры, но и поможет его отредактировать.
- IP Camera Viewer. Функция это программы – формировать наблюдение через IP и USB устройства.
Проверка веб-камеры через программы
Для проверки состояния встроенной или внешней веб-камеры можно использовать любые десктопные или универсальные приложения, поддерживающие видеосвязь, причем совсем необязательно, чтобы это были популярные программы вроде Skype. Возможно даже, что на вашем ноутбуке уже установлена программа для работы с камерой, так как в комплекте со многими моделями часто поставляются диски с полезным фирменным ПО от производителя.
VLC
Опробовать веб-камеру можно с помощью популярного бесплатного плеера VLC. Запустите приложение и выберите в меню «Медиа» опцию «Открыть устройство захвата».
В появившемся окошке настроек источника режим захвата оставьте по умолчанию (DirectShow), в меню же названия устройства выберите свою веб-камеру. Заодно можно проверить микрофон, выбрав его в меню названия аудиоустройства. Определившись с настройками, нажмите кнопку «Воспроизвести». На экране должно появиться изображение с вашей камеры. Качеством картинки плеер вас не порадует, но этого будет вполне достаточно, чтобы убедиться в исправности и работоспособности вебки.
Viber
Проверить камеру на ноутбуке позволяет и быстро набирающий популярность интернет-мессенджер Viber. Откройте настройки приложения, перейдите на вкладку «Аудио и видео» и выберите, если это потребуется, в меню видеоустройства вашу камеру. А так, вообще, изображение в окошке мини-плеера должно появиться сразу.
Похожим образом проверяется камера и в других мессенджерах с поддержкой видеосвязи, например, Skype, в параметрах которого нужно выбрать «Настройки видео».
ManyCam
ManyCam – это программа, предназначенная для настройки и расширения возможностей веб-камеры. Применяется в основном для наложения на передаваемое камерой изображение различных эффектов, но, как и все приложения с поддержкой видеосвязи, может использоваться для проверки работы веб-камеры. Установите и запустите программу. Если видеоустройство исправно и готово к работе, в окошке плеера появится картинка.
Заключение
Ну вот, теперь вы знаете, как проверить работает ли камера на ноутбуке. Какой из этих трёх способов использовать, решать вам. Если у вас Windows 8 или 10, конечно, проще всего прибегнуть к помощи универсального штатного приложения «Камера». Пользователям же «семерки» удобнее будет зайти на один из вышеупомянутых специализированных веб-сайтов или установить на свой компьютер один из популярных мессенджеров.
- https://webcammictest.com/ru/
- https://it-tehnik.ru/hardware/online-webcam-check.html
- https://viarum.ru/kak-proverit-kameru-na-noutbuke/
Настройка веб-камеры на ноутбуке
Подавляющее большинство современных лэптопов уже оснащены «вэбкой».
Чтобы настроить встроенную камеру, совершите следующие действия:
- Включите ноутбук. Проверьте, мигает ли лампочка возле объектива. Если нет, включите сам аксессуар – кнопка может располагаться либо возле самой камеры, либо сзади ноута.
- Найдите «вэбку» в «Диспетчере устройств» и посмотрите, какой значок стоит напротив названия. Если «!», «?» или красный крестик, значит, ноутбук не видит девайс и требуются специальные драйвера. Обычно так бывает с операционными системами windows 7 и windows 8.
- Установив необходимые настройки с CD диска, официального сайта разработчиков или просто со стороннего ресурса, приступайте к механической регулировке функций.
- Чтобы настроить четкость встроенной камеры на ноутбуке попробуйте медленно покрутить колесико, расположенное возле объектива. Если камера фиксированная и такой детали нет, изменить ничего нельзя. Автоматический фокус тоже может оставлять желать лучшего.
- Не всех пользователей устраивает резкость, на которую способна веб камера. Тогда можно воспользоваться специальными программами.
Как установить драйвер на веб-камеру?
Установка драйверов на веб-камеру понадобится при первом подключении устройства или при устранении каких-либо неисправностей, связанных с программным обеспечением. В обоих случаях работа будет выполняться по одному и тому же алгоритму.
Пошаговая инструкция:
Находят диск с программным обеспечением, который прилагается к компьютеру. Если он потерялся, то придется искать и скачивать драйвера самостоятельно
При этом важно учитывать, что все производители ПК и ноутбуков выпускают ПО, подходящее только к той или иной модели устройства.
Вставляют диск и ожидают его автоматического запуска.
В появившемся окне находят папку «Webcam».
Дважды кликают по ней левой кнопкой мыши.
Откроется список всех драйверов, которые нужно поочередно установить.
После завершения работы вынимают диск и перезагружают компьютер.

Типичные ошибки в работе web-камеры
Отключенную камеру в диспетчере устройств активируют нажатием «Задействовать» в меню, которое выпадет после нажатия правой кнопки мыши на выбранной камере.
 Отключенную камеру в «Диспетчере устройств» активируем нажатием в меню вкладки «Задействовать»
Отключенную камеру в «Диспетчере устройств» активируем нажатием в меню вкладки «Задействовать»
Ошибку в работе исправляют нажатием «Удалить» и перезагрузкой ноутбука. Если это не помогло, то переустанавливают драйвер.
Если эти меры не помогают, следует обратиться в сервисный центр для ремонта камеры.
Большинство ноутбуков уже на заводе оснащаются специальными программами для работы с видео. Это могут быть Asus ECam Utility, HP Cyberlink YouCam, Lenovo EasyCapture и другие. Все они имеют понятный интерфейс и рассчитаны на начинающего пользователя. Удаление их не приводит к потере работоспособности камеры устройства.
Как настроить веб-камеру на ноутбуке
Изменить параметры веб-камеры можно в окне классического приложения «Камера». О том, какие именно настройки доступны в этой утилите, расскажем по пунктам:
- Запустите программу «Камера», используя инструкцию из первого раздела этой статьи. В окне приложения сверху находится фототаймер (значок в виде будильника). Стрелка рядом позволяет перейти из автоматического режима съёмки в профессиональный. Справа есть две круглые кнопки для переключения между съёмкой фото и видео.
- Чтобы добраться до настроек, щёлкаем по иконке в виде шестерёнки, которая располагается в правом верхнем углу окна приложения под значком для закрытия.
- В первом выпадающем меню можно выбрать действие, которое будет выполняться после нажатия на кнопку камеры и её удержания. Доступны три варианта: один снимок, целая серия фотографий или запись видео.
- В следующем меню можно перевернуть изображение, которое вы видите в окне приложения.
- В разделе «Фотографии» доступны параметры пропорций изображения, а также сетки кадрирования. В зависимости от того, какой вид съёмки вы хотите использовать, выберите тип сетки. С ней будет легче применить тот или иной метод.
- Включённый параметр «Серийная съёмка» позволяет делать множество фотографий до тех пор, пока вы снова не нажмёте на кнопку камеры.
- В блоке «Видео» можно выбрать качество записи (в зависимости от того, какой максимальный параметр предлагает сама камера), а также настроить опцию подавления мерцания.
- В разделе «Сопутствующие параметры» вы можете изменить путь к папкам, в которых будут сохраняться фотографии и видео.
- Кроме этого, вы можете включить использование местоположения вашего компьютера. В характеристиках фото или видео будет указано, в каком месте они были сделаны.
Простейший вариант как включить камеру на ноутбуке – с помощью драйверов
Войдя в программу, которая работает с веб-камерой, она не включается, вероятно на ноутбуке просто отсутствуют необходимые драйвера. Чтобы проверить есть они или нет, откройте диспетчер устройств. Для быстрого открытия диспетчера, одновременно нажмите клавиши Win+R. Вам откроется окно, где в графе «Открыть» пропишите devmgmt.msc. вам откроется список доступных устройств, где найдите те, которые обозначены восклицательным знаком, окрашенным желтым цветом.
Обычно за работу камеры могут отвечать одновременно несколько разных драйверов, которые необходимо устанавливать. Если в представленном списке вы нашли устройства, обозначенные восклицательным знаком, окрашенным в желтый, а в названии которых присутствует слово Webcam, значит вам потребуется установка на ваш ноутбук драйвера, который необходим для включения и функционирования камеры. Для начала нажмите на помеченное устройство мышкой, выбрав в появившемся меню «Обновить драйвера».

Возможные проблемы и их решение
Несмотря на корректное подключение и исправную работу камеры, в самом приложении она может не запуститься. Это обусловлено рядом возможных проблем, с которым столкнулось устройство, использующее Зум: персональный компьютер, ноутбук, планшет или смартфон.
На время видеозвонка все параллельно работающие вкладки и приложения предпочтительнее закрыть, чтобы устранить возникновение помех и проблем с изображением.
Если же затруднения, связанные с работой камеры, характерны больше для обладателей смартфонов и других мобильных девайсов, то следует в первую очередь убедиться, разрешен ли доступ к использованию камеры. Обычно разрешение запрашивается на этапе установки или при первом же входе в приложение. Но иногда этого может не произойти, и тогда некоторые конфигурации придется произвести самостоятельно:
- В меню настроек открыть метку «Безопасность» или «Конфиденциальность»;
- В пункте «Камера» зайти в специально отведенную ячейку «Zoom»;
- Переключить ползунок, переводя его в режим подключения.
В крайнем случае всегда можно перезагрузить систему и, удалив программу, скачать и установить ее заново.
Для всех устройств доступно два варианта сценария подключения камеры: это может осуществиться автоматически или принудительно. В обоих случаях следует придерживаться инструкции на устройстве и в самом приложении, действовать поэтапно и оставлять пять-шесть минут для конфигурации камеры перед тем, как включится изображение.
Как отключить веб-камеру на ноутбуке c Windows 10
Иногда пользователям может понадобиться отключить веб-камеру по тем или иным причинам. Сделать это можно в системном окне Windows «Диспетчер устройств». Следуйте пошаговой инструкции:
- Вызовите окно «Диспетчера устройств». Самый простой способ — ввести соответствующий запрос в панели для универсального поиска по системе Windows: она запускается через иконку в виде лупы на «Панели задач». Обычно этот значок располагается рядом с кнопкой «Пуск». В результатах поиска затем нажмите на нужный раздел.
- Если у вас нет этой иконки, воспользуйтесь окном «Параметры Windows»: нажмите комбинацию клавиш Win + I и строке поиска начните вводить «Диспетчер устройств». По мере ввода система будет автоматически определять, что именно вы хотите открыть. Выберите в списке нужный сервис кликом левой кнопки мыши.
- В окне диспетчера найдите строку «Камеры» и раскройте список подключённых устройств двойным щелчком.
- Щёлкните правой кнопкой мыши по названию вашей встроенной камеры. В контекстном меню выберите опцию «Отключить устройство».
- В появившемся диалоговом окошке подтвердите своё намерение деактивировать на время видеоустройство.
Снова включить вебку можно через то же контекстное меню, которое открывается с помощью клика правой кнопкой по соответствующему пункту.
Найдите клипсу веб-камеры
В зависимости от стиля и модели вашей веб-камеры, она может иметь или не иметь удобную и регулируемую клипсу, чтобы прикрепить её к монитору.
Большинство людей предпочитают крепить свои веб-камеры к верхней части монитора, поскольку это позволяют записывать себя, когда они смотрят на монитор компьютера. Это полезно, если вы записываете веб-трансляцию, видеодневник или общаетесь с друзьями или семьей через веб-камеру.
Прикрепите свою веб-камеру к монитору
Как только вы убедитесь, что клипса надежно закреплена на вашем мониторе, вы будете готовы установить свою веб-камеру. Если ваш монитор очень тонкий, для закрепления может потребоваться немного больше творчества, но производители веб-камер также учитывают существование ультратонких дисплеев.
Привязка веб-камеры к плоскому дисплею, вероятно, является наиболее полезным и универсальным местом, где вы можете её разместить. И, конечно, это её просто снять и поместить в другое место, если вам нужно.
На самом деле, это одна из возможностей, которая ставит веб-камеры настольных ПК на шаг выше стандартных веб-камер для ноутбуков, поскольку они, как правило, зафиксированы в одном месте – в центре верхней части монитора. Конечно, компромисс в том, что ваш ноутбук сам по себе портативен.
На телефоне
Как включить камеру в Скайпе на телефоне? В этом также нет ничего сложного.
- В случае с телефоном ты не столкнешься с такими проблемами, как слетевшие драйвера или дополнительная кнопка включения. Собственно, здесь у пользователя не должно возникнуть сложностей.
- Все, что тебе понадобится – это уметь переключать в Скайпе изображение с основной камеры на фронтальную и обратно
- Все это делается в настройках самого приложения. Открой «Настройки» и выбери «Настройки звука и видео». Выбор активной камеры возможет именно в этой вкладке и сделать это можно одним касанием.
- На планшете ты можешь переключать веб-камеру точно таким же способом.
Подключаем видеокамеру, использовав диспетчер устройств
Для включения веб-камеры в меню Пуск находим «Панель управления», следуя алгоритму:
- Выбрав режим «Просмотр» выставляем пункт «Категория» и выбираем «Оборудование и звуки».
- Открыв раздел «Устройства и принтеры» находим «Диспетчер устройств», открывая его. Это самый распространенный метод его открытия, но если вы привыкли делать это по-другому, то можете воспользоваться своим методом. Например, нажав мышкой на значок «Мой компьютер» выбираем «Свойства» – «Диспетчер устройств».
- Здесь находим «Устройства для обработки изображения» в котором и должна находится веб-камера вашего устройства. Проверьте, нет ли на значке веб-камеры перевернутой вниз стрелки. Если есть, то ваша камера отключена. Чтобы это исправить, щелкните по ней мышкой (правой кнопкой) и выберите пункт «Задействовать».
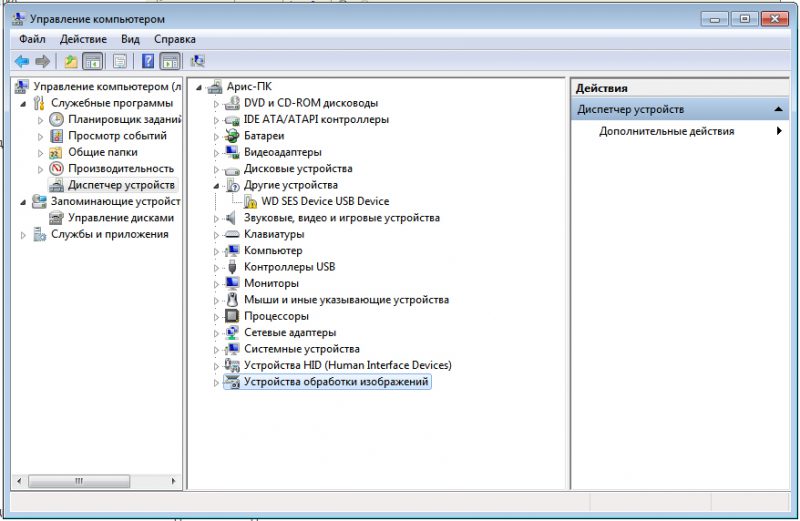
А если оборудование не работает?
Иногда использования только одного инструмента для проверки оказывается недостаточно. Так, в случае выявления неисправности вебки, придётся приступить к решению проблемы.
Так, некоторые ноутбуки имеют встроенные шторки, позволяющие закрывать объектив. Убедитесь, что она находится в положении «On». И если так и есть, то попробуйте перезагрузить ноутбук, ведь это универсальный способ устрашения неисправностей, возникающих на фоне системных сбоев.
Кроме того, можно случайно выключить камеру. Для этого на клавиатуре есть специальная клавиша, нажатие на которую деактивирует устройство. Иногда к аналогичному результату приводит нажатие определённой комбинации клавиш. К примеру, на некоторых моделях ASUS видеокамеру можно деактивировать с помощью «Fn + V».
На Lenovo эту функцию выполняют кнопки «Esc + Fn». Комбинации могут отличаться, в зависимости от модели устройства. Узнать всю информацию можно в инструкции по эксплуатации лэптопа. Как вариант, ее можно найти онлайн на официальном сайте производителя.

Нередки ситуации, когда неисправность оказывается ложной, будучи обусловленной закрытыми шторками или же банальным выключением устройства из-за случайно набранной комбинации горячих клавиш. Для деактивации последней, необходимо использовать кнопу Fn с другими символами, актуальными для вашего ПК, или произвести включение камеры вручную, перейдя в настроечное меню
Некоторые ноутбуки оснащены специальными приложениями для управления отдельными комплектующими. Подобные утилиты также имеют функцию активации/деактивации камеры. Проверить статус можно в самой программе.
Самой распространённой причиной неисправности составляющих является отсутствие необходимых драйверов. В Windows 10 система устанавливает драйвера автоматически, но не всегда верно. Убедиться в соответствии можно самостоятельно.
Для этого:
- Перейдите в диспетчер устройств.
- Найдите раздел «Устройства обработки изображения» и кликните по нему.
- Наведите курсор на камеру и кликните по ней правой кнопкой мыши для открытия сведений.
- Откройте вкладку «Драйвер» и проверьте наличие кнопки «Отключить».
- Если вместо отключения будет доступна клавиша «Включить», нажмите на неё.
При этом настоятельно рекомендуется скачивать системные файлы исключительно на официальном сайте производителя лэптопа, иначе можно наткнуться на вирусное ПО или несоответствие драйвера установленной на ПК платформе.
Иногда причиной неисправности становятся проблемы в аппаратной части ноутбука. В таком случае вернуть камеру к жизни смогут только профессионалы.

Интегрированная веб-камера – проста в использовании, а ее запуск не требует дополнительных знаний. Как правило, достаточно какого-нибудь одного приложения для видеосвязи, чтобы протестировать исправность комплектующей, поэтому однозначно не стоит пренебрегать проверкой, которая займет считанные минуты.
Как включить камеру на ноутбуке
Вне зависимости от того, встроена вебка в корпус вашего компьютера или подключена через стандартный разъем USB, основные принципы ее запуска остаются одинаковыми. Поскольку все вебки действуют на базе технологии Plug and Play, то должны автоматически подключаться и запускаться. В случае если синхронизация устройств не была произведена автоматически, требуется ручная настройка. Для каждой версии Windows и изготовителя компьютерной техники алгоритм подключения и конфигурации будет различаться. Далее мы разберем, как включить камеру на ноутбуке клавиатурой или настроить ее всего за несколько минут на абсолютно разных моделях и платформах.
Программные способы для Windows 7
Чтобы разобраться, как включить камеру на ноутбуке Windows 7, воспользуйтесь следующим алгоритмом:
- Заходим в «Пуск», оттуда в «Панель управления» и ищем вкладку «Категории», которая размещена в самом верху открывшегося окошка справа;
- Из «Категорий» переходим в пункт «Оборудование и звук», где расположен перечень папок («Звук», «Экран» и т.д.). Ищем папку «Устройства…», под которой находится вкладка «Диспетчер…»;
- В «Диспетчере…» выбираем раздел, где будет отображен список подключенного оборудования, в том числе, вашей вебки, рассортированный по группам. Если вебка встроенная, то будет находиться в папке «Устройства обработки…», а если подключенная извне, то в «…игровые устройства». По значку найденного оборудования дважды кликаем правой кнопкой мышки, и появится общая информация о его работе, а также список возможных опций, среди которых включение и разрешение или запрещение доступа других программ к функционалу вебки (Рисунок 2).
Рисунок 2. Окно диспетчера устройств с просмотром устройства обработки изображения
В Windows 10
Методы, как включить камеру на ноутбуке Windows 10 несколько отличаются от предшествующих версий Виндоус, что связано с более упрощенным интерфейсом системы. Для осуществления запуска необходимо следовать инструкции:
- Переходим в «Пуск» и выбираем размещенную внизу открывшегося перечня вкладку «Настройки»;
- В «Настройках» ищем раздел «Конфиденциальность» и оттуда переходим на вкладку «Камера». Поскольку в «десятке» управлять любыми приложениями значительно проще, чем в предыдущих версиях, то открывается доступ очень просто: достаточно сдвинуть вправо ползунок «Разрешить приложениям…», что активирует работу устройства и откроет доступ всем программам к его функционалу (Рисунок 3). Стоит помнить, что без активации этой опции из самого приложения доступ получить невозможно. Данная особенность является мерой безопасности, и не даст вредоносным шпионским программам следить за вами, используя мощность вашей вебки.
Рисунок 3. Окно параметров конфидициальности с разрешенным доступом вебкамеры
Еще один действенный метод включения:
- Из «Диспетчера задач…» заходим в «Устройства обработки…», выбираем один из отобразившихся результатов нажатием левой или правой кнопки мышки (в зависимости от того, какая у вас раскладка);
- В открывшемся окошке задач указываем на «Задействовать», что должно запустить и активировать вебку, а также драйвера к ней (Рисунок 4).
Рисунок 4. Дополнительный метод задействования работы вебкамеры
Для Windows 8 и XP
Владельцы «восьмерки» часто сталкиваются с вопросом, как включить веб камеру на ноутбуке Windows 8? Выполнить это действие можно стандартным способом через меню «Пуск», откуда следует перейти в «Диспетчер». Однако следует помнить, что в самой прошивке устройства отсутствует специальная утилита для проверки его дееспособности.
Чтобы узнать, как включить веб камеру на ноутбуке Windows XP, воспользуйтесь следующим алгоритмом:
- Заходим в «Мой компьютер», после чего переходим по вкладке «Свойства»;
- В «Свойствах» ищем раздел «Оборудование», и оттуда заходим в «Диспетчер…», где следует развернуть полный перечень подключенного оборудования в пункте «Устройства отображения…»;
- С высокой вероятностью вебка будет определяться в подпункте «Устройства обработки изображений…». По ее значку следует щелкнуть единожды правой кнопкой мышки и осуществить запуск;
- В случае если устройство не может отобразиться или запуститься, попробуйте переустановить заново «дрова» вебки (Рисунок 5). Вполне вероятно, что мог произойти системный сбой, повлекший за собой повреждение или удаление драйверов. При повторной установке проблема может пропасть сама собой.
Рисунок 5. Окно обновления драйверов для вебкамеры в диспетчере устройств
Проверяем состояние веб-камеры в системе
Диагностику любых неполадок с оборудованием начинаем с проверки того, как оно отображается в диспетчере устройств. Для открытия диспетчера нажмем горячие клавиши Windows + R (этим мы запустим приложение «Выполнить»), впишем в поле «Открыть» команду devmgmt.msc и щелкнем ОК. Способ удобен тем, что работает во всех версиях Windows.
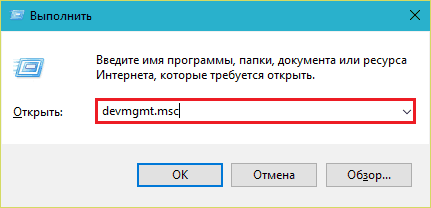
В окне диспетчера раскроем список «Устройства обработки изображений» и посмотрим, присутствует ли там наша вебка. Возможны следующие варианты:
- Web-камеры нет в списках оборудования – компьютер ее не видит. Такое бывает из-за аппаратного отключения или физической поломки.
- Камеры нет, но присутствует неизвестное устройство, которое, скорее всего, она и есть. Это означает, что компьютер ее видит, но не может распознать. Причина – отсутствие драйвера.
- Камера в списке есть, но возле нее стоит желтый треугольник с восклицательным знаком или черная стрелочка в круге. Первое указывает на сбой в работе, второе – на отключение в операционной системе.
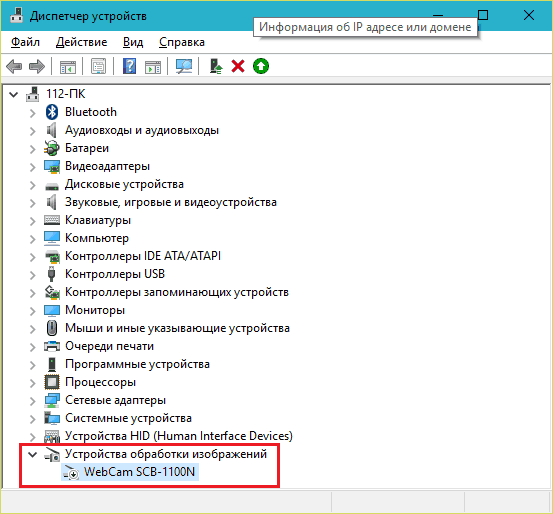
Включаем вебку с клавиатуры
Функция включения-выключения веб-камеры с клавиатуры реализована не на всех моделях ноутбуков. Там, где она есть, на одну из клавиш нанесено миниатюрное изображение фотоаппарата. Чаще всего это клавиша «V», иногда «Escape» или другие из числа F1-F12.
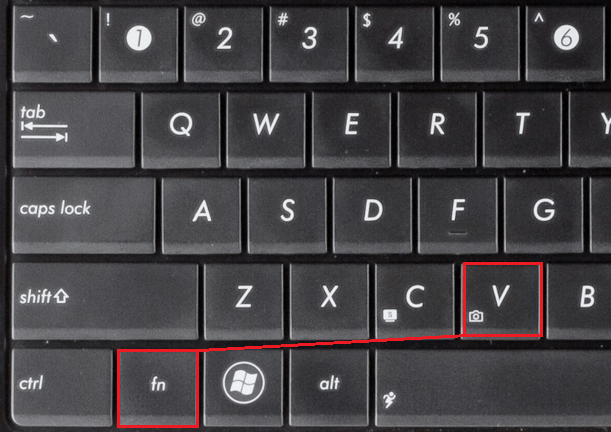
Для включения web-камеры нажмите эту клавишу одновременно с «Fn». После этого вебка должна появиться в диспетчере устройств. Если ее по-прежнему нет, вероятно, у вас тот редкий случай, когда она физически неисправна или не подключена.
Устанавливаем драйвер
Если после аппаратного включения вебки в диспетчере устройств появилось нечто неопознанное, установите на нее драйвер. Правильнее всего загрузить его с сайта производителя ноутбука или самой веб-камеры, если вы точно знаете ее модель. Либо установить с диска, если таковой входил в комплект поставки вашего аппарата.
Если вы не знаете точное название модели ноутбука – переверните его. На нижней крышке каждого лэптопа есть наклейка, где это указано.
Вот так выглядит фирменный лейбл ноутбука MSI MS-1757:

Определив модель, найдите ее на сайте производителя и скачайте в разделе «Support» драйвер для вашей операционной системы. Установите, как обычное приложение, после инсталляции перезагрузите машину.
Кстати, отдельного драйвера веб-камеры для некоторых версий ОС может не быть, поскольку он входит в состав Windows (USB Video Class Driver). Проблемы с этой группой драйверов решаются установкой обновлений или исправлением ошибок Windows.
Исправляем ошибки распознавания вебки в системе
Если web-камера в диспетчере устройств отмечена черной стрелкой (отключена в Виндовс), щелкните по ней правой кнопкой мышки и нажмите «Задействовать».
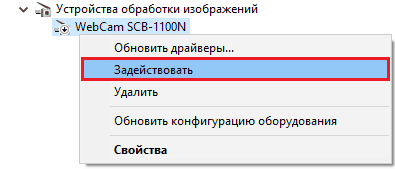
При отключении в операционной системе (пользователем или программами) этого достаточно, чтобы она заработала.
Если вебка отмечена восклицательным знаком на желтом треугольнике, что означает: «устройство работает неправильно», нажмите в том же контекстном меню команду «Удалить» и перезапустите компьютер. Система распознает ее повторно и автоматически переустановит драйвер.
Если не помогло, кликните пункт «Обновить драйверы»:
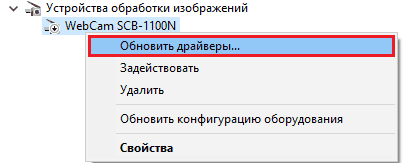
Местом поиска укажите Интернет (если не уверены, что корректный драйвер присутствует в системе) или этот компьютер (если до возникновения проблемы камера исправно работала со старым драйвером или у вас есть его свежая версия).
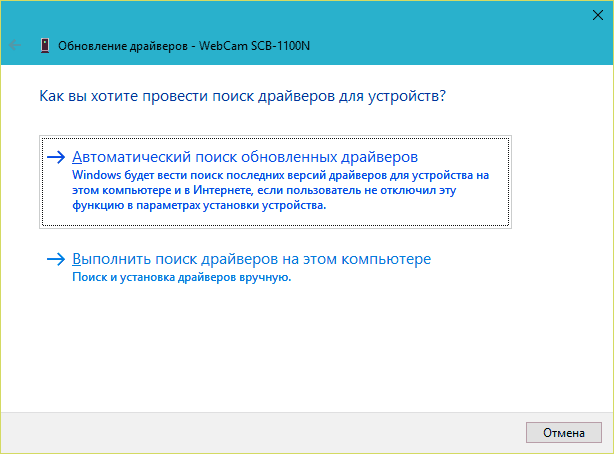
Выполните дальнейшие инструкции мастера и после обновления перезапустите Windows.
Включение и настройка камеры в Zoom на ноутбуке
Включить камеру в зуме можно как с компьютера, так и с ноутбука. Если во время беседы камера случайно отключилась или не была запущена автоматически, то следует проверить соответствующие параметры на иконке со значками и надписями, расположенной внизу под изображением. Переключатся с зума или с конференции не придется: можно установить камеру на компьютер для zoom, оставаясь при этом на линии.

На панели внизу с перечислением основного функционала приложения рядом со значком «Войти в видеоконференцию» располагается кнопка, иллюстрирующая перечеркнутую камеру. Под ней указано действие — «Включить видео». Для запуска видеотрансляции с устройства потребуется щелкнуть на нее.
Если же камера не была перечеркнута, но технические неполадки все же присутствуют, то понадобится нажать на значок верхней треугольной скобки – «^», в правом верхнем углу команды «Остановить видео». Этот шаг позволит вручную настроить камеру в зуме на ноутбуке, открывая соответствующую опцию. В списке напротив параметра «Камера» нужно выбрать устройство, через которое должна вестись трансляция. Этот вариант применим в том случае, если имеется несколько подключенных инструментов и приспособлений для съемки видео, вроде встроенной или съемной веб-камеры.

Если программа не отвечает требованиям или конфигурация камеры не налажена так, как нужно, то можно самостоятельно ее отрегулировать:
- В контекстом меню после авторизации нужно перейти в настройки приложения. В общих настройках зайти в параметр «Видеоизображение»;
- В отобразившихся настройках выбрать ту камеру, которая будет привязана к зуму и осуществлять видеотрансляцию;
- В перечне задач «Мое видео» можно подкорректировать внешний вид, освещение и зеркальность.
- Обязательно нужно разрешить зуму включать камеру при участии в видео-сессии.
Следует убедиться, работает ли USB-подключение и реагирует ли устройство на дополнительный гаджет.
Что делать, если устройство не определяется?
Чтобы настроить камеру на ноутбуке или ПК с Виндовс 7, нужно выполнить несколько стандартных действий. Если после их завершения устройство остается в неактивном состоянии, то придется удалять все установленные драйвера и загружать их заново. Аналогичная проблема также возникает при попытке настроить веб-камеру в скайпе.
Необходимые действия:
- Через меню «Пуск» заходят в раздел «Диспетчер устройств». Делают это точно так же, как и при включении веб-камеры.
- В открывшемся окне находят пункт «Оборудование для обработки изображений».
- Кликают правой кнопкой мышки по названию оборудования.
- В появившемся списке выбирают «Удалить».
- Система может потребовать подтверждения выполнения операции. В этом случае нажимают на кнопку «Да».
- Перезагружают компьютер, чтобы завершить процесс удаления драйверов.
- После этого загружают новое программное обеспечение.
Альтернативные причины неисправности
Конечно, нельзя не отметить тех, у кого действительно не работает веб-камера по техническим причинам. Возможно это дефект самой камеры (встречается нечасто). Здесь уже следует воспользоваться гарантией или сервисным центром, вручную добиться цели может быть сложно.
Вероятна ситуация, когда вследствие падения ноутбука или неправильного сбора, камера не подключена к плате. Возможно, шлейф просто не подключен или слетел, также встречается, что провод вовсе износился.
Другой вариант, как настроить камеру в скайпе на ноутбуке — это закрыть другое приложение использующее её. Два параллельных подключения будут перебивать друг друга и, в результате, одна программа просто не будет использовать веб-камеру. Также для приложений вроде Skype, требуется установка DirectX, что также может быть ключом к устранению проблем.
Что такое DirectX?
Поочерёдно выполняя предложенные методы решения проблемы, вы сможете наблюдать как камера придёт в рабочее состояние и откроет новые возможности при общении с собеседником.





