Роутер билайн smart box one: обзор, подключение и настройка
Содержание:
- Настройка соединения
- Как настроить роутер Смарт Бокс Билайн
- Особенности подключения устройства к Wi-Fi
- Преимущества и недостатки устройства
- Рекомендации по безопасному использованию
- Самостоятельная настройка
- Обновление прошивки
- Технические характеристики, комплект поставки и внешний вид
- Инструкция по настройке и использованию
- Описание роутера
- Сброс настроек и прошивка роутера Билайн
- Прошивка для Smart Box
- Общие характеристики устройства
- Распространенные ошибки и их устранение
- Ошибки, которые могут возникать и о которых роутер сообщает (аналогичны SmartBoxPro и SmartBox)
- Процесс настройки
- Подключение
- Использование роутера
- Проброс портов
- Сброс настроек и прошивка роутера Билайн
- Преимущества использования роутера Билайн SmartBox one
Настройка соединения
К порту WAN, как легко понять, надо подключить разъем шнура «Билайн». Зайти в web-интерфейс роутера можно из проводной или Wi-Fi-сети (последняя работает без пароля).
Действия должна быть следующими: подключив все кабели, подаем на роутер питание, ждем 1 минуту, открываем web-интерфейс. Требование к настройке сетевой карты – установить «автоматический» режим:
Настройка проводного соединения в компьютере
На беспроводных картах – тоже включают аналогичный режим («авто» DNS и IP). Значения параметров, которые нужны, чтобы открыть web-интерфейс, приведены ниже.
Как открыть графический интерфейс?
Если для настройки роутера используется проводная сеть, патч-корд подключают к одному из LAN-портов. Чтобы сетевая карта получила IP и DNS от роутера, нужно выполнить правый клик на значке подключения и нажать «Исправить». К беспроводной сети можно подключиться без пароля, ее имя имеет вид «Smart_box-XXXXXX».
Напомним, что роутер загружается не меньше минуты. Адрес графического интерфейса у Smart Box – стандартный и равен 192.168.1.1. Пароль по умолчанию совпадает с логином, это – слово admin:
Вход в графический интерфейс
Настройка соединения с «Билайн»
Находясь на стартовой вкладке интерфейса, нажмите кнопку «Быстрая настройка». Откроется следующая страница:
Настройка соединения
Здесь нужно установить параметры:
- Логин абонента вида «089XXXXXX» (изучите договор)
- Пароль абонента – то, что указано в договоре
- «Имя сети» – можно оставить, как есть
- «Пароль» – значение пароля Wi-Fi (сначала можно не использовать)
- Гостевую Wi-Fi-сеть включать не будем
- Выбираем один порт LAN для ТВ-приставки, если это требуется (только не тот, который используется сейчас)
- Нажимаем «Сохранить»
Как настроить роутер Смарт Бокс Билайн
После того как маршрутизатор будет успешно подключен к компьютеру, можно переходить к следующему этапу – настройкам. Но сперва нам нужно выполнить вход в веб-интерфейс роутера.
Последовательность действий будет следующей:
- Запускаем любой установленный на компьютере веб-обозреватель.
- В адресной строке вписываем 192.168.1.1, подтверждаем переход.
- В полях с логином и паролем вводим admin – это значение по умолчанию.
- Выбираем функцию быстрая настройка.
- В категории «Домашний интернет» в одной графе вводим любое слово.
- В подразделе «Wi-Fi-сеть роутера» вписываем пароль и логин для сети. Желательно придумать сложную комбинацию и выписать ее в блокнот, чтобы не забыть.
- Выполняем сохранение выполненных изменений.
Вход в интерфейс выполняется обычно с ПК или ноутбука.
Если после выполненных действий доступ к интернету так и не появился, маршрутизатор придется настраивать:
- Снова заходим в панель управления роутера.
- Далее нужно выбрать категорию с быстрой настройкой.
- В подразделе «Домашний интернет» вводим логин и пароль.
- В графе «Статус» проверяем правильность подключения кабеля.
- В подразделе вай-фай нужно придумать название интернет-подключения, которое отобразится на всех гаджетах.
- В подразделе «Гостевой Wi-Fi» предоставляется общий доступ.
- Если имеется ТВ приставка, нужно будет указать LAN-порт.
- Сохраняем внесенные изменения.
Войти в настройки роутера достаточно просто, обычно трудностей с входом у пользователей не возникает.
Особенности подключения устройства к Wi-Fi
Для компьютеров, работающих под управлением ОС Windows 10, последовательность подключения такова:
- Проверить включенное положение адаптера беспроводной сети на ноутбуке (если таковой имеется) или нажать сочетание Fn + одна из клавиш ряда F в зависимости от марки ПК.
- В системном трее нажать на символ Wi-Fi и выбрать частоту 2,4 или 5 ГГц.
- Чтобы в дальнейшем подключение активировалось при запуске ОС, надо поставить галочку напротив пункта «Подключаться автоматически».
- Нажать на поле «Подключиться».
- Ввести пароль.
- Кликнуть на кнопку «Далее».
Пользователям MacOS нужно:
- Убедиться во включенном режиме Wi-Fi. Его значок должен гореть ярко, а снизу написано «Wi-Fi: включена» или «Wi-Fi: идет поиск сетей». В противном случае в соответствующем меню активировать доступ.
- Найти свою сеть.
- Набрать пароль.
- Отметить галочкой поле «Запомнить эту сеть».
Гаджеты, работающие на ОС Android или iOS, входят в беспроводной режим по такому алгоритму:
- Найти экран управления Wi-Fi в списке имеющихся файлов, нажав на иконку меню.
- Выбрать пункт «Настройки».
- Открыть поле «Wi-Fi».
- Выбрать нужную частоту.
- В открывшейся форме ввести пароль.
- Нажать на кнопку «Подключиться».
 Подключение к Wi-Fi.
Подключение к Wi-Fi.
Преимущества и недостатки устройства
Smart Box от Билайн стал достаточно популярным устройством среди множества абонентов компании в силу очевидных преимуществ:
- Поддержка разных рабочих режимов.
- Обеспечения высокого скоростного показателя.
- Расширенный радиус действия роутера.
- Оптимальный уровень качества сборки.
- Удобный и доступный интерфейс.
Среди минусов можно отметить только один – роутер рассчитан только на работу с провайдером Билайн. Но если разлочить устройство, пользователь сможет работать с другими операторами.
Вероятные проблемы
Обычно трудности с подключением возникают редко.
Ниже мы рассмотрим, с какими возможными проблемами могут столкнуться пользователи устройства Смарт Бокс:
- Корпус был поврежден. Если прибор подвергался механическому воздействию, на него случайно попала жидкость, следует обратиться в сервисный центр.
- Повреждение кабеля. Обязательно нужно проверить изоляцию кабеля, корректность подключения штекеров. Блок питания также нужно осмотреть.
- Возникновение помех. В этом случае следует проверить индикацию. Если лампочки горят красным, нужно войти в настройки параметров и проверить корректность функционирования патч-кордов.
- Сбитые настройки. Если изначально настройки были введены некорректно или сбились в процессе эксплуатации, нужно сбросить их до заводских. После сброса параметра настраиваются заново.
- Отсутствуют драйвера. Необходимые программные компоненты можно найти на официальных ресурсах и скачать на компьютер. Компания поставляет устройство вместе с диском, на котором содержатся необходимые драйвера.
- Прошивка повреждена. В такой ситуации нужно скачать на официальном сайте Билайн подходящую версию прошивки и установить ее на роутер.
Использование современного устройства Смарт Бокс от Билайн дает возможность выполнять подключение к высокоскоростному интернету. Для этого потребуется только корректно подключить и настроить маршрутизатор.
Рекомендации по безопасному использованию
- Wi-Fi-роутер «Билайн» предназначен для эксплуатации в сухом, чистом и хорошо проветриваемом помещении в стороне от мощных источников тепла. Не устанавливайте его на улице и в местах с повышенной влажностью.
- Используйте адаптер питания только из комплекта поставки изделия. Не включайте адаптер питания, если его корпус или кабель повреждены. Перед включением убедитесь, что электрическая розетка исправна и напряжение в сети соответствует указанному на этикетке адаптера питания. Отключайте адаптер питания от электрической розетки при длительных перерывах в эксплуатации.
- В процессе работы устройство нагревается, поэтому:
- не устанавливайте роутер в местах с температурой воздуха, превышающей 40 °С, в закрытых шкафах и полостях, а также на другие изделия или предметы, которые могут нагреваться;
- не накрывайте устройство и не ставьте на него никаких предметов;
- следите за тем, чтобы ничто не загораживало вентиляционные отверстия в корпусе.
- Никогда не вскрывайте и не пытайтесь самостоятельно обслуживать роутер и его адаптер питания.
- Протирайте корпус и адаптер питания влажной тканью, смоченной в мягком моющем средстве. Всегда выключайте роутер перед тем, как приступить к его чистке.
- Избегайте попадания жидкости внутрь корпуса роутера и его адаптера питания. Если это произошло, немедленно отключите устройство и тщательно просушите перед повторным включением.
Источники
- https://mirbeeline.ru/equipments/beeline-smartbox-one
- https://beelinehelp24.ru/bilajn-internet/nastroyka-smart-box-one
- https://beelinehelp24.ru/bilajn-internet/smart-boks
- https://Balashiha-BeeLine.ru/stati/smartbox-one
- https://altclick.ru/blog/nastroyka-routera-bilayn-smart-box/
- https://mirbeeline.ru/equipments/wifi-router-smartbox-turbo-plus/nastroika
- https://lumpics.ru/setting-up-router-beeline-smart-box/
- https://set-os.ru/nastroyka-smart-box-beeline/
- https://moskva.beeline.ru/customers/pomosh/home/domashnij-internet/nastrojki-s-routerom/beelinesmartbox-weblogin/
- https://mirbeeline.ru/equipments/wifi-router-smartbox-giga
Самостоятельная настройка
Подключить роутер Beeline к интернету можно без посторонней помощи.
L2tp
Чтобы настроить этот режим, нужно:
- Открыть браузер.
- Ввести 192.198.1.1. в адресную строку.
- На странице приветствия нажать «Продолжить».
- В открывшиеся поля ввести «admin».
- В главном меню выбрать пункт «Быстрая настройка».
- Далее надо выбрать нужное действие. В разделе «Домашний интернет» настраивается соединение с сетью Билайн. В части «Wi-Fi сеть роутера» производят изменения пароля или логина в беспроводной сети. Сформировать гостевое сообщество можно в «Гостевой Wi-Fi сети». Услуга Билайн ТВ после ее покупки и активации конфигурируется в соответствующем меню.
- Сохранить введенную информацию.
Через 1 минуту интернет будет работать.
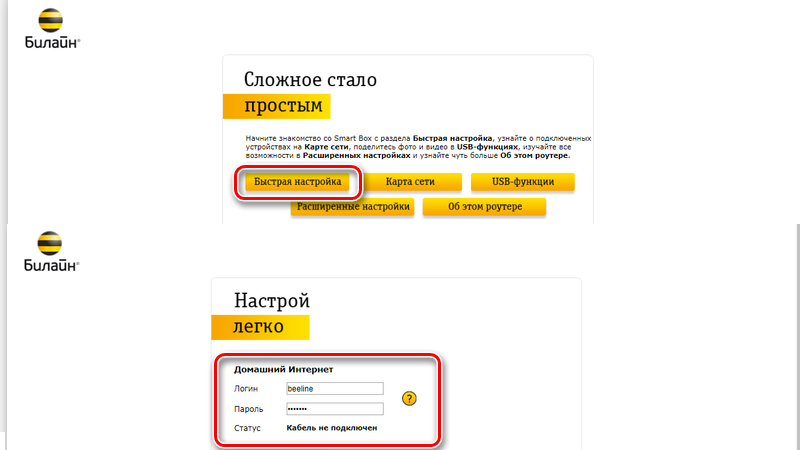 Легко настроить самостоятельно.
Легко настроить самостоятельно.
IPOE
Порядок настройки этого режима похож на предыдущий:
- Повторить пункты с 1 по 7.
- Открыть страницу login.beeline.ru.
- В поле «Логин» указать номер лицевого счета из договора с оператором.
- Набрать пароль, выданный при покупке пакета услуг.
Авторизация завершена.
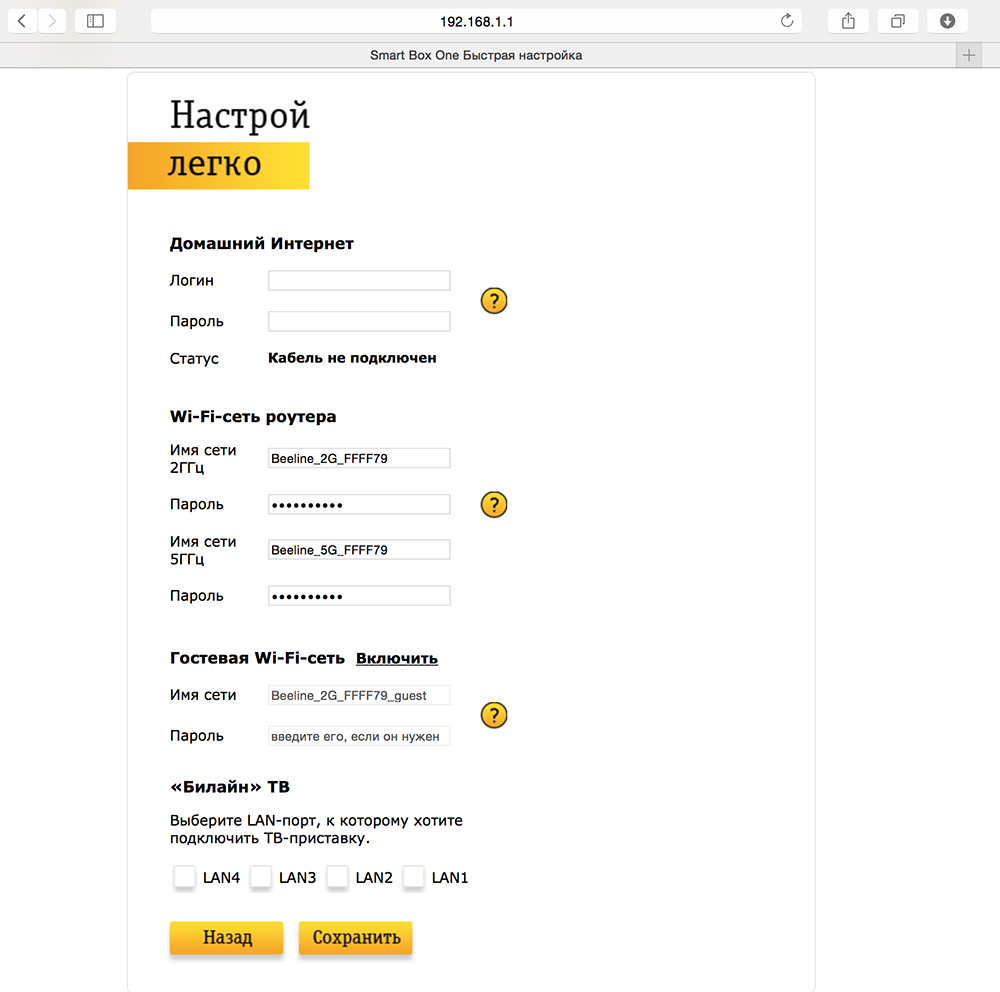 Проведение авторизации.
Проведение авторизации.
Обновление прошивки
Встроенную программу для роутера, то есть, прошивку, можно скачать на официальном сайте «Билайн». Файл с прошивкой занимает 16 или 17 Мегабайт. Сохраните его на «рабочий стол». Дальше, мы рассмотрим, как переустановить прошивку в роутере Smart Box, а главное – как не сделать при этом хуже.
Предварительные действия
Лучше всего перед обновлением прошивки выполнить сброс настроек. Включаем роутер, ждем 2 минуты, нажимаем скрепкой на reset (кнопку надо удерживать 10-15 секунд). Светодиоды должны мигнуть, затем, роутер загрузится снова (но уже с настройками «по умолчанию»).
Устанавливать прошивку мы будем, подключив роутер к ПК по проводной сети. Это – обязательно. Переустановку программного обеспечения выполняют с единственной целью: чтобы избавить роутер от «багов» предыдущей прошивки. Если все хорошо работает, ничего переустанавливать не надо.
Обновляем прошивку через web-интерфейс
Зайдите в графический интерфейс настройки, как рассматривалось выше. На стартовой вкладке жмем кнопку «Расширенные настройки». Затем, выбираем вкладку «Другие» – >«Обновление ПО»:
Переустановка прошивки
Последовательность действий:
- Нажать «Выберите файл», найти файл на «рабочем столе» и нажать «Открыть»
- Еще раз проверить надежность соединения, нажать «Выполнить обновление»
- Дождаться завершения переустановки
- Подождать 5-6 минут
- Кратковременно нажать кнопку reset на роутере
Успешной настройки!
Подключившись по акции «Дом 21 века+»
и вам в квартиру в день подключения принеслиWi-Fi роутер Smart Box . Как правило всю настройку оборудования осуществляет монтажник при подключении. Бывают ситуации, когда по каким то причинам настройки вашего роутера сбились и вам необходимо перенастроить ваш Smart Box. Для этого ниже представлена инструкция.
Основные параметры роутера Smart Box:
- Адрес роутера — 192.168.1.1
- Последняя прошивка — 2.0.11
- Имя пользователя для доступа к устройству — admin
- Пароль для доступа к устройству — admin
- Имя сети (SSID) — Smart_box-XXXXXX (где X — символы уникальные для каждого устройства)
- Ключ беспроводной сети (Wi-Fi) по умолчанию — без ключа
Подключение роутера Smart Box
1.
Вставьте кабель, проведеный в квартиру нашими монтажниками в WAN порт, а компьютера соедините патч-кордом (кабелем) из комплекта роутера в любой из портов LAN. Так же можно соединить ваш компьютер с роутером по сети Wi-Fi, но на первом этапе все-таки лучше использовать подключение по кабелю.
Настройка соединения
2.
Итак, вы подключили роутер к компьютеру и к кабелю из подъезда. Далее откройте ваш браузер и введите в адресную строку 192.168.1.1. Вы должны будете попасть на страницу приветствия. Нажмимайте на кнопкуПродолжить.3.
Программа настройки предложит ввести имя пользователя и пароль. Введите в первое полеadmin , и во второеadmin . НажмитеПродолжить .
4.
Теперь вы попадете в главное меню Нажмите на кнопкуБыстрая настройка.«Домашний Интернет»
— в этом разделе происходит настройка соединения с интернето, все данные, которые необходимы для подключения содержатся в памяти устройства, вам только необходимо ввести ваш логин и пароль из договора в соответствующие графы.
«Wi-Fi-сеть роутера»
— в этом разделе вы имеете возможность настроить беспроводную домашнюю Wi-Fi сеть. В полеИмя сети необходимо придумать и ввести имя вашей сети, например free_wifi, а в графу пароль введите ключ сети для того чтобы защитить ваше подключение от не санкционированного доступа
Обратите внимание, ключ сети должен быть от 8 символов включая на выбор цифры и буквы латинского алфавита
«Гостевая Wi-Fi-сеть»
— существует возможность настроить гостевую Wi-Fi сеть.
«Билайн» ТВ
— если вы так же являетесь абонентом телевидения , вам необходимо выбрать порт (LAN1, LAN2, LAN3, LAN4), к которому вы подключите приставку. В том случае, если вы просматриваете каналы на ПК или с помощью Xbox 360, настраивать проброс портов не нужно.
Для сохранения параметров настройки нажмите кнопку Сохранить
6.
Для сохранения настроек и подключения к интернет роутеру потребуется около 1 минуты.
Как только соединение будет установлено, напротив строки Статус
появится сообщение«Интернет подключен» . Примите поздравления!Роутер Smart Box полностью настроен для работы в сетиБилайн .
Технические характеристики, комплект поставки и внешний вид
Роутер Билайн Smart Box является высокотехнологичным устройством, обладающим неплохими техническими характеристиками:
- может функционировать в различных режимах, включая DHCP-клиент, Static IP, L2TP, IPoE;
- поддерживает беспроводные сети вай-фай, частота передачи данных в которых 802.11b/g/n;
- оснащается одним разъемом USB;
- имеет разъем LAN;
- наличие двух встроенных антенн;
- может передавать сигналы на скорости минимум 60 Мбит/с;
- работает на разных частотах — 2,4-5 ГГц;
- поддерживает IP-телевидение;
- применение IGMP-прокси;
- предусмотрены различные стандарты шифрования, включая самый надежный WPA2.
Маршрутизатор выпускается в двух базовых цветах – белом и черном. Комплект поставки устройства включает:
- непосредственно сам маршрутизатор;
- зарядное устройство;
- шнур для подключения к ПК;
- специальная подставка для прибора;
- краткое руководство по эксплуатации;
- гарантия.
Весит устройство достаточно мало — 286 г.
На задней панели прибора размещены специальные элементы управления:
- кнопка включения;
- гнездо для зарядки;
- USB-разъем для подсоединения внешних устройств, включая модемы;
- кнопка сброса параметров;
- разъем для подключения интернет-кабеля.
Приобрести маршрутизатор можно в любом офисе компании или оформить заказ через онлайн-магазин. Также оператор дарит устройство при покупке некоторых тарифных планов.

Инструкция по настройке и использованию
Если после подключения доступ к сети не появляется, роутер нужно настраивать.
Для этого выполняют следующие действия:
- Открывают веб-интерфейс. Переходят в раздел «Быстрая настройка».
- В разделе «Домашний интернет» заполняют строки логина и пароля. Если данные не менялись пользователем, вводят значения, указанные на корпусе прибора.
- В поле «Статус» просматривают правильность подсоединения кабеля.
- В разделе Wi-Fi задают имя интернет-подключения, которое будет отображаться на всех устройствах. На этом же этапе вводят пароль, исключающий подсоединение посторонних пользователей.
- В разделе «Гостевой Wi-Fi» предоставляют общий доступ, защищая оборудование, входящее в состав локальной сети.
- Прописывают LAN-порт телевизионной приставки, если таковая имеется. Для этого переходят во вкладку «Билайн ТВ».
- Нажимают кнопку «Сохранить», завершают процесс настройки.
.jpg)
Описание роутера

Роутер Smart Box Turbo+ — это двухдиапазонный Wi-Fi маршрутизатор. Он необходим для обеспечения интернет-соединения от Билайн сразу к нескольким устройствам, которые находятся в квартире или доме.
Гарантийный срок маршрутизатора составляет 12 месяцев. Стоит отметить, что после приобретения устройство заблокировано и настроено на поддержку только сети Билайн.
Перечислим базовые характеристики роутера:
- Сетевые порты – 4 LAN + 1 WAN с максимально возможной скоростью передачи данных – 1 Гбит/сек;
- Беспроводная связь – Wi-Fi;
- Совместимость с Dualband, позволяющая работать сразу в 2-х диапазонах — 2,4 и 5 Ггц;
- Подключение ZigBee для подключения умного дома, а точнее всех нужных девайсов — на стадии разработки;
- Стандартное количество и тип USB портом – 1 порт для типа 3.0;
- Возможность для подключения Smart TV от Билайн.
Сброс настроек и прошивка роутера Билайн
Иногда у пользователей возникает необходимость обнулить настройки до заводских параметров. Включаем прибор и ожидаем, пока оно загрузится полностью и будет готово к работе. После этого находим на корпусе устройства кнопку, которая называется RESET. Теперь на данную кнопку необходимо нажать и удерживать в таком положении около сорока секунд. После таких манипуляций настройки будут сброшены.
Для качественной работы роутера нужно следить за актуальностью версии используемой прошивки и сменить ее при необходимости. Смена прошивки должна выполняться поэтапно, согласно инструкции.
Как выполняется перепрошивка модели Смарт Бокс, рассмотрим ниже:
Когда процедура перепрошивки будет завершена, устройство снова выполнит перезагрузку и вы получите доступ к сети.
Варианты приобретения при новом подключении
- Покупка сразу: 3600 руб.;
- Аренда: 150 руб./мес. или 50 руб./мес.;
- В комплекте за 0 руб. на условиях конкретного тарифа («Скоростной», «Фантастический»).
Все оборудование подвозит монтажник на дом к клиенту в день подключения, если оно было заказано при составлении заявки на подключение.
Двухдиапазонный Wi-Fi передатчик — 2.4 / 5 GHz. Новый, более мощный процессор.
Wi-fi роутер нового поколения Smart Box GIGA приходит на замену предыдущему SmartBox. Он оснащен двухдиапазонным Wi‑Fi передатчиком (2,4GHz + 5GHz) и улучшенным процессором, что позволит получать более надежный Wi-Fi сигнал по всей вашей квартире.
Wi-fi роутер нового поколения — создан специально для одновременного подключения нескольких пользователей на гигабитной скорости:
- Уверенный прием в любой точке квартиры
- Две Wi-Fi сети у вас дома в одном роутере (2,4Гц и 5Гц)
- Поддержка скорости до 1 гигабита
- Четыре встроенные всенаправленными антенны
- Эргономичный дизайн
- Интерфейс быстрой настройки Домашнего интернета «Билайн»
- Идеально подходит для тарифа «Скоростной» (тариф доступен для Москвы и области).
Wi‑Fi роутер Smart Box GIGA предназначен для подключения к Домашнему Интернету «Билайн» по выделенной линии Ethernet. С его помощью можно создать собственную домашнюю сеть, выходить в Интернет с нескольких компьютеров, планшетов или смартфонов (количество не ограничено).
Встроенная точка доступа беспроводной сети Wi-Fi нового поколения с увеличенным радиусом действия обеспечивает подключение к Smart Box GIGA ноутбуков, игровых приставок, медиаплееров и других сетевых устройств. Удобный интерфейс быстрой настройки поможет настроить доступ в Интернет и подключить IPTV‑приставку Домашнего Телевидения «Билайн», не обращаясь за помощью специалистов.
Прошивка для Smart Box
Smart Box – это устройство, которое работает на собственном программном обеспечении, поэтому очень важно, чтобы его программная прошивка всегда была актуальной. Узнать свежую версию прошивки и скачать её можно с этого официального сайта оператора
Чтобы загрузить обновление, вам нужно будет выполнить всего пять шагов:
- В адресной строке веб-обозревателя наберите IP адрес своего роутера – «192.168.1.1».
- Зайдите в меню «Расширенные настройки».
- В верхней части окна найдите закладку «Другие», а в навигационном меню слева – раздел «Обновление».
- Укажите путь, где лежит файл с новой прошивкой, и нажмите кнопку «Выполнить обновление».
- Дождитесь окончания процедуры загрузки и автоматической перезагрузки оборудования.
Роутер Smart Box Beeline может работать и с другими поставщиками интернета. Если новый оператор предоставляет услуги интернет-сети по протоколу динамической настройки DHCP или использует сетевой протокол канального уровня PPPoE, настройку оборудования легко можно изменить в аккаунте пользователя.
Общие характеристики устройства
Smart Box имеет следующие технические данные:
- основные режимы работы — IPOE, L2TP, DHCP;
- поддерживаемый стандарт связи — 802.11b/g/n с частотой 2,4-5 ГГц;
- максимальная скорость подключения — 300 Мбит/сек;
- пропускная способность проводного канала — до 100 Мбит;
- поддержка IP-телевидения;
- стандарты шифрования — WPA, WEP, WPA2.

Технические характеристики
Оборудование smart box От Билайн – это надежный роутер, позволяющий обеспечить качественным интернет-соединением всю компьютерную и мобильную технику в доме. Основные показатели:
| На каких режимах работает | Инструменты, разрешения, скорость (DHCP-клиент, Static IP, L2TP, IPoE) |
| Wifi | 802.11b/g/n 300Mbps, 2.4GHz, гостевая сеть |
| WAN/LAN | WAN — 1 Fast Ethernet, LAN-4 Fast Ethernet |
| Наличие USB-порта | 1 — USB 2.0 |
| Поддержка IPTV | Выделенный LAN-порт и IGMP proxy |
| Поддержка скоростных тарифов | От 60Мбит/с |
Особенности подключения
При первом использовании маршрутизатора выполняют следующие действия:
- Подсоединяют кабель провайдера к WAN-порту, расположенному на задней панели. Подключают оборудование к компьютеру.
- Открывают браузер. Вводят в адресную строку 192.168.1.1. Открывается веб-интерфейс, предназначенный для настройки маршрутизатора.
- Вводят логин и пароль. Производитель устанавливает значения по умолчанию. Их можно найти на нижней грани роутера.
- Нажимают кнопку «Продолжить». Открывают раздел «Карта сети», просматривая информацию о связанных подключениях.

Обновление прошивки
Настраивать роутер нужно лишь 1 раз, но иногда требуется перепрошивка. Для этого скачивается файл, с помощью которого будет проведена процедура. Прошивать прибор необходимо согласно инструкции. Основное требование: проверка версии прошивки. Актуальные данные: 2.0.38 (14,7 МБ).
- В интернет-браузере открывается страница по адресу 192.168.1.1.
- После ввода логина и пароля нужно перейти во вкладку «Расширенные настройки». Там выбрать пункт «Другие».
- Откроется новая страница. В левом углу меню выбирается «Обновление ПО».
- Загружается скаченный файл. Последний шаг: нажатие кнопки «Выполнить обновление».
Обновление займет несколько минут.
Сброс установок роутера
Чтобы провести аппаратный сброс, нужно зайти в настройки интернет-соединения. Во вкладке «Устройство» удаляются все пользовательские установки. После этого действия произойдет возврат к заводским параметрам. Провести сброс можно вручную, через роутер. На приборе, где располагаются остальные разъемы и кнопки, есть клавиша «RESET, RESTORE». Ручной сброс:
- Включается питания устройства.
- После полной загрузки нажимается клавиша «RESET».
- Кнопка удерживается полминуты.
Прошивка Smart Box
Как и на любом другом роутере, надо периодически обновлять прошивку на Смарт Бокс от Билайн на более свежую. Эта мера необходима, так как на новых версиях прошивки исправляются проблемы, которые были в предыдущих.
Для того,чтобы перепрошить роутер Smart Box, надо в стартовом меню нажать на кнопку «Расширенные настройки»:
В появившемся окне надо открыть раздел меню Другие >>> Обновление ПО:
Нажимаем на кнопку «Выберите файл», находим и скармливаем файл прошивки Смартбоксу. Теперь надо нажать кнопку «Выполнить обновление». Появится вот такая картинка:
После завершения процесса, маршрутизатор сам перезагрузится. Настройки при этом обычно не сбрасываются. Но даже если и сбросятся — не пугайтесь, по инструкции выше Вы без проблем всё сами настроите!
Распространенные ошибки и их устранение
Решение проблем с неисправностями приведено в таблице:
| Неисправность | Метод устранения |
| Повреждения | Произвести внешний осмотр роутера. При обнаружении трещин, сколов или признаков попадания воды следует обратиться в мастерскую. |
| Провода | Проверить целостность кабелей и разъемов, надежное их подсоединение к портам роутера и компьютера. Убедиться в исправности блока питания, замерив напряжение или подключив его к другому прибору. |
| Горит красный индикатор | Может означать отсутствие сигнала, перегруженность линии и помехи на частоте. Возможны сбои со стороны провайдера. Помогут проверка правильности подключения патч-корда или звонок в службу поддержки. |
| Все лампочки погасли | Возможна поломка блока питания или другого компонента роутера. Надо заменить неисправные детали, а при невозможности этого — приобрести новый маршрутизатор. |
| Сбились настройки | Проверить правильный ввод параметров и по необходимости исправить. Произвести аварийный сброс настроек и подключить прибор заново. Более подробно ознакомиться со способами устранения можно по телефону 0611 или на официальном сайте Билайн. |
| Перегрузка линии | Возникает при подключении к маршрутизатору множества периферийных устройств. Для полноценной работы не хватает трафика. Поэтому выбирают ненужных потребителей и отключают их. Можно воспользоваться опцией оператора и увеличить скоростной режим. Возможно, придется поменять тариф. |
| Несовместимость оборудования | Читать инструкцию до покупки аппарата. |
| Сбой | Перепрошить роутер на новую программу с сайта поставщика услуг. |
| Вирусная атака | Произвести диагностику и устранить найденные проблемы. |
| Драйверы | Скачивать только официальные версии и обновления. Использовать для установки диск, предоставляемый провайдером. |
Ошибки, которые могут возникать и о которых роутер сообщает (аналогичны SmartBoxPro и SmartBox)
- Интернет-кабель не подключен в WAN-порт. При попытке зайти на любую страницу, абонент увидит страницу с соответствующем уведомлением.

- Кабель поврежден и роутер не может получить IP-адрес. Данная страница может возникать в следующих случаях:
- ТКД в доме клиента зависла
- Глобальная проблема на оборудовании ШПД
- Интернет-кабель поврежден
Абоненту будет доступна кнопа для повторного получения IP-адреса.

- При нажатии на кнопку «Получить IP-адрес» появится следующее уведомление:

- Если роутер после этого шага не смог получить IP-адрес, абоненту будет доступен следующий шаг диагностики – Перезагрузить устройство:

Процесс настройки
Настраивать Smart Box будем через веб-обозреватель на компьютере. После подключения всех кабелей включите компьютер, запустите браузер и в его адресной строке наберите комбинацию «192.168.1.1». Это IP-адрес вашего устройства в локальной сети. Эти данные вы можете увидеть на задней стенке своего Wi–Fi-роутера. Там же указано имя пользователя и пароль, которые нам также потребуются для дальнейшей настройки.
Войдя в конфигуратор первый раз, вы увидите окно приветствия. Нажмите кнопку «Продолжить», и перед вами откроется новое окно, в котором нужно будет ввести логин и пароль. По умолчанию у всех абонентов Билайн это admin/admin.
Теперь нужно активировать кнопку меню «Быстрая настройка». Форма настройки довольно проста, для каждого раздела имеются свои подсказки, но и без них всё интуитивно понятно. Тут вам нужно будет ввести такие данные:
для домашнего интернета:
- Логин – это номер вашего договора с провайдером;
- Пароль – комбинация на доступ в интернет, которую определил провайдер.
для Wi–Fi-сети роутера:
- Имя сети – придумать название своего Wi–Fi-соединения (SSID);
- Пароль – придумать секретный шифр для входа в сеть Wi-Fi (от 8 символов).

для гостевой Wi–Fi-сети (необязательно):
Те же параметры установить для гостевой беспроводной сети вашего маршрутизатора.
для услуги «Билайн-ТВ» (необязательно):
Это настройки телевидения (тут вы будете указывать номер LAN-разъёма, в который будете подключать ТВ-ресивер).
Сохраните внесённые данные и дождитесь, пока оборудование применит новые настройки к своей работе. Вот и весь процесс настройки роутера, теперь в вашем доме есть интернет.
Если же вы не хотите, чтобы провода портили внешний вид вашего жилища, можно установить беспроводное соединение, но для этого на вашем ПК или ноутбуке должен быть встроенный или отдельно купленный Wi–Fi-адаптер:
- Включите функцию Wi-Fi на своём ноутбуке (или ПК).
- Откройте меню «Панель управления».
- В ней найдите пункт «Сетевые подключения».
- Зайдите в раздел «Беспроводное сетевое соединение» и выберите сеть, к которой желаете подключиться.
Сегодня все новые маршрутизаторы умеют работать в двух частотных режимах:
- На частоте 2,4 ГГц;
- На частоте 5 ГГц.
Первый вариант более распространён, но на этой частоте работают многие приборы, поэтому в сети могут быть помехи. Частоту 5 ГГц почти никто не использует, в ней немного меньше радиус действия, но чистота и скорость сигнала выше.

После того как вы выбрали желаемый канал, вам останется ввести логин и пароль для защищённой Wi–Fi-сети и сохранить все внесённые изменения.
Теперь давайте познакомимся с инструкцией по настройке Wi–Fi-сети на роутере Билайн Smart Box:
- В адресной строке браузера укажите IP адрес своего устройства – «192.168.1.1».
- В открывшемся меню выберите пункт «Расширенные настройки».
- На верхней части окна найдите закладку «Wi-Fi» и перейдите в это меню.
- В навигационном списке слава выберите пункт «Основные параметры».
- Напротив строки «Включить беспроводную сеть (Wi-Fi)» должен стоять флажок.
- Ниже вы можете внести любые изменения в основные параметры беспроводной сети роутера (режим работы, выделить отдельный номер канала, отключить гостевую Wi–Fi-сеть).
Сохраните все внесённые изменения и перейдите в следующий раздел закладки «Wi-Fi» – «Безопасность». На этом этапе вы можете задать максимально безопасный тип шифрования: установите значение аутентификации – WPA2-PSK. Сохраните эти изменения и перезагрузите программу.

Подключение
После покупки роутера его нужно настроить. Для начала нужно зайти на официальный веб-сайт Билайн и активировать устройство в личном кабинете. Вам потребуется вписать номер оборудования и указать его IP-адрес. После этого можно подключать и настраивать оборудование. Подключить маршрутизатор можно несколькими способами: используя кабель или через беспроводную сеть Wi-Fi
Обратите внимание: если клиент провайдера отдает предпочтение первому методу подключения, то проведенный интернет-кабель проводится в квартиру и подключается в порт, который отмечен желтым цветом на панели роутера. Приспособленный кабель для подсоединения к ПК устанавливать можно в любой светлый разъем на маршрутизаторе
Перед подключением маршрутизатора к устройству по беспроводной сети нужно сперва определить тип устройства: ноутбук, смартфон или ТВ. Обычно абоненты подключаются к ПК.
Ниже рассмотрим последовательность действий для подключения на ОС Виндовс седьмой версии:
- заходим в меню «Пуск»;
- далее нам нужно попасть в «Панель управления»;
- затем входим в раздел под названием «Сеть и интернет»;
- находим подраздел «Просмотр состояния сети и задач»;
- нажимаем «Изменение параметров адаптера»;
- выбираем беспроводную сеть, далее «Подключение»;
- в открывшемся окне вписываем пароль;
- подтверждаем выполненные действия нажатием Ok.
Если вы хотите подключить роутер к Смарт ТВ, последовательность действий будет следующая (рассматриваем на примере ТВ LG):
- выбираем функцию «Сеть»;
- теперь выбираем «Настройка беспроводной сети»;
- далее нажимаем «АР»;
- после поиска сети выбираем свою и выполняем подключение к ней.
Для завершения подключения вам нужно будет посредством пульта ДУ прописать пароль и подтвердить выполненные действия, кликнув ОК. Принцип подключения роутера Beeline будет одинаковым практически для всех устройств.

Использование роутера
Пользоваться роутером Smart Box просто. На устройствах, поддерживающих беспроводной интернет по Wi-Fi, потребуется авторизоваться в сети. Для этого нужно ввести заданный в параметрах пароль.
При проводном подключении достаточно соединить ПК и устройство LAN-кабелем. Дополнительно вводить пароли и настраивать оборудование не нужно. Компьютер сам определит сеть и установит настройки.
Beeline Smart Box – это роутер, способный работать со всеми популярными протоколами на разных частотах. Оборудование обеспечивает качественное соединение на высоких скоростях. Подробнее об эксплуатации и настройке устройства можно узнать из видео.
Проброс портов
Зачастую, если вы хотите пользоваться торрент-клиентом для скачивания файлов или играть в онлайн-приложениях при помощи Smart Box, нужно выполнить проброс порта, то есть открыть его для вышеприведённых целей. Как это сделать?
Все это довольно просто и займёт немного времени, просто следуйте этим указаниям:
- Снова выберите «Расширенные настройки» в меню Wi-Fi-роутера, раздел «Другие».
- В левом меню выберите вкладку NAT, Application Support.
- В появившемся окне вы можете выбрать приложение из списка или задать своё значение, для чего нужно нажать на кнопку «Задать сервис пользователя».
- Если вы задаёте свой сервис, введите имя приложения, выберете тип протокола и нужный диапазон портов в следующие две строки.
Не забывайте сохранять все изменения! Если при выполненных действиях работа в торренте или игры все равно недоступны, попробуйте во вкладке NAT выбрать строку DMZ Host — впишите в неё IP-адрес вашего компьютера, с которого открываете порт . Не помогло? В таком случае проблема кроется не в роутере, а в параметрах безопасности ПК.
Как видите, настройка Smart Box от Билайн довольно проста и позволит легко и быстро начать использовать устройство любому пользователю. Благодаря услугам провайдера и мощному роутеру, вы сможете пользоваться беспроводным доступом к интернету с высокой скоростью, стабильной работой и мощным сигналом.
Сброс настроек и прошивка роутера Билайн
Иногда у пользователей возникает необходимость обнулить настройки до заводских параметров. Включаем прибор и ожидаем, пока оно загрузится полностью и будет готово к работе. После этого находим на корпусе устройства кнопку, которая называется RESET. Теперь на данную кнопку необходимо нажать и удерживать в таком положении около сорока секунд. После таких манипуляций настройки будут сброшены.
Для качественной работы роутера нужно следить за актуальностью версии используемой прошивки и сменить ее при необходимости. Смена прошивки должна выполняться поэтапно, согласно инструкции.
Как выполняется перепрошивка модели Смарт Бокс, рассмотрим ниже:
Когда процедура перепрошивки будет завершена, устройство снова выполнит перезагрузку и вы получите доступ к сети.
Преимущества использования роутера Билайн SmartBox one
Маршрутизаторы бренда SmartBox зарекомендовали себя как качественные модели на рынке телекоммуникационных устройств. Среди достоинств в отношении технических характеристик прибора можно выделить следующие:
- стандарт передачи данных 802.11n;
- наличие двухдиапазонного wi-fi передатчика сигнала на 2,4 ГГц и 5 ГГц;
- вмонтирован улучшенный процессор, обеспечивающий надежную сеть в квартире;
- скорость информационного потока на прием и передачу 100 Мбит/с;
- дизайн устройства отвечает эргономическим требованиям;
- предоставляется веб-интерфейс для простой настройки устройства.
Цена устройства отвечает уровню услуг, которые через него можно получить — надежную домашнюю сеть скоростного интернета. Отзывы на устройство от абонентов подтверждают высокое качество его работы.





