Настройка локальной сети через wi-fi роутер между компьютерами на windows 7. открываем общий доступ к файлам и папкам
Содержание:
- Настройка общего сетевого доступа к принтерам и файлам
- Соединение проводами
- Создание ЛС с помощью кабеля
- Как настроить локальную сеть для дома
- Как подключить локальную сеть к интернету с помощью специальных программ
- Соединение через модуль беспроводной связи
- Настройка локальной сети
- Соединение через модуль беспроводной связи
- Настройка общего доступа к файлам и папкам
- Настройка роутера
- Особенности создания домашней сети с помощью кабеля
- Настройка локальной сети после соединения компьютеров в Windows 7
- Домашняя сеть не работает: причины и диагностика
Настройка общего сетевого доступа к принтерам и файлам
Для этого понадобится перейти в «Панель управления», где в настройках подключений будет находиться раздел «Принтеры и факсы». В этом разделе находятся активные принтеры, которые поддерживают протокол WI-FI, что позволит настроить их в автоматическом режиме. Если принтер читателя не позволяет автоматически это настроить, значит понадобится дополнительное ПО или скрипт, который будет передавать данные для начала на ПК, а затем на принтер.

Для получения доступа к файлам есть 2 способа:
- создать общую папку и скидывать файлы туда. Также можно открывать доступ у необходимым папкам в контекстном меню. Кликните правой клавишей мыши на нужной папке и выберите «Открыть сетевой доступ» (или аналогичный пункт, схожий по значению);
- установить необходимое ПО, которое в автоматическом режиме позволит открывать доступ. Подойдет TotalCommander или аналогичные файловые менеджеры.
Большинство современных роутеров при подключении автоматически предлагают пользователю выбрать те устройства, которые будут выполнять роль ретрансляторов, выбрать те устройства, которые получат доступ к файлам, выбрать те принтеры, которые будут получать сигналы внутри сети.
Принтеры также нужно верифицировать, иначе сигнал будет поступать на сам персональный компьютер, но система защиты не пустит его дальше и не перенаправит на принтер. Если принтер или факс поддерживает протокол WI-FI, то нужно добавить его в домашнюю группу и верифицировать, чтобы данные могли поступать на него.
Соединение проводами
Существует несколько способов подключить два роутера в одной связке по кабелю.
LAN-to-LAN. Создается сеть из нескольких роутеров, которые подключаются друг к другу через LAN порты. Главный роутер тот, который подключается к сети провайдера. Если главное оборудование уже настроено, переходим к подключению дополнительного.
На основном роутере включаем DHCP, а на втором – отключаем. Для отключения или включения перейдите в меню: «DHCP»/«Настройки DHCP».
Переходим в раздел «Сеть»/«LAN» для изменения IP, дабы избежать совпадений. Например, вместо 192.168.0.2 прописываем 192.168.0.1. После сохранения и перезагрузки дополнительный маршрутизатор работает вспомогательной точкой доступа.
LAN-to-WAN. От главного роутера через LAN порт подключается вспомогательный – через WAN. Аналогичным образом проверяем или на первом Wi-Fi роутере включен DHCP. На втором – выставляем динамический тип соединения, DHCP оставляем включенным. При использовании LAN портов убедитесь, что отсутствует конфликт IP адресов. Например, на ведущем маршрутизаторе указан диапазон: 192.168.0.100 – 192.168.0.199. На дополнительном роутере указываем другие значения: 192.168.0.200 – 192.168.0.255. После сохранения два роутера работают в одной сети и служат отдельной точкой доступа.
Предыдущая
РоутерНастройка скорости интернета на роутере
Следующая
РоутерКак выбрать домашний вафай роутер в 2021 году
Создание ЛС с помощью кабеля
Стоит сразу указать, что у вас дома присутствует wi-fi роутер и все компьютеры подключены к нему, никаких дополнительных усилий для создания сети не требуется. Между вашими компьютерами уже есть связь, так что подключать их дополнительно друг к другу нет нужды. Но в большинстве случаев потребность в создании локальной сети возникает тогда, когда такого подключения нет. В этом случае вам понадобится соединить компьютеры напрямую друг с другом (современные модели без труда соединяются простым интернет-кабелем). Затем, первым делом следует убедиться, что параметру «Рабочая группа» присвоено одно и то же название на каждом из подключаемых устройств. Для этого стоит проделать следующие действия:
- Нажмите сочетание клавиш Win+X и выберите раздел «Система» из списка (также можете кликнуть правой кнопкой мыши в левом нижнем углу экрана для вызова этого списка).Выберите пункт «Система»
- Затем, нажмите «Дополнительные параметры системы».Выберите пункт «Дополнительные параметры системы
- И в появившемся окне, выберите вкладку «Имя компьютера».Выберите вкладку «Имя компьютера»
- Здесь будет указано текущее название рабочей группы, установленное по умолчанию (если вы не меняли его до этого). Нажмите кнопку «Изменить» для смены названия.Нажмите кнопку «Изменить»
- Вы можете ввести любое имя, лишь бы оно было одинаковым на всех устройствах которые вы желаете объединить в общую локальную сеть.Введите имя группы, одинаковое для всех устройств
Далее, необходимо задать настройки сетевого обнаружения. Включённое сетевое обнаружение позволит взаимодействовать с вашим компьютером в локальной сети, в то время, как отключённое, заблокирует эту возможность. Хорошо уметь переключать этот параметр, в целях безопасности. Делается это следующим образом:
- Кликнете правой кнопкой мыши на значок подключения к сети в трее (правый нижний угол экрана).
- Выберите пункт «Центр управления сетями и общим доступом».
- Слева от основного окна, следует выбрать «изменение дополнительных параметров».Выберите «Изменение дополнительных параметров…»
- В открывшемся окне, необходимо задать определённые настройки. В каждом из профилей дайте доступ ко всем возможным параметрам, кроме доступа с парольной защитой. Его необходимо отключить. Если в дальнейшем вам понадобится выключить сетевое обнаружение устройства просто проделайте обратные действия в этом окне.Включите и Разрешите все пунктыВключите оба пунктаВключите всё, кроме раздела «Общий доступ с парольной защитой»
- Убедитесь, что настройки выставлены так же как и на изображениях выше.
- Сохраните внесённые настройки и закройте это окно.
Этого уже достаточно если компьютеры соединены кабелями через роутер. Но если же они соединены напрямую, следуют провести ряд дополнительных настроек. Делаем следующее:
- Нажимаем сочетание клавиш Win+X.
- Выбираем пункт «Сетевые подключения» в появившемся списке.
- Выбираем подключение к сети через ваше устройство и вызываем контекстное меню, нажав правую кнопку мыши на него.
- Заходим в «Свойства» устройства.
- Далее, открываем свойства компонента (TCP/iPc4)
- И задаём настройки как на изображении ниже, при учёте того что последняя цифра IP адреса должна отличаться у каждого компьютера в локальной сети.Установите значения как на изображении
- Принимаем заданные настройки.
Таким образом, мы создали и настроили локальную сеть через сетевой кабель. Компьютеры имеют общий доступ к файлам и принтеру друг друга, что удовлетворят нашим целям.
Если у вас ещё остались вопросы по поводу создания подобной локальной сети, вы можете посмотреть это видео.
Как настроить локальную сеть для дома
Для объединения двух персональных компьютеров или ноутбуков, оснащённых однотипным программным обеспечением, целесообразно использовать сетевой кабель, купленный в специализированном магазине и обжатый определённым образом:
- прямым способом, если компьютеры подключаются к роутеру или свитчу;
- перекрёстным для последовательного объединения ПК, свитчей или роутеров.
Построение локальной сети посредством сетевого кабеля
Сетевой кабель используют для объединения двух компьютеров или ноутбуков. У этого способа есть существенный «минус» — необходимость вручную вводить адреса IP объединяемых устройств и прописывать сетевые настройки в «Центре управления сетью…» (находится на панели управления ПК).
Например, в распоряжении семьи находятся компьютеры с программным обеспечением Виндовс 7, которые решено объединить с помощью локальной сети.
 Центр управления сетями
Центр управления сетями
На следующем этапе необходимо изменить параметры адаптера, открыв раздел сетевых подключений, и выбрав нужный способ подключения правой кнопкой мыши. В открывшемся окне следует указать значения IP и маски подсети.
Следующий шаг — проверка работоспособности Брандмауэра Windows (раздел «Администрирование» на Панели управления). Выбрав вкладку «Управление компьютером», пользователь должен найти «Службы и приложения» и включить службу Брандмауэр (в том случае, если она выключена) — выбрать автоматический тип запуска.
Завершающим этапом подключения является проверка работоспособности компьютерной сети. Чтобы осуществить задуманное, необходимо, открыв поисковую строку на любом из подключенных к сети устройств, найти и активировать «cmd», а в открывшемся окне вызвать команду «ping» и указать IP другого ПК.
Если настройка сети прошла успешно, после нажатия на «Энтер» появится статистика отправленных и полученных пакетов. Обе цифры должны быть одинаковы.
Создание домашней сети посредством Wi-Fi
Задавшись вопросом «как создать сеть между двумя компьютерами через интернет», большинство людей останавливаются на Wi-Fi. Весомое преимущество беспроводного способа в том, что компьютеры и другие электронные устройства можно свободно перемещать по дому. Недостаток — в необходимости вручную вводить адрес IP и наименование маски.
Процесс подключения компьютеров, оснащённых программным обеспечением Windows 7, Windows 8 и Windows 10, почти не имеет отличий. Некоторые проблемы могут возникнуть у пользователей Windows XP, так как данное ПО считается устаревшим.
Для обеспечения общего доступа к файлам, хранящихся в памяти компьютеров, может быть использован сетевой кабель или роутер. В последнем случае появится возможность объединить более двух ПК.
 Построение локальной сети Wi-Fi
Построение локальной сети Wi-Fi
Специалисты советуют поступать следующим образом:
- персональные компьютеры сопрягать с роутером с помощью сетевого кабеля;
- ноутбуки объединять через Wi-Fi.
Советы по построении локальной сети с помощью коммутатора (Switch)
Свитч (хаб) используют для объединения нескольких электронных устройств. К каждому из портов коммутатора подключают одно устройство, например, ПК, ноутбук, смарт-телевизор или принтер.
Важная особенность этого метода — возможность контролировать с помощью локальной сети сразу несколько единиц домашней техники. Чем больше портов в Switch — тем больше техники можно объединить.
Создание локальной сети с помощью роутера
В этом случае техника объединяется либо путём подключения непосредственно к прибору, либо через internet. Современные роутеры позволяют объединять компьютерную технику по технологии VPN — создавать локальные вычислительные сети, а затем подсоединять всю сетевую технику к Мировой сети.
Домашняя «локалка», в большинстве случаев, создаётся по так называемому «принципу звезды», где роутер (модем) является центром условной звезды, а техника подключена к прибору независимо друг от друга. При необходимости роутер можно подключить к сети через телефонный или цифровой кабель и подавать интернет сразу на все устройства или выборочно.
 Порты роутера LAN и WAN
Порты роутера LAN и WAN
Для организации локальной сети настройку производят через порты LAN. Для подключения через цифровой кабель понадобится роутер с WAN-разъёмом (расположен на задней панели). Если выход в internet обеспечивает телефонный провайдер, прибор должен быть оснащён разъёмом ADSL.
Как подключить локальную сеть к интернету с помощью специальных программ
Утилита RAdmin применяется, когда юзерам необходимо наладить удалённую связь. Основные «плюсы» программы — высокая пропускная способность и защита от интернет-атак. RAdmin автоматически инсталлируется на компьютер, её не нужно настраивать.
Hamachi, в отличие от предыдущей программы, нуждается в настройке. Скачав программу на свой компьютер, пользователь применяет команду «Настроить новую сеть», после чего ему будет предложено выбрать имя сети и пароль доступа. Другие юзеры, при условии, что им известен пароль, смогут подключиться к удалённой сети, активировав кнопку «Сеть/Подключиться». После подключения все будут видеть компьютер, на который расшарена папка с программой.
Соединение через модуль беспроводной связи
Если нет маршрутизатора и вы вне зоны действия Wi-Fi, всё равно возможно соединить два ноутбука в локальную сеть. В Windows Vista и выше для этого есть специальный Мастер создания подключений. Компьютеры будут связываться посредством встроенного модуля беспроводной связи, создавая между собой Wi-Fi-соединение.
При этом один ноутбук нужно настроить на передачу сигнала, а второй будет его принимать
Обратите внимание на их расположение, бетонные стены и прочие преграды создают препятствия для вещания. Чтобы избежать ошибок, поставьте оба компьютера рядом, проведите настройку, а потом уже экспериментальным путём определите, насколько далеко друг от друга они могут находиться
Включите Wi-Fi-модуль на обеих машинах и приступите к настройке первого ноутбука:
- Зайдите в «Пункт управления сетями и общим доступом». Сделать это можно, щёлкнув на значке беспроводной сети из трея в правом нижнем углу.
- Запустите настройку нового подключения.
- В типе подключения выберите «Компьютер-Компьютер». Далее, система объяснит вам, что это временная сеть для передачи данных, а если вы уже подключены к какой-то сети, то, возможно, соединение будет разорвано. Кроме того, ОС даст совет расположить компьютеры в пределах 10 метров. Но как сказано ранее, для настройки лучше поставить их поближе.
- Далее, по аналогии с настройкой Wi-Fi через роутер будет предложено придумать SSID, то есть название сети, выбрать тип шифрования и придумать пароль. Одним из наиболее надёжных является протокол WPA2, но можно и, вообще, не использовать защиту паролем. Если в зоне досягаемости нет других пользователей, то можно подключить свой ноутбук и без него. Если же вы находитесь в общественном месте, то лучше воспользоваться шифрованием, иначе посторонние могут проникнуть к вашим данным.
- Откроется окно окончания процесса настройки. Сеть теперь сохранена в списке возможных подключений и работает, пока в ней находятся все пользователи.
Прежде чем подключить второй ноутбук, нужно выполнить изменение параметров доступа к данным. По аналогии, как настраивалась локальная сеть через роутер, нужно зайти в параметры папок или нужных дисков и разрешить всем пользователям полный доступ. По желанию, конечно, можно разрешить, например, только просмотр файлов без их изменения. А также нужно включить сетевое обнаружение.
Теперь на втором ноутбуке нужно выполнить поиск Wi-Fi-сетей, выбрать нужную и нажать «Подключить». Потребуется ввести пароль (тот, что мы создали ранее), после чего можете заходить в любые файлы и папки, к которым разрешён доступ.
Таким способом можно подключить сколько угодно ноутбуков, необязательно один. На раздающем Wi-Fi компьютере в трее будет сообщение «Ожидание подключения пользователей», что говорит о готовности сети Компьютер-Компьютер к работе.
С помощью описанных простых действий можно быстро перебросить файлы с одного устройства на другое без использования проводов, флешек, съёмных дисков, даже находясь где-то за городом вне зоны связи с интернетом. Если же у вас в помещении есть роутер, то логичнее будет настроить постоянное подключение всех устройств друг к другу. Полноценная беспроводная локальная сеть позволит работать на разных компьютерах, осуществлять редактирование и перемещение документов, просматривать фото и видео, даст много других возможностей и избавит от необходимости многократной перезаписи на съёмные носители.
Настройка локальной сети
Включить устройства, подсоединить кабель или роутер к ним – не единственные действия, необходимые для создания локальной сети
При объединении важно правильно настроить компьютеры
При подключении через кабель
Приведенный ниже алгоритм отстройки необходимо провести на обоих компьютерах, к которым подключен кабель.
Настройка рабочей группы и имени ПК
Это действие позволит задать одинаковые имя для устройств, соединенных кабелем. Для этого необходимо:
- Нажать сочетание клавиш Win+R;
- 2. В поле для ввода вписать универсальную команду sysdm.cpl (подходит для любой версии Windows);
- Нажать кнопку «Изменить»;
- Ввести имя для компьютеров рабочей группы (обязательно латиница);
- Сохранить.
Такое же имя вводится на втором устройстве.
Настройка IP, шлюзов и масок, DNS
На современных операционных системах Windows 8-10 эта процедура заключается в простой установке галочек в центре управления сетями.
Владельцам ПК с версиями систем старше необходимо пройти алгоритм:
- Войти в панель управления на ПК и перейти в раздел управления интернет соединениями;
- Кликнуть по свойствам созданного кабелем соединения;
- Дважды кликнуть левой кнопкой мыши по протоколу версии 4;
- Задать IP адрес, главное, чтобы он был одинаковым на обоих устройствах;
- Начало IP192.168. – оставшиеся 6 чисел вводятся по вкусу пользователя.
После этого компьютеры объединятся в единую сеть.
Открытие доступа к файлам, папкам, принтеру
Как уже говорилось выше, на Windows 8-10 процедура расшаривания доступа и настройки сети сводится к выбору параметров в центре подключений. Дополнительно можно установить общие пароли для ПК.
На других версиях Windows:
- Кнопка Пуск;
- Панель управления;
- Параметры папок;
- Кликнуть по пункту использования мастера общего доступа;
- Сохранить и закрыть;
- Перейти в окно «Мой компьютер»;
- Найти имя ПК, кликнуть правой кнопкой мыши и нажать «Изменить»;
- В настройке нажать галочку напротив соотношения устройства с рабочей группой;
- Перейти во вкладку доступа, подтвердить разрешение для устройств.
Доступ к интернету на втором ПК
Если компьютер донор подключен к интернету, второе устройство также можно подключить к сети. Для этого нужно выставить аналогичные настройки соединения, как и на доноре.
При подключении через роутер
В этом случае от пользователя требуется меньше действий по настройке соединений на компьютерах. Wi-Fi подключение менее требовательно к настройкам, устанавливается автоматически.
Проверка связи с компьютерами
Необходимо перезагрузить роутер с помощью кнопки на задней панели. Таким образом настройка самого роутера будет правильной, такой, как ее задали производители. Роутер автоматически присваивает адреса компьютерам, которые находятся в зоне его сети.
Проверить, все ли компьютеры подключены к роутеру по Wi-Fi, можно следующим способом:
- Открыть браузер, в адресной строке ввести 192.168.1.1;
- Войти во вкладку DHCP;
- Найти IP-адрес ПК, который будет подключен к локальной сети;
- Запустить командную строку, ввести «ping IP другого ПК»;
- Дождаться окончания проверки.
Если между устройствами идет обмен пакетами, локальная сеть находится в рабочем состоянии.
Настройка компьютеров в сети
Как и в случае с объединением в локальную сеть через кабель, необходимо задать название рабочей группы и доступ к файлам, принтерам, папкам на всех подключаемых устройствах.
Разница объединения заключается в том, что пользователю не нужно устанавливать IP-адреса, настройки шлюзов и масок. Роутер проводит эти действия автоматически.
Алгоритм настройки через роутер:
- Задать одинаковые имена на компьютерах, необходимо использовать латиницу. Для этого нужно кликнуть по Пуск, на «Моем компьютере» нажать правой кнопкой мыши, пункт «Свойства». Во вкладке «Дополнительно» перейти к имени компьютера и ввести нужное значение.
- Создать рабочую группу. Это важный этап, без которого объединения в локальную сеть не получится. Настройка рабочей группы проводится в том же окне, где задается имя.
- Перейти в центр управления сетями. Необходимо установить вариант «Домашняя сеть» в настройке локального подключения.
Если в настройках стояла «Общественная сеть», ее следует заменить. После однотипной настройки на всех компьютерах, объединенных роутером, появится локальная закрытая сеть.
Пожаловаться на контент
Соединение через модуль беспроводной связи
Для использования возможностей домашней группы требуется выполнить синхронизацию через модуль Ad Hoc. Делается это так:
- Требуется нажать «Пуск» и выбрать «Панель управления» на любом ПК.
- Выбрать «Просмотр состояния сети и задач» в разделе «Сеть и Интернет».
- Далее нажать «Настроить новое соединение или сеть» в меню «Изменение настроек».
- После этого нужно выбрать «Настроить беспроводную Ad Hoc (компьютер-компьютер)» и нажать «Далее».
- Ввести имя для создаваемого беспроводного соединения в соответствующем поле.
- Затем выбрать тип безопасности, например, «WPA2-Personal», в соответствующем разделе.
- После требуется ввести пароль в поле «Ключ безопасности». Это необходимо для организации подключения другого ПК.
- На втором устройстве следует щелкнуть значок «Сеть» на панели задач, выбрать созданное соединение и ввести установленный пароль.
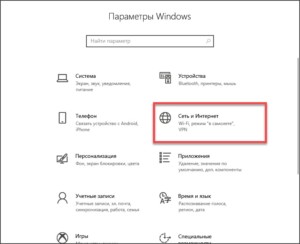
Обратите внимание! Такая синхронизация позволяет объединить 2 ПК, один из которых работает на Windows, а второй — на другой платформе
Настройка общего доступа к файлам и папкам
Как я писал выше, доступ к общим папкам уже есть. Но, нам может понадобится открыть общий доступ к какой-то другой папке, которая находится например на локальном диске D. Это можно без проблем сделать. После того, как мы откроем общий доступ к папке, все компьютеры из локальной сети смогут просматривать находящиеся в ней файлы, изменять их, и добавлять в эту папку новые файлы (правда, это зависит от того, какие разрешения мы включим).
Например, я хочу открыть доступ к папке «Картинки». Для этого, нажимаем на нее правой кнопкой мыши, и выбираем Свойства. Переходим на вкладку Доступ, и нажимаем на кнопку Расширенная настройка. Ставим галочку возле пункта Открыть общий доступ к этой папке, и нажимаем на кнопку Разрешения.
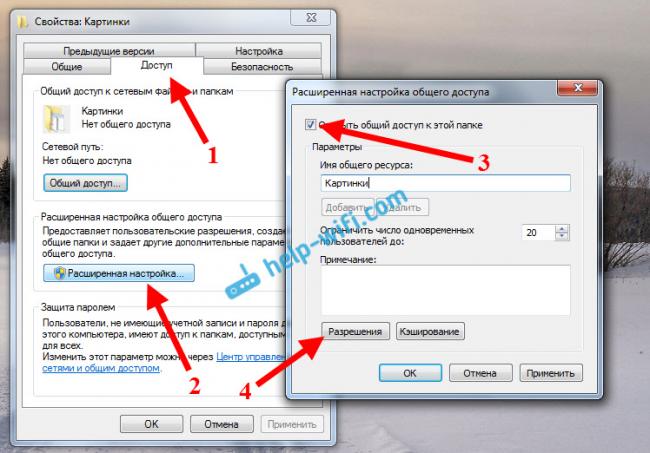
В окне, которое откроется после нажатия на кнопку Разрешения, нам нужно выставить права доступа к этой папке. Что бы пользователи сети могли только просматривать файлы, то оставьте галочку только напротив Чтение. Ну а для полного доступа к папке, с возможностью изменять файлы, установите все три галочки.
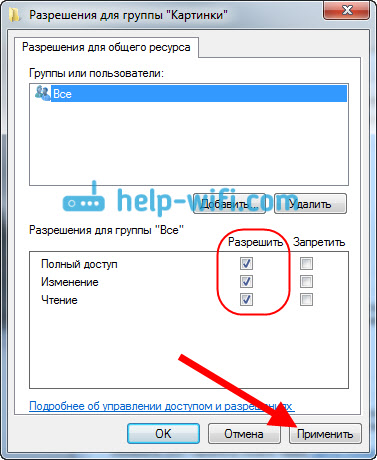
Нажмите Применить и Ok. В окне Расширенная настройка общего доступа, так же нажмите кнопки Применить и Ok.
В свойствах папки, перейдите на вкладку Безопасность, и нажмите на кнопку Изменить. Откроется еще одно окно, в котором нажимаем на кнопку Добавить. В поле пишем «Все» и нажимаем Ok.
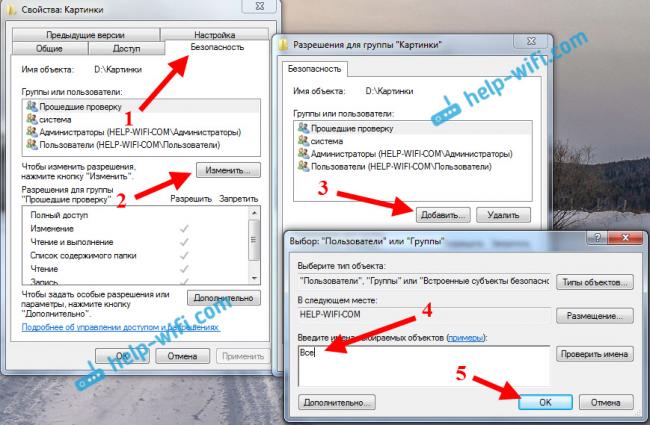
Выделяем группу Все, и снизу отмечаем галочками нужные нам пункты доступа для этой папки.
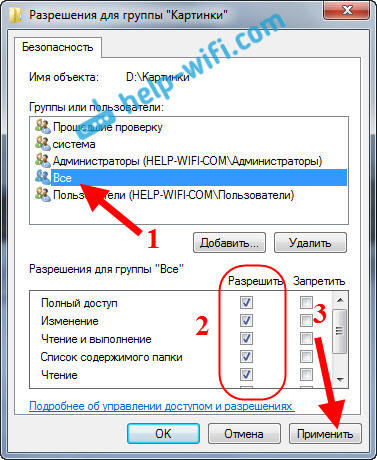
Все, после этих действий, появится общий доступ к этой папке со всех компьютеров в сети. Начинает работать без перезагрузки, проверял. Открываем с другого компьютера эту папку:
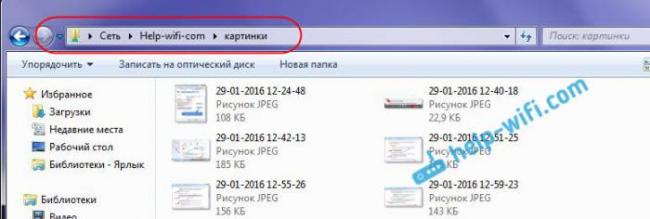
Запутанно все так сделали, пока разберешься… Можно было как-то эти настройки более просто сделать, и понятнее. Но, все работает. Получается, что у меня есть доступ к папке, которая находится на другом компьютере. И это все по воздуху, так как у меня оба компьютера подключены к роутеру по Wi-Fi.
Кстати, эта папка так же будет доступна и со смартфонов и с планшетов, которые подключены к этому Wi-Fi роутеру. Для просмотра сетевых папок на Android, советую установить программу ES Проводник, или использовать стандартный проводник. Все работает:
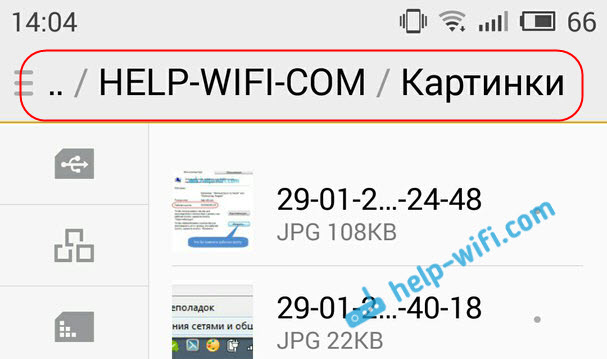
Сейчас мы еще рассмотрим возможные проблемы и ошибки, с которыми очень часто можно столкнутся в процессе настройки.
Возможные проблемы и ошибки при настройке домашней локальной сети
Если в процессе настройки появляются какие-то ошибки, или проблемы, то в первую очередь отключите антивирус, и другие программы, которые могут блокировать соединение. Если проблема в антивирусе, то нужно будет добавит ваше соединение в исключения.
На вкладке Сеть не появляются компьютеры из локальной сети. В таком случае, на всех компьютерах проверяем рабочую группу, и настройки общего доступа. Откройте в проводнике вкладку Сеть, нажмите правой кнопкой мыши на пустую область, и выберите Обновить. Еще один важный момент, очень часто антивирусы, и брандмауэры блокируют доступ в локальной сети. Пробуйте на время отключить свой антивирус. Так же, нужно убедится, что подключение к роутеру есть.
Нет доступа к общей папке. Еще одна проблема, когда мы вроде бы все настроили, общий доступ открыли, но при попытке открыть папку на компьютере в сети, появляется сообщение что у нас нет доступа, нет прав для доступ к этой папке, не удалось открыть сетевую папку и т. д. Или, появляется запрос имени пользователя и пароля. Обязательно проверьте настройки общего доступа в свойствах этой папки. Там настроек много, все запутанно, возможно что-то упустили. Ну и снова же, отключаем антивирус, он может блокировать.
Компьютер, который подключен по Wi-Fi, другие компьютеры в локальной сети не видят. Или наоборот. Если у вас сеть построена с компьютеров и ноутбуков, которые подключены как по беспроводной сети, так и по кабелю, то может возникнуть проблем с определенным подключением. Например, ноутбуки которые подключены по Wi-Fi могут не отображаться в локальной сети
В таком случае, обратите внимание для какого профиля вы включали сетевое обнаружение (настройки в начале статьи). Так же, желательно присвоить статус домашней сети для подключения к вашей Wi-Fi сети
Ну и обязательно попробуйте отключить антивирус.
- https://lumpics.ru/how-to-make-a-local-network-via-wi-fi-router/
- https://wifigid.ru/virtualnaya-wi-fi-set/lokalnaya-set-cherez-wi-fi-router
- https://help-wifi.com/raznye-sovety-dlya-windows/nastrojka-lokalnoj-seti-cherez-wi-fi-router-mezhdu-kompyuterami-na-windows-7-otkryvaem-obshhij-dostup-k-fajlam-i-papkam/
Настройка роутера
В качестве роутера выбран TP-Link. Основные методы подключения к маршрутизаторам описаны здесь. Для настройки домашней сети наиболее важным является настройка DHCP, поэтому на ней остановимся более подробно.
Шаг 1. Запустите службу DHCP. Укажите начальный и конечный адреса, выясненные с помощью калькулятора. Не забудьте указать срок аренды IP (данный параметр дает дополнительную гарантию безопасности, поскольку IP каждого устройства меняется через указанный промежуток времени). В качестве шлюза по умолчанию стоит указать сам роутер. Указание домена для рабочей группы не актуален. DNS-сервер в доменных сетях указывается по контроллеру домена, для сети домашней рекомендуется использовать адрес 8.8.8.8 (DNS-сервер компании Google).
Шаг 2. Опция «Список клиентов» содержит записи о каждом абоненте сети, а именно – сопоставление MAC-адреса с IP-адресом.
 В опции «Список клиентов» находим записи о каждом абоненте сети, а именно, сопоставление MAC-адреса с IP-адресом
В опции «Список клиентов» находим записи о каждом абоненте сети, а именно, сопоставление MAC-адреса с IP-адресом
Шаг 3. «Резервирование адресов» используется для того, чтобы исключить аренду особых компонентов сети, например – принтеров.
 Подраздел «Резервирование адресов» нужен для того, что бы исключить аренду особых компонентов сети
Подраздел «Резервирование адресов» нужен для того, что бы исключить аренду особых компонентов сети
Особенности создания домашней сети с помощью кабеля
Для прокладки кабелей можно воспользоваться услугами специалистов или провести их собственноручно. Процедура проходит по следующему алгоритму:
- Маршрутизатор устанавливается в определенном месте — с минимальным количеством возможных преград, которые могут спровоцировать помехи. К нему присоединяется шнур от провайдера — обычно он уже присутствует в доме. Для формирования соединения используют порт «WAN» или «Internet».
- Шнур протягивается к ПК — с закреплением к плинтусам. Если в них есть специальные желоба, то провод прячется в них.
- После кабеля нужно соединить с персональным компьютером.
 Аппаратное обеспечение
Аппаратное обеспечение
Настройка локальной сети после соединения компьютеров в Windows 7
Приступим к отладке локального соединения на двух компьютерах, которые работают с системой «Виндовс» 7.
Настройка IP-адреса и рабочей группы
Сперва нужно разобраться с IP-адресам компьютеров в локальной сети:
- На клавиатуре зажимаем кнопки R и Windows (логотип компании). В окошке набираем код ncpa.cpl — жмём на ОК.
Выполните команду ncpa.cpl в окошке
- Ищем плитку «Локальное подключение». Кликаем по нему правой кнопкой — в меню жмём на «Свойства».
Зайдите в свойства локального подключения
- Выделяем левой кнопкой пункт TCP IPv4 в списке. Щёлкаем по кнопке «Свойства» под перечнем компонентов.
- Если вы подключались через роутер, поставьте автоматическую отправку IP и DNS.
Если используете роутер, поставьте автоматическую передачу
- Если использовали кабель, задайте определённый IP: 192.168.0.1. В параметре маски ставим 255.255.255.0. Сохраняемся.
- Теперь на втором компьютере зайдите в те же свойства протокола IPv4. Если подключение через роутер, ставим автоматическое получение данных. Если прямое соединение через кабель, устанавливаем следующие значения:
- IP-адрес: 192.168.0.2.
- Маска: 255.255.255.0.
- Основной шлюз: 192.168.0.1.
- DNS-сервер: 192.168.0.1.
- Сохраняем все настройки.
После настройки IP-адресов переходим к отладке рабочей группы компьютеров:
- Снова жмём на Windows и R одновременно, чтобы появилось окно «Выполнить». В нём набираем команду sysdm.cpl и кликаем по ОК.
Выполните команду sysdm.cpl в окне
- Щёлкаем по клавише «Изменить».
Приступите к изменению название группы и компьютера
- Пишем Computer1 в названии компьютера. Имя рабочей группы можно не менять. Сохраните изменения.
Поставьте другое название для компьютера
- На другом компьютере откройте те же настройки и в названии ПК укажите Computer2. Не забудьте сохраниться.
Настройка общего доступа к файлам
Теперь нужно сделать все файлы на компьютерах видимыми, то есть открыть доступ к документам, хранящимся на жёстких дисках ПК. Как это сделать:
- Запустите «Панель управления» через меню «Пуск» (пункт находится в перечне справа).
- Перейдите к центру управления сетями и доступом.
Зайдите в «Центр управления сетями и общим доступом»
- Щёлкните по третьему пункту слева.
Перейдите к изменению параметров общего доступа
- Раскрываем меню со всеми сетями. Активируем общий доступ. В последнем пункте выключаем доступ с парольной защитой. Обязательно сохраняем все изменения.
Отключите парольную защиту
Проверка работы службы «Брандмауэр Windows»
Сетевой экран («Брандмауэр Защитника Виндовс») должен быть обязательно активен при работе по локальной сети. Как проверить, работает ли экран:
- Запускаем «Панель управления» через «Пуск». Переходим в блок «Администрирование».
Перейдите в раздел «Администрирование»
- Переходим в новом окне в предпоследний пункт для управления компьютером.
Откройте окно «Управление ПК»
- Находим в службах «Брандмауэр Виндовс». Кликаем дважды по строчке.
В службах отыщите сетевой экран
- В типе запуска должен стоять автоматический режим. Если кнопка «Запустить» активна, щёлкаем по ней, чтобы активировать службу. Применяем все настройки.
Включите сетевой экран и настройте автоматический запуск
Проверка работы сети
Теперь проверьте, работает ли связь по локальной сети, которую мы только что организовали:
- На «клаве» нажимаем на Windows и R. В строчке вбиваем значение cmd. Выполняем команду.
- Напишите в чёрном редакторе слово ping и IP-адрес другого ПК, с которым связали текущий компьютер. Если это второй ПК в локальной сети, вводим 192.168.0.2.
- Жмём на «Энтер». Смотрим на результат операции: в параметре «потеряно» должен стоять 0. Если стоит, значит, всё в порядке. Если нет, проверьте, правильно ли вы всё настроили — сверьтесь с инструкциями выше.
Напротив «Потеряно» должно стоять значение 0
- После этого переходите в раздел «Сеть» в «Проводнике», открывайте содержимое другого компьютера, с которым вы связали текущий ПК.
Домашняя сеть не работает: причины и диагностика
Довольно часто случаются ситуации, когда домашняя сеть не работает. Почему так происходит и что нужно делать для решения данной проблемы.
Сбой в работе маршрутизатора
Сбой в функционировании маршрутизатора может произойти по причине перегрева деталей устройства. Из-за этого он тормозит и зависает, следовательно, тоже самое происходит с домашней сетью. Понять это можно, обнаружив, что невозможно подключиться к сетевым ресурсам и Интернету.
Чтобы снова работать в нормальном режиме, нужно выключить роутер от сети и оставить его на некоторое время остывать. Также можно сделать несколько отверстий в роутере, так сказать вентиляционных, и поставить рядом с ним вентилятор для обдува.
Повреждение сетевого кабеля
Если был повреждён сетевой кабель, стоит отключить маршрутизатор от сети и вынуть все провода. Если был испорчен штекер RJ-45, то его можно обрезать и заново обжать, а в случае механического повреждения кабеля полностью его заменить.
Обратите внимание! Не рекомендуется заново паять и скручивать кабель и штекеры, т. к. эти манипуляции приведут к тому, что произойдут ошибки сети и скорость сильно упадет
Повреждение антенн Wi-Fi
Выявить неисправность антенн вай-фай можно следующим образом:
- поставить маршрутизатор в метре от компьютера и проверить связь. Если она есть, то перейти к следующему пункту;
- поставить роутер на расстоянии 5-6 м и снова проверить связь. Если ее нет, значит повреждена антенна.
В этой ситуации потребуется ремонт. Нужно открыть устройство и спаять поврежденные участки.
Итак, чтобы быстро и без проблем настроить ЛС в «Виндовс» 10, рекомендуется внимательно изучить данную статью. Если пользователь не имеет навыков настраивать все в данной области и не может самостоятельно справиться с задачей, нужно обратиться за помощью к специалисту, дабы не навредить компьютеру.





