Подключение принтера к ноутбуку через роутер wi-fi
Содержание:
- Добавление сетевого принтера в Windows
- Настройка подключения к сетевому принтеру
- Виды подключения
- Настраиваем печать на всех компьютерах
- Через USB к роутеру
- Подключение и настройка принтера по USB
- Как настроить
- Дружба с роутером
- Как настроить печать на принтере с смартфона и планшета на iOS, Android
- Плюсы работы с принтером через сеть Wi-Fi
- Подготовка
- Подключаем с помощью USB-кабеля
- Способ соединения по сети WiFi посредством модема
- Wi-Fi подключение
- Варианты соединения Wi Fi принтера
Добавление сетевого принтера в Windows
Откройте панель управления Windows. Если выбран режим отображения значками, перейдите в раздел «Устройства и принтеры». При выборе режима категорий используйте путь: «Оборудование и звук -> Просмотр устройств и принтеров».

В этом разделе доступно всё внешнее оборудование, подключенное к вашему компьютеру. По умолчанию отображаются устройства, которые использовались ранее. Нажмите «Добавление принтера», чтобы подключиться к новому девайсу.

Система выполнит поиск доступных принтеров и МФУ. Если он не принесёт результатов, введите необходимые данные вручную. Так как подключение производится через Wi-Fi роутер, отметьте второй пункт: «Добавить по TCP/IP-адресу». Кликните кнопку «Далее» для указания параметров.

Из выпадающего списка выберите тип «TCP/IP». В поле «Имя или адрес» введите IP подключаемого девайса. Уточнить этот параметр можно в панели управления роутером. Войдите в веб-интерфейс по адресу, указанному на наклейке внизу маршрутизатора. При входе используйте стандартные имя пользователя и пароль, которые расположены там же.
Перейдите в раздел меню «DHCP». Обычно он находится в параметрах локальной сети (LAN). Откройте раздел DHCP, в котором указаны подключенные клиенты и назначенные для них IP-адреса. На этом этапе вы можете использовать один из двух вариантов подключения:
Использование сетевого имени. Для этого уточните имя хоста в таблице клиентов DHCP, например «CanonMG3540». Скопируйте это название и вставьте в окно добавления устройства печати в Windows.
Привязка статического локального адреса. Чтобы воспользоваться этим методом, перейдите в соответствующий раздел настройки DHCP и добавьте новое соответствие. Найдите принтер, и в поле «IP-адрес» введите желаемую комбинацию из локального диапазона. Например, если последний подключенный компьютер имеет адрес 192.169.0.6, введите следующий IP: 192.169.0.7.

Укажите дополнительную информацию об используемом порте. Для этого выберите пункт «Особое» и кликните «Параметры». По умолчанию в новом окне будет выбран протокол «Raw». Однако, большинство современных девайсов используют «LPR». Отметьте его в настройках и укажите произвольное имя очереди. Сохраните новые параметры нажатием кнопки «ОК».

Выберите изготовителя и модель принтера из списка справа. Также можно воспользоваться установочным CD, если при покупке он был в комплекте. Для этого нажмите «Установить с диска». По окончании установки драйвера кликните «Далее».

На финальном шаге мастера установки откроется уведомление об успешном завершении процесса. Рекомендуется установить флажок «Использовать этот принтер по умолчанию», чтобы в дальнейшем избежать необходимости выбора девайса при каждой печати. В этом же окне доступна проверка подключенного устройства. Для её использования нажмите «Печать пробной страницы». Завершите установку нажатием кнопки «Готово».

Настройка подключения к сетевому принтеру
Для нескольких компьютеров, объединенных в локальную сеть посредством модема zyxel keenetic или любого другого, можно организовать сетевую печать на обычный принтер. При этом аппарат должен быть подключен к одному из ПК. Задача настройки сетевой печати решается средствами ОС Windows 10 или других версий операционной системы.
Подсоединенное к компьютеру печатное устройство необходимо перевести в статус общедоступного. Для этого в операционной системе должны быть активны: сетевое обнаружение и предоставление доступа принтерам с файлами. Проверка активности/включение этих возможностей осуществляется через «Центр управления сетями и общим доступом». Далее нужно установить галочку на статусе «Общий доступ к данному принтеру». Действие доступно по следующему переходу: «Устройства и принтеры»→«Свойства принтера»→«Доступ». На остальных ПК необходимо открыть вкладку «Устройства и принтеры» и в окне мастера инициировать процедуру «Добавление принтера». Дальнейшие действия должны проходить в таком порядку:
- открыть ссылку «Необходимый принтер отсутствует в списке»;
- отметить галочкой опцию «Выбрать общий принтер по имени»;
- в поисковую строку ввести запрос в такой форме \\имя_компьютера\имя_принтера;
- дождаться пока система подключится и завершит процедуру поиска драйверов;
- подтвердить установку найденного ПО.
Виды подключения
Перед тем как настроить сетевой принтер через роутер, разберемся с возможными вариантами подключения. Итак, подключить принтер к роутеру можно следующими способами:
- Через USB-порт. Такое подключение возможно, если ваш роутер оснащён разъёмом USB и поддерживает печать по сети.
- Через LAN порт. Если ваш принтер оснащён встроенным принт-сервером с сетевым портом, вы можете подключить его к роутеру с помощью патч-корда.
- По Wi-Fi. Некоторые современные принтера оснащены модулем Wi-Fi и могут связываться с роутером по воздуху. К ним также можно подключиться напрямую с ноутбука, оснащённого модулем Wi-Fi.
- При помощи аппаратного принт-сервера. Это отдельное устройство, к которому подключается принтер. У принт-сервера есть в наличии LAN-порт для подключения к маршрутизатору.
Подключение по USB
Подключите ваш принтер к USB-порту роутера с помощью кабеля. Оба устройства должны быть выключены. Затем включаем роутер, ждём пока он загрузится. После этого можно включать принтер. По умолчанию, роутер не нуждается в специальной настройке, он должен сразу же распознать печатающее устройство. Проверить это можно, войдя в веб-интерфейс устройства и открыв карту сети. Там должна отобразиться модель вашего принтера. Если этого не произошло, проверьте статус принт-сервера. Он должен быть online.
Подключение по Wi-Fi
Если ваш принтер оснащён беспроводным Wi-Fi модулем, то подключить его к роутеру можно по воздуху без всяких проводов. Сделать это можно двумя способами:
- WPS. В инструкции к вашему принтеру находим как активировать функцию WPS. После чего нажимаем кнопку активации WPS на роутере. Ждём пока связь будет установлена (индикатор на роутере перестанет мигать) и проверяем появился ли ваш принтер на карте сети.
- WEP/WPA. Ручная настройка аналогична настройке первого подключения к беспроводной сети любого Wi-Fi устройства. Находим в меню принтера настройки сети, выбираем нужную нам сеть и вводим логин и пароль.
Подключение через LAN-порт
Если вы оказались счастливым обладателем принтера с сетевым портом, подключить его к роутеру вы сможете через LAN с помощью обычного патч-корда. Кабель обычно идёт в комплекте. Если же его нет, можно использовать патч-корд от роутера, если он у вас не задействован. Или купить кабель подходящей длины в магазине.
В меню устройства нужно задать ему статический IP-адрес. Это желательно сделать даже в том случае, если на вашем роутере настроена служба DHCP. Дело в том, что если IP-адрес принтера будет постоянно меняться, это осложнит его поиск и он периодически будет пропадать из списка доступных устройств. Есть конечно вариант зарезервировать IP адрес в настройках DHCP сервера по MAC-адресу.
После этого принтер перезагрузится. После чего его можно будет найти в списке сетевых устройств.
Установите драйвера принтера и распечатайте тестовую страницу.
Использование аппаратного принт-сервера
Если ваш принтер не оснащён сетевой картой или модулем Wi-Fi, а роутер – USB-портом, вы можете приобрести аппаратный принт-сервер. Как уже было сказано выше, это отдельное устройство, являющееся посредником между роутером и принтером.
 Бюджетные модели имеют один USB-порт и сетевой порт. Более дорогие – несколько USB, а также, опционально, LPT-порт. Также принт-сервер может иметь встроенный Wi-Fi-модуль и подключаться к роутеру не по кабелю, а по воздуху.
Бюджетные модели имеют один USB-порт и сетевой порт. Более дорогие – несколько USB, а также, опционально, LPT-порт. Также принт-сервер может иметь встроенный Wi-Fi-модуль и подключаться к роутеру не по кабелю, а по воздуху.
Для начала подключаем принт-сервер к роутеру, а принтер – к принт-серверу.
Настройка принт-сервера осуществляется с помощью прилагаемой фирменной утилиты. Она позволяет найти в сети принт-сервер и задать для него IP-адрес. Дальнейшая настройка осуществляется через веб-интерфейс согласно инструкции. Войти в него можно, введя в адресной строке браузера IP, который был установлен для принт-сервера при начальном конфигурировании.
Как видим, есть несколько способов подключить ваш сетевой принтер к роутеру в зависимости от его аппаратных возможностей.
Настраиваем печать на всех компьютерах
Давайте теперь приступим к настройкам на компьютерах, которые будут по беспроводной сети распечатывать файлы. Для примера мы покажем на ОС Windows 10.
Входим в «Пуск», «Параметры», «Устройства».

- С левой стороны кликаем на разделе «Принтеры и сканеры», «Добавить принтер или сканер».
- Далее жмем на строке «Необходимый принтер отсутствует в списке».

После нажатия появиться новое окошко, ставим точку напротив строки «Добавить принтер по его TCP/IP….». Теперь требуется ввести данные, в пункте «Тип устройства» выставляем «Устройство TCP/IP», «Имя или IP адрес» прописываем IP маршрутизатора (как его узнать мы писали выше в статье), «Имя порта» пропишется автоматически сам. Галочку «Опросить принтер и выбрать….» необходимо снять.

- Не пугайтесь, у вас появиться сообщение о том такого принтера не видит. Не обращайте на него внимания, поставьте точку «Особое» и нажмите на «Параметры».
- Поставьте точку «LPR», а в поле «Имя очереди» напишите какое хотите название. Жмем «Ok», «Далее».

Далее требуется установить драйвера вашего печатного устройства. Вставьте диск в дисковод и нажмите «Установить с диска…».

В окне «Использование общих принтеров» поставьте точку «Нет общего доступа….». На этом все, пробуйте что-то распечатать. Такую настройку нужно проделать на всех компьютерах, с которых будут делать печать.

Через USB к роутеру
Начнем с самого простого метода. Подключим принтер к Wi-Fi роутеру через USB порт. С современными устройствами все очень просто – смотрим на поддержку принт-сервера в характеристиках, если поддерживает – втыкаем шнур и все почти сразу работает. Единственное, что можно сделать через веб-конфигуратор, это включить или выключить принтер.
Другое дело, что некоторые модели запрашивают использование специальных программ. Разберемся с ними на примере популярных моделей с принтером – ASUS и TP-Link. У самого лично TP-Link, проблем не испытывал, но вдруг кому-то будет полезным.
Роутеры ASUS
Эта компания для быстрого поиска и настройки сопряжения своих роутеров с принтерами разработала отдельную утилитку Printer Setup Utility. Гарантирована успешная работа с принтерами от Canon, Epson, HP.
План подключения принтера ASUS по Wi-Fi:
Подключаем принтер через USB к роутеру
Сами подключаемся к роутеру – по воздуху или проводу, не важно. Скачиваем с официального сайта Асуса Printer Setup Utility и запускаем ее:

- Нажимаем «Далее» и начнется поиск принтера:

- Все должно успешно обнаружиться. После этого нужно будет только добавить принтер в саму операционную систему – просто так ничего не найдется (делается это один раз, об этом будет разделом ниже). Но если вдруг возникнут какие-либо проблемы, выскочит вот такое окно:

Если вдруг случилась такая ошибка – рекомендуется еще раз проверить все подключения и перезагрузить все устройства, участвующие в настройке – роутер, принтер, ноутбук. Очень часто спасает.
Роутеры TP-Link
Сам владелец такой модели, поэтому только на собственном примере. Исходный роутер – 1043nd, принтер p1102w. Порядок действий:
- Снова все подключаем – принтер к USB роутера, ноутбук – к роутеру.
- С сайта TP-Link для своей модели качаем программу для подключения принтера «TP-Link USB Printer Controller». Ищется легко, найдете без проблем. Именно с ее помощью и происходит настройка. Запускаем:

- Жмем «Далее». Ждем, пока утилита не установится. По окончании установки программу можно запустить прям отсюда или же щелкнуть по созданному на рабочем столе ярлыку:

- Должно появиться запустившееся окно. Здесь же отображается и ваш принтер:

- Все! При каждой попытке печати принтер будет автоматически подключаться. Главное – не забывать включать этот контроллер. Если вдруг хочется, чтобы программа загружалась сразу – активируем такую галку в «Инструменты Настройка»:

А лучше посмотрите видео сразу в начале этого раздела – там и возможные проблемы подключения, и запуск принт-сервера, и пример печати.
Подключение и настройка принтера по USB
Запускаем программу для настройки через USB, в моем случае она выглядит так:

Выбираем установка с USB.
После ознакомления с условиями эксплуатации, запускаем его через расширенную установку:

Жмем Далее.
Соглашаемся с условиями и выбираем нашу модель WiFi-принтера, в моем случае это HP LaserJet Pro.

Выбираем «Настройка печати через беспроводную сеть»
Далее подключаем Принтер через USB к нашему ПК.

Только после этого включаем его. Нажимаем «Далее» — осуществится установку принтера. В моем случае пройдет установка и запустится настройка беспроводной WiFi-сети (Запускать её не нужно! Для начала перезапускам наш принтер) и мы можем переходить к настройке беспроводной сети.
Как настроить
Выше мы рассмотрели, как подключить принтер к роутеру через USB или по WiFi. Но рассмотренных выше шагов может быть недостаточно из-за необходимости настройки используемого оборудования. Рассмотрим пошаговые инструкции по выполнению этой работы.
Настройка роутера
Чтобы подключить принтер в сеть через роутер, требуется всего несколько действий — включение оборудования и применение одного из приведенных выше способов. Сам маршрутизатор не требует дополнительной настройки, ведь все данные в него уже введены. После подключения к роутеру последний должен увидеть МФУ. Если этого не произошло, необходимо обновить программное обеспечение до последней версии.
Настройка ПК
Перед тем как подключить принтер к роутеру через WiFi или USB, может потребоваться настройка самого компьютера.
Рассмотрим алгоритм действий на примере Виндовс 10:
Войдите в Пуск, а далее перейдите в категорию Устройства.

В левом блоке меню найдите блок «Принтеры и сканеры».
Нажмите на пункт добавления устройства.


Выберите пункт «Добавить принтер по TCP/IP адресу или имени узла.

- Жмите Далее.
- Выберите пункт Устройство TCP/IP, а после пропишите адрес маршрутизатора (находится на задней части модема, к примеру, 192.168.1.1).
- Дождитесь поиска порта, войдите в «особый» тип устройства и перейдите к заданию параметров.
- Найдите протокол LRP и используйте любое имя.

- Установите драйвера на печатающее устройство.
- Дайте имя принтеру, снимите сетевой общий доступ (Нет общего доступа) и попробуйте напечатать лист бумаги.
- Такие же действия выполните на других ПК или ноутбуках, ведь печатающее устройство распознается в качестве локальной машины.
Эти действий достаточно, чтобы подключить принтер по сети через роутер, а в дальнейшем пользоваться устройством. Если выбирать способ между WiFi или USB, первый вариант более предпочтительный, но он сложнее в настройке.
Как подключить принтер по WiFi для Android и iOS
Иногда возникают ситуации, когда под рукой только смартфон с Андроид или Айфон. В таком случае необходимо знать тонкости подключения сетевого принтера через роутер с применением смартфона.
С помощью Адроида
При наличии в печатающем девайсе WiFi модуля к нему можно подключить не только ПК или ноутбук, но и смартфон.
Алгоритм действий такой:
- Подключите необходимое оборудование. Подайте питание, соедините устройство с ПК и поставьте картридж.
- Включите принтер.
- Подключите маршрутизатор, если ранее он не был включен.
- Включите Вай Фай модуль на печатающем девайсе. Это можно сделать через настройки или с помощью специальной кнопки. Подробные сведения можно найти в инструкции по эксплуатации.

После установки принтера через роутер подключите к сети и мобильный телефон.
После этого доступно несколько способов подключения МФУ через роутер с помощью смартфона — напрямую, с применением виртуального принтера или через удаленное подключение.
Самый простой путь — с помощью прямого соединения. Здесь многое зависит от смартфона, ведь многие модели позволяют не использовать сторонние программы, а могут соединяться с сетью и передавать фото для печати напрямую. Во многих смартфонах предусмотрены специальные программы, к примеру, Canon Print.
Если такого софта нет, можно скачать его с Play Market (подойдет также PrinterShare). Алгоритм действий такой:
- Поставьте программу из магазина и откройте ее.
- Внизу открывшегося окна выберите подключение.
- Дождитесь поиска доступных устройств.
- Выберите файл для печати (укажите к нему путь).
Зная, как подключить МФУ через WiFi роутер, и имея под рукой телефон, можно в любой момент распечатать фотографию или отправить документ для печати. Отметим, что другие приложения работают по такому же принципу, поэтому рассматривать их отдельно не нужно.
Айфон
Если подключить принтер через WiFi роутер на Windows 10, 8 или 7 не удалось, попробуйте передать файлы на печать с помощью Айфона. Алгоритм действий такой:
- Убедитесь, что печатающее устройство поддерживает AirPrint.
- Проверьте, что все устройства подключены к одной WiFi сети и находятся в рабочем радиусе действия.
- Откройте программу, с помощью которой будет осуществляться печать.
- Для поиска печати жмите на специальный символ (стрелка или три точки).
Прокрутите вниз экрана и жмите на кнопку с принтером, после чего кликните на кнопку напечатать.
- Жмите Выбрать принтер и найдите свое устройство.
- Укажите число копий и настройки остальные параметры.
На завершающем этапе кликните на кнопку печати и убедитесь в том, что документ распечатан.
Итоги
Дружба с роутером
Предстоит разобраться, как USB
принтер сделать сетевым. Наличие USB порта на сетевом роутере без
встроенного модуля Print Server не даст положительных результатов
подключения. Поэтому сначала рекомендуется изучить инструкцию,
поставляемую с сетевым оборудованием, и убедиться в наличии возможности
подключения принтера, вплоть до модели. И если возможность имеется,
можно смело выполнять следующие действия:
- Подключить к электропитанию принтер и роутер.
- Подключив
принтер к USB-разъёму роутера, необходимо убедиться, что он
«подружился» с устройством. Для этого нужно открыть веб-интерфейс
сетевого устройства в браузере. Адрес роутера, логин и пароль можно
найти в инструкции, но если настройку беспроводной точки осуществлял
провайдер, то все вопросы с подключением принтера напрямую зависят от
того человека, который делал настройки роутера. - После авторизации в разделе Print Server должно появиться название подключённого принтера.
Как настроить печать на принтере с смартфона и планшета на iOS, Android
Сейчас все чаще пользователи используют планшеты для работы, это удобно и практично. И разуметься, распечатывать те или иные документы тоже нужно. А вот как это сделать мы сейчас покажем.

Как распечатать на ОС Android
Самый, пожалуй, удобный способ, это воспользоваться Google Cloud Print. Этот сервис бесплатный, необходимо всего лишь выполнить привязку принтера к аккаунту Google, который практически у всех кто на Android есть. После того как вы привяжите, можете с любого гаджета который авторизован в вашей учетной записи и подключен к сети, делать распечатку.
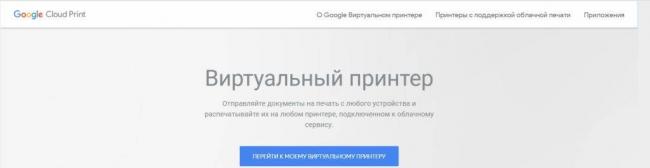
Как распечатать на iOS
Распечатывать файлы в Apple помогут вам сторонние программы, такие как:
Эти приложения платные, но стоят не очень дорого, поэтому один раз можно и потратиться. Или можете воспользоваться функцией AirPrint, но, к сожалению, данную функцию поддерживают немного устройств.
Плюсы работы с принтером через сеть Wi-Fi
Аппарат для печати, подключенный к беспроводной сети, обеспечивает мобильность процесса вывода на бумажный носитель документов, фотоснимков, электронных писем, графиков и таблиц из любого удобного места, где можно находиться, например, с планшетом на Android. Тогда как обычное проводное подсоединение принтера к компьютеру в этом плане менее комфортно, что обусловлено необходимостью использования кабеля определенной длины.

Подключить принтер через WiFi возможно несколькими вариантам. Выбор диктуется возможностями модели и техническими условиями, заявленными изготовителем.
Подготовка
Поиск драйверов
Независимо от типа подключения и модели принтера, вам понадобятся драйвера — специальный набор программ, позволяющий принтеру правильно общаться с компьютером.
Идентифицируйте принтер по модели. Обычно табличка с моделью указана на лицевой стороне, но бывает, нужно заглянуть назад. Обычно модель выглядит как надпись вида HP LaserJet 1020.
 Находим модель принтера на самом устройстве
Находим модель принтера на самом устройстве
Получив модель принтера, идите на сайт производителя. Для этого:
Готово!
Установка драйверов
В любом случае, даже если вы собираетесь использовать ваш принтер для беспроводной печати, необходимо установить драйверы для поддержки его в системе.
Если все прошло успешно, установка драйвера завершена и вы можете переходить к одному из пунктов ниже.
Подключаем с помощью USB-кабеля
Рассмотрим варианты подключения принтера к ноутбуку с помощью порта USB в зависимости от используемой операционной системы.
В Mac OS X
Прежде чем приступать к осуществлению требуемых действий по подключению оргтехники к лэптопу, нужно выяснить, можно ли подсоединить купленный принтер к устройству, работающему под управлением Mac OS X.
Чтобы ответить на этот простой вопрос, будет достаточно открыть инструкцию и прочитать необходимый раздел. Другой способ – это воспользоваться интернетом и узнать технические сведения о модели аппарата.
Если в прилагаемой инструкции написано, что присоединить оргтехнику к ноутбуку с Mac OS X возможно, следует подготовить рабочее место – поставить печатающее устройство рядом с лэптопом (кабель USB, поставляемый заводом-изготовителем, обычно короткий).
Кроме этого, может потребоваться специальный переходник USB-USB-C, так как USB-порты в ряде моделей ноутбуков под управлением Mac OS X отсутствуют.
В большинстве случаев операционная система сама находит печатающее устройство. Пользователю же будет предложено только установить принтер, то есть – подтвердить запрос на установку. Дальше необходимо следовать указаниям компьютера, чтобы процесс завершился корректно. Последний шаг – выполнить печать тестовой страницы.
Так произойдет в случае, если программное обеспечение, которое требуется для работы принтера, уже загружено в ноутбук. В большинстве примеров периферийное устройство в процессе сопряжения предлагает инсталлировать драйвер. Если оптический носитель с программным обеспечением лежит на столе – это упрощает задачу.
Однако следует рассмотреть такие варианты подключения:
- когда установочного диска нет;
- в модели лэптопа дисковод не предусмотрен производителем.
В таких случаях нужно найти требуемый драйвер, что сделать очень просто. Сначала следует узнать модель печатающего устройства. Она указана в инструкции или на лицевой стороне аппарата.
Дальше – воспользоваться поисковыми системами: ввести в адресной строке полное название принтера и перейти на сайт изготовителя, где в соответствующих разделах, касающихся ПО, выбрать нужный драйвер и скачать его на рабочий стол. Когда загрузка завершится, драйвер потребуется установить, следуя предложенным шагам в процессе инсталляции ПО. Завершающий этап – распечатка тестовой страницы.
В Windows
Шаги по подключению оргтехники к ноутбуку, работающему под управлением операционной системы Windows, в целом похожи и отличаются лишь нюансами. Сначала нужно соединить оба аппарата специальным кабелем USB. Он обычно поставляется вместе с печатающим устройством. Затем включить принтер и ноутбук в электросеть. Здесь лучше использовать фильтр питания, чтобы уберечь технику от поломок во время перепадов напряжения.
Когда все готово, необходимо включить кнопку питания периферийного устройства. Она расположена сверху, сбоку или сзади. После этого компьютер должен сам определить принтер и предложить установить ПО. Бывают случаи, что он обнаружил аппарат, но напечатать что-либо не получается. В этом случае необходимо принудительно установить программное обеспечение.
Когда программное обеспечение отсутствует, его предстоит искать самостоятельно, а сделать это можно на сайте производителя печатающего устройства. Ввести в адресной строке браузера модель аппарата, перейти в соответствующий раздел, скачать драйвер на рабочий стол и установить. Можно использовать специальные программы для поиска и установки ПО, например, Driver Booster. Он фактически без участия пользователя выполнит необходимые действия.
Если ноутбук не видит аппарат, можно попробовать его перезагрузить, подключить кабель USB в другой порт, зайти в панель управления, где в разделе «Устройства и принтеры» нажать на вкладку «Установка принтера», а дальше следовать указаниям установщика.
Но в любом случае инсталляция драйвера потребуется. Без загрузки ПО в операционную систему настроить печать невозможно.
Способ соединения по сети WiFi посредством модема
Метод обеспечения удаленной печати через роутер предусматривает настройку точки доступа, которая у разных моделей маршрутизаторов может отличаться в деталях. Рассмотрим особенности алгоритмов настройки роутеров самых распространенных брендов: Asus и TP-Link, позволяющих подключиться к печатающему устройству по USB.
Для физического соединения приборов используется USB – кабель. Выполняется данная манипуляция при выключенном состоянии обоих устройств. Первым нужно ввести в рабочий режим модем, а затем, после его загрузки, следует включить принтер. Когда сопряжение устройств проводным способом произошло, через web-интерфейс роутера производится настройка точки доступа.

Особенности настройки роутера Asus
После выполненного USB — подсоединения печатного аппарата к маршрутизатору нужно перейти в интерфейс роутера (адрес следует смотреть в инструкции). Данная манипуляция нужна для проверки необходимого условия дальнейшей настройки: устройство должно определиться на карте сети. Далее понадобится утилита Printer Setup Utility. Она должна быть на диске в комплекте с роутером.
Дальнейшие действия пользователя должны быть такими:
- запустить на компьютере, подключенном по WiFi сети, установочный пакет;
- проверить готовность и физическое соединение принтера с маршрутизатором;
- нажатием на кнопку «Далее» инициировать процесс установки утилиты.


Некоторое время нужно подождать, пока установится программное обеспечение USB-принтера. По окончании процесса Установщик высветит найденный IP-адрес роутера Asus с наименованием его модели, после чего на других компьютерах обнаруженное устройство нужно будет добавить инструментами ОС Windows.
Особенности настройки роутера TP-Link
Для настройки понадобится утилита от разработчика TP-Link — USB Printer Controller, соответствующая версии ОС компьютера. В ходе установки потребуется указать путь для рабочих папок («Program Files» по умолчанию). Установка сетевых параметров завершается активаций опции «Launch USB Printer Controller». Ее нужно отметить галочкой и нажать кнопку «Готово», чтобы перейти на страницу настройки оборудования. Здесь нужно выбрать устройство и активировать режим «Автоподключение для печати» (находится во вкладке «Инструменты»). Далее следует отметить устройство для запуска по умолчанию.




Wi-Fi подключение
Существуют некоторые особенности подключения принтеров различных моделей. У каждого из них есть проблемы при запуске работы.
Модели HP
Представленные модели считаются самыми популярными. Они подходят для работы с маршрутизатором по беспроводной сети. Не требуется вводить пароль для активирования устройства после поиска его роутером. Поддерживается система WPS.
Преимущество представленных принтеров заключается в наличии дополнительного функционала. Так, если у устройства есть сенсорный экран, можно сделать несколько нестандартных настроек. При отсутствии настройка происходит автоматически и без дополнительных функций.
Обратите внимание! К недостаткам относят неправильную работу с компьютером или ноутбуком — возникают сбои, которые требуют повторное подключение
Модели Canon
С ними легко осуществить подключение через систему WPS нажатием кнопки, а при наличии дисплея работа происходит через меню. Во время синхронизации устройств лампа моргает. Как только процесс завершится, индикатор горит беспрерывно.
Большинство моделей имеет встроенный модулятор, который требует дополнительных настроек. Здесь подразумевается обязательное введение кода и пароля в форме. Информация об этом указывается в инструкции, приложенной к выбранному принтеру.
Модели Epson
Представленные модели принтеров поддерживают систему WPS, но только в том случае, если есть функция Wi-Fi Protected Setup. Информация об этом указана в инструкции и на коробке устройства. В противном случае требуется проходить стандартное подключение. При этом требуется знать наименование своей сети, пароль защиты и прочие данные.
Варианты соединения Wi Fi принтера
Рассмотрим несколько вариантов, как подключить ваш принтер через wifi с встроеным WiFi модулем.

Вариант № 1: воспользуемся функцией WPS
Если у вас в доме или офисе все компьютеры работают через роутер, тогда проще всего будет подключить принтер к ноутбуку через wi fi, используя функцию WPS. Разумеется, чтобы воспользоваться данной технологией необходимо наличие её как на принтере, так и на роутере. Поэтому для начала давайте убедимся, что она есть на устройствах.
Смотрим наличие WPS на роутере двумя способами :
Перевернув маршрутизатор, вы увидите наклейку, на ней будет значок WPS, а напротив написан PIN код. В дальнейшем он нам будет необходим для подключения устройств.

Отсутствие значка на наклейки, не означает, что данную технологию роутер не поддерживает. Войдите в настройки маршрутизатора, найдите раздел WPS, он часто бывает расположен в пункте Wi-Fi (Беспроводная сеть). Если нашли, значит все в порядке, данную функцию он поддерживает.

Убедившись, что оба устройства работают в этом режиме, приступаем к подключению.
Настраиваем WPS подключение
На WiFi принтере при помощи клавиш навигации войдите в пункт «Wi-Fi Settings», или «Беспроводные подключения». Потом в данном разделе, выбираем способ соединения «WPS».

Далее переходим на роутер. Клацните и держите кнопку «WPS» пока не увидите мигание индикатора.

Возвращаемся к беспроводному принтеру. Жмем «Ок» и держим. Отпустить можно после того, как появиться сообщение о том, что устройство подключено.

Вариант № 2: Соединяемся, введя SSID и пароль
Этот способ подходит для всех принтеров, у которых есть дисплей.
- Заходим в меню и выбираем настройки (Setup). Клацаем на раздел «Настройки Wi Fi».
- Далее жмем на «WiFi установки», «Мастер настройки Wi-Fi».

У вас должен отобразится список вай фай сетей. Введите ваш SSID и пароль.

Выполнив все шаги правильно, увидите, что иконка Wi Fi засветится зеленым цветом.
Вариант № 3: Соединяемся без ввода пароля
Ваш принтер с вай фай модулем но дисплей отсутствует? Не беда, возможно выполнить подключение без ввода ключа и вашего SSID. Сейчас покажем, как это сделать.
Жмем один раз на кнопку Wi-Fi. Она начнет мигать, это означает что устройство пытается подключиться к вай фай сети.

Теперь берем роутер и нажимаем на кнопку WPS. Этим нажатием вы даете разрешения на подключение устройства, которое будет пытаться соединиться. В нашем случае это принтер.

При удачной синхронизации кнопка на принтере засветиться зеленым.





