Как подключить модем к роутеру для раздачи интернета
Содержание:
- Настройка ADSL-модема
- Как использовать телефон в качестве USB модема
- Как подключить модем МТС к планшету
- Как подключить мобильный USB модем 3G, 4G к роутеру?
- Если что-то не работает — проблемы и их решение
- Обновление прошивки маршрутизатора и сброс настроек
- Подключаем USB-модем к планшету
- Системные требования
- Подключаем интернет модем к планшету
- Настройка модема yota 4g lte c wi-fi и без — как установить модем и что делать, если он не работает
Настройка ADSL-модема
Существуют различные модели модемов, среди которых девайсы ADSL занимают отдельную категорию. Они используются для того, чтобы подключаться к интернету через линию телефонной связи. Приборы такого типа способны функционировать в качестве моста или роутера. Некоторые модели оснащаются функцией Wi-Fi. Девайс может обеспечивать асинхронную передачу данных. Для настройки АДСЛ-модема потребуется информация, которую предоставляет поставщик услуг.
Настройки модема в этом случае потребуют ручного ввода данных: адреса DNS и IP, имя пользователя и ключ доступа. Все будет зависеть от типа подключения. Параметры вписываются вручную. Многие провайдеры, к примеру, Ростелеком, в комплекте со своим оборудованием предоставляют абонентам специальный установочный диск. Благодаря программному обеспечению все параметры задаются автоматически. Пользуясь диском, вы сможете быстро подключить модем и выполнить правильные настройки. Подключать и настраивать устройства можно самостоятельно.
Как использовать телефон в качестве USB модема
Вам понадобится USB шнур, который идет в комплектации к телефону либо присоединяется к зарядному устройству. Таким способом можно раздавать любой вид подключения к сети интернет, который есть на вашем телефоне.
Включите ползунок в пункте USB-модем и подключите телефон к компьютеру кабелем USB. Вам не нужно ничего делать, просто ждите, пока установятся драйверы устройства, и сеть включится.


В наши дни постоянный доступ в глобальную сеть необходим для многих людей. Ведь это одно из важных условий полноценной и комфортной жизни в современном мире, успешной профессиональной деятельности, быстрого получения нужной информации, интересного времяпрепровождения и так далее. Но что делать человеку, если он оказался в точке, где нет проводного широкополосного интернета и USB-модема, а с компьютера надо срочно попасть во «всемирную паутину»?
Рассмотрим один из вариантов решения такой проблемы. Смартфоны сейчас есть почти у всех. И это устройство вполне может помочь нам в качестве модема для персонального компьютера, учитывая достаточное покрытие местности сигналом сетей 3G и 4G от сотовых операторов. Попробуем подключить свой смартфон к ПК через USB-порт и настроить интернет-соединение.
Подключение телефона как модема через USB
Итак, у нас есть персональный компьютер с Windows 8 на борту и смартфон на базе Android. Необходимо подключить телефон к ПК через USB-порт и с его помощью получить доступ к интернету. В других версиях ОС от Майкрософт и на устройствах с iOS действия будут похожими с сохранением общей логической последовательности. Единственный дополнительный девайс, который нам потребуется, — это штатный кабель USB от телефонной зарядки или аналогичный с идентичными разъёмами. Приступим.
- Включаем компьютер. Дожидаемся полной загрузки операционной системы.
- На смартфоне открываем «Настройки», где нам необходимо внести несколько важных изменений.

На вкладке системных настроек находим раздел «Беспроводные сети» и заходим в дополнительные параметры, нажав на кнопку «Ещё».

На последующей странице нас интересует «Хот-спот», то есть точка доступа. Тапаем на эту строку.

В устройствах на Андроид возможны три варианта создания точки доступа: через Wi-Fi, с помощью Bluetooth и необходимый нам сейчас интернет через USB. Передвигаемся на нужную вкладку со знакомым значком.

Теперь пришло время осуществить физическое подключение смартфона к компьютеру по USB, используя соответствующий кабель.
На мобильном устройстве передвигаем ползунок вправо, включая функцию «Интернет через USB»
Обращаем внимание, что при активированном общем доступе к мобильной сети нельзя будет попасть в память телефона на компьютере.

Виндовс начинает автоматическую установку драйверов для смартфона. Этот процесс занимает несколько минут. Ждём его окончания.

На экране смартфона появляется надпись о том, что персональная точка доступа включена. Это значит, что мы всё сделали правильно.

Теперь остаётся только настроить новую сеть в соответствии со своими критериями, например, получить доступ к сетевым принтерам и другим устройствам.

Поставленная задача успешно выполнена. Можно пользоваться в полной мере доступом в глобальную сеть. Готово!
Отключение режима модема
После того как потребность в использовании телефона в качестве модема для компьютера отпала, необходимо отключить кабель USB и включённую функцию на смартфоне. В какой последовательности это лучше сделать?


Для получения доступа к мобильному интернету принято использовать 3G- или 4G-модемы от различных операторов связи. С одной стороны, это очень удобно, но с другой стороны, торчащий из ноутбука модем легко сломать, причем вместе с самим USB-портом. Проблема решается с помощью мобильных телефонов, заменяющих собой модемы и позволяющих выйти в интернет. Как использовать телефон в качестве модема?
Существует три способа подключения телефона в данном режиме:
- С помощью кабеля;
- Через Bluetooth;
- Через Wi-Fi.
Давайте посмотрим, как это выглядит на практике.
Как подключить модем МТС к планшету
Установка на планшете может занять больше времени, так как у Андроид не всегда корректно видит оборудование. Самый простой способ активации: подсоединить через переходник с разъемом микро USB и как только на экране отобразится индикатор покрытия можно приступать к настройкам:
- зайти в меню управления соединением;
- прописать «internet.mts.ru» в стоке точки доступа;
- *99#, нужно указать в пункте номера дозвона;
- логин и код mts.
Теперь можно пробовать подключаться и заходить на сайты.
Если планшет видит устройство как дополнительный модуль нужно следовать пошаговой инструкции.
- Соединить гаджет со стационарным компьютером или нетбуком.
- Загрузить и подтвердить установку утилиты Hyper Terminal.
- Активировать программу и выбрать маршрутизатор.
- Написать команду «ate 1».
- В строку внести «AT^U2DIAG=0» в открывшемся поле.
- После всего этого планшет распознает устройство должным образом.
- Повторно внести настройки точки доступа в гаджет.
Как подключить мобильный USB модем 3G, 4G к роутеру?
Поскольку антенны wifi маршрутизатора, идущие в комплекте, являются чаще всего всенаправленными, то есть с одинаковой амплитудой распространяют сигнал во все стороны, то желательно установить роутер с 3G/4G модемом ближе к середине дачного участка. Но у меня сигнал на 12 сотках добивает из одного конца до другого.
Поэтому в данной ситуации главное соблюсти 2 вещи:
- чтобы между местом размещения роутера и принимающим устройством было как можно меньше преград в виде стен и деревьев
- чтобы был стабильный прием интернета LTE на самом модеме Yota, Мегафон, МТС или Билайн.
Для лучшего приема сигнала от оператора можно подключить модем к роутеру не напрямую, а через длинный кабель USB, разместив его как можно выше у окна, в то время как сам роутер максимально придвинуть к тому месту, откуда он будет оптимально охватывать участок.
Если что-то не работает — проблемы и их решение
Да, бывает и такое, к сожалению. Перечислю наиболее частые проблемы, а также отвечу на вопросы, которые мне задавали неоднократно, прося помощи:
Проблема: не открывается адрес 192.168.1.1.
Решение: проверьте, горит ли лампочка LAN модема. Выключите антивирус, файерволл – возможно, они блокируют работу. Также гляньте настройки сетевой карты:
А) В Windows XP – Пуск – Панель управления – (Сеть и подключение к интернету – если есть такой значок) — Сетевые подключения – правой кнопкой мыши по значку «Подключение по локальной сети» – Свойства, выбираем строчку «Протокол интернета TCP/IP» (галочка должна стоять), далее нажимаем кнопку Свойства — ставим галки на Получить IP-адрес автоматически, получить адрес DNS-сервера автоматически, OK, OK. Статус сети должен быть «Подключено», как на картинке ниже:

Б) В Windows Vista идем в Пуск — Панель управления – Классический вид – Центр управления сетями и общим доступом – Управление сетевыми подключениями – правой кнопкой по значку «Подключение по локальной сети» — Свойства, выбираем строчку «Протокол интернета версии 4 (TCP/IPv4) – Свойства — ставим галки на Получить IP-адрес автоматически, получить адрес DNS-сервера автоматически, OK, OK. Статус сети должен быть «Сеть» или «Подключено», как на картинке ниже:

Вернитесь обратно в Центр управления сетями и общим доступом и убедитесь, что напротив «Подключения по локальной сети» стоит «Публичная сеть»:

Если стоит «Частная сеть», нажмите по надписи «Настройка» и измените тип сети на «Общественное».
В) В Windows 7 идем в Пуск — Панель управления – просмотр: Мелкие значки – Центр управления сетями и общим доступом – Изменение параметров адаптера – правой кнопкой по значку «Подключение по локальной сети» — Свойства, выбираем строчку «Протокол интернета версии 4 (TCP/IPv4) – Свойства — ставим галки на Получить IP-адрес автоматически, получить адрес DNS-сервера автоматически, OK, OK. Статус сети должен быть «Сеть» или «Подключено», как на картинке ниже:
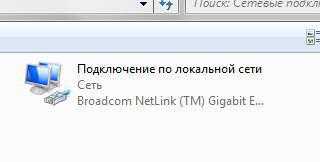
Вернитесь обратно в Центр управления сетями и общим доступом и убедитесь, что напротив «Подключения по локальной сети» стоит «Общественная сеть»:

Если стоит «Домашняя сеть» или что-либо еще, нажмите по этой надписи и измените тип сети.
Примечание: в случае, когда после приведения настроек в «автоматические» у вас все равно написана какая-либо ошибка, ищите ее решение в Google или Yandex.
Вопрос: как сбросить настройки модема?
Ответ:
А) Полный сброс настроек модема – нажмите на 10-12 секунд кнопку в отверстии на задней панели включенного модема. Затем подождите пару минут – модем включится с заводскими настройками.
Б) Удаление только настроек интернета: откройте страницу модема по адресу 192.168.1.1, пароль и логин admin, зайдите в раздел Advanced Setup – WAN (или просто WAN в некоторых моделях) – поставьте галочку напротив строки настройки и затем нажмите по очереди Remove, Save/Reboot:
Ответ:
А) Проверьте, правильно ли подключили модем. В 90% случаев причина в невнимательности.
Б) Если горит лампочка Internet на модеме, а на компьютере нет интернета – что-то с компьютером. Причин может быть настолько много и они все разнообразные, могу только посоветовать пункт 2 четвертой части этой статьи – поставьте настройки в автоматический режим.
В) Гляньте лампочку DSL на модеме. Если она не горит – значит, телефонная линия не подключена. Проверьте подключение модема к телефонной линии. Сплиттер должен быть подключен правильно!
Г) Настройте модем, затем снова зайдите в настройки модема – 192.168.1.1 и гляньте открывшуюся страницу. Если у вас пусто в строчках «Line Rate — Upstream» и «Line Rate — Downstream», у вас проблемы с телефонной линией или она вовсе не подключена. Звоните в техподдержку провайдера.
Д) Сбросьте настройки модема и заново настройте, только после логина в настройках допишите «@pppoe» без кавычек и пробела. На моем провайдере «Ростелеком Юг» помогает именно это.
Е) Возможно, ваш провайдер использует какие-то специфичные настройки. Ищите инструкцию в интернете, на сайте провайдера.
Вопрос: когда кто-то разговаривает по телефону, интернет отключается.
Ответ: сплиттер подключен неправильно. Или вовсе не подключен. Не убивайте свой модем, подключите его правильно! Об этом рассказано в самом начале статьи.
Проблема: интернет часто отключается сам по себе (лампочка Internet гаснет)
Решение: проблема либо на стороне провайдера, либо у вас некачественная телефонная проводка. Этот вопрос решается с провайдером и телефонной компанией. Звоните в техподдержку провайдера.
Обновление прошивки маршрутизатора и сброс настроек
В ходе работы маршрутизатора в его микропрограмме могут наблюдаться сбои, которые и будут причиной «невидимости» мобильного модема. Устранить их позволяет сброс до заводских настроек. Выполнить его можно двумя способами:
Аппаратный. На каждом маршрутизаторе на боковой или задней панели имеется кнопка с подписью Reset. Вам необходимо нажать ее, удерживая приблизительно 10 секунд. Подтверждением сброса будет следующее действие – все световые индикаторы на устройстве одновременно потухнут и зажгутся на пару секунд. Далее отпустите кнопку и дождитесь полной загрузки аппарата
Обратите внимание, что на части маршрутизаторов кнопка спрятана в корпусе. Используйте скрепку, булавку или другой длинный, но тонкий предмет, чтобы нажать кнопку Reset. Программный
Данный сброс выполняется через веб-меню. Вам необходимо зайти в раздел «Системные инструменты»/«Система» и найти вкладку «Сброс до заводских настроек». В разделе следует нажать кнопку «Восстановление» или аналогичную. После этого пойдет процесс, а по окончанию роутер перезагрузится, восстановив все заводские параметры
Программный. Данный сброс выполняется через веб-меню. Вам необходимо зайти в раздел «Системные инструменты»/«Система» и найти вкладку «Сброс до заводских настроек». В разделе следует нажать кнопку «Восстановление» или аналогичную. После этого пойдет процесс, а по окончанию роутер перезагрузится, восстановив все заводские параметры.
Второе распространенное и часто самое эффективное решение – обновить встроенное программное обеспечение маршрутизатора. Как правило, после покупки в устройстве стоит самая ранняя прошивка. В новых версиях добавляют поддержку различных мобильных модемов. Скачать файл прошивки вы можете с официального сайта производителя.
Важный нюанс – перед скачиванием файла необходимо знать не только точное название модели, но и ревизию. Это аппаратная часть устройства. У одной модели они могут отличаться, соответственно, потребуются и разные файлы для прошивки. Ревизия указывается на этикетке после H/W Ver. В названии файла для обновления (или папки, где файл лежит) обязательно должна быть указана ревизия.
Если на наклейке нет подобной информации или этикетка повреждена, попробуйте зайти в системное меню. Часть производителей дублирует версию ревизии в веб-меню.
Загрузив на компьютер необходимый файл, можно приступать к обновлению прошивки. Процедура включает следующие шаги:
- Зайдите в веб-меню роутера. Это выполняется через любой браузер, а данные для входа располагаются на приклеенной к корпусу этикетке.
- Перейдите в раздел «Системные инструменты», вкладка «Обновление встроенного ПО».
- Нажмите на кнопку «Обзор» для указания файла прошивки. Откроется стандартный проводник.
- Указав файл, нажмите «Обновить». Дождитесь окончания процедуры (занимает до 5 минут).
Маршрутизатор должен автоматически перезагрузиться. Сделайте это самостоятельно, если перезагрузка не была выполнена. Попробуйте заново подключить ваш 3G/4G-модем.
Подключаем USB-модем к планшету
USB-модем можно подключить к планшету на Android или iOS, если у него есть встроенный 3G-модуль и интерфейс настройки мобильной сети. Определить такой планшет несложно — у него есть лоток для SIM-карты.
Перевод в режим «Только модем»
Планшет по умолчанию будет распознавать ваш модем как USB-накопитель, то есть простую флешку. Чтобы исправить это, нужно:
- Подключить модем к ПК с установленным фирменным софтом.
- Запустить утилиту настройки модема.
- Выбрать режим «Только модем». Обычно он находится на главной странице настроек, но у некоторых производителей может располагаться в меню «Режим» или «Настройки».
Модемы ZTE и Huawei в нужный режим можно перевести и с помощью стороннего софта. Для этого нужно скачать утилиту Mode Switcher. У неё всего одно окошко, в нижней части которого вы увидите кнопку «Только модем» — нажмите на неё.

Некоторые утилиты предоставляют исключительно перевод режима модема без дополнительных настроек
Переходник для планшета
Очевидно, что у планшета нет полноразмерного USB-порта. Android-планшеты обычно оснащены microUSB разъёмом. Чтобы подключить модем к нему, потребуется OTG-кабель или переходник. Он поставляется в комплекте с некоторыми модемами. Если у вас не оказалось переходника, то купить его можно в любом магазине электроники по стоимости от 200 рублей. С одной стороны у него расположен разъём стандартного USB, а с другой — штекер microUSB. Подключите модем со стороны USB и вставьте другую сторону переходника в разъём планшета.

OTG-кабель иногда бывает представлен в виде компактного переходника без шнура

Кабель, предназначенный для подключения камеры, тоже подойдёт
Вооружившись переходником, подключите модем к планшету и дождитесь, пока лампочка-индикатор на модеме не перестанет мигать. Теперь можно переходить к настройке.
Настройка сети
На планшете Android:
- Откройте «Настройки» — «Сеть» — «Дополнительно».
- Выберите пункт «Точки доступа APN».
- Если вы покупали модем у оператора, то все данные уже здесь будут введены. Достаточно нажать «Подключить». Если же модем вы покупали отдельно от симки, то придётся вручную ввести данные от оператора: APN (или «Набираемый номер»), имя пользователя и пароль. Они должны быть указаны в договоре с поставщиком интернет-услуг.
- Перезагрузите планшет. После перезагрузки у вас появится индикатор 3G в верхней части экрана.
На iPad:
- Откройте «Настройки» — «Сотовая связь».
- Включите «Сотовые данные».
- Войдите в меню «Сотовые данные». Если модем был предоставлен оператором вместе с симкой, то все поля должны быть уже заполнены. Если же нет, то заполните их самостоятельно. Вам нужно заполнить первые три строчки: APN, «Имя пользователя» и «Пароль».
- Выходите из этого меню. Если вы всё ввели правильно, то наверху появится значок 3G/4G.
Подключение к интернету с помощью USB-модема — процесс совершенно несложный. Достаточно поставить необходимый софт и произвести простую настройку.
Системные требования
Подключить модем можно сразу на нескольких устройствах.
Обратите внимание! Чтобы проверить, какую операционную систему поддерживает устройство, нужно прочитать инструкцию

Как правило, устройство можно устанавливать на следующих операционных системах:
- «Виндовс ХР»,
- Мас,
- 10.5,
- 10.6,
- 10.7.
Важно! Мобильный оператор Beeline не предоставляет пользователям гарантию на совместимость гаджета с ОС Linux. Системные требования обеспечивают стабильную работу устройства на высоком уровне
Аппарат выполняет функции на Pentium 4, частота которого составляет 1 ГГц. На жестком диске предусмотрено свободное пространство с 50 мегабайтами
Системные требования обеспечивают стабильную работу устройства на высоком уровне. Аппарат выполняет функции на Pentium 4, частота которого составляет 1 ГГц. На жестком диске предусмотрено свободное пространство с 50 мегабайтами.
Подключаем интернет модем к планшету
Нет ничего сложного в том, как подключить 3G-модем к планшету Android. То же самое относится и к маршрутизатору 4G.
Поскольку большинство планшетов со встроенным (беспроводным) модемом имеют только небольшой порт mini USB (Android) или Lightning (Apple iPhone, iPad), вам понадобится OTG-адаптер для разблокировки и подключения USB-модема.

Этот адаптер представляет собой переходник с mini USB (вход для большинства планшетов) на стандартный большой USB (куда вставляется сам маршрутизатор). Поэтому ответ на популярный вопрос: «Можно ли подключить модем к планшету с помощью адаптера? — однозначно, да.
Инструкции по подключению модема:
- Поскольку все USB-модемы специально предназначены для работы на компьютерах, необходимо подготовить их к работе на планшете. Поэтому необходимо подключить маршрутизатор к компьютеру.
- После того как драйверы и программное обеспечение будут автоматически установлены на компьютер, откройте программу.
- В нем следует найти пункт о смене режима. Иди туда.
- Из режимов работы выберите «Только модем».
- Зайдите в настройки безопасности и отключите необходимость ввода пароля (обычно эта функция отключена или недоступна на современных маршрутизаторах).
- Теперь осталось только подключить модем к планшету. Сначала вставьте OTG-адаптер в разъем на вашем устройстве и подключите маршрутизатор с другого конца.
Это завершит подключение. Остается только настроить модем (описание ниже).
Настройка модема
После физического подключения маршрутизатора перейдите в раздел «Сети» или «Конфигурация сети». Следующий:
- Необходимо открыть вкладку «Передача данных».
- Извлеките модем и снова вставьте его в адаптер.
- Подождите некоторое время, пока маршрутизатор синхронизируется с планшетом.
- Перейдите к опции «Точка доступа APN».
- Выберите для создания новой точки (значок плюса в правом верхнем углу).
- Введите данные своей мобильной сети, которые зависят от конкретного оператора (их можно узнать на официальных сайтах).
Все готово. Вы можете пользоваться Интернетом.
Дополнительный метод
Существует и другой способ подключения 3G-модема к планшету Android. Это для случаев, когда на устройстве нет интерфейса 3G-модема, предназначенного для настройки мобильных сетей. В таких обстоятельствах он устанавливается отдельно. Для этого вам понадобятся права root.
Подключение 3G-модема к планшету начинается с загрузки приложения PPP Widget из Play Store.

Затем выполните следующие действия:
- создать виджет установленной программы на рабочем столе устройства;
- найдите драйвер для вашего оборудования и поместите его на карту памяти в папку sdcard/pppwidget/lib;
- Используйте адаптер для подключения USB-устройства к планшету;
- войдите в раздел Настройки соединения и укажите настройки, предоставленные оператором.
Этих действий достаточно для подключения USB-модема к планшету Android. Если все сделано правильно, интернет должен работать с внешним устройством 4G или 3G. Если ни один из описанных выше способов не сработал, проверьте, совместим ли ваш USB-модем с планшетом. Эту информацию можно найти в Интернете или в технических характеристиках устройства.
Настройка модема yota 4g lte c wi-fi и без — как установить модем и что делать, если он не работает
23 сентября 2020
Настройка модема Yota
В настоящий момент компания Yota предоставляет линейку модемов 4GLTE. В технологии LTE (Long-Term Evolution) используется новый вид обработки цифрового сигнала. Это позволяет уменьшить задержки сигнала, за счет чего возможно достичь бесперебойной работы сети на скорости до 100 Мбит/с.
Рассмотрим настройку модема Yota 4G LTE и Yota4G LTE Wi-Fi.
Оба модема используют при настройке технологию Plug&Play. Это значит, что не нужно искать и устанавливать драйвера, при включении установка происходит в автоматическом режиме.
Настройка модема Yota 4G LTE
Общие характеристики:
• Тип: 4G (LTE) модем
• Стандарт беспроводной связи: 802.11n, частота 2.4 ГГц
• Встроенная поддержка LTE: есть
• Интерфейс подключения: USB 2.0
• Размеры (ШxВxГ): 92x13x35 мм
• Вес: 50 г
При первом подключении модема к компьютеру в автоматическом режиме произойдет установка драйверов. Затем при открытии браузера появится страница настроек, на которой необходимо будет активировать ваш профиль. После нажатия кнопки «активировать» будет предложено ввести номер телефона, на который придет SMS с кодом подтверждения. Этих настроек достаточно, чтобы начать работать в интернете. Дополнительно можно поменять диапазон IP-адресов, выдаваемых DHCP-сервером.
Можно выбрать три варианта: 10.0.0.0, 192.168.0.0, 172.16.0.0. Также на странице http://10.0.0.1 доступна статистика работы сети Yota и информация об устройстве.
Настройка модема Yota 4G LTE Wi-Fi
Общие характеристики
• Тип: 4G/Wi-Fi точка доступа (роутер)
• Стандарт беспроводной связи: 802.11n, частота 2.4 ГГц
• Встроенная поддержка LTE: есть
• Интерфейс подключения: USB 2.0
• Защита информации: WEP, WPA, WPA2
• Размеры (ШxВxГ): 92x13x35 мм
• Вес: 50 г
Дизайн и форм-фактор обоих модемов выполнен одинаково. Единственное различие – модем Yota 4G LTE Wi-Fi позволяет подключать к интернету дополнительные устройства по технологии Wi-Fi.
Чтобы настроить Yota 4G LTE Wi-Fi, необходимо подключить его по интерфейсу USB к компьютеру и запустить браузер. На странице активации будет предложено ввести номер телефона. Далее вам будет выслано SMS с кодом подтверждения. Различие только в том, что для модема Yota 4G LTE Wi-Fi нужно дополнительно настроить Wi-Fi сеть. Она настраивается в том же веб-интерфейсе.
Необходимо будет выбрать название сети, пароль и тип шифрования.
Возможные проблемы при настройке или работе модемов Yota
Иногда при подключении ничего не происходит и может показаться, что модем Yota не работает. Либо устройства не могут подключиться по Wi-Fi. Есть несколько причин возникновения таких проблем:
• Неисправны или отключены в BIOS порты USB на компьютере. В этом случае модем не определяется в диспетчере устройств.
• Слабый сигнал или отсутствие доступа к сети Yota. Это можно определить по отсутствию свечения синего индикатора логотипа Yota на модеме, либо в веб-интерфейсе — по статусу устройства. Если ваш дом находится в зоне приема сети, то стоит воспользоваться USB-удлинителем, чтобы найти место наилучшего приема.
• Некоторые устаревшие ОС (например, Windows XP SP2) не видят модем Yota или не поддерживают определенные типы шифрования, поэтому могут возникнуть сложности с подключением устройств по Wi-Fi. Необходимо обновить ОС или поставить дополнительный пакет драйверов.
В общем случае при возникновении проблем с подключением или настройкой, вы можете обратиться в техническую поддержку компании Yota, где вам расскажут, как подключить модем Yota, и помогут решить возможные сопутствующие проблемы.





