Программы для раздачи wifi с ноутбука
Содержание:
№2. Virtual Router
Там есть единственная большая кнопка «download», которая выделена на рисунке №11.
№11. Скриншот сайта загрузки программы Virtual Router
Загрузка и установка происходят практически так же, как и для первой программы в нашем списке. Конечно, есть некоторые различия, но они несущественные.
В общем, после того как пользователь скачает и установит себе Virtual Router, ему останется всего лишь задать значения полей «Network Name», то есть имя подключения и «Password» — тот же пароль.
Поле «Shared Connection» выполняет точно те же самые функции, что и «Network Card» в WIFI Hotspot Creator. Это то подключение, откуда мы будем брать сам интернет.
После настройки останется просто нажать одну большую кнопку Start Virtual Router.
На рисунке №12 показана уже работающая программа, поэтому там уже присутствует кнопка остановки работы программы – «Stop Virtual Router», но «Start…» будет располагаться на том же месте.
№12. Работы программы Virtual Router
Как видим на том же рисунке, данная программа более функциональная.
К примеру, есть целое поле «Peers Cоnnected», которое показывает, кто на данный момент подключен к сети – его MAC, IP-адрес и сетевое имя. Действительно, удобно!
В правой части рисунка №12 показано, что подключение уже создано, записано в список сетей и успешно работает.
К сожалению, ни одна из вышеописанных программ не распространяется на русском языке.
Впрочем, это не является критичным, ведь значения всех полей и так интуитивно понятны. К тому же, эти программы абсолютно бесплатные.
На официальных сайтах есть кнопки, которые позволяют отправить на счет создателям небольшую финансовую поддержку.
Полезная информация:
Обратите внимание на программу InSSIDer. Это удобная утилита, позволяющая сканировать доступные Wi-Fi сети, получать множество полезной информации о них и выбирать наиболее подходящую точку доступа для своего устройства
MaryFi
MaryFi – еще одна утилита для организации домашней сети с использованием ноутбука в качестве точки доступа. Приложение просто в использовании, так как интерфейс не перегружен ненужными дополнительными функциями, а содержит в себе только необходимые опции.
Для настройки работы хотспота нужно всего лишь задать его имя (в строке Wi-Fi Name) и пароль (Password). В окне имеется строка состояния, отображающая текущий статус работы точки доступа.

В программе поддерживаются современные защитные протоколы, такие как WPA и WPA2. Плюсы приложения MaryFi для Windows:
- защита сети посредством современных методов шифрования;
- отсутствует ограничение на максимальное количество одновременно подключенных клиентов;
- использование туннельных протоколов для доступа в том числе и к общим папкам;
- полностью бесплатная модель распространения;
- возможность запуска не только на ноутбуке, но и на стационарном ПК, при наличии внешнего USB-адаптера беспроводной сети;
- удобный, простой и понятный интерфейс;
- поддерживается на 32 и 64 битных системах Windows;
- регулярно обновляется.
Есть только один незначительный минус – отсутствие русификации. Но интерфейс MaryFi настолько прост и интуитивен, что настроить работу хотспота можно и без русского языка.
Magic WiFi
Magic WiFi – относительно новая утилита для расшаривания интернет-подключения через беспроводную сеть. При том, что она была выпущена относительно недавно, в ней уже есть русский язык. Интерфейс очень прост и состоит всего из нескольких строк, в которых нужно задать основные параметры для запуска точки доступа: название сети, пароль и тип подключения. Для старта работы хотспота достаточно нажать на одноименную кнопку. Ниже в окне программы есть список, в котором будут отображаться подключенные устройства со всеми соответствующими параметрами: IP-адрес, MAC-адрес и используемый трафик.

Принцип работы программы такой же, как и у многих аналогов: сетевая карта лэптопа превращается в роутер, к которому могут подключаться несколько устройств. Magic WiFi имеет ряд плюсов, вот лишь некоторые из них:
- поддержка всех систем Windows, начиная с XP и заканчивая 10;
- возможность запуска и на стационарных компьютерах с установленным внешним USB-адаптером беспроводной сети;
- простая установка;
- минималистичный интерфейс, присутствуют только основные и необходимые настройки;
- возможность раздачи как кабельного интернета так и мобильного (3G и 4G);
- защита от вредоносных приложений;
- распространяется абсолютно бесплатно;
- наличие русификации.

Недостаток приложения – отсутствие дополнительных функций, которые могут понадобиться некоторым пользователям, к примеру ограничение скорости или количество трафика для каждого пользователя.
Какие программы для раздачи Wi-Fi наиболее популярны?
Сегодня существует большое количество утилит от разных разработчиков. Насколько приложение сможет удовлетворять потребности пользователя, да и вообще справляются ли они с поставленной задачей, помогают разобраться программисты и просто пользователи ПК на различных форумах. По их скромному мнению, наиболее популярными программами для ОС «Виндовс» являются следующие:
- MyPublicWiFi — бесплатное приложение, которое характеризуется удобной и простой эксплуатацией. С ее помощью в несколько кликов обычный ноутбук трансформируется в точку раздачи беспроводного интернета. С помощью утилиты можно отслеживать сайты, которые ранее были посещены пользователем. Устанавливается программный с официального сайта разработчиков.
- Magic Wi-Fi — это универсальное приложение, которое способно запускаться и приступать к передаче данных портативно. Его можно загрузить на любой накопитель памяти. За три клика, грубо говоря, утилита сможет раздать трафик.
- Создание столь мощной и многофункциональной утилиты позволило пользователям оперативно выполнять большое количество различных задач. Утилита получила название Virtual Router Manager. Установить приложение можно совершенно бесплатно. Программные компоненты имеют открытый исходный код, благодаря чему приложение не «шпионит» за своими пользователями.
Обратите внимание! Нельзя скачивать файлы с непроверенных источников, операционная система компьютера может быть поражена вредоносными файлами
Какие преимущества даёт использование программ для раздачи интернета?
Использование платных и бесплатных утилит, предназначенных для раздачи беспроводного интернета, имеет ряд неоспоримых преимуществ:
- Утилиты можно использовать в качестве инструмента для создания рабочей или коммерческой мобильной сети для выхода в интернет.
- Удается отслеживать ранее посещаемые сайты, а также устройства, с которых осуществлялся выход в мировую паутину.
Также обязательно стоит отметить возможность подключаться к беспроводной точке доступа с мобильных телефонов, планшетов без дополнительного использования сетевого оборудования — роутеры, маршрутизаторы, модемы, вай-фай адаптеры.
Через сторонние программы
Чтобы не мучиться с кодами в командной строке, можно воспользоваться специальными программами, которые помогают настроить раздачу Wi-Fi. Но перед тем, как ими воспользоваться, нужно сначала разрешить другим гаджетам использовать подключение вашего ПК. Как это сделать, было уже написано раньше. Рассмотрим следующие приложения: Connectify Hotspot, mHotspot, My Public WiFi и VirtualRouterPlus.
Connectify Hotspot
Connectify Hotspot распространяется бесплатно и в двух платных версиях – Pro и Max. В бесплатной версии SSID сети задается программой и его нельзя поменять на другое, также отсутствуют режимы моста, повторителя сигнала и проводного маршрутизатора. Кроме того, в платных версиях существует возможность осуществлять раздачу интернета, идущего по мобильным сетям, – 3G и LTE.
Чтобы установить Connectify Hotspot, требуется запустить инсталляционный файл на выполнение. После установки надо перегрузить ноутбук, чтобы программа могла запустить собственные сетевые службы.
В начале работы во время первого запуска приложения появится окно, в котором можно выбрать три варианта дальнейшего использования программы: пользоваться приложением бесплатно («Попробуйте его»), ввести лицензионный ключ (кнопка «Уже купил») и перейти на платную версию («Купить прямо сейчас»). Перейти на платную версию можно в любой момент.

В главном окне Connectify Hotspot в верхней строке «Общий доступ к Интернету» требуется указать соединение, набрать имя сети и пароль и нажать кнопку «Запустить точку доступа». Сведения о подключенных к Wi-Fi сети пользователях можно увидеть на вкладке «Клиенты».
Платные версии приложения Connectify Hotspot могут работать помимо основного еще в таких режимах:
- в режиме «Проводной маршрутизатор» можно интернет, получаемый по беспроводной сети, раздавать через сетевой кабель;
- в режиме «Повторитель Wi-Fi сигнала» ноутбук будет повторять Wi-Fi сигнал, расширяя тем самым зону действия сети.
MHotspot
MHotspot – это небольшое бесплатное приложение, используя которое можно раздать Wi-Fi с ноутбука.
После запуска установки нужно согласиться с лицензионным соглашением, указать папку, в которую будет установлена программа, решить, нужна ли вам иконка утилиты на рабочем столе. На последнем этапе вам предложат установить дополнительные программы. Чтобы отказаться от их установки, снимите галочки.
После инсталляции утилиты нужно произвести ее настройку. Для этого в главном окне mHotspot:
- в строке «HotspotName» пишем желаемое имя нашей сети;
- напротив «Password» указываем пароль;
- в списке «Internet Source» выбираем расшаренное интернет-соединение, которое мы хотим раздавать;
- в поле «Max Client» указываем наибольшее разрешенное количество подключений к Wi-Fi на ноутбуке (нельзя указать больше 10) и нажимаем «StartHotspot».

Внизу окна можно посмотреть, сколько пользователей подключено в данный момент, объем загруженных и отданных данных и скорость подключения.
В настройках приложения можно включить: загрузку утилиты вместе с операционной системой, раздачу при старте программы, автоматическую проверку обновлений, а также сбросить настройки приложения до заводских.
MyPublicWiFi
MyPublicWiFi – это простая утилита, при помощи которой легко заставить ноутбук выполнять работу роутера. Она отличается от других бесплатных приложений тем, что поддерживает 3G подключение. Когда приложение установлено и запущено, на экране появляется главное окно.

Здесь требуется указать имя создаваемой Wi-Fi сети, пароль и указать, через какое соединение с компьютера будет происходить соединение с всемирной сетью. Для запуска сети требуется кликнуть по «Set up and Start».
Virtual Router Plus
VirtualRouterPlus — следующая бесплатная программа, используя которую можно легко раздавать интернет с ноутбука на windows 7.
При запуске утилиты появится окно, в котором для настройки, нужно указать желаемое имя SSID сети, секретный пароль и выбрать то подключение, через которое ПК соединяется с всемирной сетью. Для запуска нажимаем кнопку снизу.

После запуска раздачи все поля приложения становятся неактивными. Для прекращения раздачи нужно нажать «Stop Virtual Router».
Командная строка
Как сделать точку через консоль? Делается это куда проще чем думают многие. Конечно, через программы делать это удобнее, но я бы не советовал бы ими пользоваться. Дело в том, что подобного софта в интернете очень много.
Но, что самое главное – данное ПО с натяжкой можно назвать надёжным. Никто не знает, кто писал эту программу, какой код внутри и что дополнительного можно подцепить от лишнего софта. А тут вы используете средства Виндовс и знаете, что вы делаете.
- Продолжаем ваять магию и осталось совсем немного.
- Не закрывая окно с черным экраном, там же прописываем команду:
- Вписывайте всё в точности как сверху, но вместо «ИМЯ СЕТИ» – на английском напишите название беспроводной сети, к которой будут в дальнейшем подключаться. Как вы, наверное, уже догадались вместо «ПАРОЛЬ» – вписываем ключ, по которому и будут подключаться клиенты вай-фай.

- Эта команда вызывается один раз – при создании беспроводного подключения. Далее будет достаточно ввести команду для запуска netsh wlan start hostednetwork» и команду для остановки вещания «netsh wlan stop hostednetwork».
- Активируем «Заклинание», после этого вы должны увидеть сообщение об успешном создании вашей точки доступа.

- Но это ещё не всё, скорее всего после создания вайфай будет, но вот интернета там пока нет. Нажимаем одновременно «Win+R» и прописываем команду как на картинке выше.

- А теперь внимательно посмотрите на скриншот выше. Смотрите у меня первое подключение — это как раз провод от провайдера. Теперь мне надо разрешить использовать интернет этого подключения для нашего виртуального роутера. Для этого зайдите в свойства своего проводного подключения. Перейдите в последнюю вкладку. Теперь ставим галочку в самом верху и выбираем наше виртуальное подключение.
- В конце нажимаем «ОК».
- Теперь один раз запускаем сеть и останавливаем её, используя команды, о которых писалось выше.
Для того чтобы постоянно не вводить эти команды для запуска и не лазать в командную строку, можно создать «BAT» файлики. Они будут выступать некими кнопочками для запуска и остановки сети.

- Создайте текстовый файл и назовите его как угодно. Переименуйте его так, чтобы в конце стояло значение «.bat».

- Используя блокнот добавьте в файл команду для запуска сети;
- Аналогично создаём файлик для остановки раздачи.
- Теперь при двойном щелчке мыши на файлики, сеть будет запускаться и останавливаться.
WiFi Virtual Router
Программа использует в качестве WiFi-маршрутизатора ПК или ноутбук. Это дает возможность находящимся рядом устройствам пользоваться интернетом.
Дополнительное оборудование для работы программы WiFi Virtual Router не требуется. Утилита работает вместе с адаптером беспроводной связи, который впоследствии является точкой доступа и распространяет интернет на все устройства. Такая сеть дает сигнал малого радиуса, но если нет роутера или же нет возможности подключения к нему, то даже такой радиус будет достаточен.
Magic WIFI — Бесплатная программа для раздачи вай фай, предназначенная для ПК или ноутбука. Она дает возможность создать точку доступа для раздачи интернета на другие устройства: смартфоны, планшеты, ПК, ноутбуки.
Утилита работает вместе с встроенным или внешним адаптером беспроводной связи. Она преобразует адаптер в точку доступа. Чтобы начать пользоваться программой, нужно скачать программу с сайта разработчиков, открыть файл и в открывшемся окне ввести имя и пароль. Начать работу можно после нажатия на СТАРТ.
WiFi Point — Небольшая бесплатная утилита, которая поможет пользователю превратить ПК в WiFi-маршрутизатор. Подключить в сети возможно до 10 устройств.
Программа проста в использовании. Перед этим необходимо загрузить файл, открыть его, ввести название подключения и пароль. Приложение в автоматическом режиме найдет сетевые подключения и выберет активное. Дополнительных действий и оборудования не требуется.
Connectify — Программа для раздачи wifi с ноутбука или ПК. Есть несколько видов этой утилиты, которые предназначены для раздачи интернета там, где физически нет возможности; для расширения радиуса действия сигнала; для создания моста в домашнюю сеть подключенных устройств.
Чтобы начать пользоваться утилитой, нужно скачать её с сайта разработчика и установить на ПК. После этого нужно настроить точку доступа. Для этого прописать:
- Имя;
- Пароль;
- Выбрать необходимое интернет соединение;
- Подобрать интерфейс, необходимый пользователю;
- Указать режим защиты. Рекомендуется выбирать WPA2.
InSSIDer — Программа-анализатор, способная сканировать все доступные сети вокруг пользовательского компьютера, и оценивает их состояние. Устраняет проблемы с сетями wifi. Доступные подключения выводит на предельную производительность.
NetSetMan — Бесплатная программа, созданная немецкими разработчиками. Она предназначена для смены сетевых конфигураций для доступа к сети. Всего можно сохранить до 6 профилей и менять их при необходимости. Утилита дает возможность пользователю не менять каждый раз настройки, а ввести их единожды и в дальнейшем просто выбирать нужный профиль.
My Publik WiFi — Бесплатное приложение для раздачи wifi с ПК или ноутбука. Утилита дает возможность пользователю преобразить свой ПК в WiFi-маршрутизатор. Это очень удобно, когда нельзя подключиться к существующему роутеру, либо если его вообще нет.
Начать пользоваться приложением просто. После скачивания файла установки с сайта разработчика и его запуска, нужно ввести имя сети и пароль. Далее программа связывается с адаптером беспроводной сети, и преобразует её в точку доступа.
Какие плюсы от использования программ для раздачи интернета?
- Пропадет необходимость в покупке роутера.
- Есть типы роутеров, которые подают сигнал только на одно устройство, а с помощью утилиты это можно исправить.
- Мобильный трафик лимитирован, поэтому выгоднее пользоваться WiFi.
- Простота установки и использования программ.
- Занимают мало место и большинство приложений можно хранить в любой папке, т.к. они не нуждаются в установке.
Краткий гайд по настройке программ
- Большинство программ – бесплатные. Не обязательно их покупать. Но если вам важен расширенный функционал, только тогда можете заплатить.
- Скачать приложение для раздачи лучше на сайте разработчика. Так вы не попадетесь на программы мошенников.
- После установки некоторых приложений требуется перезагрузка ПК. В ином случае прога работать не будет.
- Для создания точки доступа всегда вводите имя пользователя и пароль, чтобы сеть не была открытой, и ею могли пользоваться только выбранный вами круг лиц.
- Режим защиты рекомендуется устанавливать WPA2.
Интерфейс любой из выше-представленных программ интуитивно-понятен, а если вы ранее уже расшаривали интернет посредствам операционной системы, т.е. вручную — то никаких заминок и трудностей точно не возникнет.
Смотри наши инструкции по настройке девасов в ютуб!
Через usb кабель
Если нет ничего, что могло бы транслировать вайфай, а покупать usb Wi-Fi адаптер вам не хочется, то можно раздать интернет с компьютера на телефон через usb. Здесь будет больше всего проблем. Все сильно зависит от качества соединения по юсб, а также от ОС мобильного. Новые версии Андроида вообще не могут принимать сигнал через стандартные средства. Это можно сделать с помощью обходных путей, но такой способ может не заработать.
Для начала включите режим для разработчиков на мобильном устройстве. Перейдите в раздел настроек, выберите «Систему» найдите опцию «Для разработчиков» и быстро нажимайте на неё.
Через несколько нажатий выскочит уведомление «Теперь вы разработчик», вот так просто стать экспертом по Андроидам. Такого раздела может не быть, тогда переходите в раздел «О Телефоне», и нажимайте на «Номер сборки». Теперь в этом же разделе, который доступен только разработчиком, включите Отладку по USB, поставив рычажок в положение «Вкл».
Теперь нажмите на «Конфигурация USB по умолчанию». Откроется раздел, в котором будут описаны виды, которыми можно подключить гаджет к стационарному компу. Обычно здесь стоит зарядка или передача файлов, но вы выставьте там USB-модем. Дальше воткните провод от своего гаджета в юсб порт компьютера.
Перейдите в меню телефона и кликните «Дополнительно» или «Ещё». Щелкните на опцию «Беспроводные сети», в открывшемся разделе запустите в работу «USB-интернет».
Переходите на ПК и запускайте «Панель управления», далее выбираем раздел «Сеть и Интернет» затем «Центр управления сетями и общим доступом».
Должно было открыться новое подключение, чтобы проверить это, перейдите в раздел, где собраны все сети. Для этого выбираем раздел справа «Изменение настроек адаптера».
Щелкните ПКМ по названию сети, которая получает интернет и перейдите в раздел свойств. Там откройте вторую страничку, с названием «Доступ» и проставьте разрешающие флажки. В разделе «Подключение домашней сети» выберите свой телефон. Если его нет, значит, раздать инет не получится.
На новых системах Андроида все гораздо сложнее:
Запустите на своем ПК «Сеть и интернет». Кликните на «Точку доступа и модем» и включите «USB-модем». Появится название новой сети на ПК, но передача данных на него будет невозможна. Для использования скачайте «ADB RUN» на телефон, она находится в свободном доступе и не требует денег.
После загрузки дождитесь появления основного меню. Теперь переходите в «Other command» и запускайте одну из команд, под названием «Reverse tethering (PC Internet to Android)».
Далее потребуется по очереди запустить 3 команды: «Install Java» для установки нужного софта на комп. «Install APK» для установки приложений на само мобильное устройство. «Run Reverse tethering» уже для непосредственно передачи данных.
После выполнения всех команд ваш телефон должен наконец-то начать получать инет от компа.
Как раздавать Wi-Fi на Windows 10
ОС Windows 10 позволяет раздавать Wi-Fi Интернет со своего компьютера или ноутбука.
Вай фай роутер предлагает более гибкие настройки. Но вы вполне можете использовать этот способ, чтобы раздавать Интернет и использовать Wi-Fi для передачи файлов между домашними компьютерами. Некоторым пользователям достаточно встроенных возможностей Windows 10 для раздачи через виртуальную точку доступа.
Не все версии и редакции операционной системы Windows поддерживают функции раздачи Wi-Fi.
Чтобы проверить такую возможность, откройте «Командную строку» от имени Администратора и введите команду:
netsh wlan show drivers
Приложение отобразит информацию об адаптере Wi-Fi. Когда устройство может работать в качестве раздающей точки доступа, напротив пункта поддержки сети указано «Да». Если вы видите надпись «Нет», потребуется выполнить обновление драйверов адаптера.
Как раздать Wi-Fi с ноутбука
На ноутбуках с Windows 10 можно раздать Wi-Fi несколькими способами.
Первый, самый простой и в то же время костыльный — это стандартная функция «Мобильный хот-спот». Эта функция появилась в 10 версии операционки, интуитивно понятно настраивается и сразу же позволяет раздать интернет.
Итак процедура подключения такова :
- Следуем в пункт «Сеть и Интернет» через меню настроек. Там мы можем видеть пункт «Мобильный хот-спот» — переходим по нему.
- Выбираем название нашего Интернет-подключения, которое хотим раздавать в пункте «Совместное использование».
- Под вышеуказанным пунктом уже будут сгенерированы имя сети и пароль от нее. Для редактирования этих данных жмем кнопку «Изменить». Появится форма для ввода данных, вписываем желаемые и сохраняем.
- Напоследок вам необходимо активировать тумблер в самом верху с надписью «Разрешить использование моего интернет-соединения для других устройств».
Все, теперь вы сможете подключаться к Интернету на вашем ноуте как к обычной Wi-Fi сети по паролю.
Однако на последнем шаге могла произойти ошибка. Ее причиной могут быть как устаревшие драйвера Wi-Fi адаптера (удаляем и скачиваем свежий с сайта производителя), так и не сброшенные настройки сети. Дабы не заморачиваться с «простым» путем создания точки доступа — смотрим следующий способ.
Второй метод подключения происходит через командную строку Windows 10.
Запускаем ее двумя клавишами Win+X или же кликаем правой кнопкой мыши на «Пуск» и жмем на Командную строку
Важно чтобы она была запущена от имени Администратора
Вводим следующие команды по очереди :
- netsh wlan show drivers — позволит узнать поддерживает ли ваш ноут раздачу сети.
- netsh wlan set hostednetwork mode=allow ssid=LockWiFi key=4sp3po77 — создаем точку доступа, где LockWiFi — имя сети, 4sp3po77 — пароль от нее. Эти два пункта можно редактировать по своим предпочтениям.
- netsh wlan start hostednetwork — старт точки доступа.
Не забудьте также открыть доступ к вашему Ивнтернету. Заходим в «Сетевые подключения» и открываем свойства интернета. В пункте «Доступ» отмечаем первую галку и в выпадающем списке выбираем локальную сеть с цифрой в конце.
Остановить раздачу WiFi вы сможете вбив netsh wlan stop hostednetwork.
Наиболее популярные программы-раздатчики Wi-Fi
Итак, рассмотрим лучшие программы для распределения Wi-Fi с точки зрения бывалых пользователей и специалистов. В этом обзоре их представлено несколько:
Virtual Router Plus.Стоит сразу отметить, что приложение рассчитано на работу с Windows 7. Удобно то, что нет необходимости устанавливать ПО на свой компьютер либо ноутбук.Нужно скачать из безопасного источника архивный файл и запустить exe-шник. Сразу же после запуска приложение начнёт пытаться раздавать интернет вокруг другим потребителям. Если сеть будет запущена удачно, то останется открыть общий доступ к Интернет-соединению.
Желательно выполнить перезагрузку и повторно запустить ПО для раздачи Wi-Fi. Тому, кто опасается хакерских кибер-атак, можно воспользоваться расширенными настройками для смены пароля и логина к своему Wi-Fi. При трудностях запуска соединения скорее всего искать проблему стоит в беспроводном адаптере либо его драйверах. Программу можно свернуть на панель уведомлений, где она не будет досаждать глазу. При закрытии раздача интернета прекращается.
Switch Virtual Router. Ещё одна из топ-программ для раздачи Wi-Fi. Многие спецы со стажем считают её лучшим предложением среди подобного программного обеспечения. Большим преимуществом является то, что она раздаётся бесплатно, а интерфейс полностью на русском языке. Лучше всего скачивать её с официального сайта разработчика.Итак, после скачивания и завершения установочного процесса можно запускать программу в работу. Под кнопкой, которая выглядит как шестерёнка, расположены настройки — в них юзер может сменить имя для входа и пароль, если есть такая потребность. Можно сменить не только эти параметры, но и разнообразные другие. Чтобы запустить точку доступа, нажать следует на клавишу «Start». Теперь для разных устройств появится общий интернет-доступ в пределах места действия сигнала
Важно, чтобы на ПК или ноутбуке стоял драйвер, который бы смог поддерживать работу сети в целом. Если нет поддержки сети, то нужно обновить драйвера, скачав их такие, что походят к конкретной модели компьютера
В случае возникновения ошибки «Wi-Fi-адаптер выключен», необходимо протестировать работу виртуального адаптера.
Программа Maryfi для раздачи интернета с ноутбуков. Закачать эту программу для windows можно на официальном ресурсе разработчика. Если нужна русская версия интерфейса, то её также можно отыскать на просторах глобальной сети. После скачивания запускаем как обычно установочный файл. При первом запуске система может попросить установить некоторые компоненты — для этого следует согласиться с её предложением. Всё приложение умещается в одно небольшое окошко экрана. Останется придумать для сети название и пароль, после чего нажать на кнопку запуска. Если адаптер работает исправно, то будет запущена и сеть.
Connectify Hotspot
Стоит обратить внимание, что это приложение предоставляется на платной основе. Если отказаться от оплаты, то пробная версия будет урезанной по своему функционалу
Зато, если выбрать платную модификацию, то в ней много полезных опций. Нет необходимости открывать общий доступ к интернету, в частности. Достаточно выбрать одно подключение и начать тестировать. Сразу после загрузки на жёсткий диск, можно устанавливать специальный файл и запускать программу. Дальше следует выбрать конкретное подключение. При необходимости меняется её название и пароль. В конце нажимается кнопка «Start Hotspot». Теперь ноутбук сможет раздать Wi-Fi. Можно открыть вкладку программы и своими глазами увидеть, какие к ней подключены дополнительные устройства. Предусмотрен статистический отчёт, сколько интернета какое устройство использует.
Теперь о том, какие действия следует проделать после установки одной из перечисленных выше программ. Необходимо быть уверенным в том, что в целом доступ работает исправно. Для этого находим значок подключения к интернету и нажимаем по нему правой клавишей мыши. Откроется пункт «Центр управления сетями и общим доступом». В нём необходимо найти подпункт, отвечающий за смену параметров адаптера.
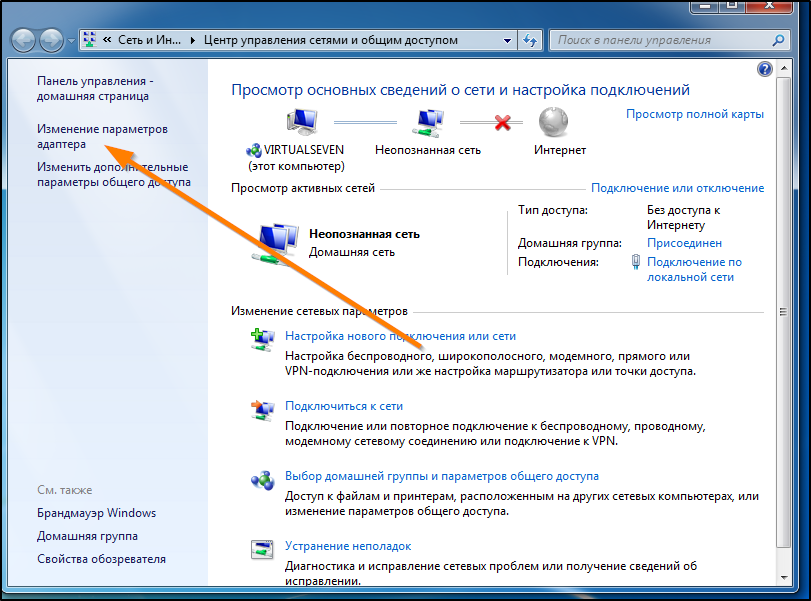
Выбираем то подключение, которое установлено на ПК или ноутбуке. После нажатия правой кнопкой мыши станет возможным выбрать меню «Свойства». Теперь требуется развернуть вкладку с названием «Доступ» и найти в нём такой пункт, как «Разрешить другим пользователям…». Ставим возле него галочку, выбираем наше подключение и подтверждаем действие. После всех этих процедур придётся перезагрузить ноутбук и повторно сделать запуск раздачи Wi-Fi.
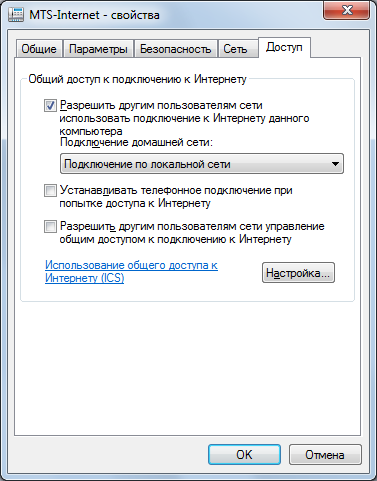
Раздача с использованием ПО
Как еще раздать вай фай с ноутбука Windows 7 на телефон? Существует несколько специальных программ, которые помогут раздать интернет. Самих программ немало, но самыми популярными являются следующие:
- MyPublicWiFi: отличается простотой интерфейса и понятными командами, скачать ее можно с официального сайта. После установки программы необходимо перезагрузить комп, затем запустить утилиту и сбить требуемые параметры: имя, пароль, как будет происходить раздача вай фай;
- Connectify Hotspot: еще одна несложная программа, один из плюсов которой — наличие русской версии. Эта программа бесплатна, но есть и платная расширенная версия. После установки, перезагрузки и запуска потребуется вбить имя, пароль, как будет поступать интернет и режим доступа.
Практически любой ноутбук или компьютер можно использовать в качестве альтернативы роутеру и расшаривать с них интернет. Сделать это можно разными способами: через командную строку, открыв общий доступ к интернету через Windows 7 и «netsh», через локальную сеть, при помощи специальных программ. Если один способ оказался бесполезен, стоит испробовать другой.





