Способы раздачи wi-fi с iphone
Содержание:
- Режим модема на iPhone и iPad. Как раздать интернет с iPhone по Wi-Fi, USB и Bluetooth
- Настройка мобильного соединения
- Wi-Fi раздача
- Что такое режим модема?
- Включение интернета
- Как раздать интернет с айфона
- Как включить точку доступа на iPhone: раздача интернета по шагам
- Лимит трафика
- Что делать, если не раздает интернет или в настройках нет пункта «режим модема»
- Активация функции
- Настройка Интернета на iPhone
- Особенности настройки точки доступа для разных версий iPhone
- Прежде чем менять настройки маршрутизатора
- Как раздавать Интернет на Айфоне — по ЮСБ, Вай Фай и Блютуз
- Как активировать?
Режим модема на iPhone и iPad. Как раздать интернет с iPhone по Wi-Fi, USB и Bluetooth
Не редко бывает ситуация, когда нужно раздать интернет со своего iPhone, или iPad. И такая возможность есть. Называется это режим модема, он позволяет раздавать интернет по Wi-Fi, USB кабелю, и по Bluetooth. Запустив режим модема, наш iPhone, или iPad превращается в точку доступа, выполняет функции Wi-Fi роутера.
Работает это следующим образом: включаем мобильную сеть на iPhone (если нужно, то выбираем 3G, или LTE)
, затем включаем режим модема, и телефон начинает транслировать Wi-Fi сеть, к которой можно подключать другие устройства, и они будут получать интернет от iPhone. Так же, можно раздать подключение по Bluetooth (не очень популярный способ)
, или по кабелю (удобно для стационарных компьютеров, на которых нет Wi-Fi приемника)
.
Все настраивается очень просто. Я проверил все три способа, и сейчас подробно покажу вам, как запустить раздачу интернета с iPhone. Я проверял все на iPhone 6. Но, этот способ подойдет для всех моделей iPhone: 5, 5S, 6S и т. д. Точно так же, режим модема будет работать на iPad, если у вас версия 4G, и вставлена СИМ-карта.
Обратите внимание, что устройства, которые подключатся к созданной вами сети, будут использовать мобильный интернет. Поэтому, если у вас не безлимитный тариф, трафик может очень быстро закончится
Или будет сниматься дополнительная плата, в зависимости от вашего тарифного плана.
Ну и когда Айфон раздает всем интернет, у него конечно же очень быстро садится батарейка. Поэтому, лучше поставить его на зарядку.
Самый популярный способ, это конечно же создание точки доступа Wi-Fi. Когда можно раздать интернет, и подключить разные устройства по Wi-Fi сети. Другие телефоны, планшеты, ноутбуки и т. д. Поэтому, этот способ мы рассмотрим в первую очередь.
Настройка мобильного соединения
С сотовым подключением к сети Интернет обычно проблем не возникает, подключение и использование довольно простое, потому что базовые СИМ-карты продаются со всеми установленными настройками. Требуется только установить карточку в смартфон и начать пользоваться всеми привилегиями доступа к глобальной сети. Но бывает такое, что возможность передавать информацию по мобильному соединению теряется. В таких случаях может потребоваться самостоятельная настройка и включение сети. Также представленные настройки понадобятся в случае, если планируется использовать iPhone в качестве модема.

Важно! Благодаря программе «Айтюнс», которая устанавливается на ПК или ноутбук, можно выполнять большое количество различных действий совместно. Настройки для активации соединения с сотовой сетью проводятся в два этапа, сначала подключается доступ, а потом устанавливаются и вводятся необходимые данные для каждого из операторов
Первый этап состоит из следующих действий:
Настройки для активации соединения с сотовой сетью проводятся в два этапа, сначала подключается доступ, а потом устанавливаются и вводятся необходимые данные для каждого из операторов. Первый этап состоит из следующих действий:
- Для начала необходимо определиться с тем, активирована ли передача информации по сети. Проводится это в настройках гаджета. Чтобы проверить, нужно провести такую комбинацию: «Сотовая связь» — «Настройки».
- После этого нужно проверить активацию двух ползунков под названиями «Включить 3G» и «Сотовые данные». Они должны быть подключенными и гореть зеленым цветом.
- Если ползунок вкладки «Сотовые данные» находится в неактивном состоянии, то есть возможность соединения только по Wi-Fi. Пункт о включении 3G также рекомендуется активировать, иначе устройство будет принимать и передавать информацию только по старому стандарту EDGE. Он имеет очень низкую скорость (до 470 Килобит в секунду).

Обратите внимание! Подключение стандарта 4G проводится аналогичным образом, только от пользователя требуется выбрать вместо 3G подключение к LTE или 4G. После того как все перечисленные шаги и настройки закончены, необходимо приступить ко второму этапу работ
В этом случае нужно уточнить и установить правильность ввода всех данных для сотового соединения. Выполнить это рекомендуется следующим образом:
После того как все перечисленные шаги и настройки закончены, необходимо приступить ко второму этапу работ. В этом случае нужно уточнить и установить правильность ввода всех данных для сотового соединения. Выполнить это рекомендуется следующим образом:
- Заново зайти в раздел «Сотовая связь». Внизу раздела требуется найти дополнительный раздел под названием «Сотовая сеть передачи данных» и выбрать его для входа.
- В этом разделе появится блок «Сотовые данные», в котором есть три строки с наименованиями: APN, имя пользователя, пароль.
Обратите внимание! Для каждого из отечественных операторов требуется вносить различные данные. Их можно отыскать на официальном сайте, позвонить на горячую линию или внести данные, перечисленные ниже
Для мобильного оператора «Мегафон»:
</ol>
- APN: internet;
- Имя пользователя: gdata;
- Пароль: gdata.
Соединение с Интернет от МТС требует введения следующих комбинаций:
- APN: internet.mts.ru;
- Имя пользователя: mts;
- Пароль: mts.
Пользователям «Билайна» необходимо внести следующие комбинации:
- APN: internet.beeline.ru;
- Имя пользователя: beeline;
- Пароль: beeline.
Для пользователей, подключенных к Tele2:
- APN: internet.tele2.ru;
- Имя пользователя: ничего не вводить;
- Пароль: ничего не вводить.
Оператор Yota требует введение таких данных:
- APN: internet.yota;
- Имя пользователя: не вводить ничего;
- Пароль: оставить пустым.
Небольшая компания «МОТИВ» требует ввода:
- APN: inet.ycc.ru;
- Имя пользователя: motiv;
- Пароль: motiv.
Национальный оператор связи «Ростелеком», данные:
- APN: internet.etk.ru;
- Имя пользователя: оставить пустым;
- Пароль: оставить пустым.

Есть возможность упростить и так несложную процедуру и не вводить данных в смартфон лично. В таком случае нужно только позвонить на горячую линию мобильного оператора и запросить отправку настроек. Через определенное время пользователь получит СМС-сообщение со всей необходимой информацией. После этого вносить ничего не понадобится, достаточно открыть сообщение, и все настройки сохранятся автоматически.
Важно! Следует помнить о необходимости перезагрузки смартфона всякий раз после внесения данных. Соединение активируется только после включения

Wi-Fi раздача
И снова процедура должна быть инициирована из настроек «донора» Интернета. Порядок действий такой же:
- Перейти к настройкам»;
- Выбираем пункт меню «Режим модема»;
- Но перед тем, как переместить курсор в активную позицию, обязательно нужно настроить пароль. Те комбинации цифр и букв, которые предлагает Apple, ни один здравомыслящий пользователь вводить не будет. Да и почему такая экстраординарная защита? Не проще ли выбрать более удобный вариант подключения? Конечно, не стоит спускаться и до комбинации 12345678, но и не стоит перебарщивать;
- Кстати, это поле нельзя оставлять пустым. И все же – минимальное количество символов – 8. Буквы использовать совсем не обязательно, даже цифры будут;
- Если пароль был подготовлен, самое время перейти к делу: вам нужно переместить ползунок в активное положение.
Имя для поиска в разделе Wi-Fi указано прямо над паролем. Результат подключения также зависит от пользователей: нужно включить Wi-Fi, найти указанное имя в списке доступных беспроводных сетей и ввести пароль. Все, раздача интернета началась!
Если по каким-то причинам ничего не получилось, стоит выполнить следующий алгоритм действий:
- Попробуйте перезапустить функцию модема еще раз, если iPhone или iPad не отображается в разделе доступных подключений;
- Если режим модема работает, но трафик не распределяется или соединение нестабильно, хотя доступны и 3G, и LTE, необходимо перезагрузить устройство, а затем повторить процедуру;
- В случаях, когда скопированный пароль в точности не подходит, необходимо очистить текстовое поле, а затем повторно ввести 8 символов или букв;
- При подключении по USB ничего не слышно? Переоформить право «Доверие» при появлении соответствующего уведомления;
- Если это окно больше не появляется, запустите последнюю версию iTunes и перейдите в настройки устройства. Скорее всего, уведомление появится снова;
- На компьютере MAC нужно выбрать тип подключения в разделе «Настройки системы» – «Сеть», выбрав опцию iPhone или iPad USB;
- В Windows можно воспользоваться специальной инструкцией от Microsoft, если возникнут проблемы с подключением к сети (вариантов много: особенно эффективных: отключить брандмауэр и антивирус, а также откатить драйвера на сетевой карте, удалить скачанный альтернативный софт буквально за ошибку);
- Последний вариант – обновить операционную систему iOS и повторить описанную выше процедуру еще раз. Если этого недостаточно, перейдите в «Настройки», выберите пункт меню «Основные», затем найдите «Сброс» и выберите «Сбросить настройки сети». Вариант, пожалуй, самый радикальный и острый, но если ничего не сработало, вариантов больше нет!
Что такое режим модема?
Представляет собой специальную настройку, с помощью которой возможно устанавливать личный телефон и применять его в виде стандартного передатчика интернета, заменив тем самый привычный Wi-Fi. Настраивать функцию просто: для этого не требуется установить специальное приложение или программу. Активировать эту настройку можно без особых проблем.
В этом случае нет никаких ограничений по передаче трафика, пока функция включена, каждый может подключиться и пользоваться. Стоимость взимается согласно тарифным планам оператора сотовой связи.
Обратите внимание! Подключение можно настраивать. Например, включать ограничение доступа к точке, установив пароль
Включение интернета
При включении мобильного доступа во всемирную паутину можно настроить определённые параметры. В это же время беспроводное соединение может устанавливаться автоматически при соответствующей активной функции.
Мобильный интернет
Данный вид доступа в интернет предоставляет оператор сотовой связи по выбранному вами тарифу. Перед включением убедитесь, что услуга была оплачена и вы можете выйти в интернет. Это можно узнать с помощью горячей линии оператора или скачав фирменное приложение из App Store.
Вариант 1: Настройки устройства
- Перейдите в «Настройки» вашего смартфона.

Найдите пункт «Сотовая связь».

Для включения мобильного доступа в интернет следует установить положение ползунка «Сотовые данные» как указано на скриншоте.

Спустившись ниже по списку, станет видно, что для одних приложений можно включить передачу сотовых данных, а для других — отключить. Для этого положение ползунка должно быть таким, как указано ниже, т.е. подсвечиваться зеленым цветом. К сожалению, сделать это можно только для стандартных приложений iOS.

Переключаться между различными видами мобильной связи можно в «Параметры данных».

Нажмите на «Голос и данные».

В этом окошке выберите нужный вам вариант. Убедитесь, что справа стоит значок галки. Обратите внимание, что выбрав 2G-связь, владелец Айфона может делать что-то одно: либо сёрфить в браузере, либо отвечать на входящие звонки. Одновременно это делать, увы, нельзя. Поэтому данный вариант подходит лишь тем, кто хочет сохранить заряд батареи.

Вариант 2: Панель управления
Отключить мобильный интернет в Панели управления на iPhone с версией iOS 10 и ниже нельзя. Единственный вариант — включить авиарежим. О том, как это сделать, читайте в следующей статье на нашем сайте.
Подробнее: Как отключить LTE/3G на iPhone
А вот если на устройстве установлена iOS 11 и выше, свайпните вверх и найдите специальный значок. Когда он горит зеленым, соединение активно, если серым – интернет выключен.

Настройки мобильного интернета
- Выполните Шаги 1-2 из Варианта 2 выше.
- Нажмите «Параметры данных».

Перейдите в раздел «Сотовая сеть передачи данных».

В открывшемся окне можно изменять параметры подключения по сотовой сети. При настройке изменению подлежат такие поля как: «APN», «Имя пользователя», «Пароль». Узнать эти данные можно у своего сотового оператора с помощью SMS или позвонив в поддержку.

Wi-Fi
Беспроводное соединение позволяет подключаться к интернету, даже если у вас нет СИМ-карты или услуга от сотового оператора не оплачена. Включить его можно как в настройках, так и в панели быстрого доступа
Обратите внимание, что включив авиарежим, вы автоматически выключите мобильный интернет и Wi-Fi
Вариант 1: Настройки устройства
- Перейдите в настройки своего аппарата.

Найдите и нажмите по пункту «Wi-Fi».

Передвиньте указанный ползунок вправо для включения беспроводной сети.

Выберите сеть, к которой хотите подключиться. Нажмите на неё. Если она защищена паролем, введите его во всплывающем окне. После успешного подсоединения пароль больше спрашиваться не будет.

Здесь же можно активировать функцию автоматического подключения к известным сетям.

Вариант 2: Включение в Панели управления
- Свайпните вверх от нижнего края экрана для открытия Панели управления. Либо, если у вас iOS 11 и выше, свайпните от верхнего края экрана вниз.
- Активируйте Wi-Fi-интернет, нажав на специальный значок. Синий цвет означает, что функция включена, серый – выключена.

На версиях ОС 11 и выше беспроводной доступ в интернет отключается лишь на время, чтобы отключить Вай-Фай на продолжительный период, следует воспользоваться Вариантом 1.

Режим модема
Полезная функция, которая есть в большинстве моделей iPhone. Она позволяет делиться интернетом с другими людьми, при этом пользователь может поставить пароль на сеть, а также следить за количеством подключившихся. Однако для её работы необходимо, чтобы тарифный план вам это позволял. Перед включением необходимо узнать, доступна ли она вам и какие есть ограничения. Допустим, у оператора Yota при раздаче интернета скорость снижается до 128 Кбит/сек.
Итак, мы разобрали, как включить мобильный интернет и Wi-Fi на телефоне от компании Apple. Кроме того, на Айфоне существует такая полезная функция как режим модема.
Как раздать интернет с айфона
Сначала проверьте, включена ли сеть 3G или LTE, активизирована ли передача данных. Чтобы поделиться интернет-соединением, необходимо включить функцию «Режим модема» в настройках смартфона. Найдите кнопку «Сотовая связь» – «Сотовые данные». После этого автоматически активизируется функция модема. Введите пароль, состоящий из 8 символов и более. По умолчанию он – сложный, но по желанию вы можете придумать свой. Далее нажмите вкладку «Включить вай-фай и блютуз».
Прежде чем начинать раздачу, узнайте, разрешает ли это ваш мобильный оператор. Не во всех тарифных планах есть безлимитный интернет. Как правило, дешевый тариф имеет ограничения по скорости соединения и количеству мегабайт. За возможность обмена трафиком между устройствами многие операторы взимают дополнительную плату.
Через Wi-Fi
Чтобы подключить Айфон к компьютеру как модем, нужно пройти несколько шагов:
- Включите поиск вай-фай на Андроид, IOS или другом устройстве, на котором хотите пользоваться сетью.
- Найдите доступную сеть, имеющую имя вашего смартфона, присоединитесь к ней.
- Чтобы включить раздачу WiFi, используйте пароль, который вы придумали и ввели для вай-фай с телефона.
- Если подсоединения не произошло, придвиньте устройства ближе друг к другу.
- После начала раздачи данных подключите iPhone на подзарядку, поскольку девайс, раздающий инет, потребляет много энергии.
По Bluetooth
Настроить Wi-Fi через блютуз можно следующим способом:
- Активизируйте Bluetooth.
- Свяжите iPhone с iPad или любым другим девайсом: создайте пару, повторите пароль, который появится на подключаемом гаджете.
- Разрешите раздавать инет с iPhone. Для обмена и передачи информации зайдите в блютуз-настройки. В разделе «Интернет-доступ» нажмите на галочку.
С помощью USB-кабеля
Есть еще один способ активировать передачу информации со смартфона на ПК. Можно раздать интернет через USB. Если вы подключаете телефон к компьютеру с ОС Windows, установите прежде на нем iTunes. Эта программа даст возможность быстро распознавать драйвера. Далее выберите вкладку USB. Операционная система сама распознает телефон и поместит к себе в «Сетевые адаптеры». Иногда этого не происходит. Если компьютер не видит iPhone, то перезагрузите его.
Как с айфона раздать вай-фай, если после вышеперечисленных действий интернет не подключается? Сделайте следующее:
- Откройте в смартфоне «Диспетчер устройств».
- Правой кнопкой мышки нажмите на вкладку Apple Mobile Ethernet.
- Выполните операцию «Задействовать».
Как включить точку доступа на iPhone: раздача интернета по шагам
Всем доброго времени суток! Сегодня мы рассмотрим инструкцию – как включить точку доступа на своём Айфоне. На самом деле разницы нет и таким же образом включается раздача интернета на iPad. В первую очередь хочу посоветовать проверить наличие обновление на iOS. Это нужно, чтобы телефон работал без ошибок и проблем. Особенно это касается тех, кто вообще ни разу его не обновлял операционную систему смартфона.
Дальнейшие инструкции подходят для всех айфонов 4, 5, 5S, 6, 6S, 7, 7S, X, XS, XR. Все дело в том, что все смартфоны используют одну операционную систему, которая регулярно обновляется и максимально оптимизирована даже для старых версий iPhone и iPad.
Лимит трафика
Используя iPhone как модем, подключенный по USB к ПК или ноутбуку с Windows 7 или 10, выставите ограничитель трафика таким способом:
- Нажмите в Windows 10 комбинацию клавиш Win+Iи откройте «Сеть и Интернет».

- Кликните раздел «Etnernet» и сеть, к которой сейчас подключены.

- Активируйте ползунок «Задать как лимитированное подключение» и перейдите к установке лимита.

- Нажмите «Установить лимит».

- Выберите нужные параметры и жмите «Сохранить».

- Windows сообщит о некоторых службах, которые следует отключить при лимитированном использовании трафика.
Система оповестит о скором окончании трафика и заблокирует доступ при израсходовании всего пакета.
Что делать, если не раздает интернет или в настройках нет пункта «режим модема»
Если айфон не раздает интернет, то проблема проявляется отсутствием модемного режима в автонастройке. Для его получения необходимо провести следующую схему:
- Убедиться, что на устройстве мобильный интернет находится в рабочем состоянии.
- Перейти в подотдел «настройки» и пройти путь «сотовая связь-сотовая сеть передачи данных-сотовые данные». Для более устаревших версий iOS: «сотовая связь – параметры данных – сотовая сеть передачи данных – сотовые данные».
- В подотделе «режим модема» и «сотовые данные» заполняют пустующие графы: вводят пользовательское имя, пароль и APN от сотового оператора. Информация автоматически высылается при установке СИМ-карты. Если действие не произошло, то нужно обратиться к консультанту, назвать тарифный план и получить необходимые сведения.
- В случае, если модемный режим не появляется после внесения всех данных, устройству требуется перезагрузка. После нее находят «режим модема», отыскивают пункт «подключить беспроводную сеть» и устанавливают пароль. При точном выполнении действий сверху экрана возникнет полоска синего цвета.
Важно! На айфоне и айпаде можно подключить опцию «автодоступ»
Раздача с айфона по вай-фаю
Если от аппаратуры в стандартном модемном режиме не раздается интернет, то основной проблемой является неправильная настройка параметров. Для устранения неисправности проходят пошаговый алгоритм:
- Проверяют включение необходимого режима.
- Убеждаются в правильном введении пароля.
- Перезагружают устройство.
При использовании проводного варианта также могут возникать трудности. Для устранения возникшей проблемы проходят ряд шагов:
- Обновляют программу iTunes – на официальной странице разработчика отыскивают последнюю версию.
- Присваивают статус доверенного подключаемому устройству.
- Убеждаются, что гаджет «видит» программу iTunes.
- Переходят в подраздел системных настроек, отыскивают подраздел «Айфон USB».
- Нажимают знак шестеренки и деактивируют службу, применяют функцию.
- Заново нажимают на значок, активируют службу и подтверждают изменения.
Важно! При нерабочем сотовом роутере необходимо обновить программу iTunes, подтвердить, что девайс входит в реестр доверенных и убедиться, что он распознается. После окончания всех манипуляций производится проверка качества подключения к сети по ЮСБ
При отсутствии интернет-соединения через Блютуз при помощи айфона на компьютере нужно отключить и подключить Bluetooth, разорвать связь между устройствами. В настройках отыскать «забыть это устройство» и подтвердить действие. На компе нажатием на соответствующий значок удаляют нужный пункт в списке возможных. После производится перезарузка всей аппаратуры.
Если пропал на айфоне режим модема, то к часто встречающимся причинам относят обновление программного обеспечения. Переход от девятой версии на последующую приводит к сбою всех настроек – операцию по восстановлению проводят по вышеуказанным схемам.
Второй источник неполадок – переход от одного сотового оператора ко второму. В настройках гаджетов остаются старые данные и происходит общий сбой. Иногда сам пользователь случайно сбрасывает всю информацию, вызывая полное удаление предыдущих параметров.
Для реанимации модемного режима проводят следующие действия:
- На девайсе открывают подраздел «настройки», постепенно передвигаясь из «сотовой связи» в «сотовую передачу данных».
- Отыскивают в наименованиях «режим модема».
- В графе APN вводят «internet».
- Возвращаются в первичные настройки и проверяют наличие «режима модема», при его отсутствии сотовый перезагружают.
В большинстве случаев вышеописанные действия позволяют вернуться к нормальной работе гаджета. Если проблема осталась нерешенной, то пробуют провести иные манипуляции:
- Перезагружают систему при помощи кнопок «Home» и «Power», которые жмут одновременно.
- Перейти из «настроек» в «основные», после из «сброса» в «сбросить сетевые настройки».
Чтобы не задаваться каждый раз вопросом, как подключить интернет к персональному компьютеру через айфон или андроид, необходимо тщательно изучить правила соединения и предупредить случайные изменения в системе настроек. После смены сотового оператора нужно убедиться в том, что переход прошел при обновлении данных. В противном случае все изменения придется проводить вручную.
Разобравшись в проблеме и настройках, обладатели гаджетов свободно пользуются расширенными возможностями гаджета, включая в сеть все требующие интернета устройства (телеаппараты, смартфоны, нетбуки и пр.). Чтобы избежать огромных счетов за пользование интернетом, необходимо постоянно отслеживать объемы трафика.
Активация функции
Чтобы активировать необходимую функцию, требуется выполнить определенную последовательность действий и проверить возможность использования.
Как поделиться интернетом c iPhone через USB на внешние устройства
Вот как настроить «Айфон» как модем и подключить требуемую функцию:
- Необходимо зайти в «Настройки», а затем выбрать раздел с названием «Сотовая связь».
- Перейти в раздел «Параметры данных».
- После этого требуется выбрать раздел «Сотовая сеть передачи данных».
- Ниже будут указаны параметры под названием «Режим модема». В этом разделе требуется ввести настройки, прописанные конкретным оператором сотовой связи. Все перечисленные данные представлены на официальных сайтах операторов мобильной связи.
- Иногда может потребоваться перезагрузка устройства.
Проведя все вышеперечисленные действия в разделе «Настройки» появится требуемый раздел под названием «Режим модема». Его необходимо активировать переводом переключателя в специальное положение. Таким же образом можно узнать, как включить точку доступа на «Айфоне 6», или любом другом девайсе бренда.
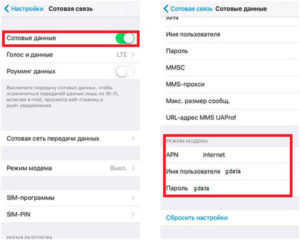
Важно! Для раздачи данных другим пользователям необходимо убедиться, что выход в интернет присутствует на личном телефоне. Кроме этого, для корректной работы и настройки функции необходимо иметь модель телефона старше чем 3g-поколение, иметь доступ к сети и включить 3G или LTE для применения максимальных возможностей
Кроме этого, для корректной работы и настройки функции необходимо иметь модель телефона старше чем 3g-поколение, иметь доступ к сети и включить 3G или LTE для применения максимальных возможностей.
Настройка Интернета на iPhone
В зависимости от модели смартфона настройка происходит по-разному. Изменения в инструкциях, несмотря на это, незначительны, но стоит рассмотреть отдельные списки пошаговых действий для популярных айфон 4, айфон 5 и 5s, айфон 6, айфон 7 и новых моделей. Ниже эти инструкции будут представлены.
Как настроить Интернет на айфоне 4
Как отследить айфон с Андроида — подробное описание способов
Для настройки мобильного Интернета на айфоне 4 нужно:
- Перейти в меню «Настройки».
- Выбрать раздел «Основные» и подраздел «Сеть».
- В нем будет параметр «Сотовая сеть передачи данных».
- Необходимо создать новое подключение и указать данные APN, имя пользователя и пароль. Это зависит от выбранного оператора мобильных данных.
Обратите внимание! После установки всех параметров необходимо тщательно их проверить, выполнить сохранение и перезапустить айфон. Если Интернет не появился, то рекомендуется обратиться за помощью к оператору
Как настроить Интернет на айфоне 5 и 5s
Пошаговая инструкция по настройке Сети в пятой модели выглядит так:
- Перейти в меню и выбрать пункт «Настройки».
- Войти в раздел «Сотовая связь» и подраздел «Сотовые данные».
- Выбрать пункт «Настройка APN» и указать значения APN, имени пользователя и пароль.
- Сохранить точку доступа и перезагрузить телефон.
Шторка быстрого доступа — полезная вещь, так как позволяет включать Интернет
Как настроить Интернет на айфоне 6
На шестой модели настройка осуществляется следующим образом:
- Открыть меню телефона и найти значок настроек.
- Выбрать раздел «Сотовая связь» и подраздел «Сотовая сеть передачи данных».
- Указать для новой точки доступа точно такие же параметры, что и в предыдущем случае.
- Выполнить сохранение и рестарт девайса.
Как настроить Интернет на айфоне 7
Седьмые айфоны укомплектованы 10 версией операционной системы iOS, для которой предусмотрена такая поэтапная инструкция:
- Открыть главное меню смартфона и перейти в приложение «Настройки».
- Найти раздел «Сотовая связь» и перейти в него.
- Далее перейти в подраздел «Параметры данных» и вложенный пункт «Сотовая сеть передачи данных».
- Создать новую точку доступа с такими же параметрами: APN, имя пользователя и пароль от услуг.
- Выполнить сохранение и перезагрузку аппарата.
Настройка на других моделях iPhone
На новых версиях знаменитых телефонов менять параметры APN, если это не запрещено оператором мобильных данных, можно по такой инструкции:
- Перейти в приложение настроек из главного меню.
- Выбрать пункт «Сотовая связь» или «Сотовые данные».
- Перейти в подпункт «Параметры данных».
- Нажать на «Сотовая сеть» или «Сотовая сеть передачи данных».
- Ввести в каждом из полей определенные значения, которые предоставляет поставщик услуг.
- Сохранить их и перезапустить устройство.
Важно! Не все имеющиеся поля нужно заполнять. Если оператор требует заполнения только трех (что наиболее вероятно) значений, то вписывают только их, не изменяя содержимое других текстовых полей. Включиться Интернету помогут правильные настройки
Включиться Интернету помогут правильные настройки
Особенности настройки точки доступа для разных версий iPhone
Разные версии айфона имеют свои особенности в настраивании hotspot.
iPhone 4 и 4s
Как же включить точку доступа на Айфоне 4? Инструкция:
- Открыть «Настройки» и выбрать «Основные».
- Выбрать «Сеть».
- Нажать «Личная точка доступа».
- Сдвинуть рычаг включения.
- Выбрать «Включить Wi-Fi и Bluetooth».
iPhone 5 и 5s
Инструкция:
- Посетить «Настройки».
- Выбрать «Сотовая связь».
- Запустить функцию «Режим модема».
- Включить функцию «Bluetooth», если потребуется.
iPhone 7
Чтобы активировать функцию на Айфоне 7 (7 plus), потребуется:
- Кликнуть «Настройки», затем — «Сотовая связь».
- Щелкнуть «Параметры данных», потом -«Сотовая сеть передачи данных».
- Пролистать вниз страницы до настроек режима модема.
- Ввести в строку «APN» данные, которые пришлет оператор.
После введения полученных данных нужно:
- Вернуться в меню настроек.
- Найти функцию «Режим модема», которая должна появиться и включаться.
- При неудачном выполнении перезагрузить устройство, повторить процедуру заново.
iPhone 8
Инструкция:
- Посетить «Настройки».
- Выбрать «Сотовая связь».
- Найти в нем «Передача данных».
- Войти во вкладку «Режим модема», где появится APN, пользовательское имя и пароль для раздачи сотовых данных.
Прежде чем менять настройки маршрутизатора
Сделайте резервную копию настроек вашего маршрутизатора на случай, если вам потребуется восстановить настройки.
Обновите программное обеспечение на ваших устройствах
Крайне важно установить последние обновления системы безопасности, чтобы ваши устройства максимально эффективно работали вместе.Сначала установите последние обновления прошивки для вашего маршрутизатора.
Затем обновите программное обеспечение на других устройствах, таких как компьютер Mac и iPhone или iPad.
На каждом устройстве, которое вы ранее подключали к сети, может потребоваться забыть сеть, чтобы устройство использовало новые настройки маршрутизатора при подключении к сети.
Как раздавать Интернет на Айфоне — по ЮСБ, Вай Фай и Блютуз
Владельцы телефонов могут делиться сетевым подключением с другими пользователями. Для этого вы можете выбрать один из нескольких вариантов и включить режим модема на iPhone 4 или других моделях.
После подключения устройства строка состояния становится синей и отображает количество подключенных устройств. Количество одновременных подключений зависит от модели iPhone и оператора. Ниже мы рассмотрим основные способы раздачи интернета и способы их реализации.
WiFi
Пользователи часто спрашивают, как включить режим модема на Iphone 4 или других моделях для распространения через Wi-Fi. Из-за этого:
Перейти к настройкам;
Перейдите в раздел Modem Mode (ранее он был в разделе Cellular);
Активируйте желаемую опцию и включите WiFi, если он был отключен.
Далее проверьте пароль и имя смартфона. Оставайтесь на текущем экране телефона, пока не подключите другое устройство. На подключенном устройстве нажмите «Настройки», войдите в пункт «WiFi» и найдите нужную сеть.
Теперь подключитесь к нему, введя свой логин и пароль.
Блютуз
Несмотря на снижение популярности «голубого зуба», пользователи все еще задаются вопросом, как включить и настроить режим модема на iPhone через Bluetooth. На дозаторе выполните следующие действия:
Зайдите в Настройки, затем выберите нужный раздел.
Убедитесь, что модем включен.
Зайдите в раздел Настройки и Bluetooth, включите опцию.
Теперь оставьте экран открытым и перейдите к подключенному устройству. Включите на нем Bluetooth, найдите сеть и подключитесь к ней с помощью подтверждения кода. Затем нажмите кнопку «Создать пару.
USB
Есть еще один способ создать режим модема на iPhone: включить передачу по USB. Особенность метода в том, что в качестве получателя Интернета выступает только одно устройство, подключенное через USB-кабель. Алгоритм действий следующий:
- Обновите iTunes до последней версии.
- Используйте USB для подключения телефона к ПК или другому оборудованию. Подтвердите немедленно.
- Убедитесь, что iPhone распознается программой.
- Выберите «Системные настройки», а затем «Сеть», затем установите флажок «Iphone USB.
- Щелкните значок шестеренки и выберите «Отключить службу», затем нажмите «Применить.
- Нажмите на шестеренку, выберите «Активировать службу» и нажмите «Применить.
- На вопрос «Доверяете ли вы этому компьютеру?» нажмите с одобрением.
Выше мы рассмотрели основные способы, как подключить режим модема на iPhone и активировать раздачу интернета. Если исходить с точки зрения удобства, то больше подходит вариант с WiFi, который позволяет передавать сеть одновременно на несколько устройств. Для более стабильного соединения и более высоких скоростей лучше всего включить опцию USB.
Как активировать?
Если в iOS 9 не работает соединение в режиме модема, нужно будет сначала его включить и затем вручную прописать данные вашего оператора.
Итак, для этого находим в настройках раздел сотовой связи, листаем до пункта — Режим модема, и ставим напротив- «включить».
Готово, режим модема активирован. Теперь нужно внести настройки своего оператора в предусмотренные для этого вкладки сотовых данных. На приведённом ниже примере указаны сетевые настройки Мегафона.
Также предлагаем соответствующие настройки для самых популярных отечественных операторов связи.
— Если вы подключены к Билайн
, в первом пункте – APN, прописываем: internet.beeline.ru, во втором — Имя пользователя, ставим: beeline, в третьем – пароль, опять же — beeline.
— У Tele2
все гораздо проще: в строке APN вводим: internet.tele2.ru, а пункты имени пользователя и пароля нужно просто оставить незаполненными.
— В настройках дляYota
также заполняется только строка с APN, где указывается -internet.yota, две другие остаются незаполненными.
— Для МТС
все выглядит так: в первом пункте ставим — internet.mts.ru, в двух оставшихся – mts.
— Пользователи Motivtelecom
вносят: в APN — inet.ycc.ru, в качестве логина и пароля – motiv.
После внесения в iPhone настроек сотового оператора функция «Режим модема» становится доступной. Если ваш оператор не представлен в списке выше, можете связаться непосредственно с ним, чтобы получить настройки модема.
Обратите внимание на важный момент — при запущенном модемном режиме айфон будет автоматически раздавать интернет компьютеру, при любом подсоединении USB – кабелем. Даже если это очередная синхронизация для создания резервных копий через iTunes
Поэтому чтобы избежать чрезмерных трат за мобильный трафик – не забывайте отключать данную опцию, если она не используется.





