Как перезагрузить или выключить iphone 11, x и xs. все способы
Содержание:
- Часть 3 : Как восстановить iPhone после сброса
- Принудительная перезагрузка iPhone
- Как принудительно перезапустить iPhone 6s, 6s Plus или iPhone SE
- Способы
- Как ввести iPhone XS / XR в режим DFU
- Как можно сделать сброс на iPhone 7?
- Что делать, если предыдущие действия не помогли
- Настройка режимов громкости
- Прозрачность (эффект размытия фона в iOS)
- Перезагрузка айфона с помощью функции Assistive Touch
- Создание резервной копии в iCloud
- Как выключить Айфон без кнопки
- Используем Assistive Touch
- Как принудительно перезапустить iPhone 6s, 6s Plus или iPhone SE
- iPhone зависает при включении
- Перезагрузка айфона без нажатия кнопки
- Перезагрузка Айфон в принудительном порядке
Часть 3 : Как восстановить iPhone после сброса
Что если вы забыли сделать резервную копию данных iPhone перед перезагрузкой iOS-устройств? Как восстановить все потерянные файлы iOS при перезагрузке iPhone с помощью iTunes? Чтобы восстановить данные после сброса iPhone с помощью iTunes, вам понадобится профессиональная программа, такая как Восстановление данных iPhone, Его преимущества включают в себя:
- 1. Легко использовать. Восстановите резервную копию iTunes или резервную копию iCloud в один клик.
- 2. Управляемость. Вы можете открыть резервную копию iTunes или iCloud на своем компьютере, просмотреть данные и выбрать конкретные для восстановления на iPhone.
- 3. Выше эффективный. Он имеет возможность восстановить резервную копию iTunes и резервную копию iCloud в исходных условиях, включая качество и формат.
- 4. Совместимость. Эта программа восстановления iPhone совместима со всеми моделями iPhone, включая iPhone X / 8 / 8 Plus / 7 / 7 Plus / 6 / 6s и более ранние модели.
- 5. Помимо резервных копий, он также способен напрямую возвращать потерянные данные с устройств iOS.
Короче говоря, iPhone Data Recovery – это лучшее решение для восстановления iPhone после сброса.
Как восстановить iPhone из резервной копии iTunes
Шаг 1 , Подключите свой iPhone к этой программе восстановления данных iOS
Подключите iPhone к компьютеру с помощью USB-кабеля после настройки. Запустите восстановление данных iPhone и откройте вкладку «Восстановление из файла iTunes Backup» на домашнем интерфейсе. Тогда все файлы резервных копий iTunes отобразятся справа.
Шаг 2 , Извлечение данных из резервной копии iTunes
Выберите последний файл резервной копии и нажмите кнопку «Начать сканирование», чтобы начать сканирование файла и извлечение данных. Когда вам представлен результат, вы можете просмотреть любую дату по категориям, таким как Контакты, Сообщения и многое другое.
Шаг 3 , Восстановите iPhone в один клик
Выберите данные, которые вы хотите восстановить на iPhone, и нажмите кнопку «Восстановить». Во всплывающем окне выберите «Папка библиотеки iTunes» в поле назначения и снова нажмите «Восстановить», чтобы восстановить данные на iPhone через iTunes.

Как восстановить iPhone из резервной копии iCloud
Шаг 1 , Переключиться в режим восстановления резервной копии iCloud
Откройте iPhone Data Recovery на вашем компьютере после перезагрузки iPhone с помощью iTunes. Выберите опцию Восстановить из файла резервной копии iCloud на левой боковой панели. При появлении запроса введите свой Apple ID и пароль для доступа к iCloud.
Шаг 2 , Скачать резервную копию iCloud
Выберите любой файл резервной копии iCloud в списке и нажмите кнопку «Загрузить» рядом с файлом. После загрузки вы попадете в окно подробностей. Здесь вы можете просмотреть «Контакты, фотографии, историю звонков» и другие данные, хранящиеся в резервной копии iCloud.
Шаг 3 , Восстановите резервную копию iCloud на iPhone
Выберите данные, которые вы хотите восстановить на свой телефон, и нажмите кнопку «Восстановить» в правом нижнем углу. Удалите папку iTunes Library, когда программа предложит вам выбрать место для сохранения файлов. При включении функции автосинхронизации они будут восстановлены на вашем телефоне.

Вывод
В этом уроке мы обсудили, как выполнить сброс iPhone с помощью iTunes. Как видите, сброс iPhone – это не единственное занятие. Он включает в себя ряд шагов, таких как резервное копирование, сброс и восстановление. Мы предложили лучшие решения и подробные руководства для каждого шага. Если вы будете следовать нашим инструкциям, вы легко получите то, что хотите
Что еще более важно, iPhone Data Recovery может упростить процесс восстановления iPhone после настройки. Если у вас все еще есть вопросы о сбросе iPhone с помощью iTunes, вы можете оставить нам сообщение под этой статьей

Хотя бы раз, но каждый владелец iPhone или любого другого iOS-устройства сталкивался с программными сбоями, когда аппарат перестает реагировать на прикосновения к экрану и нажатия на механические кнопки управления (Home и Power). Что делать если iPhone завис и отказывается подчиняться элементарным командам? В сегодняшней инструкции мы познакомим вас, уважаемые читатели, с 3 способами как перезагрузить iPhone из любого состояния.
Принудительная перезагрузка iPhone
В зависимости от модели способ принудительной перезагрузки будет различаться.
Все iPhone выпущенные до iPhone 7
У iPhone 6, 6 plus, 6s, 6s plus, 5, 5S, 5C, SE, 4S и всех выпущеных ранее нужно нажимать кнопку Домой и Питание:
- Одновременно нажмите и удерживайте в нажатом состоянии кнопки «Home» и «Power» на протяжении 10 секунд (примерно). Дисплей iPhone полностью погаснет.

- Отпустите обе кнопки. Если после этого на экране не появится логотип Apple, кратковременно нажмите на кнопку включения. iPhone начнет загрузку в нормальном режиме.
iPhone 7 и более поздние
На айфонах, которые были выпущены после iPhone 7 кнопку «Домой» сделали сенсорной. Если операционная система iOS зависла, то и нажатие на сенсор она отрабатывать не будет. Для них сделали другой способ экстренной перезагрузки:
- Одновременно нажмите кнопку питания и кнопку уменьшения громкости. Не отпускайте и держите примерно 6 секунд.
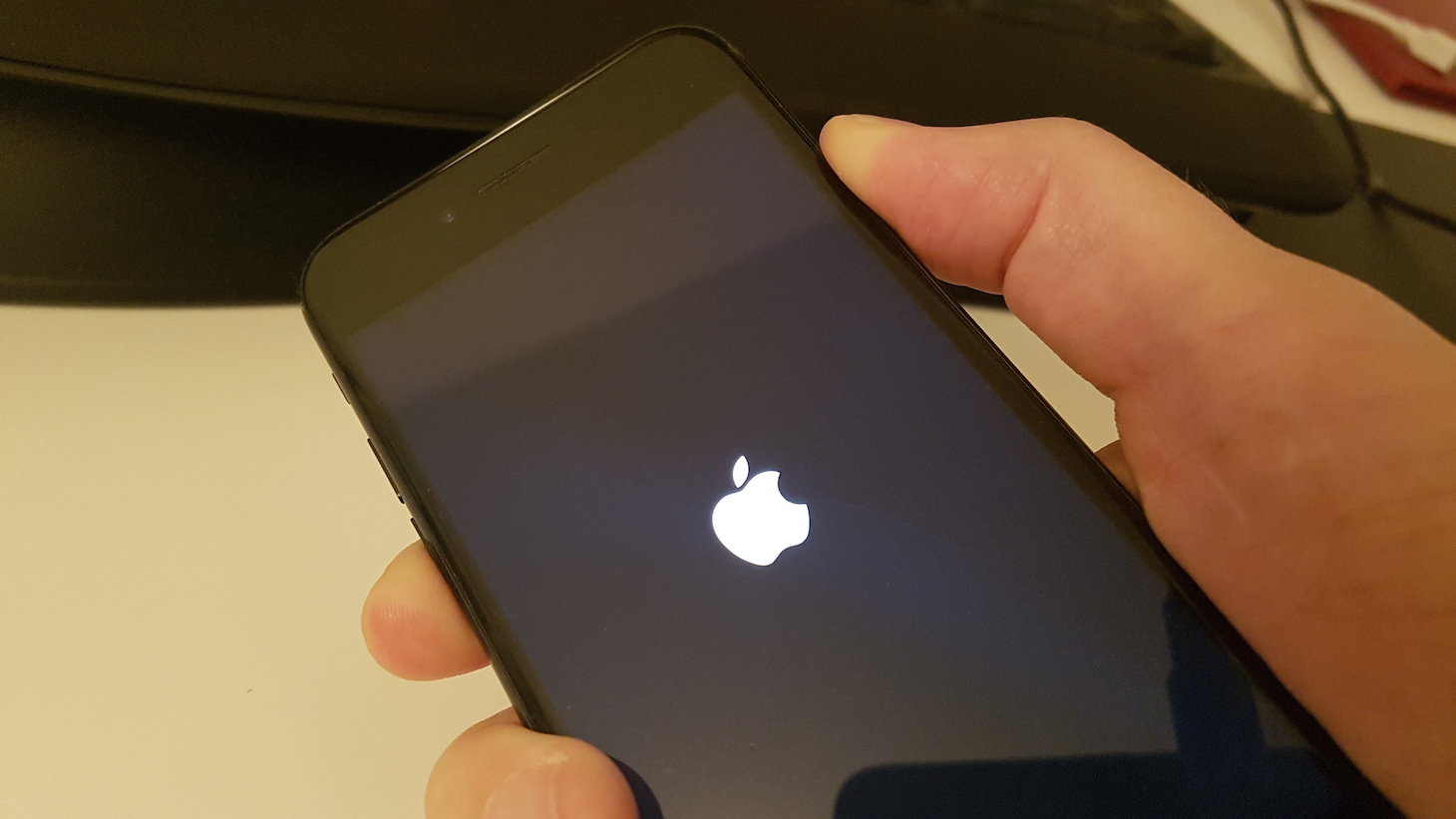
- Айфон перезагрузится. Появится логотип Apple. Дальше он будет загружаться в обычном режиме
Данный способ позволяет принудительно перезагрузить iPhone или iPad при возникновении программного сбоя. Советуем пользоваться данной процедурой в случае крайней необходимости, и если можете обойтись оставшимися 2 способами, используйте именно их. Этот оставьте на крайний случай.
Как принудительно перезапустить iPhone 6s, 6s Plus или iPhone SE
Как разлочить айфон — пошаговая инструкция
Более старые модели айфонов (6s, 6s Плюс или SE) тоже могут потребовать перезагрузки. Это может быть необходимо в случае обновления программного обеспечения либо при некоторых ошибках.
Для того, чтобы выключить и включить телефон понадобиться осуществить следующие действия:
- Необходимо нажать на кнопку питания (находится с боков устройства либо сверху на айпаде) и удерживать ее несколько секунд.
- На экране появится надпись: «Проведите пальцем для выключения» (Slide to Power Off).
- После выполнения данного действия смартфон отключится.
- Чтобы включить устройство, потребуется снова нажать на данную клавишу.
- Аппарат может потребовать ввести пароль, даже если до этого использовался только отпечаток пальца.
Рекомендуется не торопиться и проводить все действия последовательно, чтобы получить желаемый результат.
Принудительная перезагрузка айфонов данной модели представляет простой процесс:
- Одновременно удерживают клавишу возврата на домашнюю страницу (она одна на передней панели) и кнопку выключения питания.
- Не отпускают кнопки до тех пор, пока на экране не появится логотип Apple.
- После этого отжимают клавиши и дают устройству перезапуститься.
- Вводят пароль, даже если до этого проводилась идентификация при помощи отпечатка пальца.
Подобное отключение помогает справиться со многими проблемами, когда аппарат перестал реагировать на любые действия. При правильном выполнении всех действий работа айфона должна восстановиться.
Способы
Всего есть 5 основных способов «ребута». Какой из них выбрать, зависит от ситуации. Самый щадящий и предпочтительный – стандартный. Он не наносит вреда данным, позволяя программах сохранить данные в памяти. Однако стандартного метода может оказаться недостаточно, если вышли из строя кнопки или планшет полностью перестал реагировать на них. Тогда пригодятся 4 других варианта.
Стандартный – с помощью ВКЛ и слайдера
Стандартная перезагрузка используется в нескольких случаях:
- необходимо экстренно выключить и включить устройство для корректной установки обновлений;
- произошла ошибка в игре, загрузке драйверов, глючит или зависает iOs, при этом планшет работает корректно;
- профилактическое выключение.
Выполнить процедуру можно только тогда, когда все кнопки работают корректно.
- Вызываете всплывающее меню, зажав клавишу питания в верхней задней части корпуса.
- Делаете свайп «Перезагрузка».
Если во время вызова слайдера проблема уже решилась, можно нажать на «Закрыть» и отменить перезагрузку.
Устройство, нагретое в результате использования, включать сразу после отключения нельзя. Нужно дать ему остыть порядка 20 минут, и лишь после этого нажать кнопку питания.
Жесткий – зажимаем и держим хоум и ВКЛ
Если на iPad разбит и на работает экран, тач или операционная система перестать отвечать на любые действия. Тогда стандартный способ перезагрузки не подойдет, потребуется «Hard Reset».
Перезагрузка осуществляется нажатием – «Power» и «Home». Первая расположена в верхней части планшета на обратной стороне, вторая – во фронтальной части, снизу. Кнопки нужно одновременно вдавить и удерживать до тех пор, пока устройство не выключится. На это потребуется примерно 10 секунд. Кстати, данный метод подойдет и для принудительного ребута iPhone до 6-ой версии включительно.
У планшетов последних версий, аппаратная клавиша «Домой» отсутствует. Перезагрузка осуществляется в другом порядке. Нужно поочередно нажать кнопку уменьшения громкости аудио, а затем удерживать «Power» 10 секунд. При верном следовании инструкции, на экране появится фирменный логотип в виде яблока. Это означает, что система выключилась и ушла в перезагрузку.
Жесткий метод выключения плох тем, что иногда может повредить файлы системы и пользовательские медиа-файлы. При частых перезагрузках данным способом могут пострадать личные данные, а планшет начнет давать сбои еще чаще. Поэтому пользоваться им следует в крайних случаях, когда iPadOs зависает «наглухо».
Программные методы, если не работают кнопки
Кнопки на устройстве могут выйти из строя, что помешает отключить Айпад первыми двумя способами. На такой случай во всех яблочных гаджетах предусмотрена функция Assistive Touch. Она представляет собой программную клавишу, расположенную поверх остальных программ, которую можно вызвать через раздел «Настройки». Утилита служит заменой механических кнопок питания, «Домой» и регулировки громкости. Кроме этого, Assistive Touch выполняет множество других функций, подробнее здесь.
Из настроек
Начиная с версии iOS 11, кнопка «Выключить» появилась и в разделе настроек. Она расположена во вкладке «Основные» внизу страницы, рядом со строкой «Сброс». После нажатия появляется стандартный слайдер с двумя опциями: «Выключите» и «Отменить».
Как ввести iPhone XS / XR в режим DFU
Режим DFU используется в том случае, когда телефон не загружает систему iOS. Подобная функция позволяет восстановить нормалью работу смартфона. Для этого необходимо выполнить следующие действия:
- На компьютере необходимо установить iTunes.
- Подключить к компьютеру айфон икс эр или икс эс при помощи Lightning (это кабель) и не отключать до завершения работы.
- Нажать кнопку увеличения громкости, отпустить.
- Проделать то же самое с клавишей уменьшения громкости.
- Выполнить нажатие на клавишу Питание и держать в таком состоянии на протяжении 10 секунд, экран должен стать черным.
- Одновременно удерживать Питание и зажимать клавиши снижения громкости в течение 5 секунд, затем убрать палец с Power, а громкость еще держать 10 секунд. Если все выполняется правильно, то экран остается черным.
- Далее открыть iTunes, должна появиться информация о том, что началось восстановление. Действие нужно подтвердить.
Важно! Выполнять все действия надо быстро и по порядку, чтобы получить желаемый результат. На экране появится значок яблока, значит, все прошло успешно

На экране появится значок яблока, значит, все прошло успешно
Как можно сделать сброс на iPhone 7?
Существуют следующие способы сбросить iPhone 7 и 7 Plus:
- обычная, или холодная перезагрузка, выполняющаяся программными средствами;
- принудительная операция, выполняющаяся с помощью механических клавиш.
Тонкость здесь состоит в том, что iPhone 7 отличается от предшественников:
- кроме отсутствия 3,5-мм разъема для наушников;
- кнопка Home («Домой») в нем больше не является кнопкой в настоящем смысле этого слова.

Принудительная перезагрузка iPhone 7Клавиша «Home» сейчас является сенсорным датчиком, в котором реализована функция Taptic Engine, имитирующая ощущения от нажатия механической кнопки. Поэтому способы сброса, применявшиеся в предыдущих моделях, здесь не подойдут.
Что делать, если предыдущие действия не помогли
Если телефон не перезагрузился после выполнения вышеописанных действий, то подключите его к зарядному устройству и оставьте заряжаться примерно на 1 час. Убедитесь, телефон заряжается – на экране должен появиться значок питания. Примерно через час попробуйте снова проделать способы, приведённые выше.
Восстановление системы в режиме DFU
Если предыдущий метод не сработал, то попробуйте переустановить систему в режиме DFU. Этот режим предназначен для полной переустановки iOS-системы с целью её восстановления:
- Подключите iPhone к компьютеру при помощи USB-кабеля и запустите программу «iTunes».
- Полностью выключите телефон: при использовании моделей iPhone 7 и выше, нажмите и удерживайте кнопку выключения «Power» в течение нескольких секунд, затем, не отпуская её, зажмите кнопку уменьшения громкости, держите обе кнопки зажатыми ещё 10 секунд. На более ранних версиях Айфонов нажмите и удерживайте кнопку включения несколько секунд, затем, не отпуская её, зажмите ещё и кнопку «Home» (круглая кнопка внизу экрана на лицевой стороне), удерживайте обе кнопки зажатыми ещё 10 секунд.
При правильном выполнении этих манипуляций, экран устройства погаснет и будет оставаться чёрным. Программа «iTunes» определит iPhone и начнёт восстановление системы. После успешно завершённого восстановления системы телефон включится самостоятельно.
Обращение в службу поддержки Apple
Если проблема не исчезла, то есть не удалось перезагрузить Айфон с помощью кнопок или экран остаётся тёмным даже после зарядки, кнопки не реагируют, смахивание и другие жесты не распознаются, устройство зависло – обратитесь в службу поддержки Apple.
- Задать вопрос в чате специалисту службы поддержки в режиме онлайн. Время ожидания ответа составляет не более двух минут.
- Поговорить со специалистом службы поддержки. Нажав на этот пункт, вам нужно оставить свой серийный номер, IMEI или MEID, нажать на слово «Продолжить» и ввести свой телефонный номер. В течение двух минут представитель службы поддержки свяжется с вами и подскажет, как решить проблему.
- Обратитесь в местный авторизованный сервисный центр компании Apple в вашем городе. Если случай гарантийный, то устранение неисправностей займёт несколько дней, как правило, от 3 до 7 рабочих дней. В гарантийных случаях ремонт или замена деталей производятся бесплатно, но только в том случае, если продукт был куплен у официальных представителей или партнёров, а серийный номер является легальным.
Внимание! Серийный номер расположен на коробке, в которой находился аппарат при покупке. Если коробка утеряна, то посмотреть серийный номер можно в настройках телефона: «Настройки» – «Основные» – «Об этом устройстве» – «Серийный номер»
Настройка режимов громкости
Бывает, вам необходимо чтобы телефон не издавал никаких звуков, например находясь на совещании, а бывает, наоборот на улице необходимо что бы он звонил намного громче, потому что из-за шума вокруг его не слышно. Для этого мы советуем настроить звук на вашем телефоне удобным для вас образом.
Для того чтобы включить полноценное звучание вашего девайса необходимо выбрать, один из громких или звуковых режимов. Например включение профиля «На улице» задаёт максимальную громкость.
Беззвучный режим
При беззвучном режиме на айфоне отключаются звуки, которые работают для функции «Звонки» и «Оповещения». Этот режим является наиболее часто используемым среди пользователей, включить беззвучный профиль можно с помощью тумблера, при этом на вашем экране появится значок оповещения, что телефон перешел в профиль без звука. Но не стоит забывать, что поставленный вами будильник всё равно будет звенеть на заданной громкости, даже переключив его на беззвучный профиль.
Режим «Не беспокоить»
Этот профиль особенно актуален в использовании во время сна или посещения музея или церкви.Этот режим обеспечит вам чувство полного отсутствия мобильного телефона. Поставив ваш смартфон в такой режим он, как и прежде, будет принимать сообщения и звонки, но он блокирует звуковые оповещения, световой сигнал и «вибро-режим». Выключить данный режим, как и включить, можно в панели управлении звуками. Но не забывайте, что приложение будильник всё равно будет звучать на установленной вами громкости не зависимо от режима.
Отдельные настройки
Если вас не устраивает ни один из режимов или у вас есть желание поменять какие-то функции или вибро, вам понадобится изучить настройки каждого режима в отдельности. Зайдя в параметры режима появляется возможность установить громкость для мелодий вызова, сообщений и уведомлений; мелодии для системных уведомлений и сообщений по умолчанию.
Если вы по природе аудит, то возможно вам будет нравиться, что телефон реагирует звуком при нажатии на экран или клавиши, который так же можно отредактировать в настройках профиля. Там же регулируется подача вибро и его характер звучания.
Для каждого режима можно подобрать свои настройки и мелодии, таким образом появляется возможность создать свою миниуникальнось.
Прозрачность (эффект размытия фона в iOS)
Это тот самый эффект размытия фона, который придает особый лоск «яблочной» программной оболочке. Благодаря прозрачности, элементы iOS объемно выделяются на «заретушированном» фоне, что действительно «освежает» дизайн интерфейса. Эффект присутствует везде от Пункта управления до статус-бара с часами.
Отключение эффекта прозрачности в iOS положительно сказывается на производительности устройства, а также времени автономной работы аккумулятора.
Если вы готовы пожертвовать красотой ради производительности и увеличения времени работы iPhone, включите опцию Понижение прозрачности по пути: Настройки → Универсальный доступ → Дисплей и размер текста.
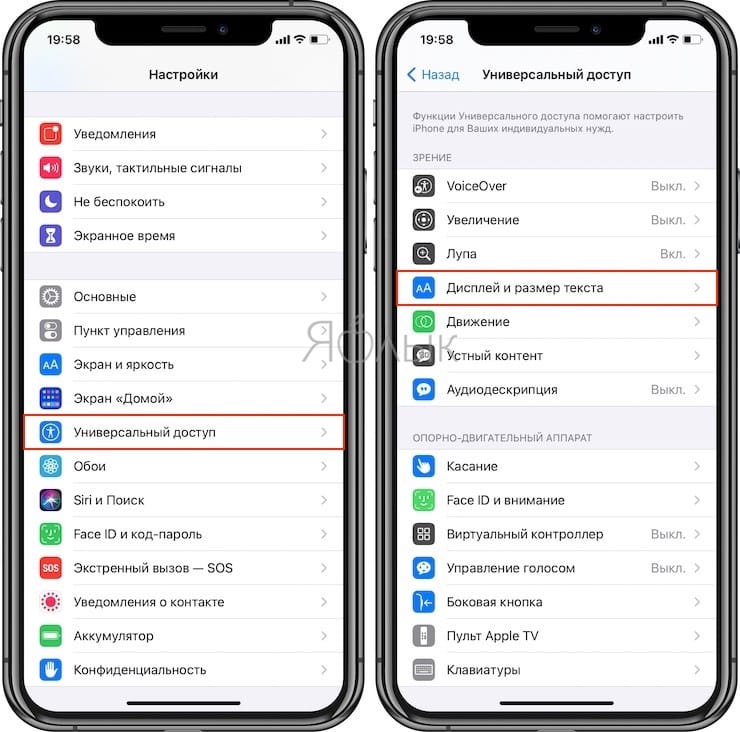
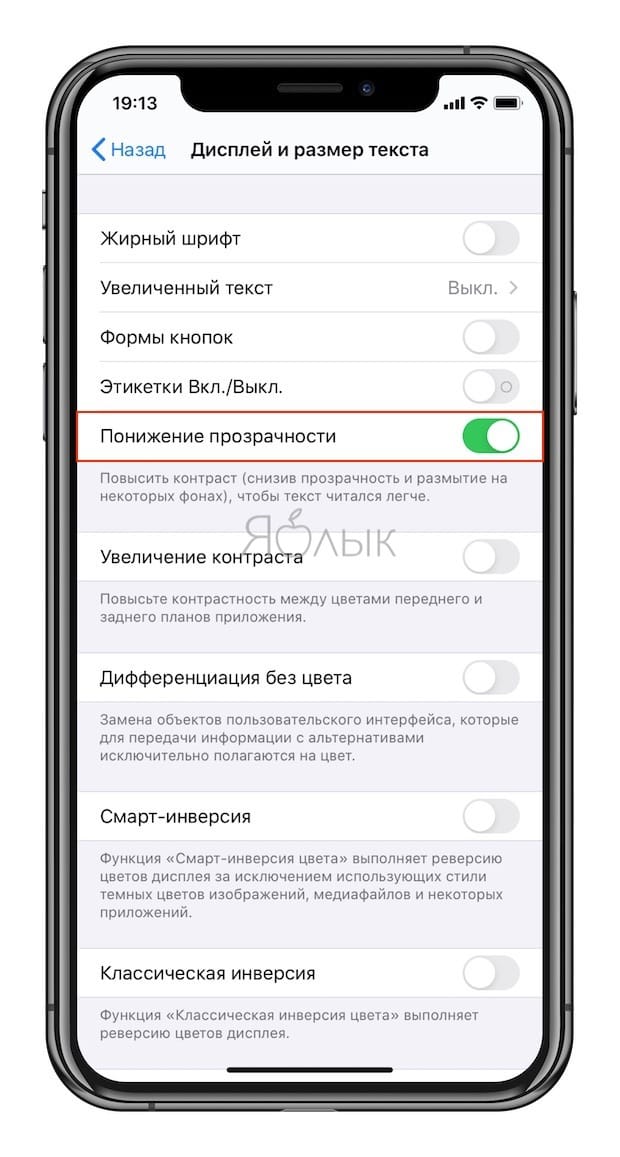
Перезагрузка айфона с помощью функции Assistive Touch
Перезапускать смартфон с приложением рекомендуется по следующей схеме:
- Из настроек переместиться в «Основные», затем в «Универсальный доступ».
- Отыскать в списке раздел «Взаимодействие» и выбрать в нем подпункт «Assistive Touch».
- В возникшем окне перевести ползунок, находящийся напротив программы, в активное положение. Он должен засветиться зеленым цветом.
- На дисплее возникнет прозрачный ярлык. При прикосновении к нему появится окно с доступным функционалом приложения.
Настройка утилиты не отнимает много времени, но позволяет наделить мобильное устройство дополнительными возможностями. Даже при общем зависании системы AssistiveTouch способен функционировать в автономном режиме и помогать перезагрузить гаджет без использования клавиш.
Стандартная или глубокая перезагрузка разрешает вернуть смартфон в работоспособное состояние, наладить функциональность программ и операционной системы. Если все указанные методы не смогли его оживить, то пользователю необходимо обратиться в ближайший сервисный центр для определения источника поломки.
Создание резервной копии в iCloud
Данная опция имеет несколько негативных моментов, главным из которых является забивание облачного хранилища ненужными бэкапами. Это наиболее актуально, если у вас в использовании несколько устройств Apple и бесплатный тарифный план iCloud, место в котором постоянно заканчивается.
При отключении резервного копирования в iCloud не стоит волноваться о ваших контактах, заметках, напоминаниях, календарях и т.д., а также файлах хранящихся в iCloud Drive, они не будут потеряны и все это очень просто восстановить на новом iPhone или iPad. Резервная копия тут не при чем.
Отключение создания резервной копии в iCloud производится по пути: Настройки → Apple ID (Ваше имя) → iCloud → Резервная копия в iCloud.

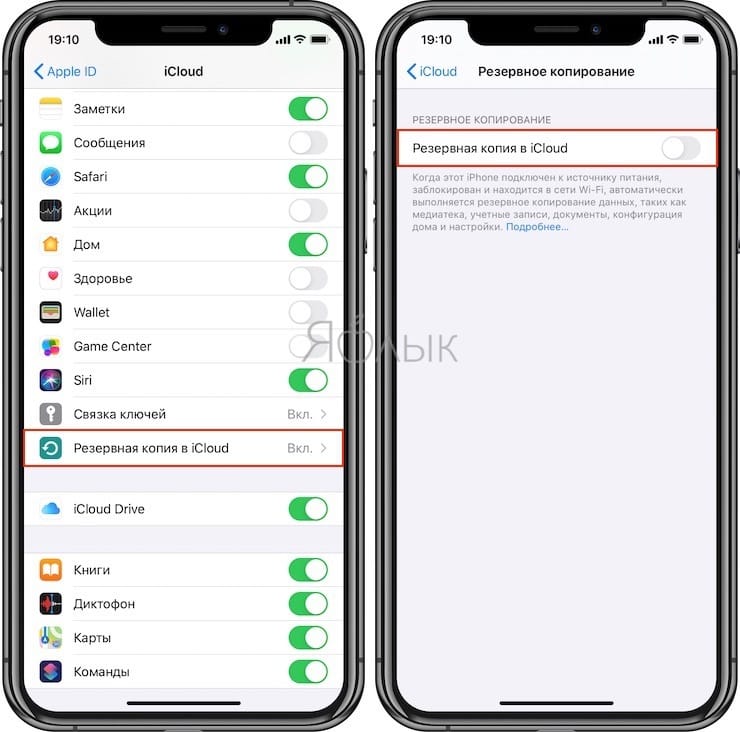
Более подробно о разнице между резервной копией в iCloud и синхронизацией с iCloud (iCloud Drive) мы рассказали в этом материале.
Как выключить Айфон без кнопки
Клавиши могут подвести в самый нужный момент. Они могут зависать, западать или просто прекращают реагировать на нажатие. В такой ситуации можно выключить Айфон без кнопки, но с рабочим сеснором.
Через меню
Чтобы обесточить любую модель без использования кнопок,следует перейти в «Настройки». Выбрать «Основные». Прокрутить меню до самого конца и нажать «Выключить». Появится бегунок, после свайпа, айфон будет отключен.
Важно! Метод с «AssistiveTouch», который описан в блоке про iPhone 5, работает на любой модели iPhone.
Через Assistive Touch
Данная функция была создана для людей с ограниченными возможностями. Она также помогает при зависании смартфона или при нерабочих клавишах.
Пошаговая инструкция:
- Перейти в «Настройки».
- Нажать «Главные».
- Найти «Универсальный доступ».
- Активировать «Assistive Touch»
- Появится квадратная иконка в правом нижнем углу, нажать на нее.
- Выбрать в новом меню «Устройство».
- Нажать «Lock Screen».
- Сделать свайп вправо на слайдере блокировки экрана.
- Смартфон выключен.
Отключить Айфон можно даже в случае зависании или залипания кнопок. Главное подобрать способ оптимальный для имеющейся модели. Все время перезагрузки занимает от нескольких секунд до минуты.
Используем Assistive Touch
Это способ поможет только в том случае, если в целом система устройства не повреждена, но выключение по каким-то причинам просто необходимо. Специальные возможности – это не только отличная возможность управлять телефоном при помощи жестов, но также с помощью неё можно очень быстро и легко выключить телефон. Стоит отметить, что данная функция работает и в других случаях являясь полноценной и очень удобной альтернативой.
Чтобы воспользоваться дополнительными возможностями, необходимо провести следующие действия:
- Для начала необходимо открыть настройки. Располагаются они, как правило, на стартовом экране, если ранее пользователь не изменял какие-то параметры или же не менял расположение иконок программ.
- После перехода в настройки, находим раздел «основные».
- Перейдя в основные настройки, заходим пункт «Универсальный доступ», который отвечает за необходимые нам действия.
- После этого активируем непосредственно необходимую нам функцию.
- После этого на экране появится маленькая и круглая кнопка. Если пользователь нажмет на кнопку на этом сенсорном дисплее, то активируется окно, в котором можно выбрать необходимый пункт.
- Выбираем функцию «Аппарат».
- В этой функции откроется еще одно дополнительное окно, в котором мы вбираем пункт «Блокировка экрана».
- После этого нажимаем на кнопку и удерживаем её.
- Удерживаем до появления окна блокировки.
- Выполняем сдвиг в право и все.
После такого алгоритм телефон автоматически выключится. Это очень удобно, ведь пользователь может использовать жесты и достаточно просто выключить свое яблочное устройство самостоятельно.
Как принудительно перезапустить iPhone 6s, 6s Plus или iPhone SE
Более старые модели айфонов (6s, 6s Плюс или SE) тоже могут потребовать перезагрузки. Это может быть необходимо в случае обновления программного обеспечения либо при некоторых ошибках.
Для того, чтобы выключить и включить телефон понадобиться осуществить следующие действия:
- Необходимо нажать на кнопку питания (находится с боков устройства либо сверху на айпаде) и удерживать ее несколько секунд.
- На экране появится надпись: «Проведите пальцем для выключения» (Slide to Power Off).
- После выполнения данного действия смартфон отключится.
- Чтобы включить устройство, потребуется снова нажать на данную клавишу.
- Аппарат может потребовать ввести пароль, даже если до этого использовался только отпечаток пальца.
Рекомендуется не торопиться и проводить все действия последовательно, чтобы получить желаемый результат.
Принудительная перезагрузка айфонов данной модели представляет простой процесс:
- Одновременно удерживают клавишу возврата на домашнюю страницу (она одна на передней панели) и кнопку выключения питания.
- Не отпускают кнопки до тех пор, пока на экране не появится логотип Apple.
- После этого отжимают клавиши и дают устройству перезапуститься.
- Вводят пароль, даже если до этого проводилась идентификация при помощи отпечатка пальца.
Подобное отключение помогает справиться со многими проблемами, когда аппарат перестал реагировать на любые действия. При правильном выполнении всех действий работа айфона должна восстановиться.
iPhone зависает при включении
Одновременное нажатие кнопок «Домой + Включение» позволяет выключить и включить устройство в любой ситуации. Однако данная процедура не гарантирует, что в процессе включения Айфоне не зависнет повторно.
Если ваш Айфон зависает еще до полной загрузки устройства, то вы можете воспользоваться режимом восстановления под названием «Recovery Mode». С его помощью можно восстановить исходное состояние Айфона и вернуть его к жизни. Но, нужно учитывать, что данная процедура равнозначна сбросу до заводских настроек и приводит к удалению всех пользовательских данных.
Для того чтобы войти в режим Recovery Mode на Айфоне и выполнить восстановление нужно сделать следующие:
- Выключите Айфон и подождите пару минут, чтобы все программы закончили свою работу. Если Айфон не выключается стандартным способом, то можно прибегнуть к описанной выше комбинации «Домой + Включение».
- Дальше нужно нажать на кнопку «Домой» и не отпуская ее подключить Айфон к компьютеру через Lightning кабель.
- После подключения продолжайте удерживать кнопку «Домой», пока на Айфоне не появится логотип iTunes и изображение кабеля.
- Теперь нужно отпустить кнопку «Домой» и запустить на компьютере программу iTunes.
- В программе iTunes нужно перейти к настройкам Айфона и нажать на кнопку «Восстановить iPhone».

Кнопка «Восстановить iPhone»
Таким образом можно решить проблему с зависаниями Айфона во время включения, но, как уже было сказано, для этого нужно будет пожертвовать всеми пользовательскими файлами. Более подробно о Recovery Mode можно почитать в нашей статье .
Также на устройствах от Apple есть так называемый режим DFU или Device Firmware Update. Если режим восстановления не помогает, то можно попробовать и повторить попытку восстановления.
В этой статье мы расскажем о самых частых проблемах и ошибках, которые характерны для iPhone 7 и iPhone 7 Plus, а также о способах их решения. К ним можно отнести: айфон завис на яблоке, айфон постоянно перезагружается сам, iPhone зависает на черном или синем экране, не реагирует экран смартфона и некоторые другие. Tenorshare ReiBoot – это универсальная программа, которая решит все самые распространенные ошибки в iOS-системе.
Перезагрузка айфона без нажатия кнопки
Данный способ выведения вашего айфона 4 из зависшего состояния выполняется только в том случае, если устройство нормально воспринимает ваше прикосновение пальцев, но физическая кнопка выключения просто-напросто не работает.
Apple всегда умудрялась отличаться от других компаний, и она прекрасно понимает, что у каждой механической кнопки имеется определенный ресурс. После его выработки она может сломаться, во всяком случае, в айфоне предусмотрена возможность управления жестами, которая и поможет выключить аппарат.
Чтобы этой функцией было возможно пользоваться, ее необходимо для начала включить, и называется она «Assistive Touch». Она позволяет не только настраивать жесты на выключение аппарата, но и на множество других полезных функций, например, если необходимо сделать поворот экрана или уменьшить громкость на айфоне 4. Выполняйте все по следующим пунктам:
- Зайдите в основное меню => «Настройки» => «Основные» => «Универсальный доступ» => «Assistive Touch»
- Переведите ползунок настройки этой функции в положение «Включено», после чего на экране вашего устройства должна появиться небольшая круглая кнопка.

Включение «Assistive Touch»
- Теперь просто коснитесь по этой кнопке, и после этого откроется окно со всеми возможностями программы «Assistive Touch».
- Перед вами будет меню, состоящее из четырех пунктов. Вам нужен пункт «Аппарат», поэтому сделайте «тап» по нему.
- Откроется новое окно, в котором ищем пункт «Блокировка экрана». По нему необходимо не просто «тапнуть», а зажать на несколько секунд, после чего экран перейдет в заблокированное состояние, в котором можно будет совершить «Свайп» вправо, чтобы выключить устройство.
- Как только вы это сделаете телефон выключится, как и при нажатии физической кнопки.

Использование «Assistive Touch»
Думаем стоит рассмотреть и вопрос о включении «яблока» в обратное состояние с нерабочей клавишей «Power». Для того, чтобы включить айфон 4 обратно, вам потребуется подсоединить его через USB-кабель к компьютеру и он начнет включаться в стандартном режиме. Все просто.
Это основные способы включения/выключения айфона 4 нестандартными способами. Напомним, что первый вариант подходит для включения/выключения полностью работоспособного «яблока», второй – для выключения зависшего устройства, и третий – для выключения устройства, у которого повреждена механическая кнопка.
Если после прочтения статьи у вас возникли какие-либо вопросы по выключению устройства или вы не поняли толком, что делать – пишите об этом в комментарии – мы обязательно поможем.
Опубликовал ProfiAppler Не забывайте читать комментарии, там тоже много полезной информации. Если на ваш вопрос нет ответа, а на более поздние комментарии есть ответ, значит ответ на ваш вопрос содержится в статье, уважайте чужое время.
Перезагрузка Айфон в принудительном порядке
Иногда с iPhone могут случаться более серьёзные сбои, при которых обычный перезапуск не помогает, так как телефон не реагирует даже на кнопку «Power». Для таких случаев был придуман способ, позволяющий принудительно перезагрузить айфон.

Способы принудительного перезапуска операционной системы iOS зависят от модели телефона. Далее мы рассмотрим варианты перезагрузки для каждой модели iPhone.
Принудительная перезагрузка для всех моделей iPhone 6 и более ранних версий
Одновременно зажмите кнопки «Power» и «Home» (круглая кнопка, расположенная внизу на лицевой стороне телефона). Удерживайте их зажатыми в течение 10-15 секунд. Отпустите кнопки, когда на экране появится фирменный логотип компании. Далее телефон полностью выключится. Повторное кратковременное нажатие на «Power» снова включит устройство.

Этот способ подходит для таких моделей телефонов, как:
- iPhone 6, 6S, 6S Plus,
- iPhone SE,
- iPhone 5, 5S, 5C,
- iPhone 4S.
Принудительная перезагрузка для iPhone 7 и 7 Plus
В этих телефонах для перезапуска не используется кнопка «Home». Вместо неё нужно использовать кнопку уменьшения громкости, расположенную на боковой поверхности в левой части устройства.
Одновременно зажмите кнопку включения «Power» и боковую кнопку уменьшения громкости на секунд десять, до появления логотипа Apple. Когда появится логотип, отпустите кнопки и дождитесь, пока устройство полностью отключится. Затем снова нажмите на кнопку включения и дождитесь загрузки системы.
Принудительная перезагрузка для iPhone 8, 8 Plus и других моделей с Face ID
Принцип перезагрузки более поздних моделей iPhone схож с предыдущим способом, но здесь задействована ещё и кнопка увеличения громкости. Чтобы перезагрузить Айфон 8, 8 Plus, X, XS, XR и другие модели телефонов, выпущенные после iPhone 8, нужно выполнить следующие действия:
- Нажмите и сразу же отпустите кнопку увеличения громкости,
- Затем нажмите и сразу же отпустите кнопку уменьшения громкости,
- Третьим этапом нажмите и удерживайте кнопку включения/выключения «Power»,
- После того как на экране появится логотип компании, отпустите кнопку «Power».
Первые три действия нужно выполнять быстро, без перерывов даже в секунду, но не одновременно. Лишь в этом случае телефон распознает это как команду, принуждающую перезагрузиться.
Внимание! Эти же действия применимы и для iPad. Если вы используете модель iPad с функцией Face ID, то перезагрузите устройство с помощью трёх кнопок – увеличение громкости, уменьшение громкости и «Power»
Если вы используете iPad с кнопкой «Home», то одновременно зажмите две кнопки – «Home» и «Power».
Перезагрузка Айфона с помощью Assistive Touch
Этот способ предназначен для того, чтобы управлять мобильным устройством без механических кнопок, например, если кнопка включения/выключения «Power» не работает. С помощью функции «Assistive Touch» можно управлять телефоном при помощи жестов, которые полностью заменят механическое управление устройством. Данная функция поможет перезагрузить Айфон, но не в случае, если он завис.
Чтобы активировать Assistive Touch, нужно открыть настройки, перейти в раздел «Основные» – «Универсальный доступ» – «Взаимодействие» – «Assistive Touch». Переключите бегунок в положение «Включено», в этом положении бегунок загорится зелёным цветом. После включения Assistive Touch вы сможете ознакомиться со всеми возможностями функции и настроить их по своему усмотрению.

Чтобы отключить телефон через данную функцию без механической кнопки «Power», нажмите на иконку с меню Assistive Touch, затем на иконку «Аппарат», после чего появится функция «Блокировка экрана». Нажмите пальцем на функцию «Блокировка экрана» и удержите палец, не отрывая от экрана несколько секунд, до появления кнопки «Выключите». Теперь можно перевести бегунок в положение «Выключить» и телефон отключится.
Чтобы включить телефон, если кнопка «Power» не работает, подключите iPhone при помощи USB-провода к компьютеру и он снова включится в обычном режиме.





