Программы для охлаждения ноутбука windows
Содержание:
- Как осуществлять управление вентиляторами компьютера
- Способы решения проблемы
- Разгоняем кулер на видеокарте
- Лучшие программы для регулировки кулера
- Схема регулятора скорости вентилятора для уменьшения шума
- Управление кулером Linux
- SpeedFan не меняет скорость вентиляторов
- Программы для регулировки скорости кулера
- Способы управления вентиляторами
- NOTEBOOK FANCONTROL
- Схема подключения регулятора скорости вентилятора
- Критичные показатели для компонентов ПК
- Заключение
Как осуществлять управление вентиляторами компьютера
Охлаждение играет важную роль в производительности компьютера и зачастую слишком большие нагрузки на процессор и видеокарту могут вызывать падение мощности. При перегревах производительность компьютера значительно падает, например, за счет снижения частоты работы процессора, видеокарты или даже оперативной памяти.
Высокая температура просто вынуждает систему снижать “скорости работы”, чтобы избежать перегрева, который может вообще вывести из строя не только комплектующие (центральный процессор, видеоадаптеры, материнскую плату), но и весь компьютер. Такое явление, когда система вынуждена сбросить частоту процессора и начинает работать “не на пике своих возможностей” в силу высокого нагрева, называется троттлингом.
Данный процесс используется в основном для защиты от термического повреждения, но также имеет место и для использования с целью синхронизации работы нескольких компонентов устройства
Поэтому для обеспечения лучшей работы компьютера очень важно заботиться о системе охлаждения и не допускать перегрева
Вентиляторы в большинстве компьютеров используются в качестве основных средств для охлаждения. Обычно скоростью работы винтов каждого вентилятора управляет система. Это удается ей благодаря тому, что на процессоре, материнской плате и других комплектующих установлены специальные температурные датчики, которые отслеживают термическое состояние того или иного компонента в режиме реального времени.
В зависимости от вентилятора может отличаться уровень его шума, скорость работы и, как следствие, эффективность охлаждения. Чем выше скорость, на которой могут работать винты, тем больше будет эффект. Вместе с тем и уровень шума может (именно может, так как количество шума также зависит и от модели вентилятора) отличаться.
Чем быстрее крутятся винты, тем больше может быть шумов. Именно в этом главная причина вручную настраивать скорость работы вентилятора. Хотя, опытные пользователи регулируют работу вентиляторов и по другой причине. Банально система может ошибаться и не всегда правильно управлять работой такой системы охлаждения. И все же, если вы не очень разбираетесь в том, что пытаетесь делать, вручную менять параметры и настройки вентиляторов категорически не рекомендуется.
Существует несколько способов управления вентиляторами компьютера:
- Использование стороннего программного обеспечения;
- Снижение напряжения питания кулеров;
- Регулировка работы кулеров с помощью BIOS;
- Использовать специальное устройство для работы с вентиляторами “Реобас”.
Способы решения проблемы
Сегодня, все материнские платы, чипсет, видеоадаптер и центральный процессор, в обязательном порядке оснащены температурными датчиками, благодаря которым можно контролировать температуру этих элементов с помощью аппаратных средств ПК или программного обеспечения. Снизив обороты кулеров, не допуская перегрева процессора и системы в целом, можно эффективно бороться с шумом создаваемым вентиляторами.
Есть и еще несколько способов: заменить вентиляторы на более тихие, или модернизировать всю систему охлаждения ПК, установив существующей элементы Пельтье. Можно приобрести дорогостоящее охлаждение на жидком азоте, вложив в это предприятие довольно крупную сумму кровно заработанных. Далее, речь пойдет о наиболее простом и дешевом способе – управления скоростью кулера процессора и других элементов вашего ПК.
Чтобы управлять вентиляторами вашего ПК существует несколько вариантов:
- Использовать специальное ПО.
- Регулировать обороты вентиляторов из BIOS.
- Применить устройство, под непонятным названием «Реобас».
- Понизить напряжение питания кулеров искусственным путем.
Разгоняем кулер на видеокарте
Каждая современная видеокарта оснащается эффективной системой охлаждения. Она в автоматическом режиме регулирует вращение вентилятора в зависимости от степени нагрузки. Однако в некоторых ситуациях требуется ручная регулировка. Например, если вы хотите разогнать видеоплату, то нужно увеличить скорость вентилятора до максимальных значений. Так вы сможете уберечь ее от чрезмерного перегрева и, соответственно, повреждения или вовсе выхода из строя.
Чтобы настроить вентилятор, нам понадобится специальное программное обеспечение:
- RivaTuner для графических адаптеров nVidia.
- Catalyst Control Center для видеокарт ATI/AMD Radeon.
- MSIAfterburner – универсальное ПО для всех типов устройств и производителей.
Catalyst Control Center
Если на вашем ноутбуке или компьютере установлена видеоплата ATI Radeon, то для увеличения скорости вращения кулера нам понадобится Catalyst Control Center. Данная утилита обычно находится на диске с драйверами для графического адаптера и устанавливается автоматически вместе с ними. Если у вас ее нет, зайдите на оф. сайт производителя, найдите и скачайте ее оттуда. Для максимальной эффективности и комфорта рекомендуется скачивать последнюю версию ПО.
То есть, чтобы начать использование приложения необходимо:
- Установить на компьютер, после чего перезагрузить его;
- После того, как ОС будет загружена, клацаем правой мышкой на пустом участке рабочего стола;
- Откроется меню, в котором выбираем «Catalyst Control Center»;
- В новом окне отмечаем пункт «Дополнительно» и жмем кнопку «Далее».
Отобразится еще одно окно, в котором необходимо:
- Нажать левой мышкой по стрелке, расположенной в верхнем левом углу программы, и отметить пункт ATI Overdrive;
- В открывшемся окне находим изображения замка и снова нажимаем левой мышкой по нему.
Таким образом, вы разблокируете возможность работы с данным пунктом. Далее нужно поставить галочку напротив «Разрешить ручное управление вентилятором» или если у вас английская версия «Enable Manual Fan Control» и нажать «Применить» или «Apply». Теперь вы легко сможете увеличить скорость вращения кулера на видеокарте путем перемещения специального ползунка.
RivaTuner
Данная программа предназначена для регулировки скорости вращения кулера на видеокартах Nvidia. Кроме того в ней можно узнать текущую скорость. Чтобы настроить систему охлаждения на ноутбуке с ее помощью нужно сделать следующее:
Не удалось устранить проблему?Обратитесь за помощью к специалисту!
Решите мою проблему
- Скачать приложение с интернета.
- Установить на ноутбук и запустить.
- В основном меню находим название установленной видеокарты и нажимаем на стрелочку около нее.
- Далее нужно выбрать «Низкоуровневые системные настройки/Кулер».
- После чего вы увидите пункт «Включить низкоуровневое управление кулером». Отметьте его.
Теперь при помощи стандартного ползунка вы можете самостоятельно изменить скорость вращении вентилятора на вашем графическом адаптере. После чего нажмите кнопку «Применить» для того, чтобы сохранить изменения.
MSIAfterburner
Утилита предназначена для мониторинга показаний тех или иных систем компьютера. С ее помощью вы можете повысить скорость кулера при достижении определенных температур. Данная программа поддерживает видеоадаптеры NVIDIA и ATI, и отлично работает с ОС Windows самых разных версий. Итак, разберем процесс работы с утилитой более подробно:
- Скачиваем ее с официального сайта;
- Открываем архив, выбрираем файл «MSIAfterburnerSetup» и установливаем программу;
- Открываем приложение и заходим в пункт меню «Settings». Язык интерфейса по умолчанию английский. Чтобы изменить его необходимо в том же окне найти пункт «Interface» и в графе «Language» выбрать русский;
- Далее находим установленную видеокарту и открываем вкладку «Кулер».
Теперь вы можете самостоятельно регулировать вращение вентилятора и задавать любые значения в несколько кликов.
Как видите, управлять скоростью вращения вентилятора достаточно просто и эта процедура не требует специальных знаний. Достаточно следовать нашей инструкции и тогда все у вас получится.
инструкция
youtu.be/Mb4MQU983vs
Если не получилось самостоятельно устранить возникшие неполадки, то скорее всего, проблема кроется на более техническом уровне. Это может быть: поломка материнской платы, блока питания,
жесткого диска, видеокарты, оперативной памяти и т.д.
Важно вовремя диагностировать и устранить поломку, чтобы предотвратить выход из строя других комплектующих. В этом вам поможет наш специалист
В этом вам поможет наш специалист.
Лучшие программы для регулировки кулера
| Фото | Название | Описание |
|---|---|---|
| Speedfan 4.52 | Бесплатная утилита создана именно для внешнего вмешательства к настройкам вентиляторов. Недостаток один — настройки отвечающие за вращениями кулеров, могут привести к неполадкам, до момента вмешательства, компьютера | |
| AMD OverDrive | Программа отлично справляется с разгоном чипсета марки AMD. Вы можете настраивать скорость кулеров сами, даже если вы неопытный пользователь и не знаете английский. В утилите есть встроенная система для наблюдения за параметрами температуры, питания, кулеров и др. | |
| Riva Tuner | Многофункциональная программа с поддержкой русского языка имеет одну из опций, управляющей настройкой вентиляторов. Невысокие требования к системе, продвинутая функциональность и простой, понятный интерфейс делают эту программу топовой среди остальных похожих | |
| Msi Afterburner | Мощная программа управляет разгоном видеокарт, имеет огромное количество обложек для интерфейса. Также встроена функция, которая позволяет контролировать и регулировать скорость оборотов кулера. Ещё есть удобная опция с подсказками для неопытных пользователей |
Перед скачиванием и установкой какой-либо программы для регулировки кулеров попробуйте их настроить с помощью штатных ресурсов системы. Например в BIOS есть такая опция.
Схема регулятора скорости вентилятора для уменьшения шума
В отличии от схемы, которая замедляет обороты вентилятора после старта (для уверенного запуска вентилятора), данная схема позволит увеличить эффективность работы вентилятора путем увеличения оборотов при повышении температуры датчика. Схема также позволяет уменьшить шум вентилятора и продлить его срок службы.
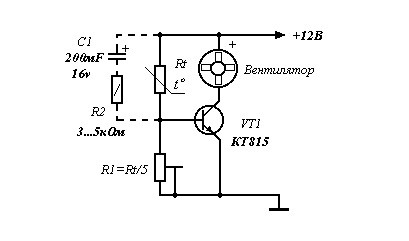
Необходимые для сборки детали:
- Биполярный транзистор (VT1) — КТ815А.
- Электролитический конденсатор (С1) — 200 мкФ/16В.
- Переменный резистор (R1) — Rt/5.
- Терморезистор (Rt) — 10–30 кОм.
- Резистор (R2) — 3–5 кОм (1 Вт).
Настройка производится до закрепления термодатчика на радиаторе. Вращая R1, добиваемся, чтобы вентилятор остановился. Затем, вращая в обратную сторону, заставляем его гарантированно запускаться при зажимании терморезистора между пальцами (36 градусов).
Если ваш вентилятор иногда не запускается даже при сильном нагреве (паяльник поднести), то нужно добавить цепочку С1, R2. Тогда R1 выставляем так, чтобы вентилятор гарантированно запускался при подаче напряжения на холодный блок питания. Через несколько секунд после заpяда конденсатора, обороты падали, но полностью вентилятор не останавливался. Теперь закрепляем датчик и проверяем, как все это будет крутится пpи реальной работе.
Rt — любой терморезистор с отрицательным ТКЕ, например, ММТ1 номиналом 10–30 кОм. Терморезистор крепится (приклеивается) через тонкую изолирующую прокладку (лучше слюдяную) к радиатору высоковольтных транзисторов (или к одному из них).
Видео о сборке регулятора оборотов вентилятора:
Управление кулером Linux
Управление оборотами вентилятора linux выполняется с помощью сервиса fancontrol. Для установки в Ubuntu:
В RedHat:
После установки переходим к настройке автоматического регулирования оборотов кулера. Сначала нужно программно связать каждый кулер с соответствующим ему датчиком температуры, и настроить допустимый уровень температур. Для этого выполните:
Сначала программа покажет доступные драйверы вентиляторов:
Здесь вы видите предупреждение о том что вентиляторы linux будут отключены на некоторое время (5 секунд), как прочитаете нажмите Enter. Дальше будет выполнено тестирование доступных скоростей кулера:
Дальше настроим максимальную, минимальную и рабочую температуры, сначала выберите кулер, например 1:
Теперь выберите датчик температуры для этого кулера:
Теперь укажите температуру, при которой вентилятор linux будет вращаться на минимальной скорости:
Затем температуру, при которой нужно переходить на максимальные обороты:
Далее, нужно указать минимальное значение оборотов pwm, можно узнать нажав кнопку t
Какое значение pwm использовать если температура превышает минимальную, по сути, это рабочие обороты:
Какое значение использовать при превышении максимальной температуры:
Готово теперь, остается настроить таким же образом другие кулеры, если у вас их несколько и можно сохранять:
Сохранить и выйти под номером 5. Добавте fancontrol в автозагрузку:
И запустите:
Чувствуете? тишина… теперь fancontrol управляет вашими кулерами и шума без надобности больше не будет.
SpeedFan не меняет скорость вентиляторов
Если программа видит кулер в системе, но не влияет на его скорость, то возможно, проблема в подключении вентилятора. Нужно убедиться, что в 4-контактный разъем на материнской плате вставлен кулер с 4-контактным разъемом. Если же у кулера только 3 проводка, его вращением управлять не получится, так как именно четвертый провод ответственен за контроль скорости.
Если же подключение осуществлено правильно, и 4 провода вставлены в 4 разъема, но скорость все равно не меняется, то нужно изменить настройки самой программы. Откройте окно конфигурации («Configure») и перейдите во вкладку «Advanced».
Здесь необходимо заменить значение, соответствующее данному кулеру, на «Manual PWM Control или Software Controlled», затем поставить галочку возле пункта «remember it», чтобы программа запомнила указанные параметры.
Утилита SpeedFan – полезный инструмент, если система сама по себе не справляется с контролем температуры. Также она обладает внушительным набором дополнительных функций, включая отображение графиков температур и мониторинг состояния жесткого диска.
Программы для регулировки скорости кулера
Проще всего выполнить поставленную выше задачу при помощи специального софта, позволяющего управлять настройками систем охлаждения. В сети можно найти множество программ подобного рода – как платных, так и бесплатных.
Рассмотрим лучшие из них ниже.
Speed Fan
Это небольшое приложение обладает массой полезных для пользователя функций.
Оно в реальном времени собирает информацию с температурных датчиков, позволяя обнаружить перегрев, показывает нагрузку на процессор и частоты системных компонентов.
Последовательность действий предельно проста:
- Инсталлируйте программу, скачав пакет дистрибутива с официального сайта.
- Запустите программу от имени администратора (правой кнопкой на исполняемом файле и выбор одноименного пункта в выпадающем списке) и не переходите с английской версии на русскую.Так вы точно будете уверены, что все параметры будут отображаться корректно.
- Подождите некоторое время – программа соберет нужную информацию о железе вашего ПК.
-
Выберите один из двух вариантов.Первый способ, это автоматическая регулировка скорости вращения кулера процессора (просто проставьте отметку напротив пункта “Automatic Fan Speed” в основном меню).
Второй – ручное управление.
Перейдите с главной страницы в раздел “Configure”, а оттуда во вкладку Fan Control.
Скорость вращения задается процентным значением. Выбирайте нужное и сохраните изменения нажатием на клавишу “Ок”.
MSI Control Center
Фирменная утилита от известного производителя материнских плат, позволяющая проводить разгон процессора из-под Windows, отслеживать его температуру, собирать информацию о других комплектующих.
Нас же интересует оправление кулерами. Как уменьшить скорость вентилятора в компьютере при помощи MSI CC, будет рассказано далее:
- Устанавливаем и запускаем программу.
- Переходим в раздел Green Power, а оттуда во вкладку Advanced – Motherboard.
- Ищем там отвечающий за контроль над кулерами пункт (он там всего один, поэтому ошибиться вы не сможете точно).
- Меняем значение на понравившееся и сохраняем профиль в файл.
У программы есть два недостатка. Во-первых, это встроенная “защита от дурака”, не дающая снизить частоту вращения более чем на 50%.
Asus Eeectl
Eeectl – это контролирующая скорость вентилятора ноутбука программа, которая позволяет легко и непринужденно изменять параметры вращения лопастей на устройствах производителя Asus.
В данном случае, действовать нужно следующим образом:
- Инсталлировать и запустить приложение.
- Найти его свернутую в трей иконку, находящуюся в правом углу панели ПУСК рядом с часами, и кликнуть по ней правой кнопкой мыши.
- В выпадающем списке найти пункт FAN, перейти по нему и выбрать одно из значений, выраженных в процентах от максимальной скорости оборотов.
Еще больше программ для регулировки скорости вентилятора мы описали в нашей статье «Гудит Вентилятор В Ноутбуке Что Делать»
MSI Afterburner
Бесплатный софт для разгона карт от компании MSI. Представляет много функциональных возможностей для тестирования состояния платы, напряжения на GPU. Включает функцию регулировки кулера. Подходит для Intel и AMD.
Основные настройки находятся на главном экране. Двигайте ползунки в нужном направлении, и самостоятельно регулируйте параметры. Чтобы управлять системой охлаждения, скорость меняется в разделе «Fan Speed». Кнопка «Auto» автоматически меняет скорость оборотов, в зависимости от нагрузки компьютера.
Riva Tuner
Подходит на всех версий Windows для контроля работы кулера. Утилита простая в управлении и при этом бесплатна. Для изменения параметров вентилятора выполните несколько простых действий:
- Откройте Riva Tuner
- Найдите расширенные настройки
- Раздел «Fan»
Для трех позиций есть ползунки, двигайте их
После изменений кликайте «OK» и выходите.
Настраивайте скорость кулера, ориентируясь на состояние компьютера. Поддерживайте оптимальную температуру за счет изменений в программе.
Способы управления вентиляторами
Персональные компьютеры последних моделей имеют три встроенных кулера – на процессор, видеокарту и жесткий диск. Ноутбуки и ПК старых выпусков вынуждены работать с одним вентилятором. Увеличить силу охлаждающего устройства можно за счет увеличения силы кулера.
Всего есть два способа решения проблемы с перегревом вентилятора:
- Настройки BIOS
- Программы управления кулерами
Прежде, чем начать использовать один из методов, нужно подготовить сначала компьютер. Для этого раскройте крышку ноутбука или системного блока и прочистите аккуратно вентилятор между лопастями, затем все элементы материнской платы. Убедитесь, что устройство не забито пылью.
Механическое загрязнение компьютера ухудшает процесс теплоотдачи, что автоматически увеличивает температуру нагрева устройства. Если не получается самостоятельно почистить ноутбук или ПК от пыли, обратитесь в сервис.
NOTEBOOK FANCONTROL

Последняя на момент написания обзора версия NoteBook FanControl имела поддержку более 200 различных моделей лэптопов производства Acer, Asus, Dell, Fujitsu, Gigabyte, HP, Lenovo, Medion, Sony, Toshiba и некоторых других компаний. Управление вентиляторами ноутбуков осуществляется в несколько простых действий:


Более опытные и очень заинтересованные (сложноватая задача) пользователи могут самостоятельно создать конфигурацию управления кулерами для своей модели ноутбука, для чего в программе NoteBook FanControl предусмотрены соответствующие функции. Их можно найти в окне выбора модели лэптопа, кликнув по кнопке «Edit» (в новом открывшемся окне обязательно жмем кнопку «New», иначе будет отредактирована конфигурация выбранной модели).

Схема подключения регулятора скорости вентилятора
Нередко в домашнем хозяйстве требуется установка регулятора скорости вращения вентилятора. Сразу следует отметить, что обычный диммер для регулировки яркости освещения не подойдет для вентилятора
Современному электродвигателю, особенно асинхронному, важно иметь на входе правильной формы синусоиду, но обычные диммеры для освещения искажают ее довольно сильно. Для эффективной и правильной организации регулировки скорости вентиляторов необходимо:
- Использовать специальные регуляторы, предназначенные для вентиляторов.
- Учитывайте, что эффективно и безопасно регулировке поддаются только специальные модели асинхронных электромоторов, поэтому перед покупкой узнавайте из технических характеристик о возможности регулировки числа оборотов методом понижения напряжения.
Способы регулировки скорости вращения бытовых вентиляторов
Существует достаточно много различных способов регулировки частоты вращения вентилятора, но практически применяются в домашних условиях только два из них. В любом случае Вы сможете только понизить число оборотов вращения двигателя только ниже максимально возможной по паспорту к устройству.
Разогнать электродвигатель возможно только с использованием частотного регулятора, но он не применяется в быту, потому что у него высокая как собственная стоимость, так и цена на услугу по его установке и наладке. Все это делают использование частотного регулятора не рациональным в домашних условиях.
К одному регулятору допускается подключение нескольких вентиляторов, если только их суммарная мощность не будет превышать величину номинального тока регулятора. Учитывайте при выборе регулятора, что пусковой ток электродвигателя в несколько раз выше рабочего.
Способы регулировки вентиляторов в быту:
- С использованием симисторного регулятора скорости вентилятора- это самый распространенный способ, позволяющий постепенно увеличивать или уменьшать скорость вращения в пределах от 0 до 100 %.
- Если электродвигатель вентилятора на 220 Вольт оборудован термозащитой (защитой от перегрева), тогда для управления оборотами применяется тиристорный регулятор.
- Наиболее эффективным методом регулировки скорости вращения электродвигателя является применение моторов с несколькими выводами обмоток. Но многоскоростные электродвигатели в бытовых вентиляторах Я пока не встречал. Но В интернете можно найти схемы подключения для них.
Очень часто электродвигатель гудит на низких оборотах при использовании первых двух методов регулировки- старайтесь не эксплуатировать долго вентилятор в таком режиме. Если снять крышку, то при помощи находящегося под ней специального регулятора, Вы сможете, его вращая, установить нижний предел частоты вращения мотора.
Схема подключения симисторного или тиристорного регулятора скорости вентилятора
Практически во всех регуляторах стоят внутри плавкие ставки, защищающие их от токов перегрузки или короткого замыкания, при возникновении которых она перегорает. Для восстановления работоспособности необходимо будет заменить или отремонтировать плавкую ставку.
Подключается регулятор довольно просто, как обычный выключатель. На первый контакт (с изображением стрелки) подключается фаза от электропроводки квартиры. На второй (с изображением стрелки в обратном направлении) при необходимости подключается прямой вывод фазы без регулировки. Он используется для включения, например дополнительно освещения при включении вентилятора. На пятый контакт (с изображением наклонной стрелки и синусоиды) подключается фаза, отходящая на вентилятор. При использовании такой схемы необходимо использовать для подключения распределительную коробку, с которой Ноль и при необходимости Земля заводятся напрямую на вентилятор, минуя сам регулятор, для подключения которого понадобится всего-то 2 провода.
Но если распределительная коробка электропроводки находится далеко, а сам регулятор стоит рядом с вентилятором, тогда рекомендую использовать вторую схему. На регулятор приходит кабель электропитания, а затем с него уходит сразу на вентилятор. Фазные провода подключаются аналогично. А 2 нуля садятся на контакты № 3 и № 4 в любой последовательности.
Подключение регулятора скорости вращения вентилятора довольно просто сделать и своими руками, не вызывая специалистов. Обязательно изучите и всегда соблюдайте правила электробезопасности- работайте только на обесточенном участке электропроводки.
Критичные показатели для компонентов ПК
Утилита SpeedFan реагирует при отклонении на один градус по Цельсию от нормы или заданных настроек. Чтобы избежать лишних переживаний при появлении красных знаков и желто-красных символов пламени, следует понимать, какая температура для определенного компонента является нормальной, а какая критична.
Качественный контроль температуры компьютера обязательно должен учитывать как минимум такие факторы:
— ЦП, его температура и частота вращения вентилятора кулера процессора,
— видеокарта, температура ее радиатора и интенсивность работы системы обдува,
— чипсет, его температура и скорость установленных кулеров (при наличии),
— жесткий диск, температура его поверхности и скорость вращения вентиляторов корзины HDD,
— блок питания, температура внутри и обороты вентиляторов встроенной системы охлаждения,
— средняя температура внутри корпуса ПК.
Процессор в режиме простоя не должен нагреваться выше 40°C, при средней нагрузке — 55 градусов по шкале Цельсия, максимум — 60. Чем меньше нагрет центральный процессор, тем быстрее он работает, поэтому качественное охлаждение ЦП напрямую влияет на вычислительную мощность. Превышение 60°C вызывает проблемы, активируется режим пропуска тактов, при котором снижается производительность. При 80 градусах система перезагрузится в аварийном режиме или выключится.
Критический нагрев для старой видеокарты — 60 градусов по Цельсию, современные графические ускорители без проблем работают при 75 градусах и выше. Перегрева стоит опасаться при повышении до 90-95°C.
Чипсет на материнской плате греется в диапазоне 40 — 45 градусов, максимум. Более высокие показатели свидетельствуют о неисправности, неправильной конфигурации BIOS или разгоне ПК.
Для HDD оптимальны 30 градусов, максимум — 45°C. Перегрев винчестера может привести не только к перебоям в работе, снижению срока службы, выходу устройства из строя, но и к потере всей пользовательской информации.
Блок питания, как правило, находится сзади вверху системного блока, оснащен одним или двумя вентиляторами и выполняет функцию вытяжки. Через него наружу выкачивается весь теплый воздух из корпуса. Тепловыделение блока питания сильно зависит от конструкции и применяемой элементной базы. Брендовые модели нагреваются умеренно, при этом имеют хорошее охлаждение. Однако, если мощности для питания системы не достаточно, напряжение проседает и случается перегрев. Также причиной перегрева могут быть пыль и грязь, заклинившие и остановившиеся вентиляторы, вздутые или потекшие конденсаторы.
Проверить тепловыделение блока питания проще всего, если поднести ладонь к верхней решетке сзади системного блока, там, где расположен блок питания. Если выдуваемый воздух горячий, то температура близка к 50°C. Если ладонь удержать сложно, блок питания нагрелся до 60 градусов и более. Датчиков внутри стандартного блока питания не предусмотрено, поэтому программе для контроля температуры процессора и видеокарты на русском языке Спид Фан взять данные негде. В стандарте АТХ критерии нагрева блока питания не указаны. Однако, по стандарту отклонения напряжений +3.3V, +5V, +12V допустимы в пределах 5%. Это легко проверить мультиметром в домашних условиях.
Если все компоненты нагреваются в пределах нормы, то и внутри корпуса ПК жарко не будет. В правильно сконструированный корпус воздух всасывается через расположенную противоположно блоку питания нижнюю фронтальную решетку, где может быть установлен нагнетающий вентилятор. По воздуховодам или специальным направляющим холодный воздух попадает к наиболее нагретым комплектующим, а от них — выводится наружу. Функцию вытяжки выполняет либо блок питания, либо специально установленный дополнительный вентилятор.
Дополнительно об отводе тепла из системного блока следует позаботиться, если компьютер укомплектован значительным количеством мощных комплектующих. Необходимо освободить пространство для естественной циркуляции воздуха в корпусе, обеспечить приток холодного и отведение нагретого воздуха. Если естественного воздухообмена недостаточно, следует организовать принудительную циркуляцию воздуха в корпусе, дополнительно установив вентиляторы. Ноутбук следует располагать на ровной твердой поверхности, специальных подставках, столиках с дополнительной вентиляцией.
Заключение
Стоит отметить, что программа СпидФан предназначена на продвинутых юзеров, разбирающихся в сфере IT технологий. Заниматься оптимизацией производительности процессора и модификацией частотности системной шины не рекомендуется рядовым пользователям и любителям, поскольку любое неверное действие превратит компьютер в ящик. Тем не менее, для мониторинга состояния составных частей «железа» такой программе равных нет. Ведь она способна обнаружить любые критические уязвимости ОС, отключить все приложение, оказывающие большую нагрузку на работу процессора, из-за чего компьютер начинает глючить и виснуть.
Таким образом, утилита SpeedFan будет верным ассистентом любому пользователю, который основательно беспокоится о производительности и надежности ПК.





