Программы для регулировки скорости кулера: 4 лучшие утилиты
Содержание:
Как увеличить скорость вращения вентилятора ноутбука в Windows 10
Управление скоростью вращения процессорного вентилятора с помощью SpeedFan
Быстрое приложение для настройки скорости вращения вентилятора в Windows 10: SpeedFan. Это действительно отличное приложение, однако в некоторых случаях поклонники вашей системы могут не отображаться на вкладке «Вентилятор».
Просто скачайте и установите приложение. На вкладке Readings нажмите кнопку Configure. Убедитесь, что вы прислушиваетесь к каждому предупреждению, которое выдает вам приложение. В окне «Настройка» перейдите на вкладку «Вентиляторы». Там должны быть указаны ваши поклонники, и вы также можете установить для них индивидуальную скорость.
Контроллер скорости вентилятора ПК HWiNFO
Вам необходимо скачать и установить HWiNFO. Выберите вариант «Только датчики» и запустите приложение. По сути, он предупредит вас о том, что запуск приложения повлияет на вашу систему. Вы, ребята, можете не видеть это на самом деле для всех систем. Я получил его для себя, так как в нем есть датчик встроенного контроллера, и это также может быть причиной, по которой SpeedFan на самом деле не работал у меня. В любом случае помните о ресурсах вашей системы и о том, как они используются.
Когда приложение запущено, нажмите кнопку вентилятора внизу. Это в основном откроет окно HWiNFO Fan Control. В нем также будут перечислены вентиляторы, которые установлены в вашей системе. Если элементы управления вентилятором неактивны, это означает, что у вас не установлен этот конкретный вентилятор. Как показано на скриншоте ниже, вентилятор 3 неактивен, поскольку в моей системе только два вентилятора.

Чтобы установить индивидуальную скорость вентилятора, введите максимальную скорость, а затем нажмите «Установить вручную». Если вы хотите установить индивидуальную автоматическую скорость, нажмите Custom Auto. Выберите датчик PCH, чтобы температура вашей системы приводила к запуску скорости вентилятора, а затем введите температуру и скорость. Что вентилятор должен работать, когда ваша система действительно достигает этой температуры. Нажмите ОК, чтобы закрыть окно. В главном окне приложения нажмите кнопку с синим крестиком в правом нижнем углу, чтобы сохранить изменения. Если ваша система начинает неожиданно отключаться, также сбросьте настройки вентилятора по умолчанию.
Измените настройки вентилятора в Windows 10 через панель управления
В Windows 10 есть встроенная функция для изменения скорости вращения вентилятора ноутбука. Все, что вам нужно, это панель управления, и просто выполните следующие действия;
- Сначала просто откройте «Панель управления», затем нажмите «Оборудование и звук», а затем «Параметры электропитания». Также появится новое окно.
- Нажмите «Изменить настройки плана», а затем «Изменить дополнительные настройки питания». Откроется диалоговое окно «Параметры электропитания».
- На вкладке «Дополнительные настройки» просто нажмите на «Управление питанием процессора», обозначенное знаком плюса. Чтобы открыть подменю опций.
- В подменю выберите «Политика охлаждения системы».
- Нажмите на стрелку вниз под «Политикой охлаждения системы», чтобы открыть раскрывающееся меню.
- Теперь выберите «Активный» в раскрывающемся меню, чтобы увеличить скорость охлаждающего вентилятора вашего процессора.
- Затем нажмите «Применить», а затем «ОК».
Заключение
Что ж, это все с моей стороны. Если вы хотите узнать больше об этой статье или у вас есть вопросы. Тогда не стесняйтесь спрашивать меня о чем угодно в разделе комментариев ниже.
Хорошего дня!
Также смотрите: Как войти в режим восстановления в Sony Xperia Z1
SpeedFan не видит вентиляторы
Часто пользователи встречаются с проблемой, когда программа SpeedFan не видит один кулер на компьютере, или же вовсе не видит вентилятор охлаждения процессора на ноутбуке. Что делать в этом случае в первую очередь:
- Если же проблема на компьютере, то обязательно проверяем включение всех вентиляторов напрямую в материнскую плату, поскольку если подать питания сразу с блока питания, то программно контролировать скорости никак не получится.
- Дальше если же Вы используете ноутбук, тогда в Bios ищите пункты связанные с автоматической регулировкой вентиляторов. Нужно искать CPU Fan Control
, CPU Q-Fan Control
или даже CPU Smart Fan Control
и отключить их установив значение Disabled.
После этих действий проблема когда программа SpeedFan не видит вентилятор на ноутбуке будет решена. А также, есть очень старые материнские платы, которые не поддерживают изменение скорости вентиляторов вовсе.
Выводы
Программа SpeedFan обладает действительно отличным функционалом и предлагает мощные инструменты для контроля температуры комплектующих. Но бонусом есть дополнительный функционал, такой как возможность наблюдать за графиками температуры или даже проверить состояние жесткого диска. Более мощные программы можно найти в статье .
В этой статье мы же показали как пользоваться программой SpeedFan 4.52 и как её правильно настроить. Хоть и на момент написания статьи актуальной была версия программы 4.52, в предыдущих версиях основной функционал работает аналогично. А также вдруг у Вас SpeedFan не видит вентилятор или вовсе отказывается изменять значение, тогда рекомендуем подробнее познакомиться с проблемой выше.
Работа с программой
:
После установки можно поменять язык. Для этого вам нужно перейти по кнопке Configure, во вкладку Options и уже там находим пункт Language. Меняем язык с English на Russian и подтверждаем.
Вкладка «Показатели» показывает основную информацию.
Если вы хотите управлять вентилятором вашего компьютера, то для этого вам нужно найти какой вентилятор вам нужен. Если, к примеру, вам нужно управлять вентилятором центрального процессора, то тогда вам нужно искать прописанный CPU (центральный процессор) вначале. Бывают случаи, когда данные не отображаются во вкладке «Показатели». Если вы с этим столкнулись, то тогда переходим по кнопке «Конфигурация» во вкладку «Вентиляторы».
Итак, допустим, вы хотите увеличить скорость вентилятора. Переходим во вкладку «Скорости» и здесь выбираем CPU (центральный процессор вентилятора). Чуть ниже задаем автоматическую настройку мощности, поставив галочку «Автоизменение» и задав раскрутки от мощности.
Вкладка «Температуры» поможет вам узнать, если температура компьютера станет выше заданной.
Во вкладке «Отчет» вы можете включить создание отчетов.
Если вернуться, нажать на вкладку S.M.A.R.T и выбрать один из жестких дисков, то вы получите анализ вашего компьютера. Когда вы хотите получить полную характеристику, то нажимаем на «Perform an in-depth online analysis of this hard disk».
Здесь отображается анализ вашего жесткого диска согласно S.M.A.R.T. Страница доступна только на Английском, но на скрине ниже вы можете посмотреть перевод функций вкладки.
Вкладка «Графики» служит для того, чтобы знать температуру, скорость вентиляторов нужных вам устройств и таким образом сравнивать их.
Определяем по
:
- System — сам компьютер и его корпус.
- GPU — графический процессор.
- INF — жесткий диск.
- Core — ядро.
К примеру, вам нужно узнать температуру жесткого диска и графического процессора.
Ниже находится видео, в котором рассказывается как настроить и пользоваться программой:
Доброго дня!
Конечно, от температуры помещения, в котором стоит компьютер — сильно зависит и температура компонентов, да и нагрузка на систему охлаждения (поэтому, с перегревом чаще всего, приходится сталкиваться в летнее жаркое время). То, что у вас температура доходит до 80 градусов — явление не нормальное (хотя некоторые производители ноутбуков допускают такой нагрев).
Конечно, можно попробовать выставить настройки вращения кулера на максимум (если это еще не так), но я все же бы рекомендовал провести комплекс мер (о них можете узнать из статьи по измерению и контролю температуры процессора, видеокарты, HDD — ).
Кстати, так же часто возникает обратная сторона медали: кулеры вращаются на максимуме и создают сильный шум (в то время, как пользователь вообще ничем не нагружает компьютер, и они могли бы вращаться куда медленнее и тише).
Ниже рассмотрю, как можно отрегулировать их скорость вращения, и на что обратить внимание. И так..
Шифры – это просто
CPU Fan, CPU Opt, Pump Fan
Далеко не каждая «мама» имеет весь набор вышеперечисленных интерфейсов. Но один из них имеет каждая. Это CPU Fan – разъем самого главного вентилятора в компьютере – процессорного.

Разъем CPU Fan на материнской плате всего один, но на многих материнках игрового сегмента встречаются комбинации CPU Fan + Pump Fan или CPU Fan + CPU Opt. Pump Fan и CPU Opt предназначены для вентилятора помпы водяного охлаждения, но могут использоваться и для дополнительной вертушки воздушного процессорного кулера.
CPU Fan, Pump Fan и CPU Opt обычно расположены недалеко от сокета (гнезда для установки процессора) и имеют 4 штырьковых контакта:
- 1-й контакт соответствует черному проводу вентилятора – это земля или минус источника питания.
- 2-й контакт соответствует желтому или красному проводу – это плюс источника питания 12 V. На некоторых моделях материнских плат на этот пин подается 5V.
- 3-й контакт соответствует зеленому или желтому проводу – это вывод тахометра, который измеряет скорость вращения вентилятора.
- На 4-й контакт, соответствующий синему проводу, приходит управляющий сигнал ШИМ-контроллера, который регулирует скорость вращения кулера в зависимости от нагрева процессора.
На некоторых старых материнских платах CPU Fan имеет 3 контакта:
- 1-й – земля или минус источника питания.
- 2-й – плюс источника питания 12 V/5 V.
- 3-й – датчик тахометра.
Скорость вращения кулера, подключенного к трехпиновому разъему, регулируется изменением питающего напряжения.
Современные процессорные кулеры, как правило, оборудованы 4-контактными штепселями, но отдельные бюджетные и старые модели имеют по 3 пина.
Если количество контактов на штепселе вентилятора больше или меньше, чем на разъеме CPU Fan, вы всё равно сможете установить его в компьютер. Для этого просто оставьте четвертый пин свободным, как показано на схеме ниже.

Подключение процессорного кулера к разъему CPU Fan строго обязательно, это контролирует программа аппаратной самодиагностики POST, которая выполняется при включении ПК. Если подсоединить кулер к другому разъему или не подключать совсем, компьютер не запустится.
Sys Fan
Разъемы Sys Fan, которых на материнской плате может быть от 0 до 4-5 штук, предназначены для подключения системы дополнительного обдува внутренних устройств, например, чипсета или жесткого диска.

Контактные группы Sys Fan имеют по 4, а иногда по 3 пина. Кстати, к одной из них можно подсоединить дополнительный вентилятор процессорного кулера, если нет более подходящего разъема.
Скорость вращения вертушек, подключенных к 3-контактным разъемам Sys Fan, как и в случае с 3-контактрыми CPU Fan, управляется изменением уровня напряжения питания. А в некоторых реализациях материнских плат не управляется никак.
Контактные группы Sys Fan зачастую, но не всегда размещаются в срединной части платы недалеко от чипсета. Их использование необязательно.
Cha Fan
Cha (Chassis) Fan предназначены для подключения корпусных вентиляторов. Распиновка их контактных групп идентична Sys Fan, то есть эти разъемы взаимозаменяемы – вертушку на корпусе вполне можно подключить к разъему для кулера чипсета и наоборот.

Условное отличие между Cha Fan и Sys Fan только в расположении – первые чаще размещают на краях материнской платы, обращенных к фронтальной стороне и «потолку» системного блока. А еще в том, что минимум 1 разъем Cha Fan есть на любой материнке.
Pwr Fan
Pwr Fan – относительно редкий разъем, предназначенный для вентилятора блока питания. Подобная реализация БП встречается нечасто, поэтому и надобности в таком подключении, как правило, нет. Впрочем, если блок питания вашего ПК имеет разъем Pwr Fan, а материнская плата не имеет, вы можете подключить его к любой свободной контактной группе Cha Fan.
Необязательные разъемы
AIO Pump – предназначен для подключения насоса водяного охлаждения. Совместим с любыми вентиляторами воздушных систем.
H-AMP Fan – высокоамперный разъем. Предназначен для вентиляторов с повышенным потреблением тока.
W-PUMP+ – контактная группа для устройств повышенной мощности, входящих в состав системы водяного охлаждения. Выдерживает ток до 3 A.
M.2 Fan – предназначен для охлаждения накопителей стандарта M.2.
ASST (Assist) Fan – для подключения добавочных вентиляторов, которыми комплектуются некоторые материнские платы игрового сегмента.
EXT Fan – 5-контактный разъем для подключения дополнительной платы-контроллера, предназначенной для управления работой нескольких корпусных или системных вентиляторов.
Как настроить скорость вентиляторов в SpeedFan
Программу можно скачать с официального сайта совершенно бесплатно. При первом запуске после установки стоит настроить ее под себя.
Для начала переключимся на русский язык, чтобы с утилитой было удобнее работать. Для этого не требуется скачивать и устанавливать языковые паки – все языки уже загружены в программе. Для переключения нужно кликнуть в главном окне на кнопку «Configure», затем развернуть вкладку «Options», после чего в пункте «Language» переключить язык на русский в выпадающем списке и подтвердить изменения нажатием на кнопку ОК. Программа перезапустится.
Также в меню опций можно настроить цвет фона, текста, размер шрифта и обозначение температуры в градусах Цельсия или по Фаренгейту. Как только настойка интерфейса будет закончена, перейдем к основному функционалу программы.
Главная особенность SpeedFan – регулировка скоростей вентиляторов, ручная или автоматическая. Для активации второй нужно в главном окне утилиты нажать на галочку «Автоскорость вент-ров». При этом SpeedFan будет автоматически замедлять кулеры, если температура охлаждаемых компонентов итак достаточно низкая, либо ускорять при высоких значениях и опасности перегрева. Ручная регулировка производится в нижней части окна. Там расположены строки, каждая из которых соответствует своему кулеру. Можно задать каждому вентилятору скорость вращения в диапазоне от 0 до 100%.
В главном окне посередине справа отображены скорости кулеров, а слева – температуры всех датчиков
Важно! Некоторые из параметров равны нулю, так как программа не может считать скорости кулеров – это может происходить из-за неправильного подключения кулеров к материнской плате. Такие пункты можно отключить, чтобы они не засоряли интерфейс.. Переходим к более подробной конфигурации
Щелкаем по кнопке «Конфигурация» и разворачиваем раздел «Вентиляторы». Здесь представлен список кулеров, за показаниями которых следит программа в реальном времени. Слева от каждого пункта есть галочка: ее можно убрать, чтобы удалить из списка ненужную строку
Переходим к более подробной конфигурации. Щелкаем по кнопке «Конфигурация» и разворачиваем раздел «Вентиляторы». Здесь представлен список кулеров, за показаниями которых следит программа в реальном времени. Слева от каждого пункта есть галочка: ее можно убрать, чтобы удалить из списка ненужную строку.
Справка! В некоторых случаях программа не может управлять скоростями кулеров и даже следить за их значениями. Если вы видите постоянное нулевое значение скорости, удалите пункт, так как он бесполезен.
В данном окне мы просто видим, на каких скоростях работают все кулеры, за которыми следит программа, в данный момент. Чтобы настроить допустимые значения, нужно перейти в другую вкладку – «Скорости». На примере ниже мы видим 3 пункта: система, центральный процессор и AUX. При выделении одного пункта снизу появятся строки с регулируемыми параметрами: верхний и нижний предел скорости, а также разрешение ее автоизменения.
Во вкладке «Температуры» можно настроить, при каких температурах того или иного компонента будет изменяться скорость связанного с ним кулера. Чтобы установить желаемую температуру и максимальную (после достижения которой вентилятор заработает на 100%, чтобы ее сбросить), нужно выбрать пункт из списка, и установить данные параметры в нижней части окна.
Во вкладке «Fan Control» есть дополнительные параметры вращения кулеров. Здесь можно настроить профиль для конкретного устройства с точным соответствием температур и скоростей вращения. Чтобы добавить новый профиль, нужно сделать следующее:
Отмечаем пункт сверху «Advanced Fan Control» (дополнительный контроль вентиляторов). В правой стороне окна станет активной кнопка «Add» («Добавить») – нажимаем по ней.
В утилите можно настроить определенные действия, которые будут срабатывать в ответ на то или иное событие. Для этого существует вкладка «Events» в окне конфигурации. События строятся в форме условной конструкции, которая используется в программировании: if-then (если-то).
Чтобы добавить новое событие, нужно сделать следующее:
В строке If выбираем условие, при выполнении которого будет срабатывать событие. К примеру, температуру того или иного компонента.
Создание событий поможет еще больше автоматизировать работу программы.
How to Control CPU Fan Speed
While fan control software might be the first thing that comes to mind, it is useful to explore a couple of other options as well. The following methods are ordered from most to least direct.
Utilizing Built-in Controls: BIOS Settings
Before moving on to any fan speed control software, try digging into the system’s BIOS. Most modern computers already have built-in controls there. To enter the BIOS, you need to reboot your computer and press a certain key. Your computer will tell you which one.
For instance, your screen may say Press Delete to enter setup once you reboot. This is your cue. In some computers, the F12 key might be used instead.
A slight problem here is that you will now have to look for the fan settings in the BIOS because the location and title vary with different systems. For instance, it could be called Smart Fan Control (Gigabyte) or Q Fan Control (ASUS). Generally, though, you should be able to find it under the BIOS menus. You will need to enable this feature to be able to tweak fan settings.
You now have two options for controlling fan speed: you can tweak either voltage or PWM. Lowering either one will mean a slower fan. However, PWM can get speeds relatively lower and is slightly more efficient. Ultimately, the option you choose depends on how the fans are plugged into the motherboard. Long story short, remember:
- Use PWM for a 4 pin connector
- Use Voltage for a 3 pin connector
Lastly, this method will only allow you to control the speed of CPU and system fans. Also, if you couldn’t locate any fan settings in your BIOS, to begin with, this means that your motherboard probably doesn’t support this option. In which case you should move on to the next method.
Remember that changing the default settings in the BIOS might not turn out well if you’re not quite sure what you’re doing. If your fans start acting up after doing this, you might want to look into the more detailed factors at play here.
Plan B: Fan Control Software
If the BIOS method didn’t work for you or seems too complicated, try going for some CPU fan control software. The most popular option is SpeedFan. It offers more control than a computer’s BIOS settings, but you will need to turn off any fan settings in the BIOS before using SpeedFan to avoid conflict.
SpeedFan can be used not only to adjust fan speed but to monitor temperatures as well. Follow these steps to get started.
- Install and set up the software.
- Start it up and you’ll get to the main window. Here you have a list of your current fan speeds in RPM as well as temperatures for all your hardware. Remember to keep an eye on the GPU and CPU temperatures in particular.
- SpeedFan does not always name all sensors accurately. You will need to name your fans to be able to identify them later. Set control to manual and turn down all of the fans except for one. This will help you to identify them when renaming. Go to the Fans tab to rename.
- Next, head over to the Advanced tab. Make sure manual mode is selected for all PWM controlled fans.
- Set a minimum and maximum spinning speed for the fans in the Speeds tab.
- Next, go to the Fan Control tab and set up a temperature curve for each fan. This is extremely important because it helps you monitor the effect your changes will have.
- After all of this is done and you’ve saved the changes, open up a stressful application (like a game) just as a sort of test to see how your changes perform.
- Remember to create a shortcut for SpeedFan and to set it up to start automatically. If the software is always running, then your fans will always be cool.
Just like BIOS, SpeedFan will only control the fans connected to the motherboard. Some systems are not supported by this software though.
The Last Resort: External Fan Controllers
Fan controllers are inexpensive and will let you control all the fans on your machine. This is unlike the other two methods we’ve talked about, which only let you control the speed of CPU and system fans.
A fan controller fits into one of your computer’s drive bays, and you can use the knobs to personally monitor and adjust fan speed.
Отключение/включение автоматического управления скоростью в BIOS
В зависимости от типа мат.платы, версии и типа её BIOS и других факторов, программа может не работать, если в BIOS включена или выключена регулировка автоматически или на основе заданных шаблонов.
Поэтому, возможно, если Вы сталкиваетесь с проблемами в работе программы и она работает (или не работает), или же Вы хотите доверить управление мат.плате, то может потребоваться включить или выключить встроенную в BIOS систему регулировки. Примерно, в зависимости от версии, это делается так:
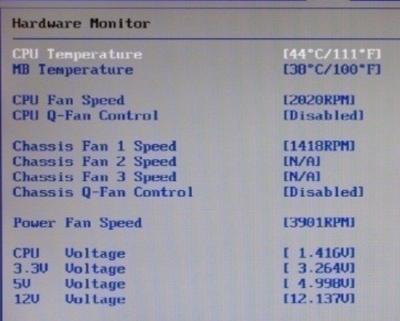
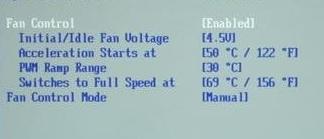
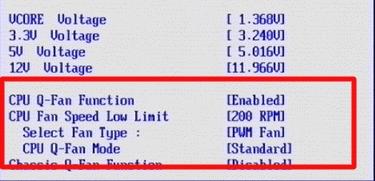
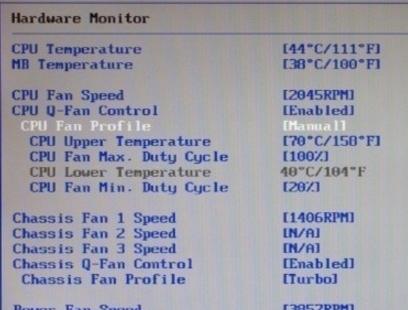
Т.е Q-Fan в положении Enable включает автоматическое управление на основе заданных параметров в BIOS, а Disable отключает этот параметр. В зависимости от типа BIOS, как видите на скриншотах выше, этот параметр может находится на разных вкладках и выглядеть по разному. Возможно так же, что требуется переключить CPU Fan Profile с Auto на Manual или наоборот.
К сожалению, невозможно рассмотреть все вариации, но так или иначе, эта вкладка обязательно присутствует в любом компьютере (за исключением, разве что, ноутбуков) и Вы можете её там найти. В частности, не всегда это называется Q-Fan, это может быть что-то вроде CPU Fan Contol, Fan Monitor и аналогичным образом.
В двух словах как-то так. Давайте переходить к послесловию.
Using SpeedFan Safely
What is SpeedFan? Well, it’s a fan control software for Windows PC. You can change or control the CPU fan speed manually. Its added ability also lets you check CPU temperature on Windows.
This is a smart guardian for Windows that accurately reads S.M.A.R.T sensors and lets you change the CPU fan speed. This is how speedfan works and shows you correct information while giving you more control over your PC fans.
This utility is safe and free from any virus or malware. You can download this tool on Windows10 and Windows 7. Even Linux and Mac users can use this tool after making little changes.
Users can install SpeedFan’s latest version 4.52. This is a good tool that doesn’t let you install any additional toolbar. Its developers are providing continuous support, so you will receive updates if any bugs or error pops up.
If you need to Uninstall this tool due to any reason you can do so very easily. Just head towards the control panel and you will find this utility icon appearing on a list. Click on it to uninstall.
Вывод
CPU_OPT является разъемом для подключения второго вентилятора на системе охлаждения процессора, если таковой имеется. Если же у вас стандартный кулер с одним вентилятором, то он подключается к разъему CPU_FAN, а CPU_OPT при этом остается незадействованным.
В общем, чистил системник от пыли и наткнулся на разъем cpu_opt. Как я понял, к нему подключается кулер под проц, т. к. он стоит рядом с cpu_fan. На проце у меня стоит водяное охлаждение (liqtech 240), а там два кулера, радиатор и помпа. Оба кулера подключаются в один 4-х пиновый разъем, помпа подкючается в 3-ех пиновый. Кулеры я подключил в обычный sys_fan, а помпу в cpu_fan. Всё работает как надо и проблем нет, но всё-таки интересно, зачем же тогда нужен cpu_opt и чем он отличается от обычного sys_fan?





