Лучшие программы и утилиты для борьбы с рекламой в браузере
Содержание:
- Как удалить вирусную рекламу из браузера с помощью программ
- Утилиты для удаления вредоносных программ в автоматическом режиме
- Вирусная реклама в браузере или на рабочем столе
- Как удалить появляющуюся рекламу в браузере при запуске компьютера
- Как убрать рекламу на сайтах в Google Chrome
- Как убрать рекламу в браузере — подробная эффективная инструкция
- Как заблокировать всю рекламу в браузере
- Отключение рекламы на znanija.com через телефон
- Через приложения
- Как избавиться от всплывающей и другой рекламы в браузере
- Редактирование hosts-файла
- Как очистить ПК от мусора и вирусов
- Как убрать всплывающую рекламу в браузере или на рабочем столе Windows?
- Ad Muncher
Как удалить вирусную рекламу из браузера с помощью программ
С другой стороны, существует понятие вирусной рекламы. Её проявление куда более навязчиво, нежели простые рекламные баннеры, а проявление может быть самым разным:
- открытие браузера на определённых сайтах и затруднение навигации на всех прочих веб-страницах;
- внезапное перенаправление и открытие рекламных сайтов;
- огромные баннеры, которые открываются поверх страницы и мешают просмотру контента и многое другое.
Для исправления воздействия вирусной рекламы необходимо нечто большее чем расширение для браузера. Основных методов всего два: либо воспользоваться специальным приложением, либо тщательно и скрупулёзно удалять вирусные коды вручную.
Malwarebytes Antimalware
Malwarebytes Antimalware — это отличная программа для поиска и устранения рекламных вирусов. Утилита совершенно бесплатная и очень простая в применении. Достаточно установить и нажать кнопку, что начинает сканирование.
-
Загружаем, устанавливаем и запускаем программу.
-
На главном экране приложения нажимаем кнопку «Запустить проверку».
-
По завершении проверки отправляем все потенциальные угрозы в карантин соответствующей кнопкой.
Перезапускаем ПК, чтобы загрузить систему в удачной конфигурации.
Hitman Pro
Ещё одной утилитой, что специализируется на поиске и удалении всего нежелательного, что связано с рекламой, является утилита Hitman Pro. Эта программа универсальный инструмент с огромным потенциалом для защиты ПК от слежки за компьютером и воздействия на него извне при помощи рекламы.
- Скачиваем утилиту с официального сайта, устанавливаем её и запускаем в работу.
- Запускаем Hitman Pro в работу и ожидаем завершения сканирования.
-
Программа сама предложит варианты решения проблемы, потому просто нажимаем «Дальше» для исправления проблем.
Нередко бывают случаи, когда после удаления рекламы браузеры начинают «вредничать» и выдавать ошибку, которая говорит, что программа не может подключиться к прокси. Такое бывает часто, так как вредоносные утилиты вносят коррективы в ваше соединение. Для исправления ситуации необходимо внести коррективы в свойства сети.
-
Через поиск Windows открываем «Панель управления».
-
Делаем отображение вшитых апплетов в виде значков, затем открываем «Свойства браузера».
-
В окне «Свойств» открываем вкладку «Подключения», а в ней кликаем «Настройка сети».
-
Дальше просто: ставим галочку на пункт «Автоматическое определение» и убираем все остальные отметки. Затем сохраняем изменения через OK.
Утилиты для удаления вредоносных программ в автоматическом режиме
Часто на компьютерах устанавливается ПО, которое проявляет нежелательную активность. Такие программы имеют особые характеристики, свойства:
- Устанавливаются на компьютер без ведома владельца.
- Проявляют активность: активизируют рекламу, нарушают работу ПК.
- Крайне сложно определить их наличие и месторасположение на устройстве.
- Антивирус не распознает вредоносное ПО как вирус, поэтому оповещения об установке не приходит, и он не пытается бороться с ним.
- Удалить такого типа ПО не так просто, для этого требуется использование специальных утилит на вашем компьютере.
Для того чтобы предотвратить установку вредоносных программ и настроить их автоматическую чистку, необходимо выполнить ряд несложных действий:
- Отключить расширения, которые отвечают за всплывающую рекламу на сайтах.
- Переустановить программу для входа в интернет, выбрав настройки по умолчанию.
- Установить и настроить один из плагинов для удаления вредоносного ПО. К примеру, это может быть Hitman Pro, AdwCleane, Malwarebytes Antimalware, Spybot Search & Destroy. Подробнее с принципами работы некоторых утилит вы сможете ознакомиться ниже.
При помощи AdwCleane
Простая и доступная программа AdwCleane, которая не требует предварительной установки, поможет почистить устройство от вирусов, провоцирующих появление рекламы. Основные ее функции: борьба с всплывающими окнами, предотвращение открытия нежелательных страниц, где может находиться вредоносное ПО, устранение сложностей с установкой выбранной стартовой страницы.
Преимущества AdwCleane:
- Услуги по чистке предоставляются бесплатно.
- Она русифицирована, что значительно облегчает работу.
- Обновляется самостоятельно.
- Эффективно выполняет чистку устройства.
Для запуска AdwCleane необходимо провести следующие манипуляции:
- Открыть программу на компьютере.
- Выбрать функцию «Сканировать» и просмотреть результаты.
- Нажать кнопку «Очистить», после чего AdwCleane автоматически удалит все подозрительные по ее мнению программы.
- После этих действий компьютер необходимо перезагрузить.
- Для профилактики проводить такого рода чистку необходимо минимум один раз в месяц.
При помощи утилиты Hitman Pro
Инновационная программа, которая распознает большое количество угроз, вредных утилит, имеющихся на компьютере (даже тех, что были удалены, но оставили свой след на ОС Windows). Hitman Pro очень быстро проводит поиск и очистку, кроме того, ее не следует предварительно устанавливать, что значительно сэкономит время. Утилита является платной, но для каждого пользователя предоставляется бесплатный пробный период сроком в тридцать дней.
Подробная инструкция, как в браузере убрать рекламу при помощи Hitman Pro:
- На компьютере, где нужно провести проверку, откройте программу (запускается она без предварительной установки).
- Активизируйте поиск вредных компонентов на ПК.
- Ознакомьтесь с результатами сканирования, после чего удалите плагины, их следы, которые негативно сказываются на работе устройства или провоцируют появление рекламы.
С помощью бесплатной программы Malwarebytes Antimalware
Уникальная программа, которая очищает компьютер от троянов, вредных ПО и предотвращает новое заражение – Malwarebytes Antimalware. Для ее запуска необходимо произвести несложные манипуляции:
- Скачать и установить Malwarebytes Antimalware, найдя ее через поисковик или на официальном сайте.
- После инсталляции открыть вкладку «Сканирование», нажать кнопку «Проверить». Процесс анализа может быть долгим, все зависит от скорости работы компьютера, количества установленных программ на вашем ПК.
- После сканирования на экране появится результат. Для деинсталляции вредных ПО необходимо нажать кнопку «Удалить выделенное». Malwarebytes Antimalware отправит в корзину все компоненты, которые мешали нормальной работе и функционированию компьютера, реклама больше не будет открываться или появляться.
Вирусная реклама в браузере или на рабочем столе
Начнём с проверки автозапуска программ. Нажимаем комбинацию клавиш Ctrl+Shift+Esc чтобы запустить Диспетчер задач Windows. Открываем вкладку «Автозагрузка» и внимательно смотрим что там есть:
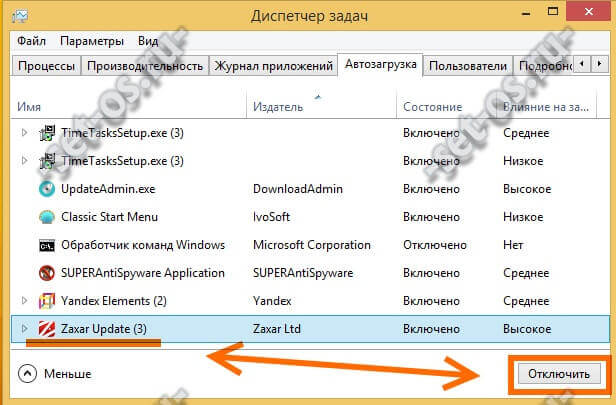
Каждую строчку надо внимательно изучить. Если какой-то из пунктов вызывает подозрение — введите его название в Гугле и почитайте что там про него пишут. В моём примере есть приложение Zaxar, который пытается навязать установку игр от одноимённой компании. Чтобы отключить его автоматический запуск при загрузке Windows надо кликнуть на нём, а затем на кнопку «Отключить».
Следующий шаг — проверка операционной системы специальной программой класса Ad-Aware, которая как раз предназначена для очистки компьютера от рекламных модулей. Антивирус в данном случае не очень подходит, так как в большинстве случаев не считают такую деятельность вредоносной. Чем тогда пользоваться. Я посоветую несколько самых проверенных вариантов — Hitman Pro, MalwareBytes Anti-malware (MBAM) и AdwCleaner. Я предпочитаю последний — он бесплатный, маленький по размеру, работает шустро, а главное — отлично чистит систему от объявлений, баннеров и левых поисковых систем. Скачиваем, запускаем и нажимаем кнопку «Сканировать»:
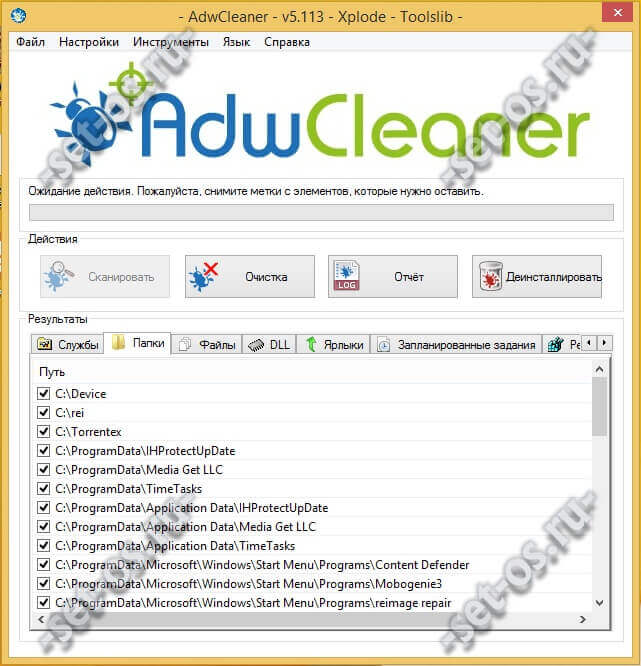
Через несколько минут смотрим результат и нажимаем на кнопку «Очистка». Утилита отлично поможет избавиться от рекламы и баннеров в браузере и прочей подобной мути навсегда.
Ещё одна хитрость, к которой прибегают недобросовестные рекламщики — это прописка «левых» поисковых сайтов в ярлыки популярных браузеров либо вообще подменяют в строке запуска адрес программы на свой скрипт. Проверить это просто. Кликаем на ярлычок Хрома или Оперы правой кнопкой мыши и выбираем пункт «Свойства»:
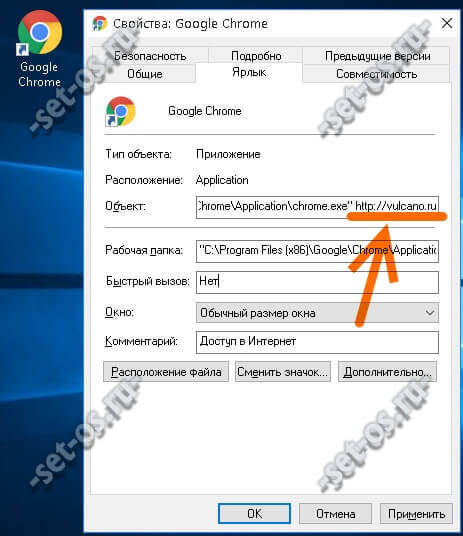
На вкладке «Ярлык» смотрим строчку «Объект». В самом её конце не должно быть никаких ссылок на сайты. Так же расширение программы должно быть обязательно .exe и ни в коем случае не .bat.
Выполнение всех указанных выше шагов позволит Вам максимально блокировать рекламу в браузере. Но в дальнейшем возьмите за правило хотя бы раз в неделю обязательно проводить полную проверку системы антивирусной программой с актуальными базами, а так же одной из выше перечисленных AD-Aware утилит. Это залог безопасной и эффективной работы в Интернете.
Как удалить появляющуюся рекламу в браузере при запуске компьютера
В последние время у пользователей компьютера участились случаи, что при запуске компьютера автоматически запускается браузер и заходит на непонятные сайты.
Или на сайтах будь-то соц. сети, или вполне добросовестные сайты, где никогда не было рекламы, возникают темы не пристойного содержания, которые располагаются в любой части страницы в виде баннера.
Примечание: Не путайте всплывающую рекламу на сайтах (которую можно блокировать, например Adblock), от рекламы, которая постоянно висит в виде баннера на всех сайтах, там, где ее и быть не должно.
Конечно, все сразу начинают сканировать компьютер на вирусы, смотреть автозагрузку, но как ни странно большинство антивирусов оповещает пользователя, что вирусов не обнаружено и в автозагрузке ничего лишнего нет.
Однако проблема остается, и браузер как по команде запускается при включении компьютера и самостоятельно открывает разного рода сайты.
Это своеобразный вирус, который прописывается в браузерах.
Попадает в компьютер он разными путями, например, при установке разных не качественных дополнений, программ, которые очень любят установить в дополнение разные тульбары, не спрашивая пользователя.
Даже после удаления всех тульбаров, проблема не пропадает.
В этой инструкции пойдет речь о том, как удалить рекламу, появляющуюся при включении компьютера.
Или, проще говоря, как удалить вирус, который автоматически открывает и запускает браузер при включении компьютера.
Как убрать рекламу на сайтах в Google Chrome
Если же ваш случай не связан с показом рекламы в самом браузере, а вы не хотите видеть объявления на сайтах в браузере Google Chrome, то к вашим услугам бесплатные и проверенные блокировщики объявлений:
- AdBlock Plus
- AdBlocks
- AdBlocker
- И некоторые другие.
Чтобы их установить, вам нужно перейти в Магазин Дополнений — https://chrome.google.com/webstore/category/extensions?hl=ru, и там найти необходимое расширение. Заходите в магазин из Гугл Хрома, тогда вам не потребуется ничего, кроме как нажать на кнопку «Скачать», далее Хром всё установит самостоятельно и всё, что вам останется сделать, активировать расширение после установки.

Обратите отдельное внимание на блокировщик рекламы на YouTube для Google Chrome. Вам не нужно устанавливать отдельно Эдблокс и его, так как они повторяют функционал друг друга, при этом АдБлокс является универсальным решением, когда сервис заточенный под Ютуб работает только с ним
Как убрать рекламу в браузере — подробная эффективная инструкция
1 Зайдите в Панель управления и выберите пункт Программы и компоненты. Внимательно просмотрите список установленных программ. Удалите следующие нежелательные программы, если они присутствуют в списке:
OffersWizardShopperPro
Скачать вконтакте
Download VkontakteSense (AdsBySenses)MobogenieYouTube Accelerator
iWebarPodoweb
DownloadHelper
Эти программы вызывают появление сторонней рекламы и другой вредоносной активности на компьютере. Однако, их можно удалить стандартным путём.
2 Просмотрите список установленных расширений (приложений) в каждом браузере: Chrome, Opera, YandexBrowser и т.д.. Удалите приложения, которые появились в списке без вашего ведома. (Инструкция: Как удалить расширение из браузера)
Также, вам может помочь утилита для очистки браузеров от Avast: https://compfixer.info/avast-browser-cleanup/
3 Проверьте настройки стартовых страниц. Уберите стартовые страницу, которые прописал вирус. (Инструкция для Google Chrome: https://compfixer.info/chrome-reset-start-page/)
4 Проверьте, в порядке ли файл hosts. Часто вредоносные программы добавляют туда свои строки. При необходимости восстановите файл Hosts с помощью программы AVZ. (Читайте статью Как очистить файл Hosts)
5 Проверьте настройки DNS. Если в качестве DNS серверов установлены неизвестные вам IP-адреса, измените их на правильные. (Читайте нашу статью Как убрать баннер из браузера. Вирусов нет)
6 Проверьте, нет ли изменений в ярлыках браузеров. Чаще всего вредоносные программы прописывают туда стартовую страницу. Если в поле Объект дописана стартовая страница вида http://имя-сайта.ру, то для того, чтобы убрать рекламу в браузере, сотрите адрес сайта и сохраните ярлык кнопкой ОК:
Часто появляются приписки для перехода на следующие (часто вредоносные) сайты: (не вздумайте вставлять эти строки в браузер!)
mygooglee.ru
www.pribyldoma.com
rugooglee.ru
sweet-page.com
dengi-v-internete.net
delta-homes.com
v-inet.net
otvetims.net
biznes-ideia.net
newsray.ru
default-search.net
7 Установите программу CCleaner. Выполните очистку:
- кэшей во всех браузерах;
- файлов cookies;
- очистку временных файлов системы;
8 Установите программу MalwareBytes AntiMalware. (Прочтите нашу статью о том, как удалять рекламу, вредоносные программы и вирусы с ее помощью: MalwareBytes Anti-malware. Инструкция)
Обновите базы.
Выполните полное сканирование системы и удалите все найденные вирусы, которые часто являются причиной появления сторонней рекламы в Chrome, Firefox, Opera и других браузерах на компьютере с любой версией Windows:
Удаление вредоносного ПО, из-за которого в браузере появляется реклама
9 Важный пункт! Скачайте программу AdwCleaner. (Инструкция по работе с AdwCleaner)
Выполните сканирование системы и удалите все найденное вредоносное ПО с последующей перезагрузкой. Во многих случаях лишь одна эта программа позволяет полностью искоренить рекламу, которая появляется в браузере из-за нежелательных расширений:
Убираем рекламу в браузере с помощью программы AdwCleaner
Эта маленькая программка очень часто помогает убрать рекламу в браузере буквально за пару кликов!
10 Выполните проверку системы с помощью пробной версией программы HitmanPro. (Читайте подробную инструкцию о регистрации и использовании программы: https://compfixer.info/hitman-pro/). Эта мощная утилита нередко помогает избавиться от рекламы, назойливых баннеров и всплывающих окон, с которыми другие антивирусы не справляются.
Если вышеописанные действия не помогают, скорее всего, вредоносные программы модифицировали настройки браузеров в реестре или серьезно повредили систему. Переходите к следующему пункту.
Как заблокировать всю рекламу в браузере
Если рекламные баннеры и окна выскакивают на всех вкладках, то самым верным способом блокировки является установка специального дополнения. Я использую Adblock Plus (ABP), это надежный и проверенный продукт. К тому же его можно применить для любого интернет-обозревателя. И он поможет нам удалить рекламу на странице ВК.
Как включить Adblock Plus в Firefox
Нажмите на 3 полоски в правом углу экрана. В выпавшем меню выберите пункт «Дополнения» и затем в новом окне кликните по кнопке «Найти больше дополнений». Теперь в строке поиска начните писать название и программа выдаст перечень похожих продуктов. Нас интересует первый в списке. Теперь добавим его в Firefox.
После завершения установки вы получите радостную новость.
В правом углу интернет-обозревателя появится красный значок с тремя буквами «ABP». Теперь обновим страницу ВК и посмотрим, получилось ли заблокировать рекламную сеть сайта. У меня окошки сбоку никуда не делись, а у вас? Идем в настройки расширения.
В открывшейся вкладке убираем птичку напротив надписи «Включить допустимую рекламу».
Еще раз обновляем страницу ВКонтакте. Готово. Нет никаких баннеров и окошек с предложениями купить, вступить, присоединиться и т. д.
Как установить Adblock Plus в Google Chrome
Заходим в меню браузера, оно прячется под тремя точками в правом углу экрана. Идем в «Дополнительные инструменты», «Расширения».
Теперь жмем по надписи в левом углу экрана и в самом низу видим ссылку на магазин. Переходим туда. Слева в строке поиска пишем название «Adblock Plus». Затем находим его в появившемся списке и нажимаем «Установить». Дальше все делаем так же, как описано выше для Firefox.
Блокировщик для других браузеров
Расширения и дополнения есть во всех популярных программах для выхода в интернет. Если вы пользуетесь Opera, Internet Explorer или обозревателем от Яндекс, зайдите в основное меню. В Opera оно прячется под логотипом, в Internet Explorer – под шестеренкой в верхнем правом углу, в Яндексе – под пиктограммой списка так же вверху справа.
Найдите раздел расширений и дальше делайте все, как описано выше для Firefox и Chrome:
- воспользовавшись поиском, отыщите Adblock Plus;
- установите его в 2 клика;
- настройте расширение, отключив всю рекламу, даже ненавязчивую;
- обновите страницу ВКонтакте.
После настройки все рекламные блоки и окна подпадают под блокировку. Но бывают исключения. Есть сообщения, которые “вшиты” в код сайта, тогда, естественно, программа не видит их. Тут уж ничего не поделаешь.
Если же на странице в интернете появилась навязчивая реклама, самопроизвольно открывается вкладка с сайтом онлайн-казино или чего-то подобного, то вероятнее всего компьютер заражен вредоносной программой. И тут Adblock Plus не поможет, нужны более серьезные меры.
Отключение рекламы на znanija.com через телефон
Избавиться от рекламы получится также на телефоне. Сделать это можно двумя способами. Они работают на Айфоне и Андроиде, но применимы только к просмотру портала через браузер. Убрать видеорекламу из приложения такими методами не удастся.
Отключение рекламы:
откройте параметры браузера, перейдите к настройкам cookie и добавьте портал znanija.com к перечню исключений с запретом на их хранение;
перейдите к настройкам сайтов через параметры браузера, найдите znanija.com, нажмите по нему и активируйте запрет JavaScript.
Второй метод менее удобен и может работать не во всех браузерах. Если воспользоваться им, то на портале перестанут загружаться подменю с заданными вопросами и поисковыми результатами. Поэтому рекомендуется пользоваться первым вариантом или находить задачи на znanija.com через поисковик.
- Как отключить подписку Старт (START)
- Как отключить подписку Яндекс Плюс — с Телефона, Айфона и карты
Через приложения
Есть специальные программки, которые могут блокировать всплывающие окна и баннеры. Правда, их предварительно нужно установить. Проще всего это сделать через Google Chrome, хотя на самом деле они являются кроссбраузерными, то есть работают одинаково эффективно во всех браузерах, поэтому их стоит скачивать и для Opera, Mozilla.
Adblock/Adblock Plus
Чтобы найти эти приложения, заходите в «Меню» браузера. Там ищите «Расширения». К слову, иногда для этого надо зайти в «Дополнительные инструменты». Прописывайте в поисковой строке «Adblock» или «Adblock Plus», а затем «Установить». После этого следует перезапустить браузер.
После установки эти утилиты загружают страницы на сайтах уже в «чистом» виде, даже ВК, YouTube, Одноклассники. При этом они легко настраиваются (можно убирать отдельные элементы). Также приложения блокируют веб-страницы опасных сайтов, баннеры, скрипты, которые отслеживают поведенческие факторы на страницах. В Adblock Plus можно создавать «Исключения» — доверенные рекламные сообщения, которые он будет пропускать.
Adguard Антибаннер
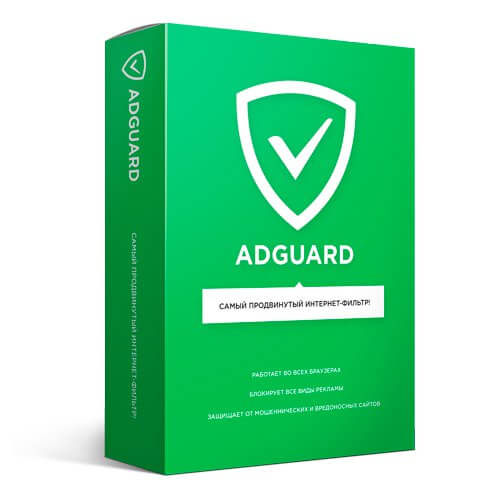
Мощное приложение с массой преимуществ:
- убирает все типы рекламы, даже с видеороликов на Ютубе, а также анимированную рекламу, текстовую, баннеры;
- повышает скорость загрузки страниц;
- бережет трафик, который мог быть использован для загрузки рекламных сообщений;
- отключает инсталляторы программ-шпионов с рекламой;
- защищает Ваш компьютер от опасных и фишинговых сайтов, отключает системы слежения за пользователями в сети.
Как избавиться от всплывающей и другой рекламы в браузере
Важно: ниже идёт инструкция, как избавиться от объявлений, не связанных с самим сайтом. Далее в статье (ещё ниже) вы найдете инструкцию и к тому, как заблокировать рекламу на всех сайтах, а не просто избавиться от всплывающих окон
Иногда на компьютер попадают вирусы и другие зловредные программы, которые показывают объявления поверх сайтов, пример такого случая:
Такая проблема сопровождает большинство современных браузеров: Гугл Хром, Яндекс, Опера, Mozilla Firefox и даже Edge или Internet Explorer.
Как правило речь идёт о всплывающей рекламе в браузере. Редко она бывает «красиво» и органично встроена в страничку. Иногда доходит до абсурда, что средство просмотра сети Интернет даже открывается без вашего ведома!
Проверка установленного ПО
- Зайдите в панель управления и найдите пункт «Установка и удаление» программ. Он есть во всех версиях Windows. Альтернативный метод – вы можете использовать специальные утилиты для удаления программ, такие как CCleaner;
- Руками в списке установленного ПО поищите следующие утилиты: OffersWizard, ShopperPro, Скачать вконтакте, Download Vkontakte, Sense (AdsBySenses), Mobogenie, YouTube Accelerator, iWebar, Podoweb или DownloadHelper.
Если вы нашли в списке любую из перечисленных утилит – смело удаляйте ее. Всё это не является вирусом, однако вместе с основной функцией (например, кнопкой «Скачать» на Ютубе) привносит ещё и рекламу в браузер.
Проверка установленных расширений
Иногда проблема не в самостоятельном ПО, а в расширении, которое вы установили в свой браузер – плагине. В 2019 году это встречается реже, так как большинство маркетплейсов банят такие расширения, однако подобное всё же ещё случается, поэтому вам нужно зайти в своём браузере в Дополнения/Плагины:
Ищите всё, что связано с ускорением браузера или улучшениями его работы. Если не находите, но хотите обезопасить себя – отключите все расширения и проверьте, остался ли блок с рекламой. Если он пропал, то постепенно включайте обратно расширения пока не выявите то, что создает данную проблему.
Альтернативным решением является использование готового продукта от компании Аваст – Avast Browser Cleanup, данное решение является бесплатным, и помогает в 90% случаев, но ручная чистка всё же лучше.
Проверка файла Hosts
Если вы не смогли решить проблему первыми двумя способами, или же у вас проблема не во всплывающем окне, а просто вместо всех сайтов открывается реклама, например, вы кликаете vk.com или google.ru а у вас открывается новостной сайт с кучей рекламы, то вам точно необходимо проверить файл Hosts.txt.
Подробнее о том, как взаимодействовать с этим файлом мы уже писали ранее в статье о блокировке сайтов — https://win10m.ru/kak-zablokirovat-sayt-v-brauzere-na-k.html. Вы можете использовать эту инструкцию в обратном порядке и «разблокировать» показ оригинальных сайтов.
Также вам поможет физическое обновление данного файла. Вам необходимо на нашем сайте или в сети Интернет найти документ, который будет соответствовать вашей версии операционной системы и разрядности – например, файл для Windows 10 32 bit Home Edition не подойдет для Windows 7 и наоборот.
Редактирование hosts-файла
Как ни странно, самый простой способ навсегда убрать постоянно всплывающую рекламу, из-за которой вылетает или тормозит браузер, не связан с установкой плагинов и дополнительных программ. Всё значительно проще: юзеру нужно отыскать системный файл hosts и убрать в нём все лишние строки, добавленные вирусом или вредоносным сайтом.
Владельцу компьютера, желающему избавиться от рекламы, которая везде выскакивает и высвечивается в браузере, понадобится:
Запустить Total Commander, вызвать выпадающий список «Конфигурация» и перейти в раздел «Настройка».
Переключиться на вкладку «Содержимое панелей».
И отметить галочками верхние два чекбокса, включающие функцию просмотра системных и скрытых файлов — найти их не сложнее, чем узнать, почему открываются сайты сами по себе.
В любой из панелей файлового менеджера зайти в папку Windows на диске С.
Далее — в подпапку System32.
Потом — drivers.
И etc.
Здесь и будет располагаться файл hosts. Он не имеет расширения; чтобы перейти к просмотру содержащихся в нём данных и получить возможность очистить свой браузер от рекламы, пользователь должен вызвать для указанного файла контекстное меню и выбрать в нём опцию «Открыть с помощью».
А затем — указать программу для анализа данных; лучше всего остановиться на стандартном «Блокноте».
В открывшемся окне, чтобы заблокировать рекламу во всех браузерах сразу, следует удалить все строки ниже последней «по умолчанию» — # ::1 localhost. Строк этих бывает много или мало; юзер, знающий, что делает, может оставить часть нужных в неприкосновенности.
Прекрасно! Теперь, чтобы убрать рекламу, которая появляется в браузере без желания пользователя, следует в выпадающем меню «Файл» выбрать опцию «Сохранить», после чего закрыть hosts.
По завершении манипуляций как минимум часть назойливой рекламы должна пропасть; если вместе с нею исчезла и возможность просматривать интернет-страницы, владельцу компьютера нужно:
Открыть «Панель управления», переключиться на крупные или мелкие «Значки» в меню «Просмотр» и выбрать в списке «Центр управления сетями и общим доступом».
Кликнуть левой клавишей мыши по активному соединению.
Нажать в новом окошке на кнопку «Свойства».
Отметить параметр «IP версии 4», щёлкнуть по кнопке «Свойства».
И установить автоматическое определение IP- и DNS-адресов.
Указанный метод восстановит подключение к Интернету и при использовании всех далее перечисленных вариантов; главное для юзера, желающего отключить рекламу в браузере, не забыть после выбора автоматической настройки нажать на кнопку «ОК».
Как очистить ПК от мусора и вирусов
Если на компьютере и в браузере наблюдаются вышеперечисленные симптомы, то значит, пришло время очищать ПК от мусора и вирусов.
Удаление лишних программ
Удалить посторонние и лишние программы можно вручную либо с помощью специальных приложений.
Для того, чтобы удалить лишние программы вручную, нужно зайти в «Этот компьютер», затем кликнуть по кнопке «Удалить или изменить программу». В появившемся окне надо поочередно удалять все лишние и потенциально опасные программы.
Но в данном случае лучше использовать специальные программы. Например, CCleaner.
CCleaner – лучшая программа для комплексной очистки диска. Она не только удаляет ненужные файлы, но и восстанавливает реестр и очищает браузер.
- После установки программа по умолчанию сама откроется.
- Нужно перейти во вкладку «Стандартная очистка» и выбрать данные, которые нужно удалить, затем кликнуть по кнопке «Анализ».
- Через некоторое время появится список нежелательных файлов для удаления, а также сообщение, сколько места восстановится. Чтобы очистить диск, надо нажать «Очистка».
Чистка реестра
Чистить реестр вручную не рекомендуется, так как неопытный пользователь там просто запутается или удалит что-нибудь важное. Поэтому стоит воспользоваться все тем же CCleaner
- В приложении войти во вкладку «Реестр».
- Нажать на кнопку «Поиск проблем».
- После анализа появятся все проблемы реестра, надо кликнуть по «Исправить выбранное».
Чистка папки Temp
Каталог Temp – это папка, используемая для хранения временных файлов. По завершении работы программы автоматически удаляют временные файлы. Однако может случиться так, что они не будут удалены, например, из-за неправильного выхода из программы. Очистка или удаление содержимого папки Temp освобождает место на жестком диске.
Чтобы удалить все файлы из папки Temp, нужно выполнить следующие действия:
- Нажать сочетание клавиш Win+R.
- В окне «Выполнить» надо ввести % TEMP% в поле «Открыть».
- Нажать кнопку ОК. Откроется папка, содержащая временные файлы.
- Нажать сочетание клавиш Ctrl + A, это выделит все файлы.
- Кликнуть клавишу Delete на клавиатуре и подтвердить выбор.
Проверка свойств запуска приложений
Иногда вирусы изменяют параметр запуска приложений, чтобы, вместо браузера, запускалась посторонняя программа. Чтобы проверить это, нужно:
- На рабочем столе кликнуть правой кнопкой мыши по иконке браузера, затем выбрать пункт «Свойства».
- Во вкладке «Ярлык» проверить объект запуска. У Google Chrome он такой: «Program Files (x86)\Google\Chrome\Application\chrome.exe» (если в процессе установки не был изменен путь). Если там написан другой путь, стоит переустановить браузер.
Проверка планировщика задач и автозагрузки
Чтобы проверить и отключить все автоматически открывающиеся программы при запуске ОС, нужно:
- Правой кнопкой мыши кликнуть по панели задач и открыть «Диспетчер задач».
- В появившемся окне открыть «Автозагрузка».
- Щелкнуть правой кнопкой мыши по каждому ненужному приложению и отключить его.
Рекомендуется отключить как можно больше приложений – это ускорит запуск системы.
Лишние расширения в браузере
Часто рекламное ПО устанавливает расширения в браузере. Далеко не все из них отображаются на панели задач, поэтому, чтобы отключить ненужные, надо:
- В верхнем правом углу Google Chrome кликнуть по значку «три точки» и открыть настройки.
- В меню слева выбрать «Расширения».
- Удалить в появившемся все ненужные и посторонние расширения.
Проверка файла hosts
Файл hosts является важным компонентом Windows и может переопределять DNS-имена и перенаправлять URL-адреса или IP-адреса в другие места. Изменение файла hosts вирусом может вызвать ряд проблем. Поэтому пользователи обычно не меняют файл hosts самостоятельно.
Чтобы проверить изменения в файле, нужно:
- Нажать сочетание клавиш Win+R.
- Ввести %WinDir%\System32\Drivers\Etc в командном окне и нажать OK.
- Появится папка, в ней надо открыть файл hosts в текстовом редакторе, например, в блокноте.
- Сравнить открытый файл hosts с версией от Microsoft по умолчанию.
- Если содержимое файла отличается, то нужно скопировать или переместить новый файл hosts в папку Etc.
Удаление вирусов
Проверить компьютер на наличие вирусов, в том числе рекламного ПО, можно любым официальным антивирусом (например, Norton, McAfee. Dr.Wed). Большинство из них платные, однако они предоставляют либо бесплатную версию, либо пробную. Также можно воспользоваться бесплатными утилитами, например, AdwCleaner или HitmanPro.
Переустановка Windows как крайний случай
Если вышеперечисленные методы не помогли, и рекламное ПО продолжает появляться, стоит полностью переустановить Windows. Перед этим нужно сохранить все важные файлы в облаке или на флешке.
Как убрать всплывающую рекламу в браузере или на рабочем столе Windows?
Нужно просто отписаться от сайта, который присылает и показывает рекламу в правом углу экрана вашего ноутбука или монитора компьютера. Удалить подписку в браузере. Сделать это можно в настройках браузера, через который вы согласились на показ уведомлений. Как правило, в самом окне уведомления указан браузер, через который оно появляется.
Инструкция подойдет для Windows 10, Windows 8, Windows 7 и т. д. Дальше я более подробно покажу, как отключить эти уведомления и отписаться от сайта во всех популярных браузерах.
Google Chrome
Запустите Chrome. Перейдите в настройки. Затем слева откройте раздел «Конфиденциальность и безопасность», откройте «Настройки сайтов» и выберите пункт «Уведомления». Или просто скопируйте и перейдите по этой ссылке: chrome://settings/content/notifications.
В разделе «Блокировать» находятся сайты, на которых вы заблокировали показ уведомлений. А в разделе «Разрешить» можно увидеть сайты, которые могут присылать вам уведомления и рекламу в этих уведомлениях. Их нужно удалить.
Просто удалите те сайты, уведомления от которых вы не хотите получать. Если вы сами не подписывались, то можете удалить все сайты в разделе «Разрешить».
А если вы не хотите, чтобы появлялись эти запросы на показ уведомлений, то можете отключить функцию «Сайты могут запрашивать разрешения на отправку уведомлений».
С Google Chrome разобрались, идем дальше.
Opera
Зайдите в «Меню» – «Настройки», слева нажимаем на «Дополнительно» и выбираем пункт «Безопасность». Дальше открываем «Настройки сайтов» – «Уведомления». Можно скопировать ссылку opera://settings/content/notifications и перейти по ней в браузере Opera. Так вы сразу попадете в эти настройки.
Удалите все сайты в разделе «Разрешить». Или только те сайты, от которых вы хотите отписаться и которые показывают вам рекламу в углу экрана. Просто открываем меню сайта (…) и нажимаем «Удалить».
После этого сайты больше ну будут присылать уведомления и рекламу в браузер и на рабочий стол.
Яндекс.Браузер
Открываем «Меню» – «Настройки». Дальше переходим на вкладку «Сайты» и нажимаем на пункт «От прочих сайтов» в разделе «Уведомления». Ссылка для быстрого доступа к настройкам: browser://settings/content/notifications (скопируйте в браузер и перейдите по ней).
Удаляем сайты, уведомления от которых вы не хотите получать на свой компьютер.
Теперь реклама в правом нижнем углу Яндекс Браузера появляться не будет.
Mozilla Firefox
Нужно зайти в «Меню» – «Настройки». Перейти на вкладку «Приватность и защита», прокрутить страницу до раздела «Уведомления» и нажать на кнопку «Параметры» напротив соответствующего пункта.
Выделяем нужный сайт из списка и нажимаем на кнопку «Удалить веб-сайт». Так же можно «Удалить все веб-сайты». Когда все сделаете, нажмите на «Сохранить изменения».
Можете закрыть окно с настройками.
Microsoft Edge
Нажмите на меню из трех точек и выберите пункт «Настройки». Слева перейдите в раздел «Сохраненные файлы cookie и данные» и нажмите на пункт «Уведомления».
Если в разделе «Разрешить» есть сайты, то удалите их. Это они показывают рекламу в углу рабочего стола и в браузере.
На этом все!
Если после выполнения этих действий реклама не исчезла, то возможно браузер здесь не при чем, а рекламу показывает какое-то вредоносное ПО. В таком случае я рекомендую проверить систему бесплатной утилитой Malwarebytes AdwCleaner. Она отлично находит и удаляет такое программное обеспечение. Так же можете еще просканировать компьютер с помощью Dr WEB CureIt!
Сергей
Решение проблем и ошибок
Ad Muncher
Ad Muncher является не менее эффективной программой, которая также предназначена для блокировки баннеров, появляющихся окон и различных вредоносных элементов, влиянию которых подвергается операционная система при открытии веб-страниц.
Основные преимущества использования Ad Muncher представлены:
- устранением появляющихся окон с рекламной информацией;
- предотвращением появления звукового сопровождения сайтов;
- добавлением фильтров с ведущими словам или фразами;
- включением возможностей, позволяющих обрабатывать такие программы, как ICQ и LimeWire;
- определением вредоносных утилит;
- предотвращением отправок информации браузерами на серверы.
Активные пользователи Ad Muncher отмечают также ускорение загрузки страниц и экономию трафика. Не менее привлекательным аспектом является и то, что утилиту можно скачать и установить абсолютно бесплатно.





