Браузер сам открывает страницы с рекламой, как убрать
Содержание:
- Как исправить ситуацию
- Удаление ссылки из свойств ярлыка браузера
- Видео
- How to remove Exinariuminix.info from your computer?
- Почему происходит самопроизвольный запуск браузера с рекламой в открытых вкладках
- Способы устранения проблемы
- Поиск запуска рекламы в браузере из автозагрузки Windows
- Запуск стандартных служб
- Как избавиться от всплывающей и другой рекламы в браузере
- Причины появления переадресации в браузере и особенности работы redirect virus
- Браузер сам открывает страницы: устранение проблемы
- Пошаговая инструкция, как удалить вирус из браузера Гугл Хром
- Почему при запуске компьютера автоматически открывается браузер: возможные причины
Как исправить ситуацию
Справиться с проблемой можно, главное наверняка знать, что
необходимо изучить. Причины могут скрываться в:
- ;
- Вирусных ПО;
- Планировщике заданий;
- Реестре.
Чтобы отыскать причину, стоит рассмотреть каждый из
вариантов по-отдельности. Поочередно проделайте работу, придерживаясь
инструкции. Если заметите подозрительные программы, избавьтесь от них.
Автозагрузка
Если браузер
открывается сам, проверите настройки. Многие обозреватели, подобные Yandex browser, могут запускаться
автоматически, так как в настройках имеется соответствующий пункт. Для проверки
зайдите в настройки, выберите системные, проверьте, что установлено рядом с
запуском веб-проводника. Если стоит «никогда», то проблему нужно искать в
другом месте.

Вредоносные программы
Вирусные ПО служат причиной того, что браузер открывается сам по себе с рекламой. Избавиться от них при
помощи обычного антивируса не получится, но используя специальные программы,
сможете очистить обозреватель.
Среди них стоит отметить:
- AdwCleaner;
- Hitman
Pro; - Toolbar
Cleaner; - AntiDust.
Любой из данных антивирусов необходимо установить на ПК и
запустить проверку, после чего все вирусные программы будут удалены.

Открытие планировщика заданий
Чистка прошла успешно, все вирусы удалены, но проблема не
ушла – браузер открывается сам по себе,
запуская сайты с рекламными блоками и другим неприемлемым содержимым. Для
запуска планировщика, необходимо вызвать диалоговое окно, зажав клавиши «Win+R».

В строке введите «taskschd.msc»,
нажмите ок.

Откроется страница, изучите содержимое. Если увидите
подозрительную задачу, проверьте триггеры, чтобы узнать, когда именно будет
открываться обозреватель.

Вкладка «действия» позволит узнать, какая программа приводит
к открытию веб-проводника.

Для отключения нажмите на задачу правой кнопкой мыши,
выберите соответствующий пункт.

Что скрывает реестр
Для поиска вируса придется вновь вызывать окно «Выполнить»,
где в строке необходимо ввести «regedit».

Откроется реестр, в котором могут скрываться проблемные
программы. Чтобы быстро отыскать их необходимо открыть поиск, зажав «Ctrl + F», скопировать имя открывающегося в
браузере сайта, вставить его в пустую строку вызванного окна. Нажмите поиск.
Если имеется вредоносное ПО находящееся в данной папке, оно высветится в
результатах.

Теперь пользователи знают, что делать если браузер сам открывается. Чтобы в будущем избежать
подобных неприятностей следует регулярно проверять браузер на наличие вирусов,
используя только специальные антивирусы. Не посещайте непроверенные сайты и не
скачивайте с них фалы, ведь именно эти действия приводят к заражению
компьютера.
Удаление ссылки из свойств ярлыка браузера
Такая проблема может быть решена вручную, путем замены ярлыка браузера. На данном примере будет использован браузер Google Chrome. В других браузерах необходимо будет выполнить точно такие, аналогичные действия.
Сначала кликните правой кнопкой мыши по ярлыку браузера, а затем в контекстном меню выберите пункт «Свойства». После этого будет открыто окно «Свойства браузера», во вкладке «Ярлык».
В поле «Объект:», сразу после пути к файлу приложения с расширением «.exe», вы увидите дополнительную ссылку на сайт. В большинстве случаев, просто удалить такую ссылку из данного поля не получиться, операционная система заблокирует удаление.
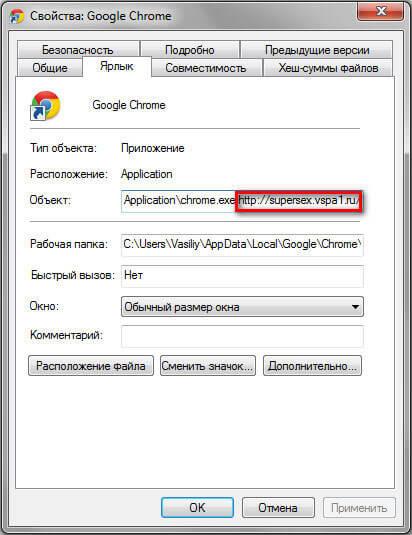
Поэтому необходимо будет поступить по-другому. Во вкладке «Ярлык» нажмите на кнопку «Расположение файла».
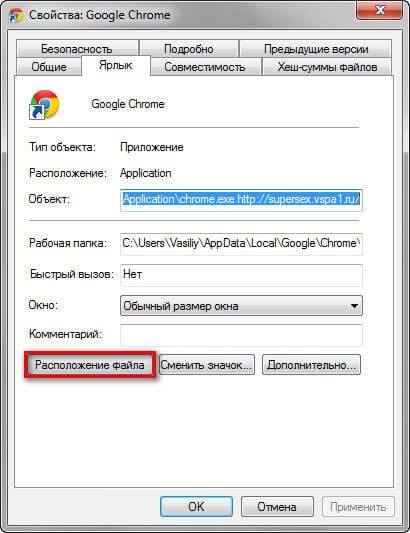
После этого будет открыто окно папки, в которой расположен файл — «приложение» (браузер), в нашем случае файл «chrome.exe».
Далее необходимо будет кликнуть по файлу «Приложение» правой кнопкой мыши, а в контекстном меню сначала нужно будет выбрать пункт «Отправить», а затем выбрать пункт «Рабочий стол (создать ярлык)».
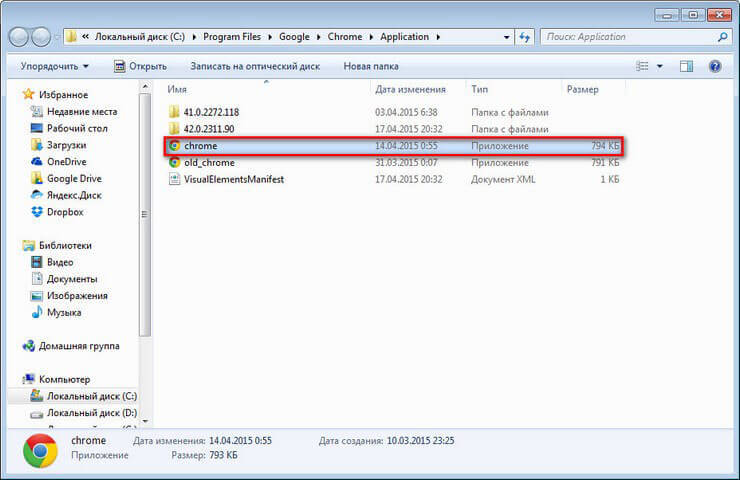
На Рабочем столе появится ярлык браузера, в данном случае, ярлык браузера Google Chrome. Вы можете открыть свойства этого ярлыка и убедиться, что там уже нет «левой» ссылки на сайт с рекламой.
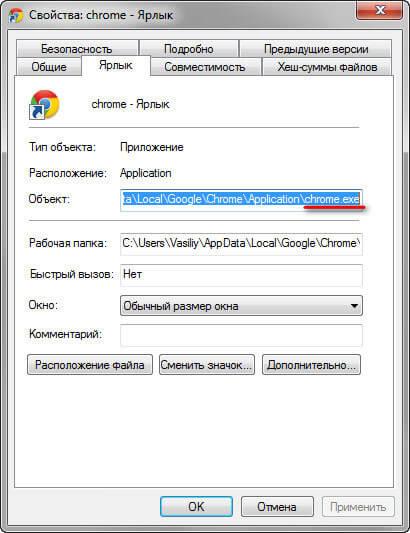
Теперь вам нужно будет удалить тот ярлык браузера, который содержит в своих свойствах дополнительную ссылку. Если такой ярлык закреплен на Панели задач, то тогда также удалите этот ярлык оттуда.
Затем переименуйте новый ярлык, с которого вы будете запускать браузер, по названию данного браузера, и закрепите ярлык, если это необходимо, на Панели задач. Такого же алгоритма действий придерживайтесь при удалении «левых» ссылок из свойств ярлыков других браузеров.
После удаления из свойств ярлыка ссылки на сайт с рекламой, браузер будет открыт на той стартовой странице, которая была выбрана в настройках вашего браузера.
На моем сайте есть несколько статей, которые посвящены решению подобной проблемы в более сложных случаях. Вы можете ознакомиться с этими статьями в разделе «Безопасность».
Вам также может быть интересно:
- Браузер сам открывается с рекламой: как исправить
- AdwCleaner для удаления рекламных и нежелательных программ с компьютера
- Удаление зараженных файлов браузера
- Malwarebytes Anti-Malware — поиск и удаление вредоносных программ
Видео

Автор рекомендует:
 07.11.201913:28118Евгений ВерещакаИнформационный портал IT Техник
07.11.201913:28118Евгений ВерещакаИнформационный портал IT Техник
| Сообщение с ошибкой | Описание и дополнительная информация |
|---|---|
| Обнаружен вирус (Virus Detected) | Антивирусный софт обнаружил вирус. Вероятно файл содержит вирус, в результате файл, который вы пытались загрузить, не был скачан(отстранен) windows attachment manager`ом(ссылка на английский источник). |
| Заблокирован (Blocked) | Файл был заблокирован настройками безопасности. В результате файл был отстранен от скачиванияWindows Attachment Manager`ом. Узнать как измените настройки безопасности вашего компьютера можно ниже |
| Сканирование на вирусы провалилось (Virus Scan Failed) | Антивирус не смог проверить файл. В результате файл был отклонен windows attachment manager`ом. Причину ошибки можно узнать ниже. |
| Недостаточной прав (Insufficient Permissions) | Нет возможности сохранить файл т.к. нет необходимых прав. Поменяйте директорию загрузки. У вас нет необходимых прав, либо какое-то другое приложение(обычно антивирус) запретил доступ к загрузке Google Chrome. Попробуйте сохранить файл позже или смените директорию загрузки. |
| Ошибка сети (Network Error) | Неизвестная сетевая ошибка. Проблема с сетью во время загрузки. Попробуйте позже загрузить файл. |
| Ошибка загрузки (Download Error) | Произошла ошибка во время загрузки. Попробуйте позже. |
| Не существует файла (No File) | Сервер не может найти файл. Файл, который вы пытаетесь загрузить не существует на сервере. Обратитесь к администратору сервера. |
| Проблема с сервером(Server Problem) | Неизвестная ошибка сервера. Попробуйте позже или обратитесь к администратору. |
Смена параметров безопасности вашего компьютера На вашем компьютере может стоять блок окончательной загрузки
Проверьте настройки «Безопасности интернета», чтобы убедиться, в возможности скачивания файлов: Эти изменения повлияют на работу Google chrome и других браузеров! ВНИМАНИЕ! Переводчик не помнит все названия окон в Windows! Поэтому даю примерный перевод. Он может не совпадать с переводом в ОС Windows!(У меня английская версия Windows)
- Идите в Пуск > Панель управления.
- Выберите Свойства браузера. Это должно открыть свойства.
- Выберите безопасность.
- Щелкните на глобус(зона интернета).
- Нажмите на кнопку «Пользовательский уровень».
- Прокрутите вниз до Загрузки -> загрузки файлов
- Включите.
- Прокрутите до Разное> запуск небезопасных программ.
- Выберите подсказку(?).
- Кликните OK.
Возможные причины ошибки: Сканирование на вирусы провалилось Вот несколько причин этого сообщения(см. выше):
Вредоносная программа: Вирусы могут прерывать загурузку.
Неисправности антивируса: Некоторые антивирусы поддерживают on-access тип сканирования файлов. Если ваш антивирус так умеет, то попробуйте выключить on-access или выключить сам антивирус.
Что бы отключить сканирование вложений, надо сначала почитать “Notify antivirus programs when you open attachments” из Microsoft’s article on how the Attachment Manager works(злой английский).
Поврежденные параметры реестра: Если нужные настройки повреждены или отсутствуют, то выведется эта ошибка. В этом случае, выключение сканирования вложений не поможет.
Следуйте инструкциям, чтобы восстановить нудные настройки реестра: Эти шаги предусматривают изменение реестра Windows, а это ответственное дело. Поэтому, если вы не уверены, то обратитесь к системному администратору(если таковой имеется)
- Нажмите на Windows key +E что бы открыть проводник Windows.
- В строке проводника пропишите:
- В окне, которое откроется впишите следующие:
- https://comp4all.online/brauzery/chrome/oshibki/opanki-chrome.html
- https://it-tehnik.ru/software/browsers-software/error-virus-chrome.html
- http://lifehackchrome.blogspot.com/2014/07/google-chrome.html
How to remove Exinariuminix.info from your computer?
Recommended Anti-malware tools:
Try SpyHunter




SpyHunter is a powerful tool that is able to keep your Windows clean. It would automatically search out and delete all elements related to malware. It is not only the easiest way to eliminate malware but also the safest and most assuring one. The full version of SpyHunter costs $42 (you get 6 months of subscription). By clicking the button, you agree to EULA and Privacy Policy. Downloading will start automatically.

Or uninstall Exinariuminix.info manually.
Step 1: Remove Exinariuminix.info from browsers
Google Chrome:
- Open Google Chrome
- Push Alt + F.
- Click Tools.
- Choose Extensions.
- Find suspicious and unfamiliar extensions.
- Click the trash can icon to remove them.
Remove Exinariuminix.info from Chrome on Android:
Google Chrome:
- Open the Chrome app.
- To the right of the address bar, tap More.
- Choose and open Settings
- Tap Site settings and then find Exinariuminix.info.
- Turn of Exinariuminix.info from Allowed to Block.
Remove Exinariuminix.info from Microsoft Edge:
- Press Settings and more button
- Choose and Click on Extensions
- Find Exinariuminix.info extension and click settings
- Press Uninstall button
- Start Edge again
Remove Exinariuminix.info from Internet Explorer:
- Open IE.
- Push Alt + T.
- Click Manage Add-ons.
- Select Toolbars and Extensions.
- Click Disable Exinariuminix.info.
- Click More information link in the left-bottom corner.
- Click Remove button.
- If this button is grayed out – perform alternative steps.
Step 2: Remove Exinariuminix.info pop-up from system
Windows 8/Windows 8.1:
- Open the Menu.
- Click Search.
- After that click Apps.
- Then Control Panel.
- Then as in Windows 7, click Uninstall a Program under Programs.
- Find the app, select it and click Uninstall.
Windows 10:
- Click on the Start button (or press the Windows key) to open the Start menu, click on the Settings at the top.
- Click on Apps & features on the left menu.
- On the right side, locate the app and click it, then click on the Uninstall button.
- Click on Uninstall to confirm.
Почему происходит самопроизвольный запуск браузера с рекламой в открытых вкладках
Самопроизвольно запускаться может только один браузер, или сразу несколько браузеров, если на компьютере установлено несколько обозревателей интернета. Это зависит от степени воздействия вредоносного программного обеспечения.
Злоумышленнику нужно показать в браузере определенные веб-страницы, на которых размещена реклама. Для этого, он использует вредоносное ПО, которое проникает на компьютер жертвы тем или иным способом, а затем выполняет необходимые действия для изменения параметров запуска браузера.
Запуск браузера с открытой страницей, на которой показывают рекламу, вызывается разными способами:
- изменение свойств ярлыка браузера;
- при выполнении пакетного «.bat» или командного «.cmd» файла;
- выполнение задачи в Планировщике заданий.
Что делать в первом и во втором случаях, я подробно описал в статьях на моем сайте. В первом случае, реклама открывается после запуска браузера пользователем. При втором способе заражения, могут быть различные варианты запуска браузера.
Вам также может быть интересно:
- При запуске браузера открывается реклама: что делать?
- Удаление зараженных файлов браузера
В этой статье мы рассмотрим третий вариант воздействия вредоносного ПО: использование Планировщика Windows и запуск браузера из автозагрузки.
Механизм проникновения и использования вируса на ПК, примерно следующий:
- На компьютер попадает вирус, который создает в Планировщике заданий Windows одно или несколько заданий для запуска браузера, с определенными условиями (после запуска операционной системы или запуск с заданной периодичностью).
- Вирус прописывает в свойствах исполняемого файла браузера аргумент, для открытия определенной страницы, сразу после запуска браузера.
- После включения ПК и загрузки системы, браузер сам открывается и показывает рекламу.
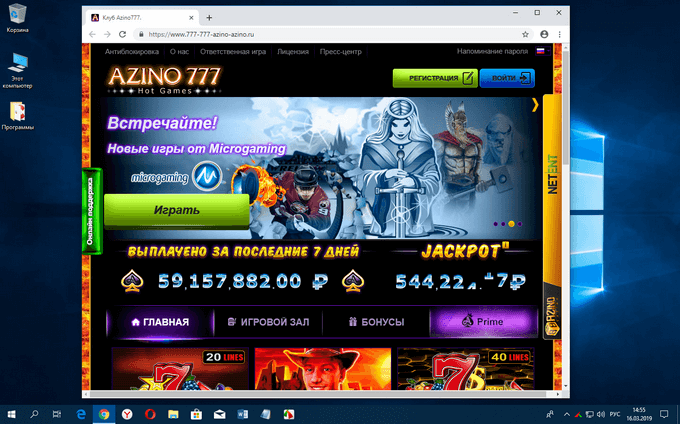
Жертвой злоумышленника может стать любой популярный браузер: Google Chrome, Яндекс Браузер, Mozilla Firefox, Opera. В зависимости от параметров вредоносного программного обеспечения, запускается браузер по умолчанию или злоумышленник выбирает браузер, который будет запускаться с рекламой на зараженном компьютере.
Перед выполнением работ создайте точку восстановления системы, чтобы у вас была возможность вернуть компьютеру рабочее состояние на момент совершения изменений, если вы совершите неверные действия.
Способы устранения проблемы
Так как проблемы вызвана работой вирусов, чтобы устранить её, придется бороться именно с ними. Рассмотрим самые действенные способы предотвращения спонтанного запуска браузера.
Установка специального софта
Если у вас уже имеется антивирус – запустите его в режиме самой жесткой проверки. Внимательно следите за результатами сканирования, удалите все найденные опасные файлы.
Если у вас еще нет антивируса, обязательно загрузите такую программу. Мы советуем использовать платные версии софта – безопасность ваших данных – это не то, на чем стоит экономить. Из рекомендуемых утилит – Dr.Web CureIt, Kaspersky Virus Removal Tool, Microsoft Safety Scanner. NOD32. Программы рекомендуется загружать с официальных сайтов. Загруженные с других источников, крякнутые или сомнительные бесплатные антивирусы могут не только не заметить угрозу, но и добавить вредоносного софта на ваш ПК вместе с установочным файлом.
После загрузки антивируса установите его, затем запустите сканирование. Процесс занимает в среднем несколько часов. В итоге утилита выдаст подробный отчет с перечнем потенциально опасных элементов, и предложит удалить их или занести в карантин. Следуйте подсказкам программы для устранения угонщика.
Дополнительные проверки
После антивирусного сканирования рекомендуется запустить дополнительную чистку при помощи специального софта, например, CCleaner или Malwarebytes. Данный сервис позволяет удалить все лишние системные элементы, фрагменты программ, вызывающие ошибки, остатки вредоносного ПО. Все, что нужно – запустить чистильщик и оставить компьютер на час. Система самостоятельно уберет все лишнее с вашего ПК.
Сброс настроек
Если работа антивируса не принесла желаемый результат, и вы по-прежнему видите, как Гугл открывается сам по себе с рекламой, попробуйте использовать инструмент Виндовс для удаления вирусов. Для этого:
Запустите браузер и откройте «Настройки» в меню. Справа вы увидите значок в виде трех вертикальных точек.
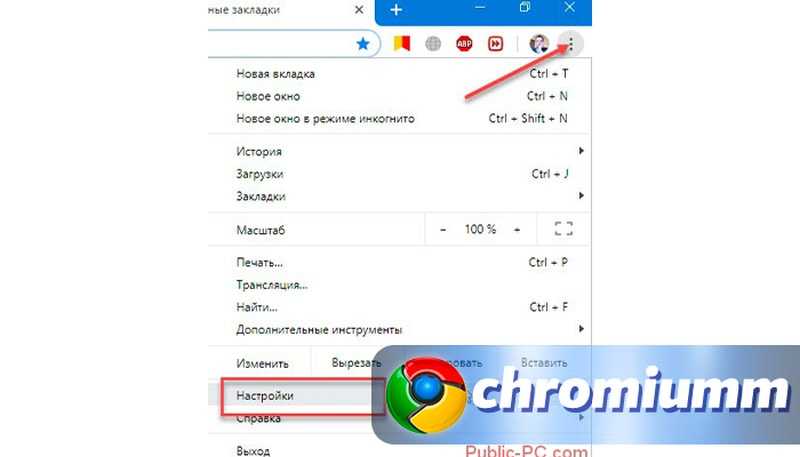
Пролистайте открывшуюся страницу и нажмите строку «Дополненные».
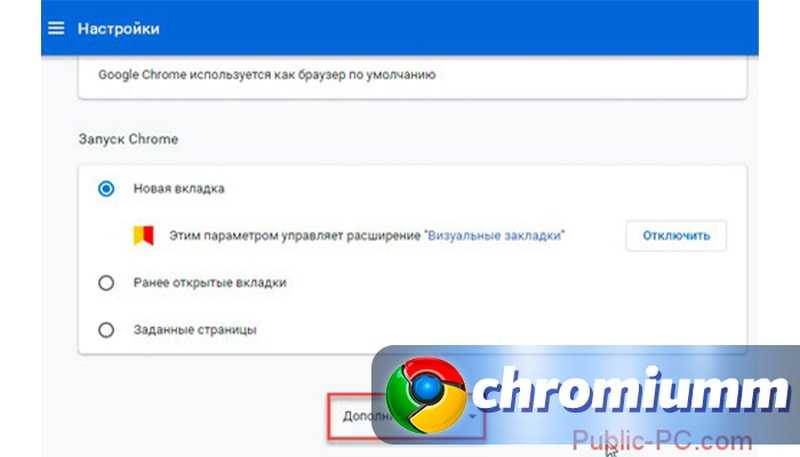
Выберите раздел “Удалить вредоносное ПО”.
Если у Вас остались вопросы или есть жалобы – сообщите нам
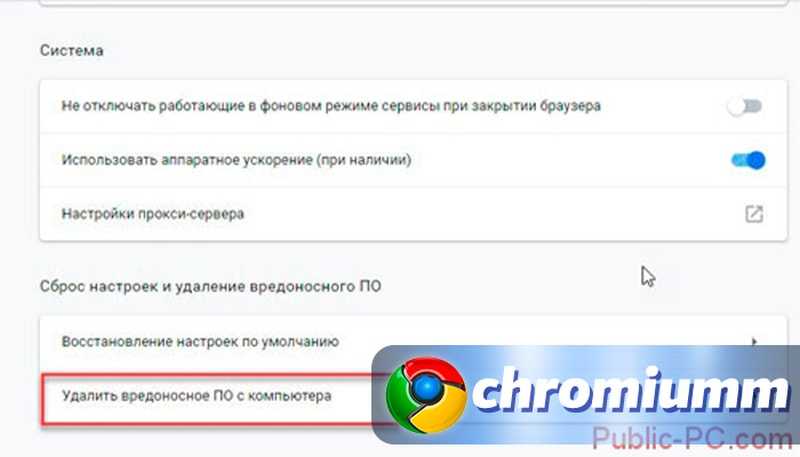
Запустите поиск. Программа самостоятельно найдет и удалит все подозрительные файлы.
Переустановка браузера
Иногда единственное верное решение – полная переустановка браузера. Вам потребуется снести нынешнюю версию при помощи панели управления, затем загрузить с официального сайта установочный файл и заново провести установку
Обратите внимание на то, что если вы авторизовались под своей учетной записи в Google, все ваши данные при переустановке будут восстановлены
Чтобы сохранить все свои настройки и закладки, выполните процедуру импорта. Произвести это можно, открыв «Меню», затем выбрав раздел «Закладки» дали «Диспетчер закладок».
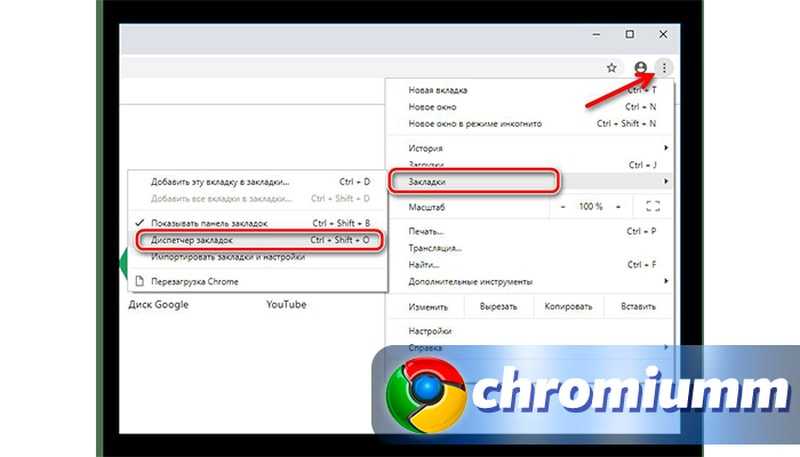
Нажмите кнопку меню в правом верхнем углу в выпадающем списке выберите «Экспорт закладок».
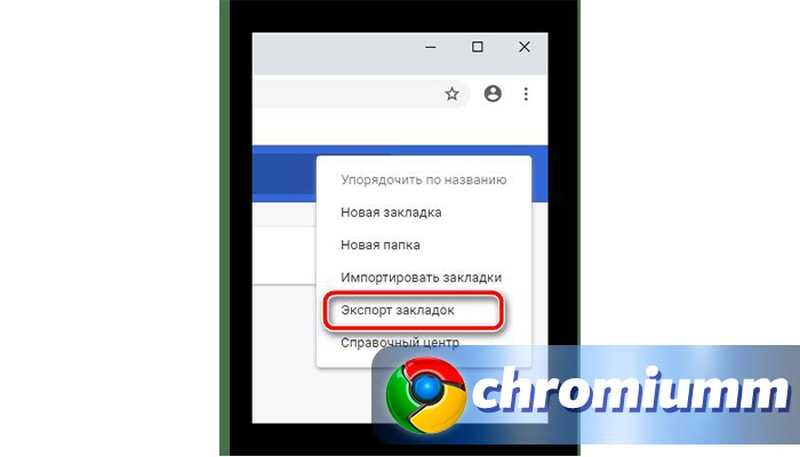
Загрузите файл на свой ПК.
После удаления и повторной установки веб-обозревателя запустите этот файл – все закладки со старой версии будут восстановлены.
Очистка автозагрузки
Алгоритм установки многих программ содержит обязательную прописку в файле автозагрузки. При помощи этой системы некоторые приложения автоматически запускаются в момент загрузки или перезагрузки системы. При установке стандартных программ можно снять отметку, чтобы утилита не включалась автоматически с запуском Windows. Вирусное ПО прописывает автозагрузку автоматически, без согласования с пользователем.
Windows XP/7/8
Чтобы очистить файл на версиях операционной системы до 8ой включительно, используйте следующую инструкцию:
- Запустите командную строку через пуск или комбинацию клавиш Win и R;
- В поле для команд напишите строку msconfig и нажмите OK.
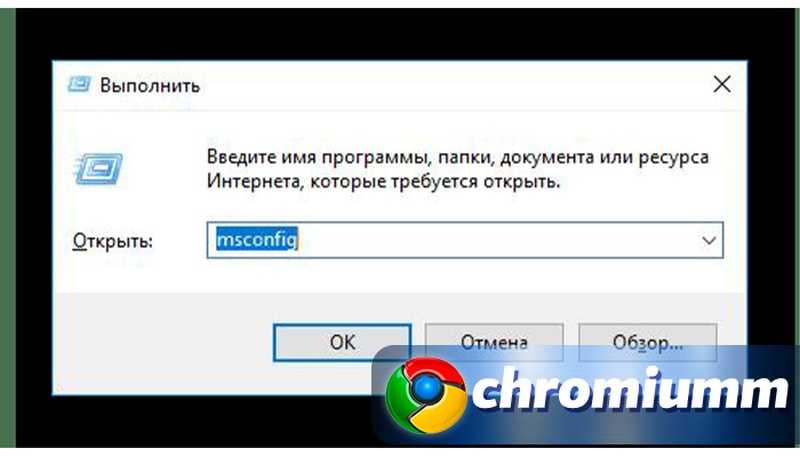
- В открывшемся окне «Конфигурации системы» найдите вкладку «Автозагрузка» и разверните её.
- Снимите чекпойнты напротив всех незнакомых вам программ.
Сохраните параметры и перезапустите ПК. Если браузер не запустился сам – вы все сделали правильно.
Windows 10
В Windows 10 раздел автозагрузки перенесли в «Диспетчер задач». Чтобы запустить его, одновременно нажмите кнопки Ctrl, Alt и Delete, или кликните правой кнопкой мышки по панели задач и выберите соответствующую строку в контекстном меню.
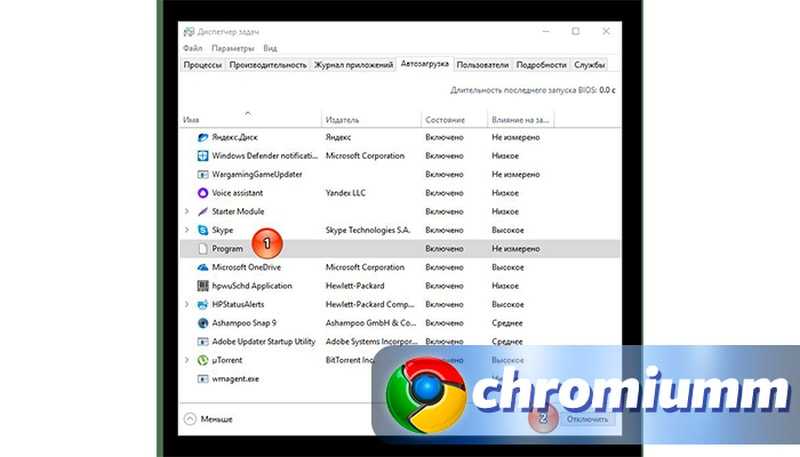
Здесь вы найдете все приложения, которые включаются при загрузке системы. Отключите все подозрительные программы и перезагрузите компьютер. В этой же вкладке их можно удалить. Для этого кликните на утилиту правой кнопкой мыши и выберите соответствующую команду.
Поиск запуска рекламы в браузере из автозагрузки Windows
Некоторые системные службы, драйвера и приложения запускаются со стартом Windows, потому что они необходимы для обеспечения работы операционной системы. Программы от сторонних производителей, также любят добавлять себя в автозагрузку, при установке на компьютер.
В некоторых случаях это оправданно, потому что приложение для выполнения необходимых функций должно работать в фоновом режиме. В большинстве случаев, автозапуск многих программ ничем не оправдан, эти приложения напрасно потребляют системные ресурсы без всякой пользы.
Пользователь имеет возможности для самостоятельного запуска нужного приложения, когда оно ему понадобится.
Для поиска параметров автозапуска страниц с рекламой, нам потребуется войти в системный реестр, потому что из стандартной автозагрузки Windows (вход в Диспетчере задач Windows 10, Windows 8.1, Windows 8 или в утилите «msconfig» Windows 7) мы не сможем увидеть все данные запускаемой программы.
- Нажмите на клавиши «Win» + «R».
- В окне «Выполнить» введите команду: «regedit» (без кавычек) для запуска редактора реестра.
- В окне «Редактор реестра» пройдите по пути:
HKEY_CURRENT_USER\Software\Microsoft\Windows\CurrentVersion\Run
Посмотрите внимательно на имеющиеся параметры, находящиеся в автозапуске.
Если вы обнаружили явно подозрительную запись, удалите ее. Выделите параметр, нажмите правую кнопку мыши, в контекстном меню выберите «Удалить».
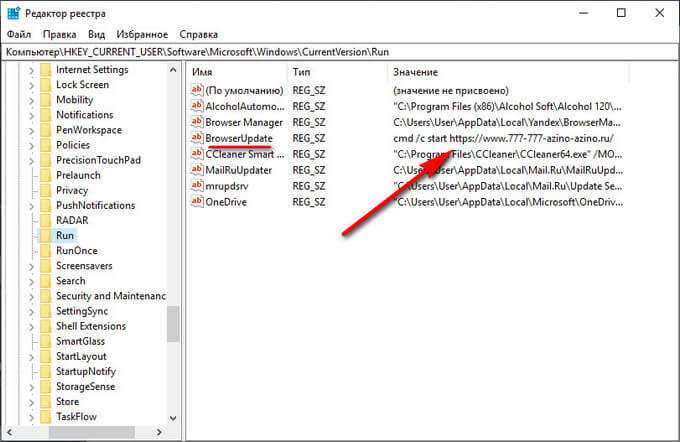
После совершенных действий, в большинстве случаев, реклама перестанет вас беспокоить. Если ничего не помогло, придется искать другие способы решения проблемы.
Запуск стандартных служб
Некоторые рекламные программки и шпионское ПО внедряются в систему под видом службы. Чтобы запустить только проверенные службы воспользуйтесь утилитой «конфигурация системы» от Microsoft.
Чтобы ее запустить нажмите сочетание клавиш Win+R и введите команду: msconfig
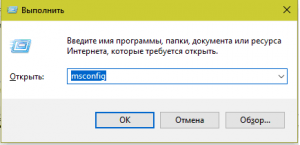
Запуск системного конфигуратора
В утилите конфигурации перейдите на вкладку «службы» и оставьте отмеченными(галочками) только те, которые имеют изготовителя – Microsoft Corporation.
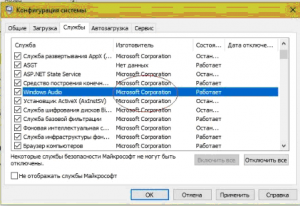
Запуск надежных служб
После нажмите кнопу ОК. Система предложит вам перезагрузиться, чтобы изменения вступили в силу. Отложите перезагрузку.
Чтобы запустить только безопасные службы, выберите в утилите конфигурации на вкладке «общие» диагностический запуск.
Как избавиться от всплывающей и другой рекламы в браузере
Важно: ниже идёт инструкция, как избавиться от объявлений, не связанных с самим сайтом. Далее в статье (ещё ниже) вы найдете инструкцию и к тому, как заблокировать рекламу на всех сайтах, а не просто избавиться от всплывающих окон
Иногда на компьютер попадают вирусы и другие зловредные программы, которые показывают объявления поверх сайтов, пример такого случая:
Такая проблема сопровождает большинство современных браузеров: Гугл Хром, Яндекс, Опера, Mozilla Firefox и даже Edge или Internet Explorer.
Как правило речь идёт о всплывающей рекламе в браузере. Редко она бывает «красиво» и органично встроена в страничку. Иногда доходит до абсурда, что средство просмотра сети Интернет даже открывается без вашего ведома!
Проверка установленного ПО
- Зайдите в панель управления и найдите пункт «Установка и удаление» программ. Он есть во всех версиях Windows. Альтернативный метод – вы можете использовать специальные утилиты для удаления программ, такие как CCleaner;
- Руками в списке установленного ПО поищите следующие утилиты: OffersWizard, ShopperPro, Скачать вконтакте, Download Vkontakte, Sense (AdsBySenses), Mobogenie, YouTube Accelerator, iWebar, Podoweb или DownloadHelper.
Если вы нашли в списке любую из перечисленных утилит – смело удаляйте ее. Всё это не является вирусом, однако вместе с основной функцией (например, кнопкой «Скачать» на Ютубе) привносит ещё и рекламу в браузер.
Проверка установленных расширений
Иногда проблема не в самостоятельном ПО, а в расширении, которое вы установили в свой браузер – плагине. В 2019 году это встречается реже, так как большинство маркетплейсов банят такие расширения, однако подобное всё же ещё случается, поэтому вам нужно зайти в своём браузере в Дополнения/Плагины:
Ищите всё, что связано с ускорением браузера или улучшениями его работы. Если не находите, но хотите обезопасить себя – отключите все расширения и проверьте, остался ли блок с рекламой. Если он пропал, то постепенно включайте обратно расширения пока не выявите то, что создает данную проблему.
Альтернативным решением является использование готового продукта от компании Аваст – Avast Browser Cleanup, данное решение является бесплатным, и помогает в 90% случаев, но ручная чистка всё же лучше.
Проверка файла Hosts
Если вы не смогли решить проблему первыми двумя способами, или же у вас проблема не во всплывающем окне, а просто вместо всех сайтов открывается реклама, например, вы кликаете vk.com или google.ru а у вас открывается новостной сайт с кучей рекламы, то вам точно необходимо проверить файл Hosts.txt.
Подробнее о том, как взаимодействовать с этим файлом мы уже писали ранее в статье о блокировке сайтов — https://win10m.ru/kak-zablokirovat-sayt-v-brauzere-na-k.html. Вы можете использовать эту инструкцию в обратном порядке и «разблокировать» показ оригинальных сайтов.
Также вам поможет физическое обновление данного файла. Вам необходимо на нашем сайте или в сети Интернет найти документ, который будет соответствовать вашей версии операционной системы и разрядности – например, файл для Windows 10 32 bit Home Edition не подойдет для Windows 7 и наоборот.
Причины появления переадресации в браузере и особенности работы redirect virus
Когда самостоятельно открывается браузер с рекламой, это значит, что вирус проник в реестр, автозагрузку и планировщик заданий Windows, чтобы обеспечить своему контенту максимальное внимание со стороны пользователя. Всё это, как легко догадаться, нужно не для спортивного интереса, а для зарабатывания денег
Но redirect virus не только открывает страницы с рекламой, он также собирает информацию о пользователях и постепенно захватывает всё больше частей ПК. Так, шанс на удаление вируса постепенно улетучивается, так как окно с оплатой ради удаления рекламы появляется при большинстве действий со стороны пользователя.
И даже если вирус просто выкидывает на какой-то сайт или устанавливает появление рекламных окон – это всё равно раздражает. Так что проблему нужно решать.
Реклама во вкладках как убрать
Стоит отметить, что если рекламные окна всплывают во вкладках браузера, то это не обязательно вредоносная программа. Её запуск происходит автоматически, и единственное, что можно сделать – установить расширения с блокировщиками рекламы (Рисунок 3).
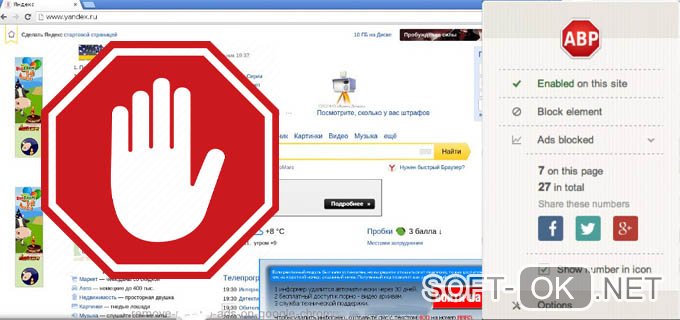
Рисунок 3. Блокировка рекламы с помощью дополнения Adblock
Некоторая реклама всё равно будет просачиваться, но это никак пока не исправить.
Также стоит сказать, что когда вирус уже просочился в Windows, блокировщик рекламы устанавливать бесполезно, так как он работает только в браузерах.
Браузер сам открывает страницы: устранение проблемы
Для начала придется отыскать ту системную команду, которая инициирует процесс запуска интернет-браузера и открытия новых вкладок. Для этого перейдите в «Библиотеку планировщика заданий», предварительно зажав комбинацию клавиш Win+R и введя в возникшем окне команду taskschd.msc (Рисунок 3).
Рисунок 3. Окно командной строки с необходимой командой taskschd.msc
Вирусные процессы в планировщике заданий системы
После этого, вам необходимо обнаружить те самые созданные вредоносным ПО системные задания, из-за которых браузеры сами открывают вкладки с рекламой
Для того чтобы сделать это, обратите внимание на общий перечень
Выявить подобные процессы в системе иногда оказывается не так уж и просто, ведь такой вариант развития событий наверняка был предусмотрен при их создании. Нежелательные задания, открывающие рекламные страницы, иногда весьма тщательно замаскированы под совершенно обыкновенные, коих в браузере великое множество.
Но не спешите отчаиваться, ведь даже в этом случае есть рабочее решение. Несмотря на то, что вирусные задачи маскируются достаточно хорошо, у них все равно всегда находятся собственные характерные отличительные черты.
Во-первых, подобные задания всегда запускаются раз в пять-семь минут. Чтобы проверить это, достаточно, щелкнув по одному из процессов, перейти в раздел с триггерами и посмотреть, с какой частотой повторяется выбранная задача (Рисунок 4).
Вторым вероятным признаком является наличие в задании команды, инициирующей запуск какого-либо сайта. При всем при этом, из-за возможных разнообразного рода перенаправлений, это скорее всего будет не тот URL, который вы видите в адресной строке, когда браузер самопроизвольно открывает страницу с рекламой.
Рисунок 4. Окно триггеров заданий запуска браузера
Теперь, после того как вы благополучно отыскали нарушающие ваш покой вирусные задания, от них нужно каким-то образом избавляться. Их можно удалить, но лучше всего будет просто отключить, ведь у вас не получится располагать полной уверенностью, что это именно те вредоносные процессы.
Теперь, осталось лишь проверить, корректно ли работает веб-браузер после последних манипуляций. Если так, то поздравляем, но если нет, то попробуйте установить антивирусную программу, специально предназначенную для поиска вредоносных системных заданий.
Настройки автозапуска в браузере
Существует еще один возможный источник неприятностей – автозагрузка. Как раз при всякого рода изменениях в ее настройках браузер сам запускается и открывает новые страницы. В общем перечне процессов, инициируемых автоматически, также можно найти ту самую команду с URL адресом вредоносного веб-сайта, о которой шла речь выше.
Итак, исправляем неполадку. Проверяем автозагрузочный реестр на предмет разных подозрительных пунктов, после чего удаляем, а лучше – пока просто отключаем их (Рисунок 5). Для собственного удобства попробуйте воспользоваться специализированным софтом, который позволит без особого труда избавляться от вирусных программ.
Рисунок 5. Окно реестра с настройкой автозапуска браузера с рекламой
Проблемы с расширениями, дополнениями и другими элементами браузера
Как мы уже говорили несколько выше, проблема может также крыться в том, что вирус внедрился под видом некоего расширения или дополнения для вашего браузера. Для начала, откройте перечень всех имеющихся у вас расширений и проверьте его на предмет наличия каких-либо сомнительных дополнений, которые явно были установлены не вами. Возможно, именно они являются причиной того, что браузер открывает «левые» страницы. Это может сразу решить все возникшие трудности, но все же не всегда срабатывает.
В том случае, если предыдущие действия не принесли никакого эффекта, вам придется восстановить исходные параметры вашего веб-браузера. Правда стоит обговорить тот факт, что все остальные, в том числе и действительно полезные, дополнительные расширения, которые вы устанавливали, безвозвратно исчезнут. Такой расклад, скорее всего, будет мало вам приятен в краткосрочной перспективе, но ведь вы же хотите избавиться от вируса, а пока что это единственный доступный вариант.
Чтобы сделать это, вам нужно перейти в его настройки. Далее найдите параметр «сброс». В некоторых веб-браузерах можно также воспользоваться поиском, чтобы немного быстрее отыскать данную настройку. Затем, сбросьте настройки и перезапустите браузер. Если даже и все это оказалось бесполезно, попробуйте удалить веб-браузер, а затем установить снова: сейчас такая манипуляция скорее всего стала бы крайне полезна.
Пошаговая инструкция, как удалить вирус из браузера Гугл Хром
Что делать, если Гугл Хром сам открывает страницы с рекламой? Чтобы удалить вирус из браузера Google Chrome понадобится выполнить ряд манипуляций. Просто сбросить настройки или переустановить браузер будет недостаточно.
Сперва нужно очистить систему от вирусов, а уже после заниматься очисткой браузера.
Сканирование системы на предмет обнаружения вирусов
Удалите ваш стационарный антивирус. Он, скорее всего, заражен и уже не видит зловреда. Если у вас платная лицензия сохраните лицензионный ключ в надёжное место, чтобы после при установке восстановить лицензию.
Для проверки можно воспользоваться одним или несколькими сканерами:
- Dr.Web CureIt
- Emsisoft Commandline Scanner
- Microsoft Safety Scanner
- Emsisoft Emergency Kit
- Kaspersky Virus Removal Tool
На примере Dr.Web CureIt:
- Скачайте лечащую утилиту Dr.Web CureIt (ссылка выше).
- Запустите файл — утилита портативная (не требует установки).
- Откроется окно антивирусного сканера, примите условия лицензионного соглашения и нажмите «Продолжить».
- Нажмите «Начать проверку» или «Выбрать объекты вручную».
Во втором случае вы можете отметить все или некоторые логические диски, отдельные файлы и папки. Проверка займет больше времени, но в случае наличия вируса на флешке, или, к примеру, на диске D: больше шансов, что сканер его обнаружит и удалит.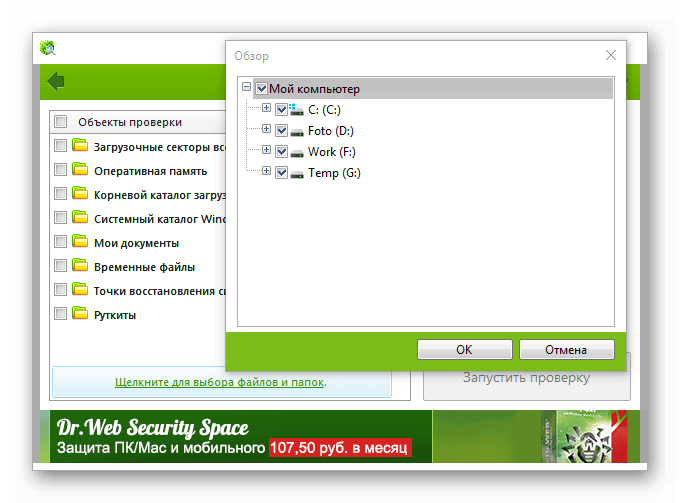
После того как сканер закончит проверку вылечите найденные зараженные файлы и перезагрузите компьютер.
Одной проверки может быть недостаточно. Желательно проверить систему двумя-тремя такими сканерами.
После установите стационарный антивирус с актуальными вирусными базами.
Неплохо зарекомендовавшие себя антивирусы:
- IObit Malware Fighter.
- 360 Total Security.
- ESET NOD32 Smart Security.
- Antivirus Kaspersky Free.
- Avira Free Antivirus.
- Bitdefender Antivirus Free Edition.
- Comodo Antivirus.
- Dr.Web Antivirus.
Почему при запуске компьютера автоматически открывается браузер: возможные причины
Причиной возникновения проблемы со всплывающей рекламой может явиться один случайный клик. Непроверенная переадресация может стоить пользователю кучу потерянного времени на удаление нежелательных рекламных программ и восстановление правильной работы обозревателя.
Скачивание и непроверенных архивов и распаковывание их непосредственно на компьютере — тоже опасная процедура. В содержании архива может находиться тот самый вирус, с которым придётся долго и упорно бороться.
- переход по непроверенным ссылкам;
- скачивание непроверенных ПО, файлов и документов;
- пользование ненадёжными интернет-ресурсами;
- Установка и использование сомнительных программ;
- Несвоевременная активация (или полное отсутствие) антивирусной программы.
Все вышеперечисленные пункты относятся к возможным причинам заражения вашего персонального компьютера рекламным вирусом, как следствие получения его из интернета или посредством переносных носителей.





