Почему опера не открывает страницы
Содержание:
- Решение
- Решение
- Сброс Opera до заводских настроек
- Если Opera не открывается…
- Почему не запускается и не отвечает браузер Опера?
- Решение проблемы в ОС «Windows XP»
- Устранение проблем с запуском Opera
- Вредоносные программы
- Способ 7: Отключение защитного софта
- Как быть, если не открывается опера?
- Возможные причины и пути решения с проблемой
- Перечень причин, по которым не работает браузер, и их устранение
- Файл Hosts
- Почему не запускается и не отвечает браузер Опера?
- Очистка истории браузера
- Сильно загружается процессор
- Блокировка доступа
- Как быть, если не открывается опера?
Решение
Совет: прежде чем начать диагностику, попробуйте открыть этот же сайт с другого компьютера или телефона, подключенного к тому же роутеру. Если он откроется, то проблема может быть в настройках самого устройства. Если же он также не будет открываться, стоит искать проблему на стороне роутера, Интернет провайдера или самого сайта.
1. Файл hosts
Открываем блокнот от имени администратора:
В открывшейся программе нажимаем «Файл» — «Открыть»:
В строке «Имя файла» вводим \Windows\System32\drivers\etc\hosts и нажимаем «Открыть».
Находим записи похожие на «127.0.0.1 www.vkontakte.ru» и удаляем их. Только оставляем запись «127.0.0.1 localhost»;
Закрываем файл и сохраняем изменения.
2. Правка стека TCP/IP и таблицы маршрутизации
Кликаем правой кнопкой мыши по «Пуск» — выбираем Командная строка (администратор). Вводим:
netsh winsock reset
Перезагружаем компьютер и пробуем запустить сайт.
Если сайты по-прежнему не открываются, снова открываем командную строку и вводим:
В открывшейся командной строке вводим
route -f
Перезагружаем компьютер, проверяем сайты.
3. Проверка роутера
Пробуем подключить Интернет напрямую, минуя роутер. Если сайты начнут открываться, сначала пробуем перезагрузить роутер. В случае, если это не помогло, необходимо сбросить конфигурацию роутера и настроить его снова. Пример настройки можно прочитать в статье Как настроить роутер.
Ну и если это не поможет, пробуем обновить прошивку роутера.
4. Антивирусная проверка
В некоторых ситуациях, помогает проверка компьютера на вирусы. Для более правильной проверки скачиваем лечащую утилиту, например, CureIt. Затем запускаем компьютер в безопасном режиме и запускаем скачанную утилиту.
Если в ходе проверки было найдено нежелательное программное обеспечение, удаляем его, после запускаем компьютер в обычном режиме и проверяем работу сайтов.
5. Использование другого браузера
Пробуем открыть сайты в другом браузере. Если они будут открываться, пробуем отключить по очереди все дополнения и плагины в нерабочем браузере.
На крайний случай, можно переустановить браузер.
6. Отключение программ из автозапуска
Некоторые программы могут влиять на работу браузера или нормальный запуск сайтов. Пробуем по одному отключать приложения из автозагрузки. Подробнее, читайте инструкцию Как отключить автозапуск программ.
Если таким методом будет найдена программа, которая мешает загрузке сайта, изучаем ее и пытаемся понять, действительно ли она нам нужна. После либо удаляем ее, либо оставляем с отключенным автозапуском или переустанавливаем ее.
7. Отключение или удаление антивируса
В попытке защитить компьютер, антивирусная программа может блокировать доступ к сайту. Если мы уверены, что сайт надежен, то можно попробовать отключить антивирус на время. Если это не поможет, пробуем удалить антивирусную программу.
При получении положительного эффекта, можно попробовать добавит сайт в список доверенных сайтов в настройках самого антивируса.
8. Использование программы AVZ
Скачиваем архив с программой AVZ;
Распаковываем его и запускаем программу;
Выбираем пункты 6, 13, 20, 22, 23:
и нажимаем «Выполнить отмеченные операции».
9. Блокировка сайта провайдером
Не исключено, что сайт заблокирован Интернет-провайдеором. Чтобы это проверить, можно попробовать зайти на данный сайт с другого компьютера, который также подключен к тому же поставщику сети Интернет.
Очень часто, при блокировке сайта в браузере появляется страница с соответствующей информацией, что сайт заблокирован в связи с «тем-то и тем-то».
Решение
Существует масса причин возникновения озвученной выше неполадки, мы же рассмотрим наиболее вероятные. Для удобства восприятия разобьем дальнейшее повествование на несколько логических блоков.
Разборки с предыдущей версией
Часто пользователь игнорирует необходимость полноценного удаления браузера перед загрузкой более новой версии. Поэтому остаточные файлы Оперы вступают в конфронтацию с инсталлятором, и получается хаос.
Для разрешения этой ситуации достаточно избавиться от пережитков прошлого при помощи сторонних утилит. Рассмотрим особенности процедуры на примере чистильщика CCleaner:
- Запускаем ПО и переходим в «Сервис».
- Находим Opera и кликаем по соответствующей графе ЛКМ.
- Жмем на «Деинсталляция».
- Даем свое согласие на выполнение процедуры.
После выполнения всех шагов активируем инсталлятор и пробуем установить Оперу заново. Если ничего не получилось, двигаемся дальше.
Конфликт с антивирусом
Современный тренд среди защитного ПО – чрезмерная агрессивность по отношению к новым приложениям. Поэтому полностью исключать вероятность блокировки установщика антивирусом нельзя.
Дабы подтвердить или опровергнуть эту догадку достаточно временно отключить многоуровневую защиту и активировать дистрибутив.
Вирусная активность
При возникновении любой проблемы на компьютере всех собак часто спускают на вредоносное ПО… и это оправдано в большинстве случаев. Для решения возможной проблемы достаточно просканировать систему на предмет зараженных файлов, а также воспользоваться услугами бесплатных лечащих утилит.
Неисправность ОС
Последний вариант касается самой операционной системы, работоспособность которой пошатнулась по неизвестным причинам. Для восстановления ее возможностей и служб воспользуемся функцией отката.
Для претворения задуманного в жизнь воспользуемся следующей последовательностью действий:
- Открываем Панель управления.
- Здесь нам понадобится пункт «Восстановление системы».
- Активируем соответствующую опцию.
- В новом окне выбираем приемлемый временной промежуток и точку отката системы.
- Подтверждаем серьезность намерений кнопкой «Готово» и ожидаем конца проводимых манипуляций.
После отката скачиваем заново дистрибутив Оперы и устанавливаем его на компьютер, проблем возникнуть не должно.
Сброс Opera до заводских настроек
Если предыдущие способы не помогли, и сайты открываются через встроенный обозреватель, или другой установленный на ПК, к примеру, через Chrome, а в Опере не работают, и даже после чистки кеша и проверки на вирусы Опера все равно работает некорректно — возможно в браузере установлены некорректные настройки.
Чтобы долго не искать в чем проблема можно выполнить сброс до заводских настроек.
Для осуществления сброса:
- Откройте «Меню» и перейдите в «Настройки».
- Прокрутите страницу опций в самый низ.
- Разверните ещё больше настроек кликнув по кнопке «Дополнительно».
- Скролим опции опять в самый низ страницы и находим пункт «Восстановление настроек по умолчанию».
Кликаем по нему и в открывшемся окне читаем, какие данные будут затронуты. Если согласны подтвердите сброс.
В процессе будут отключены все расширения, удалены временные файлы, откреплены вкладки, а также настройки будут сброшены до заводских. Вы практически получите новый обозреватель, только в нем будут сохранены ваши пароли, привязанные карты, и сохраненные закладки.
Второй вариант сброса, это восстановление браузера. Находится он в категории меню «Обновление и Восстановление». Кликнув по кнопке «Восстановление» у вас есть возможность восстановить файлы браузера со сохранением персональных данных или с удалением. В этом случае вы получаете полностью чистый обозреватель. Это может сработать, если файлы обозревателя повреждены вирусами.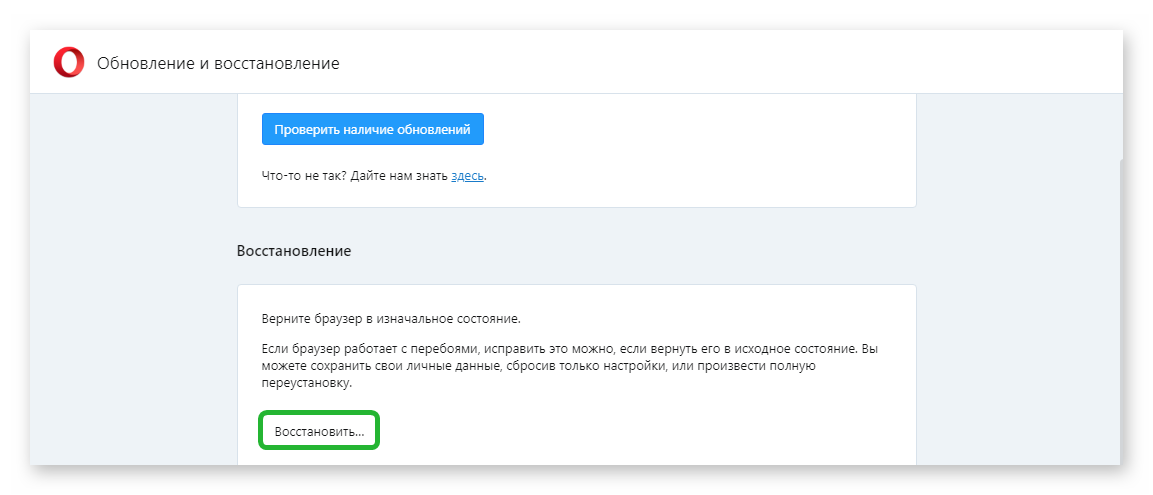
Если Opera не открывается…
За несколько последних дней мне несколько раз задавали очень похожие вопросы. Читатели жалуются, что не открывается Опера или Опера не открывает страницы.
Ситуация выглядит примерно так: после перезагрузки windows браузер открывается, но при попытке зайти на некоторые страницы, он просто вылетает. При повторной загрузке Opera может открыться, а может и не открыться. Переустановка Opera никакого эффекта не дает.
1. Если не открывается Opera, то откройте диспетчер задач (Ctrl+Shift+Esc) и поищите в работающих процессах Opera.exe. Если он запущен, то завершите его и запустите по новой браузер. Такая ошибка — браузер закрыли, а в процессах он остался — в опере есть до сих пор. В версии 11.60 разработчики, видимо, в качестве борьбы с этой ошибкой, добавили такое окно:
Для запуска Opera вам нужно кликнуть на кнопку Force Start.
2. Если первый совет не помог, а также в том случае, если у вас не открываются некоторые странички, скачайте Dr Web CureIt и проверьте свой компьютер. Чаще всего троян Spy.BZub.NCY мешает всем действиям оперы.
3. Если же у вас не отрываются не все, а только некоторые сайты, попробуйте такой способ. Откройте диалог настроек Opera (Инструменты — Общие настройки), перейдите на вкладку Расширенные, найдите слева Содержимое, и проверьте, нет ли вашего сайта в списке заблокированных. Еще иногда помогает, если снять флажки с установок Включить JavaScript и Включить плагины.
Отключение Java и плагинов — это крайние меры. Лучше все-таки, чтобы эти галки стояли. Иначе появится другая проблема — пропадут картинки, исчезнет анимация. Если снятие/установка признака включения Java-скриптов явно влияет на отображение страниц, то следует очистить временные файлы Оперы и проверить компьютер на наличие вредоносных программ.
4. Если же все предыдущее не помогло, значит ошибка находится во временных файлах, которые расположены НЕ в папке Opera. Вот поэтому простая переустановка браузера вам не поможет.
Если вы долгое время пользовались оперой и у вас есть сохраненные данные, которыми вы дорожите и намерены использовать и в дальнейшем, сохраните их в какую-либо папку, чтобы потом все восстановить. Как это сделать — подробно написано здесь.
5. Ну, а если же вы хотите помучиться или же хотите разобраться, в чем же все-таки заморочка, читайте дальше.
При работе с приложениями, windows сохраняет какие-то промежуточные результаты во временные файлы. Эти файлы могут храниться в папках TEMP, Prefetch, AppData, Application Data. И если у вас есть проблема с открытием приложения, браузера или страницы в Интернете, нужно в первую очередь очистить именно эти папки, так как причина именно в них. Вы можете очистить временные файлы с помощью мощной утилиты Auslogic Boostspeed или TuneUp.
А ручной способ очистки будет рассмотрен в следующей статье.
Почему не запускается и не отвечает браузер Опера?
Стабильная работа браузера на операционной системе может быть нарушена в результате возникновения сбоя в программном обеспечении или установленной системе на ПК. Кроме того, не следует забывать о том, что Opera является программным обеспечением, стабильная работа которого может быть нарушена из-за возникновения внутренних конфликтов либо ошибок непосредственно в самой программе. Возникают случаи, когда она начинает конфликтовать с операционной системой, которая установлена на ПК либо ноутбуке, в результате чего нарушается ее стабильная беспрерывная работа.
Кроме того, как отмечает большинство пользователей, на Windows 7 Opera может перестать стабильно функционировать и начать часто зависать из-за стороннего воздействия вредоносного ПО. Главным критерием ее нестабильной работы на ОС Windows 7 являются частые сбои в функционировании, постоянные зависания. В некоторых случаях, из-за появления в операционной системе вредоносного ПО (вируса), Opera и вовсе может перестать нормально запускаться.
Решение проблемы в ОС «Windows XP»
Если у вас не открывается опера, а система вашего ПК носит гордое имя «Windows XP», то здесь все гораздо проще. Вам нужно пройти по адресу:
С:\Documents and Settings\Имя пользователя\ApplicationData\
и удаляем папку «Opera».
Далее, идем в папку:
C:\WINDOWS\Prefetch\
и выдергиваем все файлы, которые носят имя «Opera». Не пропустите файл»OPERA.EXE-12085680.pf» он играет большую роль в системе.
После данных операций, проходим в меню «Пуск» и заходим в «Панель управления», выбираем раздел «Установка и удаление программ» и здесь находим и удаляем наш злополучный браузер. После этого делаем перезагрузку операционной системы и производим новую установку. Я так делал много раз и в последствии, вопрос «Что делать, если не открывается опера?» — меня более не беспокоил.
Если вы хотите сделать из своего браузера портабельную версию, а затем скинуть ее на флешку и перенести на другой ПК, то этот вариант вам поможет.
Только следует помнить, из каких папок и какие файлы вы копировали.
Вот такими, в принципе не сложными операциями, вы избавите себя от проблем «не открывания» данного браузера. Еще одной проблемой, которая может помешать Вам быстро работать в интернете могут стать заблокированные сайты. О том, как открыть доступ к заблокированным сайтам, Вы можете узнать также на нашем сайте. Как видите, в следующих постах, вас ждет еще масса полезной информации. Оставайтесь с нами и мы ответим на все Ваши вопросы.
Устранение проблем с запуском Opera
Давайте теперь выясним, как наладить работоспособность Оперы, если она не запускается.
Способ 1: Остановка процесса через «Диспетчер задач»
Хотя визуально Опера при нажатии на ярлык активации программы может не запуститься, в фоновом режиме её процесс иногда бывает активен. Именно он будет препятствием для запуска программы при повторном клике по ярлыку. Подобное иногда случается не только с Оперой, но и со многими другими программами. Для того чтобы открыть браузер, нам потребуется «убить» уже запущенный процесс.


Способ 2: Добавление в исключения антивируса
Все популярные современные антивирусы довольно корректно работают с браузером Опера. Но если вы установили малораспространенную антивирусную программу, возможны проблемы совместимости. Чтобы проверить это, отключите на время антивирус. Если после этого браузер запустится, проблема как раз кроется во взаимодействии с антивирусом.
Добавьте браузер Опера в исключения антивирусной программы. У каждой такой программы решение данной задачи имеет свои особенности, а потому ниже мы предоставляем ссылку на подробный материал по теме. Если после этого проблема не исчезнет, перед вами предстанет выбор: либо сменить антивирус, либо отказаться от использования Оперы и выбрать другой браузер.
Способ 3: Устранение вирусов
Препятствием для запуска Оперы может также быть деятельность вирусов. Некоторые вредоносные программы специально блокируют работу браузеров, чтобы нельзя было скачать антивирусную утилиту или воспользоваться удаленной помощью. Поэтому если ваш браузер не запускается, в обязательном порядке нужно проверить систему на наличие вредоносного кода с помощью антивируса. Идеальным вариантом является проверка на вирусы, выполненная с другого компьютера.

Способ 4: Переустановка программы
Если ни один из вышеуказанных способов не помог, остается единственный вариант — переустановка браузера. Конечно, можно попытаться переустановить браузер обычным способом с сохранением личных данных, но вполне возможно, что после этого он все еще запустится, а потому действовать нужно комплексно.
Стандартные инструменты Windows далеко не всегда могут обеспечить полную очистку системы от продуктов деятельности браузера в виде папок, файлов и записей в реестре. А именно их нам и нужно удалить, чтобы после переустановки запустить Оперу. Поэтому для деинсталляции браузера воспользуемся специальной утилитой для полного удаления программ Uninstall Tool.






Как видим, при решении проблем с запуском Оперы нужно сначала применять наиболее простые способы их устранения, и только в том случае, если все остальные попытки закончились неудачей, следует использовать радикальные меры – переустановку браузера с полной очисткой всех данных.
Вредоносные программы
Вирусная атака – довольно очевидная проблема. Существуют вирусы, которые могут повреждать служебные файлы других программ, что приводит к тому, что их работа становится некорректной. Другие могут занять большую часть интернет-канала, делая невозможным открытие веб-страниц. Третьи потребляют слишком много ресурсов процессора, не давая запускать другие приложения. Если вы часто видите ошибку «Работы программы была прекращена» — возможно, проблема именно в вирусах.
Лечится просто – регулярными сканированиями операционной системы с помощью специального приложения – антивируса. Если по каким-то причинам на вашем персональном компьютере не установлена антивирусная программа – необходимо ее загрузить.
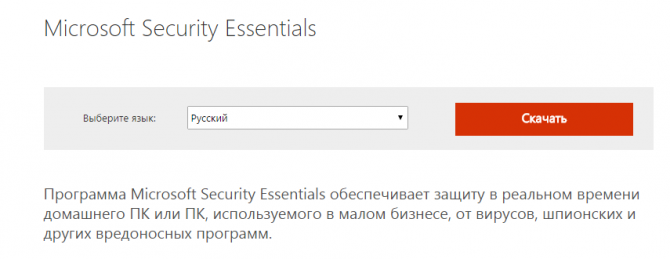
Рекомендуется использовать продвинутые платные антивирусы, вроде Касперского или DrWeb. Но если вы не готовы платить за подобное программное обеспечение, необходимо установить хотя бы бесплатный дистрибутив. Неплохим решениям является защитник от корпорации Майкрософт – Security Essentials. Его можно бесплатно загрузить с официального сайта, перейдя по этой ссылке https://www.microsoft.com/ru-ru/download/details.aspx?id=5201.
Способ 7: Отключение защитного софта
Порой блокируют выход в интернет не вирусы, а антивирусы, как бы странно это ни звучало. Так, например, это иногда происходит с встроенным в Windows брандмауэром.

Такое окно, как показано выше, может появиться не у каждого пользователя, из-за чего доступ в интернет через Оперу оказывается перекрыт, в то время как другие браузеры открывают любые URL. Остановите его работу, запустите Opera и начните заходить на какие-нибудь сайты.
Подробнее: Отключение брандмауэра в Windows 10 / Windows 8 / Windows 7 / Windows XP
При использовании стороннего файервола отключите и его. То же самое рекомендуется сделать и с различными антивирусами, в том числе и со встроенным.
Подробнее:Отключение антивируса
Отключение Защитника в Windows 10 / Windows 7
Если это не поможет, не забудьте включить все антивирусное ПО обратно!
Как быть, если не открывается опера?
Мы можем целыми днями проводить за монитором своего компьютера. Кто-то играет в компьютерные игры, некоторые ведут обучение через компьютер и Интернет, иногда мы слушаем музыку и смотрим фильмы, но зачастую прибегаем к помощи сети Интернет. Для этого нам служат разные программы, называемые «Браузер» и один из самых распространенных браузеров — это «Opera» или просто «Опера». О том, какой браузер самый быстрый для Windows 7, Вы можете узнать в одной из наших статей. А сегодня мы поговорим только про браузер Опера и рассмотрим причины, по которым он может не открываться.
Так как в сети очень много сайтов и некоторые из них, являются весьма не дружелюбными, а порой и наша система «Windows» выкидывает свои капризы, то мы можем столкнуться с проблемой, когда не открывается опера. Вот просто не хочет она открываться и все, чтобы мы не делали. Кликаешь по ярлыку, кликаешь, а результата — 0. Что же можно сделать в таком случае? Решений несколько и о некоторых из них я вам расскажу.
Первым делом, проверьте диспетчер задач! С оперой случается порой, что в трее и визуально не видно, что браузер находится в работе, а диспетчер выдаст в своих процессах строку «Opera.exe».
Для этого нажмите на клавиатуре три клавиши «Ctrl + Alt + Delete» и откройте «Диспетчер задач». В появившемся окне нажмите вкладку «Процессы» и проверьте список — возможно, что опера ждет вас там. Если это так, то завершите процесс, нажав на строке правой клавишей мыши и выберите нужную команду. В итоге, кликайте по ярлыку «Opera.exe» и браузер запустится.
Итак, следуем за мной и рассмотрим следующий способ решения проблемы. Если первый вариант вам не подошел и браузер все-таки не открывается или он был открыт, но вы не можете переходить по страницам или не получается зайти в какой либо аккаунт определенного ресурса, то выполните следующее. Обычная переустановка программы, может просто не помочь! А все происходит потому, что некоторые файлы браузера находится не в папке «Programm filesOpera», а в папке с временными файлами. О том, как почистить папки с такими файлами, я уже писал в этой статье.
Когда вы работаете в Интернет и пользуетесь браузером, даже не оперой, а например мозилой или Гугл хромом, то вся история ваших действий и посещений, прямиком идет во временные файлы. Для оперы они носят название — «Temp, Prefetch, Aplication Data и просто Aplication». Вот эти папочки и надо почистить, и после этого удаляем программу и устанавливаем ее вновь. В операционной системе «Windows 7», очистка папок отличается от очистки ОС «Windows XP», так что начинаем действовать по моим подсказкам.

Возможные причины и пути решения с проблемой
На работу браузера могут повлиять несколько факторов:
- Наличие троянского вируса на персональном компьютере.
- Нехватка оперативной памяти или перегруженность временных файлов Opera.
- Устаревшая версия веб-обозревателя.
- Большое количество некорректно работающих расширений.
Далее мы поговорим о том, как бороться с вышеуказанными причинами, по которым интернет-обозреватель может вылетать.
Проверка компьютер на вирусы
В удалении вируса с компьютера нет ничего сложного. Если ранее установленный антивирус не справляется с защитой системы или по каким-либо причинам заблокирован, то просканировать систему на вредоносные объекты можно через Kaspersky Virus Removal Tool:
- Скачиваем утилиту на официальном сайте https://www.kaspersky.ru/downloads/thank-you/free-virus-removal-tool.
- Сохраняем файл KVRT.exe и открываем его.
- Далее, в приветственном окошке отметьте оба доступных пункта и примите лицензионные условия.
- Дождитесь завершения инициализации.
- Теперь кликните ЛКМ по кнопке «Начать проверку».
Некоторое время придется подождать, пока утилита не отсканирует компьютер на наличие угроз и не предложит их вылечить или отправить в карантин.
Чистка временных файлов
Нередко браузер вылетает из-за недостатка оперативной памяти или перегруженности временных файлов. В первом случае помочь может только закрытие лишних программ и вкладок. А во втором – их чистка. И на этой процедуре мы остановимся более детально:
- В окне Оперы нажмите сочетание клавиш Alt + P. В результате отобразится страница «Настройки».
- В левой ее части расположено меню управления. В нем поочередно откройте пункты «Дополнительно» и «Безопасность».
- Активируйте опцию «Очистить историю посещений».
- В графе «Временной диапазон» следует выставить режим «Все время».
- Снимите выделение с верхнего пункта, а вот два остальных оставьте.
- Подтвердите выполнение процедуры с помощью кнопки «Удалить данные».
Обновление Оперы
Часто пользователи игнорируют обновления софта. А зря – каждое обновление сопровождается устранением обнаруженных ошибок предыдущих сборок, введением новых полезных функций. Так что обновление Оперы до последней версии может решить проблему с вылетами, если такая имеется.
Инструкция здесь следующая:
- Переходим в меню Оперы нажатием на значок браузера в левом верхнем углу экрана.
- Выбираем пункт «Обновление & восстановление…».
- Дожидаемся проверки на наличие новых версий и, в случае чего, соглашаемся на ее установку.
В том же меню пользователь может вернуть браузер в исходное состояние, если внезапные перезагрузки Оперы начались уже после обновления.
Восстановление данных
На той же странице имеется кнопка «Восстановить…».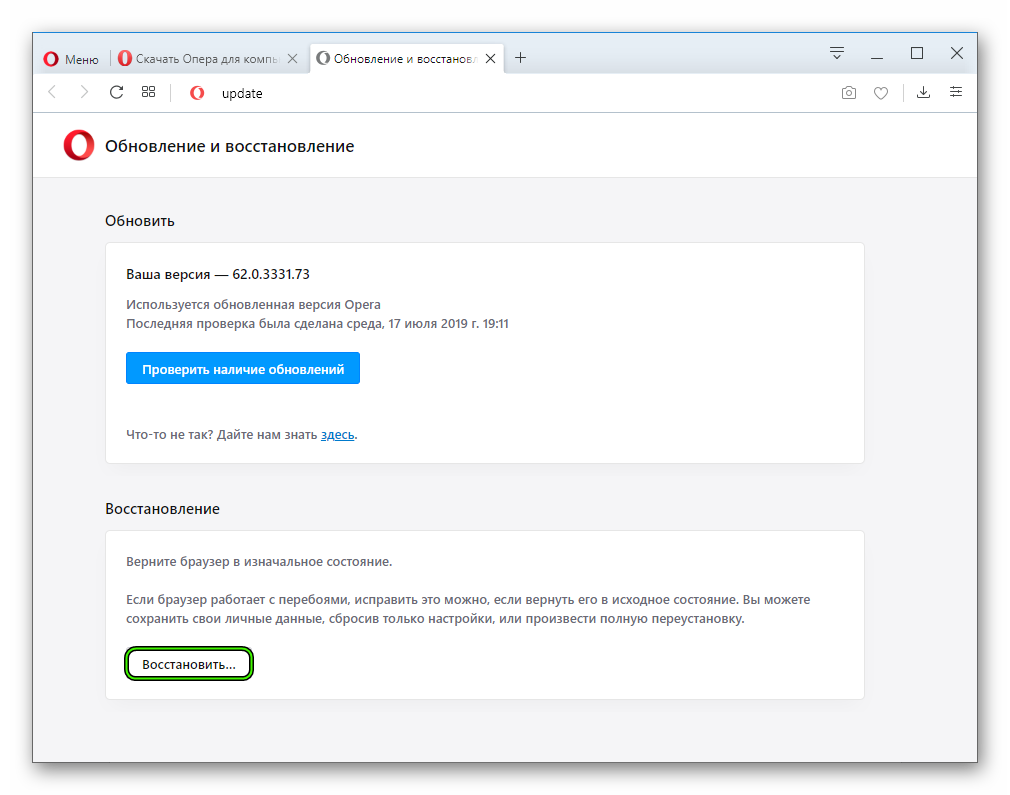 С ее помощью можно вернуть состояние браузера до «заводского», когда проблемы еще не было. При этом можно сбросить или только настройки, или настройки вместе с пользовательскими данными.
С ее помощью можно вернуть состояние браузера до «заводского», когда проблемы еще не было. При этом можно сбросить или только настройки, или настройки вместе с пользовательскими данными.
Отключение лишних плагинов
Опера дает пользователям возможность устанавливать многочисленное количество плагинов. Все они созданы для удобства пользования, но нередко конфликтуют между собой и с ОС. Потому стоит их хотя бы на время отключить:
- Воспользуйтесь комбинацией клавиш Ctrl + Shift + E, чтобы попасть на нужную страницу.
- Далее, кликните ЛКМ по кнопке «Отключить» напротив сомнительных дополнений.
- Повторите это действие со всеми элементами, которые вам не нужны или же вызывает сомнения.
При добавлении нового расширения стоит обращать внимание на его рейтинг. При необходимости следует просмотреть отзывы других пользователей.
Перечень причин, по которым не работает браузер, и их устранение
Если из всех браузеров не запускается только один, то очевидно, что проблема появилась в файлах конкретной программы. Вариантов может быть несколько:
- ошибка в файлах самого браузера — возможно некоторые библиотеки или скрипты были повреждены (для решения потребуется переустановить браузер, лучше полностью);
- неполадка при выгрузке ядра браузера из оперативной памяти (если процессы программы не были завершены, заново открыть обозреватель не получится);
- конфликт с антивирусом или его файерволом (случается, что веб-навигатор блокируется защитником системы, в таком случае необходимо дать разрешение или отключить файервол).
Все эти проблемы можно решить довольно просто, даже самое сложное — полная переустановка программы, и та не займёт больше пары минут.
Завершение запущенного процесса через «Диспетчер задач»
Самое простое, что может стать причиной незапуска браузера — это оставшиеся процессы в оперативной памяти. Windows устроена таким образом, что большинство процессов невозможно запустить повторно. Потому, если ОС считает, что браузер уже запущен, открыть новое окно не удастся. Существует два основных приёма выгрузки из оперативной памяти задач:
- радикальный — перезагрузка компьютера;
- правильный — закрытие процессов через встроенную утилиту «Диспетчер задач».
С первым всё просто: перезагружаем компьютер, при этом из оперативной памяти выгружаются все данные, так как эти чипы не хранят информацию. Но слишком частая перезагрузка ПК плохо сказывается на состоянии жёсткого диска, потому этот процесс лучше избегать.
Со вторым вариантом также нет ничего сложного.
-
Заходим в меню «Пуск», открываем папку «Служебные» и выбираем элемент «Диспетчер задач».
-
В приложении открываем вкладку «Подробности». Находим все процессы, которые связаны по названию или значку с искомым браузером, поочерёдно выделяем их и нажимаем кнопку «Снять задачу». Когда все процессы будут завершены, пробуем вновь запустить обозреватель.
Однако, если в «Диспетчере задач» не обнаружилось незакрытых процессов, необходимо двигаться дальше.
Устранение конфликта с другими приложениями
Нередкими бывают случаи, когда браузер, как сетевую программу, блокирует файервол. Стандартной блокирующей службой для Windows является «Брандмауэр Защитника». Для проверки конфликтности браузера и файервола необходимо отключить фильтр сети и попробовать снова запустить браузер.
-
В описке системы прописываем «Брандмауэр» и открываем лучшее соответствие.
-
Переходим в среду «Включение и отключение».
-
Отключаем оба типа сетей и нажимаем кнопку OK для сохранения внесённых изменений.
- Пробуем запустить браузер.
Видео: как отключить брандмауэр
Переустановка браузера с удалением всех данных
В случае когда ни завершение процессов, ни отключение блокировки не помогло, необходимо переустановить браузер, так как ошибка может быть только в его файлах. Процесс этот проходит в два этапа: сначала необходимо удалить программу и все оставшиеся временные файлы, затем инсталлировать обозреватель заново.
-
На клавиатуре нажимаем комбинацию клавиш Win+X, а в выпавшем списке меню выбираем «Приложения и возможности».
-
Находим и выделяем в списке программ беспокоящий браузер, затем кликаем удалить и подтверждаем намерение деинсталляции.
-
Дальше просто: пользуясь подсказками мастера по удалению программы (нажимаем «Далее», соглашаемся с условиями), завершаем очистку системы от файлов браузера.
После удаления обозревателя необходимо зачистить все следы его пребывания на компьютере и удалить скопившиеся данные.
-
Открываем «Проводник» — любую папку на компьютере. В адресную строку вставляем значение C:\Users\%username%\AppData и нажимаем клавишу Enter.
-
В открывшейся директории открываем папку Local.
-
Выделяем папку с названием браузера и удаляем её комбинацией клавиш Shift+Del.
- Повторяем процедуру для директорий LocalLow и Roaming.
Файл Hosts
В операционной системе Windows есть небольшой файл hosts — это текстовый файл, содержащий базу данных доменных имен и используемых при их трансляции в сетевые адреса узлов. При вирусном заражении вредоносный код может вносить изменения в этот файл, что выражается в блокировке каких-то отдельно взятых сайтов или наоборот перенаправление на совершенно другие ресурсы, содержащие сомнительный или вредоносный контент.
Чтобы проверить не внесли ли вирусы изменения в этот файл и исправить ситуацию, нужно открыть его через стандартный Блокнот. Делать это нужно с правами администратора:
Откройте меню «Пуск» и далее активируйте инструмент «Поиск» (для Windows 7 и 8). Или кликните по иконке лупы возле кнопки «Пуск» на панели задач.
В поле поиска пишем запрос «Блокнот».
Открываем программу с правами администратора (в противном случае вы не сможете сохранить изменения в файле).
В окне программы нажимаем «Файл»/ «Открыть».
Перемещаемся по пути в открывшемся окне проводника: .
Переключаем режим просмотра «Все файлы».
Отмечаем кликом мыши файл hosts и нажимаем «Открыть».
В блокноте откроется текстовый файл
Нас интересует записи после строк — и .
Если здесь есть какие-то записи обратите внимание на доменные имена. Вполне возможно тут прописаны те сайты, на которые вы не можете попасть
Удалите эти строки и сохраните изменения нажав «Файл» / «Сохранить».
Почему не запускается и не отвечает браузер Опера?
Стабильная работа браузера на операционной системе может быть нарушена в результате возникновения сбоя в программном обеспечении или установленной системе на ПК. Кроме того, не следует забывать о том, что Opera является программным обеспечением, стабильная работа которого может быть нарушена из-за возникновения внутренних конфликтов либо ошибок непосредственно в самой программе. Возникают случаи, когда она начинает конфликтовать с операционной системой, которая установлена на ПК либо ноутбуке, в результате чего нарушается ее стабильная беспрерывная работа.
Кроме того, как отмечает большинство пользователей, на Windows 7 Opera может перестать стабильно функционировать и начать часто зависать из-за стороннего воздействия вредоносного ПО. Главным критерием ее нестабильной работы на ОС Windows 7 являются частые сбои в функционировании, постоянные зависания. В некоторых случаях, из-за появления в операционной системе вредоносного ПО (вируса), Opera и вовсе может перестать нормально запускаться.
Очистка истории браузера
При активном использовании интернета кеш браузера переполняется и это может провоцировать сбои и ошибки доступа к отдельным сайтам. Все дело в том, что когда вы посещаете какой-то сайт, его данные сохраняются в папках пользователя на ПК. В частности, это история браузера, небольшие файлы cookie, копии картинок и медиафайлов.
Не исключено что вирусы могут повредить их и при следующей попытке перейти на этот сайт браузер не сможет корректно считать файлы из кеша и выдаст ошибку.
Рекомендуется периодически очищать кеш. Делать это можно средствами обозревателя или и с помощью сторонних программ.
Чистка кеша стандартным способом:
- Нажмите в левом верхнем углу кнопку «О» (Меню).
- В открывшемся окне выберите «История» / «Очистить историю посещений».
- Выберите временной диапазон (рекомендуется выбирать «За все время»).
- Во вкладках «Основные» и «Дополнительно» отметьте галочками пункты очистки кеша, файлов cookie, истории посещений. Нажмите «Удалить данные».
Не рекомендуется отмечать пункты очистки паролей и автозаполнения
Сильно загружается процессор
Каждая работающая программа в той или иной степени загружает центральный процессор и занимает определенное пространство оперативной памяти. В случае с браузерами все еще сложнее: любая вкладки или работающий плагин – это отдельный процесс, работа которого потребляет системные ресурсы и вычислительную мощность персонального компьютера.
Если вы одновременно запустили множество разнообразных приложений, новые программы могут загружаться очень долго. Часто компьютер пытается некоторое время запустить Internet Browser Opera, а затем сообщает, что работы программы была прекращена.
Чтобы продиагностировать эту проблему, вызовите диспетчер задач Виндовс. Для этого воспользуйтесь комбинацией клавиш «Control» + «Shift» + «Escape». В открывшемся окошке посмотрите на значение параметров «Загрузка ЦП» и «Физическая память». Если они загружены более, чем на 90% — работа лишних программ должна быть прекращена. В противном случае, компьютер не сможет функционировать в нормальном режиме.
Блокировка доступа
Сторонние программы, установленные для защиты компьютера от угроз могут заблокировать вам доступ в интернет. Возможно, они усмотрели в браузере или сайте подозрительную активность. Это могут быть Антивирусы, блокировщики рекламы и другое программное обеспечение.
Инструкция:
- Отключите антивирус на пару минут.
- Откройте браузер Опера и откройте несколько сайтов.
- Если проблема была в антивирусе и порталы без проблем открываются, то заходим в антивирус. И снимаем блокировку Оперы, добавляем в белый список.
- Если антивирус ни при чём, то проверьте AdBlock или другой блокиратор. Выключите его и проверьте открываются ли страницы.
- Добавьте сайты в исключения, чтобы программа их не блокировала.
Как быть, если не открывается опера?
Мы можем целыми днями проводить за монитором своего компьютера. Кто-то играет в компьютерные игры, некоторые ведут обучение через компьютер и Интернет, иногда мы слушаем музыку и смотрим фильмы, но зачастую прибегаем к помощи сети Интернет. Для этого нам служат разные программы, называемые «Браузер» и один из самых распространенных браузеров — это «Opera» или просто «Опера». О том, какой браузер самый быстрый для Windows 7, Вы можете узнать в одной из наших статей. А сегодня мы поговорим только про браузер Опера и рассмотрим причины, по которым он может не открываться.
Так как в сети очень много сайтов и некоторые из них, являются весьма не дружелюбными, а порой и наша система «Windows» выкидывает свои капризы, то мы можем столкнуться с проблемой, когда не открывается опера. Вот просто не хочет она открываться и все, чтобы мы не делали. Кликаешь по ярлыку, кликаешь, а результата — 0… Что же можно сделать в таком случае? Решений несколько и о некоторых из них я вам расскажу.
Первым делом, проверьте диспетчер задач! С оперой случается порой, что в трее и визуально не видно, что браузер находится в работе, а диспетчер выдаст в своих процессах строку «Opera.exe».
Для этого нажмите на клавиатуре три клавиши «Ctrl + Alt + Delete» и откройте «Диспетчер задач». В появившемся окне нажмите вкладку «Процессы» и проверьте список — возможно, что опера ждет вас там. Если это так, то завершите процесс, нажав на строке правой клавишей мыши и выберите нужную команду. В итоге, кликайте по ярлыку «Opera.exe» и браузер запустится.
Когда вы работаете в Интернет и пользуетесь браузером, даже не оперой, а например мозилой или Гугл хромом, то вся история ваших действий и посещений, прямиком идет во временные файлы. Для оперы они носят название — «Temp, Prefetch, Aplication Data и просто Aplication». Вот эти папочки и надо почистить, и после этого удаляем программу и устанавливаем ее вновь. В операционной системе «Windows 7», очистка папок отличается от очистки ОС «Windows XP», так что начинаем действовать по моим подсказкам.






