Как удалить браузер опера с компьютера полностью
Содержание:
- Сброс синхронизации
- Как удалить Оперу с компьютера полностью
- Почему браузер Opera обновляется автоматически?
- Инструкция: удаление Оперы с компьютера
- How to remove VKontakte.DJ from your computer
- Как удалить Оперу если она не удаляется
- Закрытие активных окон и завершение процессов браузера
- Как убрать вкладки при загрузке Оперы
- Удаление браузера Opera стандартными средствами операционной системы Windows
- С чем ещё возникают сложности
- Удаление папок Оперы
- Как удалить Оперу если она не удаляется
- Безопасность Opera
- Когда эта программа появилась на компьютере
- Как удалить браузер Opera
- Как удалить браузер Opera с компьютера
- Сброс синхронизации
- Зачем нужно удалять браузер?
- Обновление браузера
- Удаление в Windows 7 или 10
- Подведем итоги
- Как удалить Opera с компьютера?
- Как удалить Opera
Сброс синхронизации
Пользователи, которые используют синхронизацию в браузерах наверняка знают, что некоторые личные данные (история посещений, закладки, пароли, открытые вкладки) хранятся не только на компьютере, но и в специальном аккаунте, откуда и происходит автоматическая синхронизация.
Если вы использовали синхронизацию и есть необходимость удалить также и эти данные из Оперы, то нужно сбросить синхронизацию профиля:
- Нужно в адресную строку вбить: opera://settings/syncSetup
- Внизу окна нажать «Сброс синхронизации».
Сброс синхронизации
Кстати, синхронизация – отличный инструмент, который может помочь восстановить историю и вернуть закладки, в случае удаления Оперы.
Как удалить Оперу с компьютера полностью
Несмотря на все заслуги и привлекательность поисковой системы Опера, от передовых норвежских разработчиков компании OperaSoftware, иногда бывают ситуации, когда перед пользователем сети интернет стоит задача удалить программу со своего персонального компьютера. Причины могут быть разные. Это и субъективные разочарования в прогрессивном поисковике, удаление с целью корректной переустановки, снос временно использовавшегося программного обеспечения на сторонних компьютерных машинах и так далее и тому подобное. Мотивы разные, способ верный.
Как удалить браузер опера с компьютера на примере операционной системы Windows7
Нажать на кнопку «Пуск» и в открывшемся меню доступа выбрать вкладку «Панель управления».

В настройке параметров компьютера выбрать объект «Программы».

Нажать на «Программы и компоненты».

Выбрать программу Opera Stable. Двойным кликом левой кнопкой мыши выбрать удаление программы.

Установщик Опера даст шанс одуматься и поменять решение. Если оно непоколебимо, надо поставить “галочку” и нажать кнопку «Удалить».

После удаления в пользовательском браузере по умолчанию откроется сайт Opera.com, с возможностью заново установить лучший в мире интернет-обозреватель.

Браузер Опера удалён, но информация о программе фигурирует на пользовательском компьютере.
Как полностью удалить Оперу с компьютера?
Для окончательного удаления всей информации о браузере Опера необходимо почистить две папки.
1. В директории C:Program Files найти папку Opera и удалить её.


Примечание: Не все люди владеют расширенными знаниями в тонкостях и особенностях операционных систем. Большинство являются пользователями, и выполнить удаление второй папки, вероятнее всего, самостоятельно не смогут
Так папка AppData скрыта по соображениям компьютерной безопасности (чтобы пользователь случайно не удалил что-нибудь важное, что может привести к неисправности всей системы)
Чтобы сделать видимыми скрытые файлы надо выполнить следующее:
Мой компьютер. В левом верхнем углу нажать на вкладку «Упорядочить». В окне «Параметры папок» выбрать вкладку «Вид». В самом низу выбрать пункт «Показывать скрытые файлы, папки и диски». Нажать кнопку «Применить».

Окно слева до изменения параметров папок, справа – после.
Удалив лишнюю информацию, рекомендуется вернуть настройки в прежний вид. Можно сделать это нажав на кнопку «Восстановить умолчания».
После выполнения данных манипуляций, вся информация о браузере Опера, будет удалена с пользовательского ЭВМ.
Почему браузер Opera обновляется автоматически?
Начнем с того, что если вы захотите узнать версию своего браузера Opera, то вам необходимо зайти на соответствующую страницу через «Меню» -> «Справка» -> «О программе».
Как только вы зайдете в данный раздел опера автоматически начнет скачивать обновления.
Вот наглядный пример: Я зашел в раздел «О программе», и опера автоматически скачала свежие обновления и просит перезапуска, чтобы их установить.
После того, как я нажал «Перезапустить сейчас» у меня открылась новая версия браузера Opera но уже без значка VPN и без возможности его включить.
Если у вас опера обновилась автоматически, то теперь остается вариант с переустановкой ее на более раннюю версию.
Инструкция: удаление Оперы с компьютера
Удаление Оперы с компьютера производится тем же способом, что и удаление любых других программ. А именно – с помощью стандартной функции Windows «Установка и удаление программ». Это правильный способ удаление программ. Именно им и следует пользоваться.
Инструкция для Windows 10:
- В Windows 10 все просто. Следует открыть поиск и вбить туда поисковый запрос: «Установка и удаление программ»;
- Затем – открыть найденный результат (см. скриншот ниже);
Установка и удаление программ Windows 10
- На открывшейся странице будет список всех установленных на компьютере программ. Если программ слишком много, то можно воспользоваться формой поиска, вбив туда: «Opera».
- Затем следует нажать на найденный результат — Opera Stable.
- Появится заветная кнопка, при нажатии на которую браузер Опера будет удален с компьютера.
Удалить Оперу с компьютера
Инструкция для Windows 7:
В Windows 7 удалить Opera с компьютера можно следующим способом (для Windows 10 тоже актуально):
-
- Открыть меню «Пуск»;
- Перейти в «Панель управления» (в Win 10 нужно предварительно перейти в «Служебные»);
- В настройках просмотра (в верхнем правом углу) необходимо выбрать «Категория»;
- После чего следует нажать «Удаление программы»;
Удаление программы Windows
- Откроется страница со всеми установленными на компе программами. Среди этих программ нужно найти Opera Stable;
- Вызвать контекстное меню правой кнопкой мыши и нажать «удалить».
Удаление Opera с ПК
How to remove VKontakte.DJ from your computer
Как удалить страницу в одноклассниках полностью. Как удалить страницу в одноклассниках навсегда
To uninstall VKontakte.DJ remove it from Control Panel, then delete all files and regkeys.
In our view, there are 3 products that potentially have VKontakte.DJ in their database. You can try to use them for removing VKontakte.DJ.
Or uninstall VKontakte.DJ manually.
Step 1: Remove VKontakte.DJ from Control Panel
Windows 8/Windows 8.1:
- Open the Menu .
- Click Search .
- After that click Apps .
- Then Control Panel .
- Then as in Windows 7, click Uninstall a Program underPrograms .
- Find VKontakte.DJ , select it and clickUninstall .
Windows 10:
- Click on the Start button (or press the Windows key) to open the Start menu, click on theSettings at the top.
- Click on App & features on the left menu.
- On the right side, locate VKontakte.DJ and click it, then click on theUninstall button.
- Click on Uninstall to confirm.
After that remove VKontakte.DJ from your browser.
Step 2: Remove VKontakte.DJ from browsers
Google Chrome:
- Open Google Chrome
- Push Alt + F .
- Click Tools .
- Choose Extensions .
- Find VKontakte.DJ .
- Click the trash can icon to remove it.
Internet Explorer:
- Open IE.
- Push Alt + T .
- Click Manage Add-ons .
- Select Toolbars and Extensions .
- Click Disable VKontakte.DJ.
- Click More information link in the left-bottom corner.
- Click Remove button.
- If this button is grayed out – perform alternative steps.
- Click the Chrome menu (3 bar button) in the top right corner.
- Choose Settings .
- Click Show advanced settings .
- Go to Reset browser settings section.
- Click Reset browser settings .
- In the dialog that appears, click Reset .
Как удалить Оперу если она не удаляется
Как удалить Оперу если она не удаляется через программы и компоненты?
Подобная проблема может произойти, если операционной система использует в данный момент какие-либо файлы или ресурсы браузера.
В таком случае следует просто перезагрузить компьютер.
Если проблема серьезнее и не удается удалить Оперу, воспользовавшись предложенным вариантом выше, то нужно запустить компьютер в безопасном режиме. Для этого при запуске компьютера или ноутбука следует нажать клавишу F8. А затем уже повторить все действия, описанные в статье.
Не нашли ответ? Тогда воспользуйтесь формой поиска:
- https://xn——6kcbabg0ag9bqzbmcjiugqh4hrf.xn--p1ai/kak-udalit-opera.html
- https://brauzergid.ru/opera/mob/ochishheniye-istorii.html
- https://urfix.ru/udalit-brauzer-opera/
Закрытие активных окон и завершение процессов браузера
Операционная система Windows не позволяет запускать деинсталляцию запущенных программ. Это первая причина сложностей при удалении браузера от Яндекс. Чтобы полностью отключить программу, необходимо придерживаться алгоритма:
- Закрыть все активные окна (вкладки) браузера;
- Запустить диспетчер задач (правой кнопкой мыши кликнуть по панели задач внизу экрана, выбрать диспетчер в контекстном меню);
- Найти все процессы, именованные Yandex и завершить их (правой кнопкой мыши по нужному пункту в меню, выбрать действие «Завершить»).

После завершения работы программы можно приступать к удалению. Существует несколько удобных способов полной деинсталляции без вреда для компьютера.
Как убрать вкладки при загрузке Оперы
С основными моментами работы со вкладками разобрались. Однако, если они запускаются пачками каждый раз при открытии браузера и вам приходится их закрывать перед началом работы, это может слегка раздражать. В этом случае стоит настроить браузер.
Стартовая страница браузера
Для установки других параметров при старте обозревателя, чтобы открывались не ранее запущенные вкладки, а стартовая страница — следуем дальнейшей инструкции:
- Кликаем по кнопке «O» в верхнем левом углу.
- В контекстном меню выбираем «Настройки».
- Скролим список опций до пункта «При запуске».
- Переключаем радиокнопку на предпочтительный вариант. Например, «Запускать с начальной страницы» или выберите, какой сайт будет запускаться вместе с обогревателем. Или даже несколько, на ваш выбор.
Автозагрузка
Если в обозревателе открываются автоматически сайты с вредоносным содержимым при старте или самопроизвольно при работе пользователя, это может быть свидетельством заражения компьютера вирусами. В этом случае первым делом нужно провести сканирование ПК и чистку от вирусов. А после удалить запланированные задачи, которые создали вирусы в браузере из автозагрузки.
Для этой задачи отлично подойдет утилита CCleaner:
- Скачайте и установите утилиту CCleaner с официального сайта, если у вас её ещё нет.
- Запустите программу и переключитесь на вкладку «Инструменты»/«Запуск»/«Запланированные задачи».
- Проверьте список задач, возможно тут обнаружите вредоносные или подозрительные. Удалите их, выделив строку с задачей кликом мыши и нажмите кнопку «Выключить»/«Удалить».
Если сомневаетесь поищите по данной задаче информацию в сети, чтобы не отключить обновление браузера или другую важную функцию.
Файл hosts
Вирусы часто прописывают с системный файл hosts правила открытия различных вредоносных и рекламных сайтов. В итоге, когда вы пытаетесь открыть какой-то сайт, вместо него может запускаться совсем иной вредоносный или с неприемлемым содержимым.
Так как это файл системы, то запускать его нужно с правами администратора, и также этот файл не имеет расширения и открыть его можно с помощью текстового редактора. Например через «Блокнот».
- Кликните на Панели задач по иконке лупы (поиск Windows) и введите запрос «блокнот».
- В результатах выдачи выберите «Запуск с правами администратора».
- В самом блокноте нажимаем «Файл»/«Открыть» и через Проводник проходим по пути — .
- Переключаем режим отображения на «Все файлы» выбираем файл hosts и нажимаем «Открыть».
- В текстовом файле который откроется в блокноте смотрим записи после строчек — и .
- Если в доменных именах этих записей значатся знакомые вам адреса, которые запускаются без вашего ведома в обозревателе удалите эти строки по сохраните результат с помощью сочетания клавиш Ctrl + S или из меню «Файл»/«Сохранить».
- Подтвердите, что вносите изменения в системный файл.
Рекомендуем перед тем, как вносить изменения в системные файлы, создать контрольную точку восстановления на компьютере, чтобы в случае, если что-то пойдет не так, можно было откатить эти изменения.
Изменение ярлыка браузера
В файле hosts может и не быть никаких подозрительных записей, но если браузер открывается с кучей незнакомых вкладок, а настройки вы уже изменили, стоит проверить не изменили ли вирусы сам ярлык браузера, через который вы входите в интернет. Здесь вполне может быть добавлен флаг какого-то вредоносного сайта или даже нескольких, а вы и знать не будете и чистка от вирусов не поможет.
- Закройте браузер Opera и выполните на ярлыке обозревателя правый клик мыши.
- В контекстном меню выберите пункт «Свойства».
- Поставьте курсор в поле «Объект» и переместитесь в конец строки. Здесь после записи не должно быть ничего лишнего.
- Если здесь указаны адреса сайтов, которые запускаются самопроизвольно. Удалите их.
- После нажмите «Применить» и «Ок».
Удаление браузера Opera стандартными средствами операционной системы Windows
Подготовка
Полностью удалить браузер Опера со своего компьютера достаточно просто. Рассмотрим данный процесс удаления программы от Opera Software пошагово. Для начала заходим в меню «Пуск», кликая по иконке левой кнопкой мыши или с помощью нажатия соответствующей клавиши. Далее нажимаем кнопку «Панель управления» в правой части меню.
Удаление основных компонентов
В появившемся окне будет выведен перечень элементов для персонализации операционной системы, вам необходимо найти «Программы и компоненты». Нашли? Тогда заходите в него. Перед вами откроется окно «Установка и удаление программ» Widows. Найдите и наведите на ярлык Opera, после чего табните «Удалить».
Стирание данных
Перед вами откроется деинсталлятор, с помощью которого нужно удалить браузер Opera. Перед тем, как нажать кнопку «Удалить» стоит поставить галочку напротив пункта «Удалить пользовательские данные».
По завершению процесса деинсталляции в течение нескольких секунд в другом браузере откроется вкладка, где будет загрежено сообщение, о том, что браузер Опера удален с вашего компьютера, ноутбука.
Удаление хвостов
Чтобы окончательно удалить браузер Opera с вашего ноутбука или компьютера, а точнее его остаточные файлы и папки, содержащие пользовательские данные, отвечающие за работу программы и ее внешний вид необходимо вручную совершить несколько манипуляций. Таким образом, в ручном режиме вам необходимо удалить три папки. Для этого заходим в «Мой компьютер», через ярлык на рабочем столе и кликаем на жесткий диск С. Находим папку «Program Files», в ней удаляем папку Opera, кликнув правой кнопкой мыши и в контекстном меню нажимая «Удалить».
Так как вторая и третья папки скрыты, то нужно сначала их сделать видимыми. Для этого необходимо открыть меню «Пуск» и зайти в «Панель управления». Выбираем «Параметры папок» и во вкладке «Вид» спускаемся в самый низ перечня. Кликаем на пункт «Показывать скрытые файлы, диски и папки». Далее нажимаем «Применить» и «Ок».
Завершение
Теперь возвращаемся в структуру системного диска, находим папку AppData и удаляем вручную из нее две папки Оперы, расположенных по таким путям: C:ПользователиИмя_пользователяAppDataRoamingOpera , C:ПользователиИмя_пользователяAppDataLocalOpera . По первому направлению хранятся индивидуальные настройки пользователя, а по второму – кэш данные. Если вы сделали все, как было показано выше, значит теперь вы точно знаете: как удалить Оперу с ноутбука, компьютера.
С чем ещё возникают сложности
Хочу рассказать вам о моём «любимчике». Это своего рода вирус, одни могут быть очень активными, другие долгое время не дают о себе знать. При этом, они потихоньку вносят в ПК такое количество изменений, что диву даёшься! Казино Вулкан – это известный сервис для игр, он просто обожает «кушать» трафик. Вулкан снабдит ваши браузеры столькими вредоносными расширениями, что спокойно посидеть в интернете будет просто нереально.
Поэтому, как только у вас появились подозрения на наличие этого «гада», нужно принимать меры. Прежде всего, сносим программу с компьютера при помощи утилиты Uninstall Tool. Алгоритм работы описан выше на примере браузера. Пока программа будет удаляться, вы заходите в «мой компьютер», в поиске по системе ищем всё, что связано с Вулканом. Всё это удаляем, и пусть вас не мучает совесть.
Вернитесь в деинсталлятор, он найдёт еще много упоминаний о «казино Вулкан», снова удаляем
Теперь перезагружаем компьютер! Это очень важно, пожалуйста не пренебрегайте этим пунктом
Чтобы удалить Вулкан из браузера Google Chrome, нужно удалить сам ярлык с рабочего стола. Потом создать новый и открыть браузер. Заходим в настройки, выбираем «расширения».
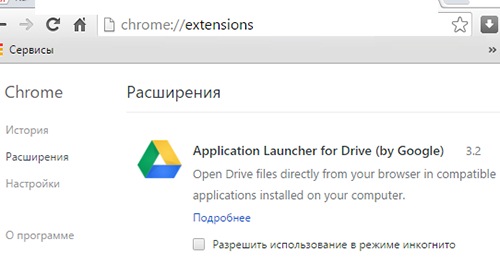
Ищем в списке «Вулкан», удаляем. Браузер перезагружаем. Всё готово, Google Chrome чист.
Хочу добавить, что при установке программ или игр, нужно быть очень внимательным. Старайтесь не пользоваться подозрительными утилитами, не посещайте ненадёжные источники, ах да, избегайте всплывающих окон.
Но даже если, вы что-то упустили, при должном подходе, весь «мусор» удаляется с вашего компьютера. Заразить компьютер вирусом легко, а вот избавиться от него не совсем. Я надеюсь, что мои рекомендации помогут всем, кто столкнулся с подобной проблемой.

Подписывайтесь на мой блог, рассказывайте о нём друзьям, вдруг у них есть вопросы, на которые у меня есть ответы.
До скорой встречи! Развивайтесь и верьте в свои силы.
Удаление папок Оперы
После удаления через «Установка и удаление программ» Опера не удаляется полностью, остаются папки на компьютере, содержащие некоторые остаточные файлы. Они никак не мешают и не вредят. Их удалять необязательно. Но если есть необходимость, то нужно выполнить следующее:
- Перейти в «Мой компьютер»;
- Зайти на диск C;
- Перейти в папку Program Files;
- Найти папку Opera и удалить.
Папка Opera
А также:
- Перейти в C:UsersИмя пользователяAppDataRoaming (папка AppData – скрытая. Чтобы ее увидеть необходимо включить отображение скрытых папок и файлов);
- Найти папку Opera Software и удалить.
Удалить папку Opera Software
Скриншот ниже расскажет, как включить отображение скрытых папок и файлов на Windows 10:
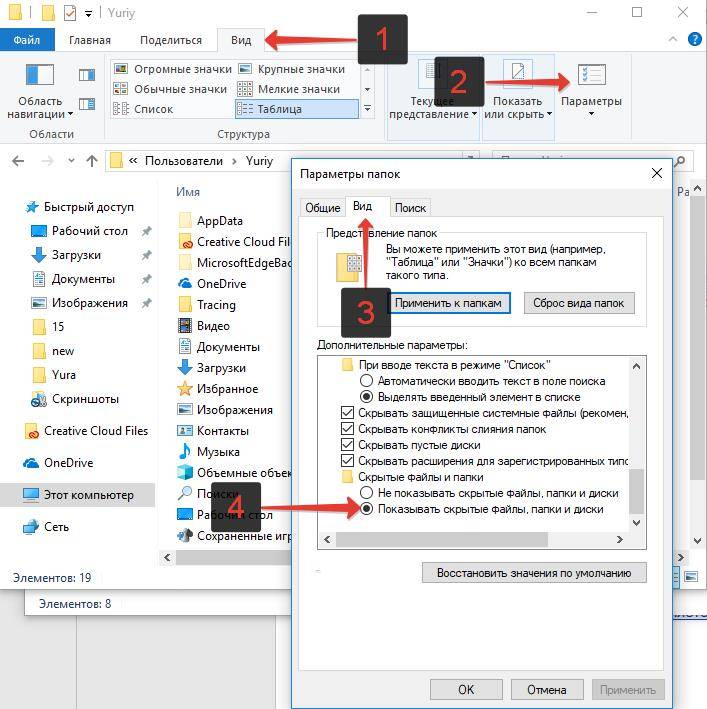
Показать скрытые файлы и папки Windows 10
Как удалить Оперу если она не удаляется
Как удалить Оперу если она не удаляется через программы и компоненты?
Подобная проблема может произойти, если операционной система использует в данный момент какие-либо файлы или ресурсы браузера.
В таком случае следует просто перезагрузить компьютер.
Если проблема серьезнее и не удается удалить Оперу, воспользовавшись предложенным вариантом выше, то нужно запустить компьютер в безопасном режиме. Для этого при запуске компьютера или ноутбука следует нажать клавишу F8. А затем уже повторить все действия, описанные в статье.
Не нашли ответ? Тогда воспользуйтесь формой поиска:
- https://operaru.ru/faq/how-to-completely-uninstall-opera
- https://xn—-7sbaby0a5aikco2d9c.xn--p1ai/kak-udalit-operu-s-kompyutera-polnostyu.html
- https://urfix.ru/udalit-brauzer-opera/
Безопасность Opera
Обозреватель Опера длительное время является популярным среди пользователей из-за большого количества преимуществ. Среди них не последнее место занимает безопасность в сети, которая обеспечивается регулярно.
Предусмотрена забота о конфиденциальности, также оберегается доступ к данным авторизации, которые сохраняются в браузере. Включено множество мер, направленных на защиту:
Чтобы получить максимальную защиту можно посещать сеть в режиме приватного просмотра. Анонимность позволяет не сохранять историю или файлы кэша. Кроме этого исключается возможность кражи данных в процессе посещения сайтов.
Когда эта программа появилась на компьютере
Если вы не устанавливали это приложение специально, оно могло бы проникнуть в устройство во время установки другой программы. Это распространенная ошибка, не внимательная установка нового приложения. Таким образом, этот общий порок прокладывает путь в компьютер для различных программ, как законных, так и потенциально опасных.
Перед нажатием на кнопку “Установить”, выберите “Дополнительную” установку. Это действие позволит вам обнаружить ненужные вложения. Позже, уберите все дополнительные и ненужные программы, и только затем устанавливайте программу
Осторожность и внимательность предотвратят вас от угона VKontakte.DJ и других инфекций
Как удалить браузер Opera
Если вы окончательно решились на деинсталляцию данного продукта, тогда мы постараемся помочь вам в этом непростом деле. И для начала нужно разобрать какие для этого есть способы. А их существует несколько, но, мы в данной статье рассмотрим только они. Почему, спросите вы? Все просто, потому что он является наиболее простым и безопасным, это удаление через специальные компоненты операционной системы Windows.
Также вы можете “снести” браузер Opera с компьютера, используя специальные внешние программы. Но данный способ мы рассматривать не будем по одной простой причине – в данном варианте остается большое количество ненужных файлов. Так что, если не знаете, как удалить браузер опера, то читайте ниже и используйте описанный здесь метод. В таком случае, можно быть уверенным, что браузер удалится полностью и не доставит неприятностей.
Давайте начнем:
Шаг 1. Прежде всего, нажмите на значок меню “Пуск”, чтобы развернуть список, где дальше надо выбрать пункт “Панель управления”. Таким образом нужно попасть в панель, где находится необходимый нам компонент для деинсталляции приложений на компьютере. Есть другой способ попасть туда – нажмите правой кнопкой мыши по значку “Мой компьютер” и в выпавшем меню откройте соответствующий пункт.

Шаг 2. Отлично, вы перешли в ПУ. В самом верху справа есть такая надпись “Просмотр:”. Возле нее откройте выпадающее меню и выберите там “Крупные значки”. Это наиболее удобный вариант просмотра. Затем клацните по заголовку “Программы и компоненты”.

Шаг 3. В открывшемся окошке наведите на нажмите на пункте “Opera” правой клавишей мышки и выберите “Удалите”.

Шаг 4. На этом этапе обязательно поставьте галочку “Удалить пользовательские данные…”. И только тогда нажимайте на кнопку “Удалить”. Если не установить галочку возле этой надписи, то все данные просмотра сайтов, файлы кэша и куков сохраняться. А если цель стоит удалить браузер опера с компьютера, то нужно очищать все, что с ней связано и не оставлять ничего лишнего.

Шаг 5. Процесс удаления программы успешно запущен. Дождитесь его окончания. В некоторых случаях он будет продолжаться немного должно. Ни в коем случае не закрывайте окно, пусть полностью завершится удаление.

По окончанию вы будете оповещены открытой вкладок в другом браузере. Обычно окно открывается в Internet Explorer, но может и запустить в другом обозревателе. Выглядеть оно будет следующим образом:

Его можно смело закрывать и переходить к следующему этапу. Но перед этим обязательно перейдите по адресу: Диск C:\Пользователи\Имя_вашей учетной записи\AppData\Local\Opera. Последнюю папку удалите. В некоторых случаях эта папка может отсутствовать. Тогда ничего этого делать не нужно.
Как удалить браузер Opera с компьютера
Если возникает необходимость удалить браузер с компьютера (из-за ошибок в приложении, переустановки в связи с обнаружением вирусов, т. п.), то одного уничтожения файлов программы недостаточно. Нужно последовательно удалить само приложение, все его временные файлы, а также почистить реестр Windows. Это можно сделать вручную или при помощи специальных программ.
Через «Панель управления»
«Панель управления» — это универсальный инструмент для внесения изменений в работу операционной системы. К ним относится и функция удаления программ.
Чтобы удалить приложение, выполняем следующие действия:
-
Нажимаем комбинацию клавиш Win+R, в поле ввода прописываем control и нажимаем OK.
-
Далее в апплете «Программы» нажимаем ссылку «Удаление программы».
-
В открывшемся окне со списком программ выбираем браузер Opera, затем над перечнем приложений нажимаем кнопку «Удалить».
- Пользуемся подсказками утилиты деинсталляции и удаляем приложение из системы.
Ручное удаление следов браузера Opera
Однако просто деинсталлировать обозреватель мало. Opera, как и любой другой веб-навигатор, создаёт множество файлов на компьютере: это и хранилище временных данных (истории и кэша), и данные профиля пользователя, и многое другое. Их тоже необходимо удалить.
Чтобы сделать это, выполняем следующие действия:
-
Нажимаем комбинацию клавиш Win+R, вводим команду %AppData% и нажимаем OK.
-
В открывшейся папке находим внутренний каталог Opera Software, выделяем его и нажимаем комбинацию клавиш Shift+Delete. Далее соглашаемся с удалением и закрываем проводник.
Очистка реестра
Если обозреватель Opera работал на компьютере довольно долгое время и к тому же был назначен основным браузером, то в реестре Windows наверняка останутся записи, которые необходимо удалить. В противном случае они будут затруднять поиск по строкам реестра и могут даже конфликтовать с новыми записями, что приведёт к замедлению работы операционной системы. Реестр необходимо очищать.
Делаем следующее:
-
В окне «Выполнить» прописываем команду regedit и нажимаем OK.
-
В активном окне редактора реестра нажимаем комбинацию клавиш Win+F, в поле «Найти» записываем opera и щёлкаем по кнопке «Найти далее».
-
Выделяем параметры, которые выдаст поиск, щёлкаем по ним правой кнопкой мыши и выбираем вариант «Удалить», после чего соглашаемся с удалением.
- Повторяем процедуру до тех пор, пока следов браузера Opera не останется совсем, а затем перезагружаем компьютер.
Видео: как удалить браузер Opera
Удаление с помощью сторонних программ
Деинсталляцию можно выполнить в ручном режиме, как показано выше, а можно воспользоваться специальными программами, которые призваны облегчить жизнь при использовании операционной системы путём замены стандартных функций Windows аналогичными, но более удобными.
Одной из лучших программ для удаления приложений и очистки реестра является CCleaner.
Делаем следующее:
-
Запускаем приложение, открываем вкладку «Сервис», а в ней — «Удаление программ».
-
Выделяем строчку с Opera и нажимаем кнопку «Деинсталляция».
-
Пользуемся подсказками деинсталлятораа и удаляем обозреватель. Далее в CCleaner открываем вкладку «Реестр».
-
Нажимаем кнопку «Поиск проблем», затем, после окончания анализирующей процедуры, — «Исправить выбранное», и для подтверждения щёлкаем по строке «Исправить отмеченное».
Кроме CCleaner, можно использовать и другие аналогичные программы:
- AusLogics BoostSpeed;
- Glary Utilities;
- Reo Uninstaller и другие.
Браузер Opera является одним из самых популярных на данный момент интернет-обозревателей. Приложение работает на движке Chromium, а это означает надёжность и лёгкость в использовании. Браузером очень легко управлять, а также, при необходимости, его совсем несложно удалить.
Сброс синхронизации
Пользователи, которые используют синхронизацию в браузерах наверняка знают, что некоторые личные данные (история посещений, закладки, пароли, открытые вкладки) хранятся не только на компьютере, но и в специальном аккаунте, откуда и происходит автоматическая синхронизация.
Если вы использовали синхронизацию и есть необходимость удалить также и эти данные из Оперы, то нужно сбросить синхронизацию профиля:
- Нужно в адресную строку вбить: opera://settings/syncSetup
- Внизу окна нажать «Сброс синхронизации».
Сброс синхронизации
Кстати, синхронизация – отличный инструмент, который может помочь восстановить историю и вернуть закладки, в случае удаления Оперы.
Зачем нужно удалять браузер?
Удаление браузера — это довольно серьёзный шаг, так как с программой удалится вся история посещений, закладки и пароли. И если ваш обозреватель не синхронизирован с какой-либо базой, всё ваши данные просто исчезнут.
Всего есть три действительно весомых причины, чтобы удалять браузер:
- программа работает некорректно, вследствие действия вирусов или ошибок диска, и её нужно переустановить;
- программу нужно удалить, так как не устраивает её работа, есть аналог лучше или же она занимает много места;
- «Я так хочу».
В остальных случаях с удалением браузера лучше повременить, так как неработающее приложение не отнимает ресурсы компьютера и не нагромождает жёсткий диск.
Как и любое приложение, в активной работе браузер оставляет в системе очень много следов: кэш браузера и flash-плейера, журнал посещений сайтов, файлы cookie и так далее. При этом стандартное удаление программы (в большинстве случаев) стирает только файлы приложения, а всё «накопленное барахло» остаётся на жёстком диске. Таким же образом остаются пути в реестре, которые также желательно зачистить. Удалять браузер нужно последовательно.
- Первым делом деинсталлируется программа.
- Затем удаляются временные файлы.
- И напоследок остаётся чистка реестра.
Обновление браузера
Поддержка браузера в актуальном состоянии гарантирует полную работоспособность всех API-функций и корректное отображение всех данных с сайтов. Потому обновление обозревателя — это важная составляющая его работы. Часто веб-навигаторы в автоматическом режиме отправляют запросы на сервер в поисках новых версий, но эта функция не всегда работает надёжно. Кроме того, пользователь, копаясь в настройках, может случайно её отключить. Поэтому следует иногда выполнять ручной запрос обновлений.
В браузере Opera предусмотрены две основные возможности проверки и обновления обозревателя.
Первый совсем простой: в адресной строке вводим слово about и нажимаем Enter.

В адресной строке браузера вводим слово about и нажимаем Enter
Второй способ буквально на пару кликов сложнее.
- Нажимаем кнопку «Меню» в левом верхнем углу экрана и выбираем пункт «Обновление и восстановление».
- В открывшемся окне нажимаем кнопку «Проверить наличие обновлений». Если обновления есть, то браузер скачает и установит их без перезапуска программы.
Удаление в Windows 7 или 10
Чтобы осуществить задуманное, необходимо следовать данной схеме:
 В перечне установленных приложений найдите браузер, который нужно удалить, затем нажимаем на кнопку удалить.
В перечне установленных приложений найдите браузер, который нужно удалить, затем нажимаем на кнопку удалить.
Система предложит нужное действие – удаление Оперы. Подтвердите его. На этом манипуляции с браузером не заканчиваются. На экране появится стандартный установщик программы, который захочет уточнить взвешенность решения пользователя.
На этом этапе удаления браузера юзер еще имеет возможность передумать.
Если вы попали сюда не случайно, смело ставьте галочку-подтверждение в соответствующем окошке, и завершите удаление программы.
Чистим остатки opera руками
В большинстве случаев удаление веб-обозревателя с устройства происходит быстро и успешно, но система хранит о нем некоторую информацию, которая становится мусором. Чтобы почистить ПК от ненужных данных, необходимо избавиться от нескольких папок. Они не могут быть удалены через «Панель управления» вместе с программой, поэтому придется действовать вручную.
- Удалите папку Opera в директории C:\Program Files
- Удалите папку Opera Software в директории С:\Users\имя пользователя\AppData\Roaming
Важная информация: зачастую каталог AppData является скрытым для обычных пользователей ПК, не наделенных административными полномочиями. Многие файлы, хранящиеся в этой папке, оказывают весомое воздействие на нормальное функционирование системы компьютера, поэтому их не безопасно трогать. Но в данном случае идет речь об удалении ненужной папки из Roaming, поэтому нужно знать, как найти скрытые файлы для удаления мусора.
Следуйте данной схеме:
В нижней части окошка будет предложена опция, благодаря которой можно увидеть скрытые файлы и папки. Выберите данный вариант, подтвердите своё решение нажатием на кнопку «Применить».
Теперь в нужной директории появятся дополнительные каталоги, которых раньше не было видно обычному пользователю устройства. Для удобного выявления они станут полупрозрачными. Перейдите в папку AppDate и завершите начатое дело. После удаления каталога Opera Software еще раз проследуйте по схеме, указанной выше, чтобы вернуть прежние настройки. На этот раз вам нужно поступить противоположным образом – выбрать в окошке опцию «Не показывать скрытые файлы». Сохраните внесенные изменения.
Удалив обе папки, можно быть уверенным в том, что браузер Opera не оставил после себя ни малейшего следа в системе.
Подведем итоги
От операционной системы зависит многое – начиная от организации работы файлового менеджера и заканчивая процедурой установки и деинсталляции приложений. Однако разработчики делают все возможное, дабы упростить процедуру и сделать ее наименее затратной по времени.
Как удалить Opera с компьютера?
На данный момент существует порядка 10 самых популярных мировых поисковых систем. Вполне заслуженно в этот список попадает и браузер Опера. Браузер имеет свою версию для телефонов под названием Opera Mini. Он довольно быстрый и безопасный, предоставляет регулярные обновления. Но как бы ни была практична и удобна эта система поиска, иногда встаёт задача полного удаления программы, как с ПК, так и со смартфона. Для того чтобы удалить Оперу с компьютера необходимо совершить ряд несложных операций, предложенных ниже. Удаление продемонстрировано на примере ОС windows 10.
Download-Opera.ru рекомендует InstallPack, с его помощью вы сможете быстро установить программы на компьютер, подробнее на сайте.
Удаление браузера Opera с Windows 10, инструкция:
Заходим в меню при помощи «Пуск», ищем «Параметры Windows».

В открывшемся окне находим «Приложения и возможности». Нажимаем.

Перед вами откроется список всех установленных приложений. Найдите Opera Stable (не обращайте внимания на цифры около названия браузера – это серийный номер).

Щёлкните дважды на выбранном объекте, после чего нажмите «Удалить».
Теперь значок браузера удалён с вашего компьютера, так же как весь кэш и данные браузера. В любом случае, если вы захотите снова загрузить браузер Opera на свой компьютер, вы сможете скачать его из интернета абсолютно бесплатно.
Полное удаление программы с ПК
Однако, стоит отметить, с помощью «Удаления программ» невозможно полностью избавиться от браузера. Небольшое количество информации о нём всё ещё хранится на вашем ПК. Для полного удаления нужно следовать следующим пунктам.
Зайдите на диск C («Пуск» — «Компьютер» — «C») и произведите удаление файлов:
- В папке Program Files – полностью удалите папку Opera.
- В папке по пути: Users\User\AppData\Roaming — устраните файл под названием Opera Software.

Находим спрятанную папку AppData:
- «Пуск», находим «Компьютер» — нажимаем.
- Ищем наверху «Упорядочить».
- Ищем «Параметры папок и поиска».
- Наверху находим закладку «Вид».
- Мотаем список вниз и выбираем «Показывать скрытые файлы, папки и диски».
- Действие «Применить».
После манипуляций снова зайдите в папку Users на диске С. Теперь программа AppData должна появиться. Удалите Opera Software. Теперь браузер Опера и вся информация о нём полностью стёрта с вашего ПК.
Скачать Opera для компьютера — это отличный зарекомендованный поисковик. И как мы смогли убедиться, справиться с её полным удалением совершенно не сложно. Достаточно лишь точно следовать инструкции и тогда устранение пройдёт полностью и успешно.
Как удалить Opera

В процессе очистки системы можно столкнуться с таким вопросом, как удалить Opera? На практике, в процессе деинсталляции данной утилиты нет ничего сложного, и справиться с этим сможет абсолютно каждый пользователь. Однако, несмотря на простоту процедуры, многие умудряются допустить ряд ошибок. Именно по этой причине, здесь, предстоит наглядно рассмотреть, как удалить браузер Опера с компьютера или ноутбука полностью, включая все системные папки.






