Как удалить directx на виндовс 10 с компьютера полностью
Содержание:
- Определяем версию DirectX
- Что это такое?
- Определяем версию мультимедийных библиотек
- DX Happy Uninstall
- Как удалить DirectX полностью
- Дополнительные уровни — feature levels
- Что такое DirectX
- Подготовка к удалению
- Способ 6. удалите directx через откат системы
- Как удалить DirectX
- Переустанавливаем компоненты DirectX в Windows 10
- Проблемы установки DirectX 12 и способы их решения
- Вопрос — ответ
Определяем версию DirectX
Определить установленную версию библиотеки можно, используя следующий порядок действий:
- используем сочетание Win+R;
- вводим команду: dxdiag ;
- нажимаем OK;
- кликаем «Нет», чтобы отказаться от проверки подписи драйверов.
Возникшее окно позволяет увидеть действующую версию DirectX и дополнительную информацию о библиотеке. В Windows 10 зачастую используется DirectX 12. Обновлять его не нужно. При наличии DirectX 10 или 11, библиотеку придется удалить и установить более новую. Прежде потребуется определить совместима ли видеокарта с последней версией DirectX.
Эту информацию можно найти в документах либо на упаковке от видеоадаптера. Также определить совместимость поможет программа GPU-Z, либо схожая с ней по функциональности. После установки этого инструмента, в главном его окне видна вся необходимая информация, в поле DirectX Support. Здесь указана последняя версия библиотеки, которую можно установить на действующую видеокарту.
Подготовительный этап перед удалением

Решение вопроса, как удалить D irectx на W indows 10 начинается с подготовки. В первую очередь создаем точку восстановления по следующему алгоритму:
- кликаем правой кнопкой мыши на «Компьютер»;
- выбираем пункт «Свойства»;
- используем функцию «Защита системы».
Когда описанные этапы выполнены, можно переходить к созданию точки восстановления. Когда данная возможность отключена, создать ее не получится. Придется открыть вкладку «Настроить» и на ней воспользоваться функцией «Включить защиту системы». В результате активируется кнопка, отвечающая за создание точки восстановления. Используем ее.
Перед тем как удалить установленный D irect X , необходимо загрузить версию библиотеки, которой предполагается заменить действующую. Получаем ее с официальной страницы Microsoft. Также нам предстоит отключить защиту системы и подключение к интернету.
DirectX Eradicator
Теперь пришло время рассказать, как удалить новый D irect X , используя инструмент DirectX Eradicator. Эта простая программа деинсталляции, занимает около 200 кб. Отметим, что указанный инструмент способен удалить DirectX только до версии 9.
Алгоритм:
- открываем скачанный файл;
- в возникшем окне подтверждаем удаление кнопкой «Да»;
- ожидаем сообщения об успешном завершении процесса удаления.
Если приложение не поддерживает установленную версию DirectX, на экране возникнет оповещение об ошибке. В этом случае, придется подобрать альтернативный инструмент для удаления.
DirectX Killer
Если вы задаетесь вопросом, как удалить D irect X 10, попробуйте воспользоваться инструментом DirectX Killer. С интерфейсом приложения проблем возникнуть не должно, поскольку он полностью русифицирован. Функция «Сканировать» позволит быстро отыскать файлы, которые необходимо удалить.
Как удалить DirectX на Windows 7
Отдельно следует рассмотреть, как удалить D irect X на Windows 7. Для этого подойдет приложение Happy Uninstall. Программа распространяется на платной основе, но для поставленной задачи хватит пробного периода.
Алгоритм:
- скачиваем Happy Uninstall и устанавливаем;
- создаем резервную копию ОС;
- открываем Happy Uninstall;
- переходим в Backup, используем «Старт».
- применяем функцию Uninstal.
Отметим, что данное приложение также отображает актуальную версию DirectX.
Что это такое?
Директ Икс представляет собой набор инструментов и технологий, разработанный компанией Microsoft. Используется для разработки компьютерных видеоигр, мультимедийных приложений, в которых присутствует компьютерная графика. При запуске утилит при поддержке DirectX последний должен быть установлен на ПК, при этом версия должна соответствовать требованиям ПО.

В ранних версиях Windows инструмент Директ Икс приходилось скачивать отдельно. В «десятке» посредник между видеокартой и ПО уже установлен в систему. Со временем выходят в свет обновленные наборы библиотек. Для того, чтобы проверить, какая версия установлена в компьютере, можно воспользоваться поисковой строкой. При наборе определенной комбинации клавиш пользователь попадет в «Средство диагностики DirectX», в котором можно увидеть информацию о системе и ПО.

Определяем версию мультимедийных библиотек
Прежде чем приступить к удалению, следует узнать номер выпуска. От этого будет зависеть выбор правильного инструмента для деинсталляции.
Самым простым методом является следующий:
Вызываем консоль «Выполнить» нажатием сочетания клавиш Win + R и вводим команду:

Спустя несколько секунд прогрузится окно с информацией и несколькими разделами. В самом низу системной вкладки указаны необходимые данные:

Если по каким-то причинам этот способ у Вас не сработал, то можете прибегнуть к стороннему программному обеспечению. Рекомендую скачать утилиту AIDA64 (ранее известную как Everest).
После запуска отыщите характерный значок «DirectX», затем выберите подкатегорию «Видео» и напротив строки «Аппаратная поддержка» увидите значение актуальной версии:

Теперь можем перейти непосредственно к деструктивным действиям.
DX Happy Uninstall
Надежная и проверенная утилита для удаления, ведь она регулярно обновляется и обладает отличным функционалом. Для Windows x32 бит и x64 бит инсталлируются различные версии. Та, что нужна, определяется в автоматическом режиме:
после запуска появятся вкладки с левой стороны проги. С помощью второй – «Backup», можно сделать бэкап ликвидируемых библиотек. Не стоит пропускать этот шаг;
- жмете «Start Backup». После завершения следует перейти в раздел «Uninstall»;
- этой функцией могут воспользоваться зарегистрированные пользователи. Можно воспользоваться неофициальной версией, но это лучше делать только в последнюю очередь.
Теперь вы знаете, как удалить DirectX на Windows 10 полностью. Сделать это довольно просто, необходимо лишь четко следовать инструкции. Пользуйтесь только проверенным ПО.
DirectX – это набор библиотек, которые обеспечивают нормальную работу игр и приложений, а точнее: графики, звучания, управления персонажами. То есть, всё, что создаёт визуальную картинку игрового мира, позволяет им управлять, построено на файлах библиотеки DirectX.
Библиотека DirectX 12 и более ранние версии являются частью операционной системы Windows и не имеют функции удаления. Официально Директ Икс можно только обновить. Убрать набор библиотек невозможно, так как перестанут работать все мультимедийные приложения. Однако, если вам нужно удалить DirectX 12 и установить более раннюю версию, чтобы запустить устаревшие программы или игры, данную операцию можно выполнить.
Перед тем, как удалить DirectX 12 или другую версию библиотек с Windows 10, стоит позаботиться о корректной работе ПК после. Для этого стоит выполнить несколько подготовительных действий:
- Создаём точку восстановления системы Windows 10;
- Скачиваем файл нужной версии DirectX;
- Отключаем сеть интернет, чтобы система после удаления библиотеки самостоятельно не загрузила и установила актуальный набор.
- Отключаем защиту Windows 10. Для этого переходим в Панель управления и выбираем раздел «Система» или нажимаем правой кнопкой мыши на ярлыке «Компьютер» и выбираем «Свойства».
Откроется окно. В левом меню нажимаем на ссылку «Защита системы».
Появится небольшое окно. Во вкладке «Защита системы» нажимаем на кнопку «Настроить».
Ставим отметку «Отключить защиту». Нажимаем «Ок».
Теперь устанавливаем специальную программу, чтобы удалить DirectX 12 в Windows 10.
ВАЖНО! Если вам необходимо установить DirectX версии 12 или ниже, нет необходимости удалять действующую версию. Библиотека DirectX устроена так, что при установке других версий компоненты не замещают друг друга, а добавляются. К примеру, у вас установлена DirectX 12, а игра World of Tanks требует позднее обновление DirectX 9
При установке DirectX 9, недостающие dll-файлы просто добавляются в системную папку
К примеру, у вас установлена DirectX 12, а игра World of Tanks требует позднее обновление DirectX 9. При установке DirectX 9, недостающие dll-файлы просто добавляются в системную папку.
Чтобы корректно удалить DirectX 12 с ОС Windows 10, нужно скачать и установить одну из таких программ:
- DirectX Happy Uninstall – платная программа, однако самая надёжная.
- DX Killer – бесплатное приложение с русскоязычным интерфейсом.
- DX Eradicator – удаляет только DirectX до 9 версии.
Рассмотрим на примере DirectX Happy Uninstall. Скачиваем и загружаем программу и устанавливаем её на своём ПК. Запустится начальное окно. Выполняем следующие действия:
Нажимаем на вкладку «Backup». Откроется окно. Указываем, куда сохранить резервную копию библиотек. Жмём «Start Backup».
После того, как резервная копия создана, нажимаем «Uninstall».
После удаления и перезагрузки ПК, стоит установить новую версию DirectX.
- https://os-helper.ru/windows-10/kak-udalit-directx.html
- https://life-v.ru/how-to-remove-directx-on-windows-10-completely/
- https://softikbox.com/kak-udalit-directx-12-s-operatsionnoy-sistemyi-windows-10-16360.html
</ul></ul>
Как удалить DirectX полностью
Директ Икс, будь то 11 или любая другая версия – это непростая программа, поэтому удалить пакет через «Установленные программы», к сожалению, не получится. Но доступный способ всё равно не настолько сложный, чтобы отказываться от идеи, удалить DirectX с компьютера полностью.
Самый первый шаг, это создание точки восстановления. Примерно в 10% случаев процесс удаления пакета приводит к большим трудностям в работе системы, и кроме как переустановкой или восстановлением ОС, такие проблемы не решаются. Чтобы вам не пришлось переустанавливать систему с нуля, воспользуетесь возможностью создать точку до того момента, как у вас возникнут проблемы.

Далее вам нужно четко следовать нашей инструкции. Пропуск одного хода или изменение порядка действий может привести к критическим проблемам.


После перезагрузки на вашем ПК более не будет DirectX. Программа максимально проста в использовании, а после того, как вы деинсталлировали пакет, вы можете смело ее удалить – она не нужна.
Дополнительные уровни — feature levels
Мне, как владельцу AMD Radeon HD7950, хотелось бы радоваться, что у неё точно-точно есть поддержка DX12, но не получается. Дело в том, что Microsoft пошла дальше и ввела дополнительные уровни особенностей («Feature levels»). Если уровни Tier — индикатор для покупателей, то Feature levels предназначены для разработчиков и сообщают о том, какие же возможности новой версии API поддерживаются процессором видеокарты полноценно.
Feature level 11.0 — поддержка видеокартой DirectX11 и функции «Resource Binding» из Tier 1. Представители таких видеокарт: Nvidia GeForce GTX 400/500/600/700.
Feature level 11.1 — DirectX 11.1 и поддержка множества функций, которые я здесь приводить не буду (зачем?). Представители:
- Nvidia GeForce GTX 745/750;
- AMD Radeon HD серий 7700-7900/8500-8900, Rx 240-280;
- Intel HD Graphics 4200-5200, 5300-6300;
Feature level 12.0 — поддержка некоторых возможностей Tier 1 и Tier 2. Представители: AMD Radeon HD 7790/8770, Rx 260/285/290 и новее.
Feature level 12.1 — полная поддержка Tier 1, аппаратная поддержка всех возможностей DirectX 12.
Таким образом, ни одна из видеокарт, вышедших до 2021 года, не поддерживает DirectX 12 полностью. Часть возможностей реализована на программном уровне, поэтому одна и та же игра, использующая DX 11 и DX 12, не получит ощутимого прироста производительности при переходе на новую версию API.
Что такое DirectX
Впервые выпущенный в 1995 году компанией Microsoft, DirectX — это набор компонентов Windows, своеобразная «прослойка» между видеокартой и играми. Если говорить простыми словами, то с помощью DirectX компьютер может полностью использовать всю свою вычислительную мощь для отрисовки красивой графики.

DirectX представляет собой интерфейс, выступающий в качестве промежуточного элемента для обработки различных задач, связанных с мультимедиа и играми. Он нужен для плавного запуска приложений, содержащих мультимедийные элементы, такие как графика, видео, 3D-анимация и богатый звук.
DirectX состоит из пяти компонентов:
- DirectDraw, для обработки 2D-графики. Интерфейс, который позволяет вам определять двумерные изображения, текстуры и управлять двойными буферами (метод изменения изображений);
- Direct3D — для обработки 3D-графики. Интерфейс для создания трехмерных изображений;
- DirectSound — для обработки 2D-звука. Интерфейс для интеграции и координации звука с изображениями;
- DirectPlay — для многопользовательской или сетевой обработки. Плагин для конечных пользователей, также используется разработчиками для тестирования приложений;
- DirectInput — для обработки входных устройств.

Удаление DirectX может потребоваться по самым разным причинам. Например, если вы решили установить новую или старую версию DirectX, если вы хотите сделать чистую установку в случаи ошибки или повреждения файлов и т.д.
Возможные проблемы при удалении DirectX:
- DirectX не указан в программах и компонентах;
- у вас недостаточно доступа к удалению DirectX;
- файл, требуемый для завершения деинсталляции, не может быть запущен;
- неполное удаление в следствии ошибки;
- другой процесс, который использует файл, останавливает удаление DirectX;
- файлы и папки DirectX можно найти на жестком диске после удаления.
DirectX не может быть удален из-за многих других проблем
Его неполное удаление может стать причиной многих проблем, поэтому очень важно полностью удалить DirectX и все его компоненты. Для того чтобы сделать это, следуйте пошаговым инструкциям, приведенным в статье ниже
Подготовка к удалению
Любую версию Директа удалить через встроенный инструмент «Установленные программы» не удастся. Но отказываться от этого процесса полностью не стоит, особенно, если это необходимо для корректной работы устройства.
В первую очередь, требуется создание точки восстановления. Она понадобится, если во время деинсталляции библиотеки произойдет сбой, и система выдаст ошибку. Чтобы это не привело к переустановке всей системы, у пользователя будет возможность восстановления ее работы с момента удаления библиотеки.
Для выполнения операции нужно:
При отключенной опции пользователю нужно перейти во вкладку с настройками. В меню тапнуть по «Включить систему защиты». После активация станет доступной.
Способ 6. удалите directx через откат системы
Читайте подробную инструкцию в статье — «Как откатить винду/windows».
System Restore (восстановление системы) — это утилита, которая поставляется с операционной системой Windows. Она помогает пользователям компьютеров восстанавливать систему до предыдущего состояния и удалять программы, мешающие работе компьютера. Если вы создали точку восстановления системы до установки программы, вы можете использовать System Restore для восстановления вашей системы и полного уничтожения нежелательных программ, таких как DirectX. Перед выполнением восстановления системы вы должны сделать резервные копии своих личных файлов и данных.
Как удалить DirectX
Чтобы удалить DirectX строенным средствами:

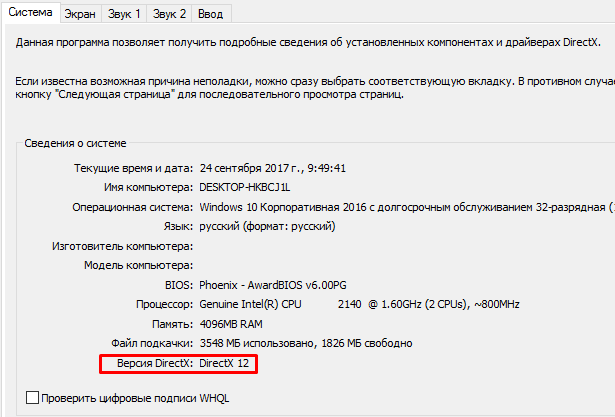
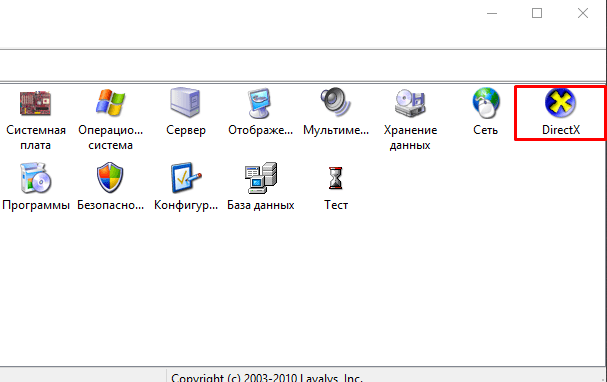
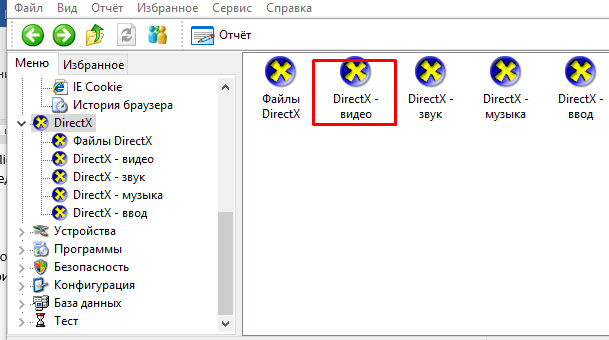
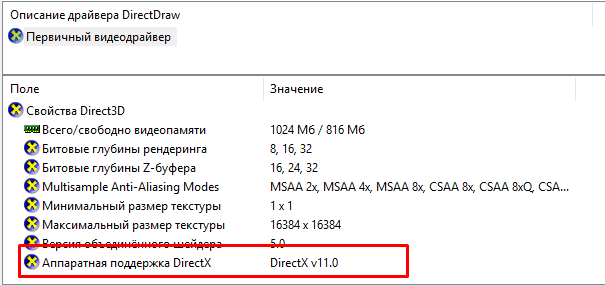
Проверка версии нужна для выбора способа удаления и обновления DirectX. С этим закончили, переходим к удалению. Один нюанс – не во всех Windows есть возможность удалить DirectX штатными средствами. Например, в 10-ке это сделать не получится. Поэтому, воспользуемся утилитами.
На Windows 10
Библиотека 12 версии установлена по умолчанию, а значит откатить либо переустановить не выйдет. В этом случае воспользуемся утилитами. Приступим:
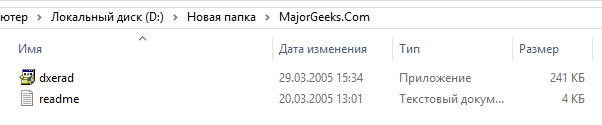
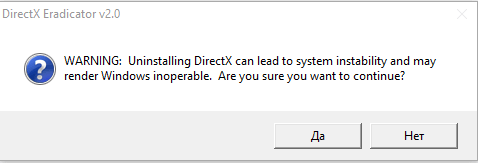
Если неисправность возникла после попытки загрузить актуальную версию, бэкап ОС поможет решить ее и сохранит стабильность системы. Начнем:
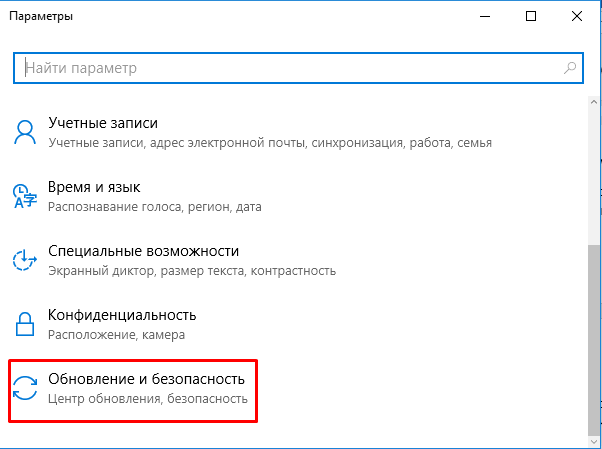
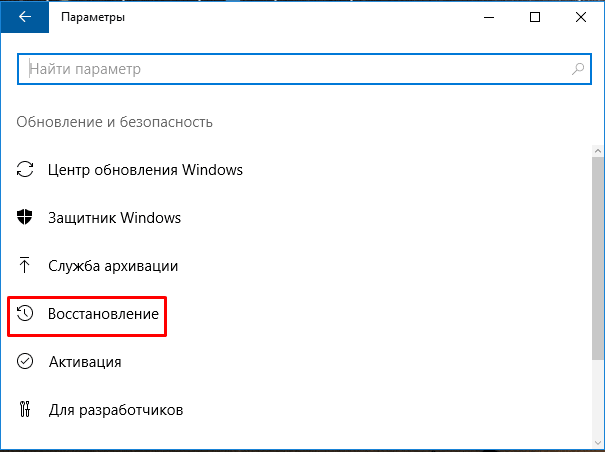
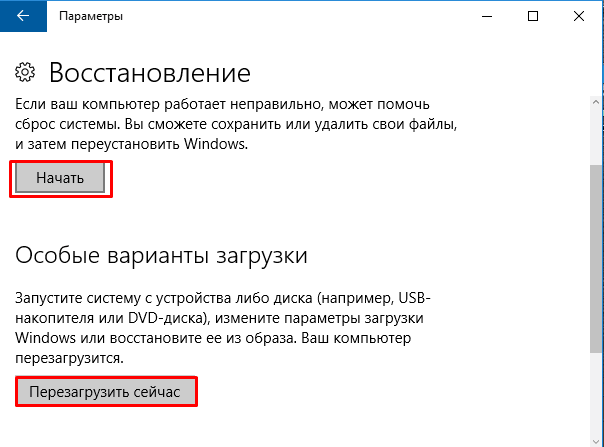
На Windows 7
Вышеупомянутые средства подходят и для 7-ки. Но еще есть утилита Happy Uninstall, сертифицированная Microsoft. Она платная, воспользуемся триал-периодом. Скачайте и установите утилиту.
Сначала создайте резервную копию системы, чтобы в случае неудачи ее восстановить:
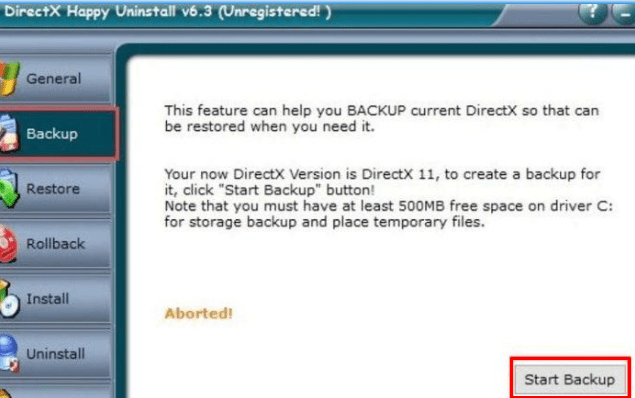
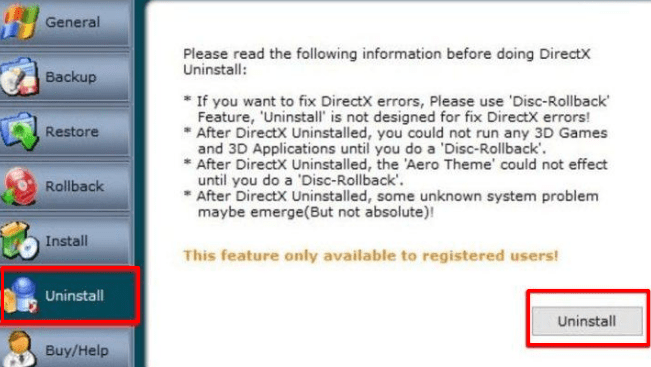
На Windows 8.1
Удалить DirectX полностью и без последствий возможно, если библиотека установлена без помощи системы обновления Windows. В противном случае система дестабилизируется. Если вы все же воспользовались утилитами для удаления и ОС перестала нормально функционировать, проведите восстановление системы, как указано выше, либо полностью переустановите ОС.
Переустанавливаем компоненты DirectX в Windows 10
Если вы обнаружили устаревшую версию, провести ее апгрейд можно только через центр обновлений Windows, осуществив предварительный поиск и инсталляцию свежей версии. Детальное руководство о том, как это осуществить, вы найдете в отдельной нашей статье далее.
Теперь же мы хотим продемонстрировать как быть, если верная сборка DirectX функционирует некорректно на компьютере под управлением ОС Виндовс 10. Разделим весь процесс на шаги, чтобы было удобнее во всем разобраться.
Шаг 1: Подготовка системы
Так как необходимый компонент является встроенной частью ОС, самостоятельно деинсталлировать его не получится — нужно обращаться за помощью к стороннему ПО. Поскольку такой софт использует системные файлы, понадобится отключить защиту, чтобы избежать конфликтных ситуаций. Осуществляется эта задача так:
- Откройте «Пуск» и с помощью поиска отыщите раздел «Система».

Обратите внимание на панель слева. Здесь нажмите на «Защита системы»


Отметьте маркером «Отключить защиту системы» и примените изменения.

Поздравляем, вы успешно отключили отмену нежелательных изменений, поэтому далее при удалении DirectX не должно возникнуть никаких трудностей.
Шаг 2: Удаление или восстановление файлов DirectX
Сегодня мы будем задействовать специальную программу под названием DirectX Happy Uninstall. Она не только позволяет стереть основные файлы рассматриваемой библиотеки, но и проводит их восстановление, что может помочь избежать переустановки. Работа в этом ПО выглядит следующим образом:
- Воспользуйтесь указанной выше ссылкой, чтобы перейти на главный сайт DirectX Happy Uninstall. Скачайте программу, нажав на соответствующую надпись.

Откройте архив и откройте находящийся там исполняемый файл, после этого проведите простую инсталляцию софта и запустите его.

В главном окне вы увидите информацию о DirectX и кнопки, запускающие встроенные инструменты.

Переместитесь во вкладку «Backup» и создайте резервную копию директории, чтобы восстановить ее в случае неудачной деинсталляции.

Инструмент «RollBack» находится в одноименном разделе, а его открытие позволяет исправить ошибки, возникшие со встроенным компонентом. Поэтому сначала мы рекомендуем запустить эту процедуру. Если она помогла решить неполадку с функционированием библиотеки, дальнейшие действия выполнять не нужно.

Если же неполадки остались, произведите удаление, однако перед этим внимательно изучите предупреждения, отображенные в открывшейся вкладке.

Хотим отметить, что DirectX Happy Uninstall удаляет не все файлы, а лишь основную их часть. Важные элементы все равно остаются на компьютере, однако это не помешает провести самостоятельную инсталляцию отсутствующих данных.
Шаг 3: Инсталляция недостающих файлов
Как уже было сказано выше, DirectX является встроенной составляющей Виндовс 10, поэтому его новая версия устанавливается со всеми остальными обновлениями, а автономный инсталлятор не предусмотрен. Однако есть небольшая утилита под названием «Веб-установщик исполняемых библиотек DirectX для конечного пользователя». Если вы откроете его, он автоматически проведет сканирование ОС и добавит недостающие библиотеки. Скачать и открыть его можно так:
- Перейдите на страницу загрузки установщика, выберите подходящий язык и нажмите на «Скачать».

Откажитесь или примите рекомендации дополнительного софта и продолжайте загрузку.

Откройте скачанный инсталлятор.

Примите лицензионное соглашение и щелкните на «Далее».

Ожидайте завершения инициализации и последующего добавления новых файлов.

По окончании процесса перезагрузите компьютер. На этом все ошибки с работой рассматриваемого компонента должны быть исправлены. Проведите восстановление через используемый софт, если работа ОС была нарушена после деинсталляции файлов, это вернет все в изначальное состояние. После этого снова активируйте защиту системы, как было описано в Шаге 1.
Проблемы установки DirectX 12 и способы их решения
При работе с DirectX 12 могут возникнуть проблемы двух видов:
- внутренняя системная ошибка (во время процесса установки);
- постоянные сбои в работе уже установленной программы.
Что делать, если возникает внутренняя системная ошибка
Самой очевидной причиной сбоя установки является повреждение файла установщика. Чтобы избежать этого, скачивайте обновления только с официального сайта Microsoft.
Внутренняя системная ошибка во время процесса установки DirectX 12
Если вы скачали DirectX с Microsoft, а ошибка возникла, то нужно проверить жёсткий диск:
- Нажмите Win + R для открытия «Командной строки».Комбинация клавиш Win + R всегда используется для работы с командами
- Напишите в текстовом поле chkdsk и нажмите «ОК».Команда chkdsk запустит утилиту, проверяющую жёсткий диск на ошибки файловой системы
- Дождитесь окончания проверки жёсткого диска, не закрывая окно. Нас интересует наличие повреждённых файлов.Посмотрите на строку «Обработка повреждённых файлов», чтобы определить их наличие
- Если повреждённых файлов нет, то перейдите к следующей инструкции. Если есть, то нужно использовать утилиту повторно. Откройте «Командную строку» нажатием Win + R и напишите команду chkdsk /F. Эта утилита исправит ошибки файловой системы.Команда chkdsk /F запустит утилиту, которая исправит повреждённые файлы
- Дождитесь автоматического закрытия окна «Командной строки». Исправление ошибок может занять некоторое время.
Дальше следует проверить системные файлы и восстановить те, что повреждены. В Windows есть встроенная защита системных файлов, поэтому если они некорректно выполняются, то это легко исправить:
- Откройте «Командную строку» комбинацией клавиш Win + R. Введите команду sfc /scannow и нажмите «ОК».Утилита просканирует и восстановит системные файлы
- Дождитесь окончания работы утилиты.Утилита нашла и восстановила повреждённые файлы
- Перезагрузите компьютер.
Может быть и такое, что проверка жёсткого диска не помогла решить проблему. В этом случае нужно проверить совместимость DirectX 12 с вашей системой:
- Откройте на компьютере папку, куда скачан установщик DirectX 12. Щёлкните правой кнопкой мыши по названию файла и выберите «Исправление проблем с совместимостью».Кнопка «Исправление проблем с совместимостью» открывает нужный нам режим диагностики
- Выберите пункт «Использовать рекомендованные параметры» в окне «Устранение проблем с совместимостью».Выберите первый пункт, чтобы параметры DirectX соответствовали возможностям вашего компьютера
- Дождитесь, пока завершится поиск параметров. Нажмите «Проверить программу», чтобы запустить установку DirectX. После установки нажмите «Далее».С помощью кнопки «Проверить программу» вы установите DirectX 12 на компьютер
- Выберите «Да, сохранить эти параметры для программы».Сохраните подобранные параметры, чтобы DirectX стабильно работал в будущем
Видео: устранение системной ошибки в процессе установки DirectX 12
Что делать, если DirectX 12 работает некорректно
DirectX установился на компьютер, но постоянно возникают сбои в его работе. Если окно с предупреждением об ошибке DirectX выпадает довольно часто, то можно:
- обновить DirectX 12 в «Центре обновления Windows» (последовательность действий описана в пункте «Как обновить установленный DirectX до версии 12»). Обновление настроено таким образом, что недостающие файлы просто подгружаются в уже существующий пакет библиотек на вашем компьютере. Система выдаёт ошибки, потому что ей не хватает каких-то файлов для стабильной работы, а обновление DirectX это исправит;
- удалить DirectX 12 и установить с нуля (пошаговые инструкции описаны в «Как полностью удалить DirectX 12» и «Как установить DirectX 12 на Windows 10»). Этот вариант следует использовать только в том случае, если обновление DirectX не помогло, так как вам придётся работать с системными файлами.
Вопрос — ответ
В. Какие компоненты входят в DirectX? О. В комплект DirectX входят следующие инструменты: DirectDraw, Direct3D, DirectSound, Directlnput, DirectPlay, DirectAnimation, DirectShow и DirectMusic. Каждый из этих инструментов применяется для работы с конкретным видом объекта, например, DirectDraw служит для обработки двухмерных изображений, Direct3D — трехмерных, DirectSound отвечает за трехмерный звук и микширование.
В. Почему DirectX не устанавливается?О. Если при запуске инсталлятора DirectX Dxwebsetup.exe появляется сообщение «DirectX did not copy a required file», то проблема может быть вызвана наличием отладочного файла
Попробуйте его удалить.
В. Как удалить новую версию и установить старую?О. В соответствии с официальным заявлением компании Microsoft, удалить DirectX из системы невозможно. Проблемы при работе с Windows XP 95 версия DirectX, вы можете ее обновить, но вот поменять новую версию на предыдущую у вас не получится. Поможет решить данную проблему программа DirectX Eradictor, предназначенная для удаления DirectX с версии 2.0 по 9 включительно. . Распакуйте все файлы программы в каталог на жестком диске и запустите файл dxerad.exe. На вопрос, действительно ли вы хотите удалить DirectX, ответьте «Да». Для успешного завершения удаления DirectX, перезагрузите Windows. После этого будут удалены все файлы DirectX и очищен системный реестр. Если удаление DirectX прошло успешно, установите другую его версию, так как без DirectX не будут работать ни игры, ни мультимедийные приложения.
Еще одна программа для удаления DirectX — DirectX Killer 1.0 — Данная программа предназначена для удаления средства DirectX с вашего компьютера. .
Как узнать, какя версия DirectX установлена на компьютере?О. Версию интерфейса DirectX вы можете определить при помощи программы Сведения о системе. Эта программа запускается с помощью меню Пуск — » Программы — Стандартные — » Служебные — Сведения о системе. В меню в верхней части окна программы Сведения о системе найдите пункт Сервис, там выберите Средство диагностики DirectX. Или Пуск — Выполнить, написать dxdiag — Ок.





