Как с компьютера удалить windows 10 полностью?
Содержание:
- Как удалить Microsoft Office 365 с Windows 10
- Как удалить ненужные программы через реестр?
- Удаление с помощью других программ
- Способы удаления программ на ПК
- Удаление программы из Windows 10
- Бесплатная программа для удаления программ
- С помощью специальных программ
- Как правильно удалить программу в Windows 7
- Удаление встроенных приложений Windows 10
- В рамках данной статьи мы разберем вопрос об удалении программ или игр в Windows 10.
Как удалить Microsoft Office 365 с Windows 10
Удаление офисного пакета – задача, с которой может справиться любой пользователь. Никакие знания продвинутого юзера в этом вопросе не понадобятся, а для выполнения операции можно обратиться к одному из нескольких вариантов деинсталляции. У каждого из них есть отличительные особенности, а потому рекомендуется сначала изучить все способы, и только в конце выбрать наиболее подходящий.

«Параметры»
Office 365 устанавливается в качестве приложения, которое доступно для удаления через стандартное меню «Параметров». Если ранее вы никогда не выполняли деинсталляцию программ, то действуйте в соответствии с алгоритмом:
- Откройте меню «Пуск» щелчком по соответствующей иконке.
- Перейдите в «Параметры», кликнув ЛКМ по значку шестеренки.

Откройте раздел «Приложения».

В первой вкладке пролистайте страницу вниз и найдите здесь Офис.

- Кликните ЛКМ по «Office 365» и нажмите на кнопку «Удалить».
- Подтвердите деинсталляцию.

Важно. После удаления Офиса этим и другими способами отдельные файлы ПО могут остаться на компьютере
Для избавления от упоминания Office 365 рекомендуется почистить реестр вручную или при помощи стороннего софта.
Процесс удаления займет не более минуты, а по его итогам Windows 10 попросить перезагрузить компьютер. Воспользуйтесь рекомендацией во избежание ошибок при дальнейшей эксплуатации ПК.
«Программы и компоненты»
Еще один стандартный инструмент, который прекрасно подходит для удаления лишнего софта. Отличие от первого варианта заключается только в способе открытия деинсталлятора:
Откройте «Панель управления» через поисковую строку.

- Выставив опцию показа «Категории», кликните ЛКМ по пункту «Удаление программ».
- В открывшемся окне найдите Microsoft Office и выделите его.
- Нажмите на кнопку «Удалить».

По аналогии с предыдущим вариантом удаления после нажатия соответствующей кнопки откроется деинсталлятор. Здесь понадобится дать подтверждение на выполнение указанных действий, а по завершении перезагрузить ПК.
Утилита-деинсталлятор от Microsoft
Если встроенный инструмент деинсталляции вам не понравился, то обратитесь к помощи Uninstall Microsoft Office.

Это стандартный софт от разработчиков Windows 10, который после запуска предлагает удалить офисный пакет. От пользователя требуется лишь выдать разрешение и дождаться завершения операции.

Стороннее ПО
Удаление можно осуществить при помощи программ от других разработчиков
В частности, стоит обратить внимание на CCleaner. Это хорошая утилита, обладающая продвинутым функционалом, и позволяющая деинсталлировать Офис за пару кликов:
- Скачайте и установите CCleaner.
- Запустите программу.

Перейдите в раздел «Сервис», а затем откройте вкладку «Удаление программ».

- Щелчком ЛКМ выделите «Office 365».
- Нажмите на кнопку «Деинсталляция».
- Подтвердите свои намерения.

Преимущество CCleaner над стандартными средствами удаления заключается в том, что сторонняя программа позволяет также почистить реестр после деинсталляции. Для этого понадобится перейти в раздел «Очистка реестра» и подтвердить выполнение действий. А если CCleaner по каким-то причинам вам не понравится, то вы всегда можете воспользоваться альтернативными приложениями вроде Revo Uninstaller.
PowerShell
Запасной вариант, к которому стоит обращаться только в том случае, если ранее рассмотренные методы не помогли:
- Щелкните ПКМ по иконке «Пуск».
- Из появившегося окна выберите запуск PowerShell с правами Администратора.

- Введите запрос «Get-AppxPackage -Name Microsoft.Office.Desktop | Remove-AppxPackage».
- Нажмите на клавишу «Enter».

Обратите внимание, что в указанной команде используется точное имя удаляемого софта. Поэтому ошибка даже в одном символе способна привести к отказу в деинсталляции
Как удалить ненужные программы через реестр?
Не удаляется программа? Можно воспользоваться альтернативным методом, НО скажу сразу, данный вариант сложный в исполнении для начинающих пользователей.
Продвинутые пользователи знают, что просто так удалить приложение с компьютера довольно сложно. Точнее это возможно сделать вышеописанными методами, но куча ненужных файлов все равно останется на ПК. В некоторых случаях, даже не поможет удаление от имени администратора.
Ведь любое приложение оставляет за собой даже после полного удаления многочисленные файлы, которые мешают нормальной работе системы. Есть только один вариант, с помощью которого можно избавитьcя от приложений windows 10 – это деинсталляция через реестр.
1Cначала требуется зайти в реестр. Напишите в строке поиска — Regedit (Или можно войти следующим образом: Откройте командную строку и вставьте в нее «Regedit». Нажмите .)
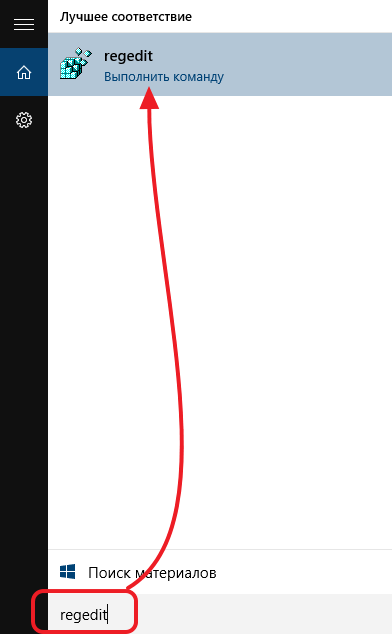
2Далее должны сами произвести удаление стандартных ключей, находящихся в кусте: HKEY_LOCAL_MACHINESOFTWAREMicrosoftWindowsCurrentVersionUninstall. Откройте данный куст

Здесь вы сможете наблюдать множество ключей, все они принадлежат какой-либо программе. Если ключ обладает наименованием, то не сложно догадаться к какому именно приложению он принадлежит.
Далее выбираем нужный ключ от программы. Нужно кликнуть два раза левой кнопкой мыши по параметру, а далее скопировать путь где находиться uninstall ПО.
Как установить Виндовс 7 с флешки: Советы, пошаговая инструкция
После этого открываем командную строку «cmd», воспользуйтесь все тем же поиском windows. Можете так же запустить от имени администратора.
Вставляем скопированные данные из реестра в командную строку. И нажимаем .
Стоит заметить, что процесс удаления занимает несколько минут, все зависит от размера приложения.
Теперь давайте рассмотрим как удалить программу с помощью утилиты CCleaner.
Удаление с помощью других программ
CCleaner
Откройте окно программы и найдите вкладку «Сервис». Вам откроется меню, где первой строкой будет средство удаления программ. Справа будут 4 кнопки, 2 из которых «Удалить» и «Деинсталляция». Первая просто удалит программу, а вторая дополнительно сотрёт все сведения приложения из реестра. Поэтому, если вы в будущем еще планируйте снова загрузить программу для использования, выберите «Удалить»
Если же сохранение данных не важно – «Деинсталлировать»
Auslogics BoostSpeed
Откройте приложение, найдите вкладку «Инструменты» — Контроль ПО и кликните на Установленное ПО. Откроется окно с программами, где у вас тоже есть несколько вариантов действий.
Обратите внимание на кнопку «Деинсталлировать» вверху экрана. Вы можете нажать её
Или выделив правой кнопкой мыши объект удаления, выберите «Полное» или «Быстрое» удаление. В первом случае процесс займет больше времени, так как утилита будет заниматься уничтожением всех файлов программы на ПК. Во втором случае, деинсталляция пройдет быстро, но и следы от удаления останутся в системе.
Revo Uninstaller
Тут все просто – выделяете нужную программу и нажмите «Удалить». После удаления, высветится окно с анализом процесса. Выберите продвинутый режим сканирования. Активируйте поиск, после чего появится окно с оставшимися данными. Удалите их с помощью соответствующей кнопки внизу.
А для тех, кто хочет поиграть, разработчики придумал режим «Охотник». Активировав его, вы свернете утилиту, а вместо неё справа появится синий прицел. Наведите его на нужную программу и удалите её.
ВНИМАНИЕ!!! «Охотник» подойдет только для удаления программ, текстовые файлы, картинки и аудиофайлы вы удалить не сможете
IObit Uninstaller
Очень приятное для глаз и удобное для пользования приложение. Кроме списка установленных программ, вы можете зайти в раздел «Редко используемые», посмотреть что новенького скопилось в «Недавно установленных» и узнать, какие обновления Windows доступны для скачивания.
Удаление происходит в 2 этапа:
- Стандартный – уничтожаются обычные файлы;
- Глубокое сканирование – зачистка оставшихся следов после работы с программой.
Уникальная фишка IObit – массовое удаление программ. Для этого выберите пункт «Пакетное удаление», выберите нужные программы и завершите удаление.
Advanced System Care Free
Выполненная в темноватых тонах утилита. Позволяет автоматически удалять засевшие в глубине системы файлы. Процесс проходит в несколько этапов, которые полностью автоматизированы.
- С помощью пункта «Удаление вредоносного ПО», вы проанализируйте все файлы на наличие троянов, червей и прочих «пакостей» из интернета;
- «Ремонт реестра» удалит остаточные и ненужные следы работы программ;
- «Удаление нежелательных файлов» сотрёт ненужные и мусорные файлы;
- Остальные пункты внесут правки в реестр и устранят проблемы конфиденциальности.
Total Uninstall
Откройте утилиту, после чего перед вами появится двойное окно. Выберите удаляемую программу левой кнопкой мыши. Затем, слева вверху найдите меню «Файл» и выберите его. В открывшемся списке выберите «Удалить». Во время процесса высветится окно с удаляемыми папками и файлами реестра и если они вам не нужны – избавьтесь и от них.
GeekUninstaller
После запуска, утилита сразу просканирует систему и выведет все данные о программах. Недавно установленные продукты подсвечиваются розовым, что очень удобно, так как можно легко вычислить случайно установленное ПО. Выбрав программу и нажав на «Принудительное удаление», вы сотрёте абсолютно все данные о ней.
Таким образом, существует множество способов удаления ненужных файлов и программ. Лучше всего использовать утилиты с функцией зачистки следов после удаления, так как оставшиеся файлы захламляют систему и тормозят её работу.
Способы удаления программ на ПК
В этом разделе, прежде всего, рассмотрим самый распространённый способ – системные средства.
С помощью «Панели управления»
1. В поле поиска и ввода команд (справа от кнопки «Пуск») начинаем вводить словосочетание «Панель управления». Ещё до окончания набора вверху появляется одноимённая строка. Щёлкаем на ней.

В Windows 7 вызов «Панели управления» производится в контекстном меню (вызываемом нажатием правой клавиши мыши) кнопки «Пуск», как это показано на скриншоте.

2. В окне «Панели управления» Windows 10 щёлкаем раздел «Программы и компоненты».

3. В открывшемся одноимённом окне выделяем соответствующую строку. Вверху списка команд появляются действия, возможные по отношению к выделенному приложению, среди которых – и нужное нам «Удалить».

Посредством «Приложений и возможностей»
- В контекстном меню кнопки «Пуск» щёлкаем раздел «Приложения и возможности».
- В новом одноимённом окне появляется длинный список установленных в системе приложений. Для нахождения нужного часто приходится прокручивать этот список вниз, как показано на скриншоте.
После щелчка на строке подлежащего удалению приложения, под его именем открываются кнопки возможных действий. Щёлкаем кнопку «Удалить». Если удаляется не сторонняя утилита, а приложение Windows, то система потребует подтверждения действия.

Удалить с помощью меню «Пуск»
Список установленных на компьютере приложений вызывается и из меню кнопки «Пуск». Сначала нужно прокрутить список до нахождения строки необходимого приложения.

В контекстном меню искомой строки (на скриншоте выбрано популярное приложение Skype) щёлкаем на пункте «Удалить».

Посредством программной папки
Как отмечалось выше, установленные на ПК программы хранятся в системных папках Program Files или Program Files (x86). В список хранимых файлов входит и встроенный деинсталлятор программы под именами Uninstall.exe или Uninst.exe. Для корректного удаления папок и файлов его достаточно просто запустить. Встроенный деинсталлятор удобен в случаях, когда, по каким-то причинам, установленная на компьютере программа не отображается в их списке. На скриншоте представлен случай удаления с компьютера архиватора WinRar.

Удаление программы из Windows 10
Удаление программы может быть полезно для освобождения необходимого места на жестком диске или тогда, когда программа не работает, как следует после попытки восстановления: удаление приложения может быть лучший вариант.
Это работает так же, как восстановление программы, но вместо выбора опции «Восстановить/Изменить» нужно использовать кнопку Удалить.
Использование панели управления
Как и для восстановления программы, откройте Панель управления → Программы → Программы и компоненты, чтобы просмотреть список всех программ, установленных на вашем компьютере.
Выберите программу, которую вы хотите удалить с компьютера, и нажмите кнопку Удалить в верхней части списка.
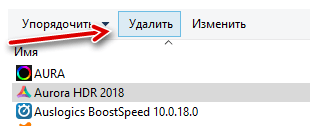
Вас могут спросить, уверены ли вы, что хотите удалить эту программу. Нажмите Да.
Использование приложения «Параметры»
Начните с раздела «Параметры» → «Приложения» → «Программы и возможности». Прокрутите список и выберите приложение, которое вы хотите удалить. Нажмите кнопку Удалить рядом с приложением, а затем снова нажмите Удалить во всплывающем окне.
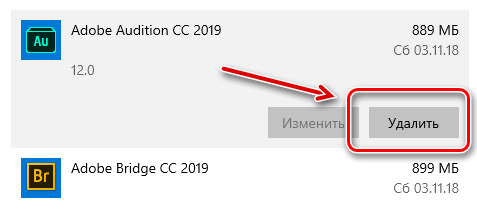
Кроме того, вы можете использовать панель поиска, чтобы найти программу намного быстрее, чем прокрутка списка.
Windows сама позаботится об остальном и безопасно удалит программу с вашего компьютера.
Бесплатная программа для удаления программ
По мнению некоторых опытных пользователей, стандартное удаление в приведенных выше способах все же не достаточно полностью удаляет все файлы, относящиеся к удаляемой программе. Поэтому рекомендуется использовать специальные программы (бесплатные) типа CCleaner или Revo Uninstaller.
О Revo Uninstaller, возможно, поговорим как-нибудь в отдельной статье, так как ее использовать начинающим пользователям чуть сложнее, чем CCleaner. И CCleaner мы уже устанавливали, так что осталось только рассмотреть, как с помощью нее удалять программы.
Заходим в программе CCleaner в раздел Сервис -> Удаление программ, выбираем программу, которую хотим удалить, жмем на Деинсталляция и подтверждаем удаление:

Удаление программ таким образом (с помощью CCleaner) наиболее удобно и эффективно, чем в приведенных выше способах. Но, все же о них тоже знать полезно.
Правильное удаление программ убирает одну из причин торможения и зависания компьютера. О других причинах можно узнать в статье: 5 основных причин зависания компьютера.
С помощью специальных программ
Для экономии времени и более простого удаления ПО на компьютере используйте специально предназначенные для этого программы.
Revo Uninstaller
Revo Uninstaller удаляет с компьютера ненужное ПО, его дополнительные файлы и записи Реестра в несколько кликов. Это позволяет избавиться от «хвостов», остающихся после процесса деинсталляции.
Для удаления с помощью Revo Uninstaller выделите ненужное ПО в активном окне, после чего нажмите «Удалить».
В открывшемся окне выберите способ деинсталляции:
-
- встроенный;
- безопасный;
- умеренный;
- продвинутый.
Нажмите «Далее» после чего Revo Uninstaller приступит к удалению.
CCleaner
Последние версии программы CCleaner удаляют встроенные в Windows 10 приложения. Запустите CCleaner и перейдите:
Сервис –> Удаление программ
В открывшемся списке выберите ненужное ПО и нажмите «Деинсталляция».
На видео подробно рассмотрено, как удалить программы в Windows 10 указанными способами, в том числе с помощью другого специального ПО.
Как правильно удалить программу в Windows 7
Многие пользователи в процессе эксплуатации своего компьютера заметили, что в разделе «Удаление программ» отображаются далеко не все утилиты. Обусловлено это тем, что сторонние приложения, поддерживающие 64-битный интерфейс, все необходимые сведения заносят в реестр и системные файлы, благодаря чему они могут просто удалиться. Остальное же ПО, которое плохо написано или устарело, просто копирует свои файлы в отдельную папку, а в реестр системы ничего не вносит.
Обратите внимание! Настоятельно не рекомендуется удалять программные компоненты путем обычного удаления папки в /Program Files, хранящейся на локальном диске С. Встроенная утилита позволяет не только деинсталлировать нежелательно программное обеспечение, но и вносить изменения в настройки установки программ
Встроенная утилита позволяет не только деинсталлировать нежелательно программное обеспечение, но и вносить изменения в настройки установки программ.
Через встроенную службу «Удаление программ»
Инструкция, как удалить программу на Виндовс 7 через встроенную утилиту «Удаление программ», выглядит следующим образом:
- На своем ПК нажать на «Пуск», затем тапнуть на строку «Панель управления».
- Во вкладке «Программы» необходимо найти и перейти в раздел «Удалить программу». После чего на экране отобразится форма «Удалить или изменить программу».
- Со всего списка доступных ПО необходимо выбрать нежелательное и тапнуть ПКМ.
- Отобразится список доступных опций «Удалить» или «Удалить/Изменить».
Удаление сторонних приложений через встроенную службу «Удаление программ» в Виндовс 7
Обратите внимание! Чтобы удалять сторонние программы, вовсе не обязательно авторизоваться в системе на правах «Администратора»
Удаление ПО, которое не отображается в службе «Удаления программ»
Если нежелательное ПО не отображается в программе «Удаление программ», то безопасно его удалить можно, используя переключатель «Включение и выключение компоненты Windows» (находится этот режим в окне «Программы» в левом углу).
Пошаговый алгоритм, как удалять приложения на Windows 7:
- Перейти в «Пуск», затем – «Панель управления».
- Из доступных опций выбрать «Программы», далее – «Включение или отключение компонентов Windows».
- На экране должно отобразиться уведомление от системы, где потребуется указать пароль администратора и подтвердить его.
- Чтобы включить компонент Виндовс, потребуется установить флажок напротив соответствующего поля. Для вступления изменений в силу не забыть нажать «ОК».
Удаление ПО, которое не отображается в службе «Удаления программ»
Если в процессе эксплуатации компьютера понадобится деактивировать опцию, достаточно будет перенести флажок в соответствующее поле и обязательно сохранить изменения.
Удаление нежелательного программного обеспечения в редакторе реестра
Прибегать к этому способу рекомендуется лишь в том случае, если не удается найти компоненты софта ни в списке «Удаление программы», ни в окне «Функции Windows».
Обратите внимание! Выполнение нижеописанных действий подразумевает редактирование реестра операционной системы. Неверные действия могут привести к тому, что Windows попросту перестанет запускаться
Настоятельно рекомендуется предварительно создать резервную копию реестра и четко следовать пошаговой инструкции:
- Нажать «Пуск», затем в командную строку ввести имя «regedit». Перейти в окно найденного элемента.
- При отображении на экране приглашения ОС потребуется указать пароль администратора и подтвердить его. Отобразится окно редактора реестра.
- В этом шаге потребуется произвести резервное копирование реестра.
- По окончании создания резервной копии потребуется поставить «+» напротив следующих групп в списке реестра: HKEY LOCAL MACHINE, UNINSTALL, SOFTWARE, CURRENT VERSION, WINDOWS и MICROSOFT.
- Во вкладке «Удаление» выбрать название программного обеспечения, которое необходимо удалить.
- Далее, нужно дважды щелкнуть на строку «UninstallString», расположена она в правой части окна.
- Выделить содержимое раздела «Value Data», затем скопировать его.
- Далее остается тапнуть на кнопку «Отмена», затем закрыть «Редактор реестра».
- Повторно нажать «Пуск» и в поле поиска вставить ранее скопированное поле, нажать «Enter».
Удаление сторонних утилит в редакторе реестра в Windows 7
В завершении остается удалить нежелательное ПО, строго следуя указаниям системы, которые будут отображаться на экране.
Удаление встроенных приложений Windows 10
Запустите утилиту и укажите те приложения, которые вы хотите удалить, и нажмите на кнопку Remove в правом верхнем углу экрана:

При выборе Current User встроенные приложения будут удалены только для текущей учетной записи, а при указании All Users – для всех пользователей (требуется учетная запись Администратора):

Если вы не настроили функцию создания точек восстановления, то на экране появится окно с предупреждением:

Для ее настройки откройте правой кнопкой мыши меню Пуск → Панель управления → Система и безопасность:

Откройте меню Безопасность и обслуживание:

Выберете опцию Восстановление:


Во вкладке Защита системы выберете диск, на котором установлена операционная система, и нажмите на кнопку Настроить:


Вернитесь в программу O&O AppBuster и снова попробуйте удалить встроенные приложения. Вам автоматически предложат создать точку восстановления. Нажмите Yes для выполнения этого действия:

В случае успешного удаления приложений на экране появится короткое сообщение:

Учтите, что системные приложения со статусом Unremovable, недоступны для удаления в O&O AppBuster.
В рамках данной статьи мы разберем вопрос об удалении программ или игр в Windows 10.
На самом деле этот процесс практически ничем не отличается от удаления программ в более ранних версиях Виндовс (например, 7 и 8.1). Мы рассмотрим несколько вариантов удаления:
- через «Параметры»
- через «Панель управления»
- и при помощи специальных программ.
Удаление программы через «Параметры» в Windows 10
Наверное, это самый простой и удобный способ.
- Для начала откройте меню «Пуск»
- Нажмите на шестеренку «Параметры»:
В открывшемся окне выберите пункт «Приложения»:
Откроется окно в котором будут показаны все установленные в системе программы и игры. Нажмите на ту программу, которую хотите удалить.
Сразу же начнется процесс деинсталяции программы, по завершению которого программа удалится с вашего компьютера.
У этого способа есть один минус — от удаленной программы у нас на компьютере останется «мусор» в виде пустых папок, временных файлов и записей в системном реестре. Конечно, это не критично — компьютер будет работать как обычно. Просто со временем такого «мусора» может поднакопиться и привести к замедленной работе ПК. Избежать таких остатков можно используя специальные программы, но об этом чуть ниже (в последнем разделе).
Удаление через Панель управления Windows
Откройте окно поиска (нажмите на лупу);
Введите «Панель управления», найдется 1 элемент, откройте его;
Откроется окно со всеми элементами панели управления. Найдите и нажмите Просмотр (Мелкие значки).
Переключите просмотр в вид «Категории»;
- Раскроется полный список установленных приложений;
- Выберите нужное приложение и щелкните правой кнопки мышки;
Нажмите «удалить».
Начнется удаление программы или игры. По его удалению вы навсегда избавитесь от ненужной программы.
В этом случае так же останутся «лишки», как и в первом случае. Для полного избавления от программ в Windows 10 читаем далее…
Удаление при помощи специализированных программ
В наше время существует огромное количество приложений, которые позволяют легко и полностью удалить любую программу или игру с компьютера. Есть как платные версии, так и бесплатные аналоги. Мы же разберем самый лучший вариант из таких «удалялок».
IObit Uninstaller
Замечательный деинстоллятор от известной компании IObit (создатели Driver Boster а). Имеет современный, удобный и стильный интерфейс. Обладает самым необходимым функционалом для удаления программ на Windows 10. Может не только удалить саму программу или игру, но так же полностью очистить следы от нее (оставшиеся записи в реестре, остатки файлов и папок). Этим вы полностью удалите ненужный софт с компьютера.
Еще стоит отметить наличие русского языка в IObit Installer — это большой плюс для понимания возможностей программы. Как уже говорилось выше, интерфейс у приложения очень простой. Плюс вы сможете без труда определить какая программа или игра занимает больше места или когда была установлена.
Для удаления программ при помощи IObit Uninstaller вам понадобится:
- Скачать и установить деинсталлятор (ссылка на него будет внизу статьи).
- Запустить его;
- Сразу же в первом окне вам будет опубликован полный список установленных программ в Виндовс.
Выберите приложение галочкой, которое хотите удалить;
Нажмите кнопку «Деинсталлировать»;
В следующем окне необходимо отметить галочкой «Автоматически удалять остаточные файлы»
Начнется необратимый процесс полного удаления программы. По его завершению удалится сама программа и все ее следы.
Важно отметить то, что рядовому пользователю вполне хватит Free версии программы IObit Uninstaller. Покупать Pro лицензию или искать ключ нет необходимости
На этом стоит закончить наш рассказ. Теперь проблем и вопросов по удалению программ в Windows 10 не будет возникать. Все это делается элементарно и просто!





