Как удалить utorrent с компьютера полностью, способы деинсталляции
Содержание:
- Способ 2
- Удаление программы для скачивания торрентов uTorrent
- Как создать новую раздачу через любой торрент-клиент
- Как установить и полностью удалить с компьютера программу uTorrent
- Способы деинсталляции uTorrent
- Что делать, если uTorrent не удалится в Windows 10
- Не удаляется программа. Как удалить любую программу
- Способ №2: замена файла
- Перезагрузка
- Как удалить торрент и программу uTorrent из ПК
- Как удалить Торрент с компьютера полностью
- Удаление торрент-трекера с помощью утилиты-деинсталлятора
- Оптимизация работы программы
- Способ №2: деинсталляция утилитой
Способ 2
Если операционная система продолжает кричать о том, что у вашей учетки недостаточно прав для удаления uTorrent, скачайте пробную версию (не бесплатную, а именно Trial!) программы Revo Uninstaller с официального сайта (эта утилита умеет удалять программы, с которыми не справляется стандартный деинсталлятор), установите и запустите ее.
В главном окне отыщите uTorrent, кликните по нему ПКМ и выберите команду «Удалить».

Затем следуйте подсказкам на экране. Если Revo Uninstaller не сможет удалить uTorrent стандартным способом, будет предложено выполнить принудительное удаление.
Удаление программы для скачивания торрентов uTorrent

Иногда требуется уметь не только устанавливать программы, но и удалять их. В этом плане торрент-клиенты не исключение. Причины для их деинсталляции могут быть разные: некорректная установка, желание перейти на более функциональную программу и т. д. Давайте рассмотрим, как удалить торрент на примере самого популярного клиента данной файлообменной сети – uTorrent.
Как создать новую раздачу через любой торрент-клиент
qBittorrent с активной раздачей файла
1. Чтобы создать новую раздачу, для начала нужен торрент-клиент. На Mac проще всего использовать Transmission или qBittorrent — они бесплатные и практически не подводят.
Что интересно, μTorrent, загруженный с официального сайта, на macOS 10.15 Catalina не заводится, потому что не поддерживает 64 бита. Жаль.
Для этого достаточно перетащить необходимые данные из Finder, используя drag-and-drop.
3. После этой нехитрой манипуляции торрент-клиент тут же откроет окно создания раздачи. В нем нужно выбрать путь для сохранения торрент-файла и определить его имя, убрать любую информацию из поля «Трекер» («Трекеры», «Адреса трекеров») и обязательно перевести в неактивное положение переключатель «Частный трекер».
После этого нужно подтвердить намерение создать новую раздачу с помощью соответствующей кнопки.
Окно qBittorrent для создания нового торрента
4. Файл формата TORRENT появится на рабочем столе или в другом месте Finder, которое было выбрано на предыдущем шаге.
Именно его нужно отправить тому, кому нужно передать документ или папку с файлами. Сделать это можно любым удобным образом: через Telegram или WhatsApp, через Slack или iMessage, даже через электронную почту.
5. После отправки файла получателю данных его нужно самостоятельно открыть в своем торрент-клиенте, чтобы запустить раздачу.
Как установить и полностью удалить с компьютера программу uTorrent
Торрент — сетевой протокол передачи файлов напрямую между компьютерами пользователей. Предположим, у вас на ПК есть файл фильма или игры. Вы скачиваете торрент-клиент и с его помощью раздаёте файлы другим пользователям, а они позволяют скачивать свои.
Торрент-клиент мониторит раздачи пользователей и загружает необходимые пользователю документы на компьютер по сегментам. Поэтому, если с одного ПК раздача прекратится, программа сразу найдёт аналогичный файл у другого пользователя и продолжит загрузку на максимально возможной скорости.
Как установить трекер utorrent и при необходимости удалить его?
Описание uTorrent
uTorrent (произносится как «мю торрент» или «ю торрент») – программа, предназначенная для загрузки торрентов. Быстрая и простая в использовании. Не занимает пространство жёсткого диска, не перегружает оперативную память компьютера, поддерживает русский язык.
Главное окно программы uTorrent на русском языке
Функции программы:
- загрузка и удаление торрентов;
- планирование загрузок по времени;
- возможность ограничить скорость скачивания;
- автоматическое скачивание торрентов из RSS;
- предзагрузка магнитных ссылок;
- рейтинг торрентов.
uTorrent поддерживает 66 языков, а интерфейс можно настроить в соответствии с запросом пользователя.
Как установить торрент-трекер на компьютер
Для установки uTorrent пройдите на сайт разработчика utorrent.com и скачайте исполняемый файл программы. Для этого:
- Нажмите кнопку «Скачать uTorrent для Windows».
- Из трёх предложенных вариантов — uTorrent, uTorrent AdFree и uTorrent Pro — выберите первый.
- Определитесь с местом для сохранения файла и нажмите «Сохранить».
Если антивирус распознает файл как вредоносный, не обращайте внимания и нажмите «Разрешить загрузку».
Установите программу, используя загруженный установочный файл:
- Откройте файл и в ответ на предупреждение системы нажмите «Запустить».
- Выберите язык установки «русский» и нажмите «ОК».
- В открывшемся окне мастера установки кликните на «Далее».
- Прочитайте предупреждение загрузчика и нажмите «Далее».
- Согласитесь с условиями лицензионного соглашения с помощью кнопки «Принимаю».
- В новом окне вы увидите путь к папке, в которую будет загружена программа, и установочные опции: добавить ярлык на рабочий стол, в меню «Пуск» и в панель быстрого запуска. Отметьте галочками нужные опции и щёлкните «Далее».
- Выберите желаемую конфигурацию программы — добавьте uTorrent в исключения брандмауэра и решите, нужна ли вам автозагрузка торрент-трекера одновременно с Windows. Если нет, снимите галочку с соответствующего пункта.
- Следующее окно — рекламное, в нём нужно снять галочку с «Yes, I’d love to check out…», иначе автоматически вместе с uTorrent будет установлено дополнительное приложение.
- В окне с настройками от «Яндекс» о и снимите галочки с каждого пункта.
- Установщик предложит дополнительно загрузить на компьютер архиватор или другое рекламное приложение. О и нажмите «Готово».
- После завершения установки откройте программу с рабочего стола, из меню «Пуск» или трея в правом нижнем углу экрана.
Чтобы установить uTorrent не в папку, выбранную системой по умолчанию, а на другой диск, выполняя действия в п.6, поставьте галочку около пункта «Установить uTorrent в» и нажмите «Обзор». Выберите желаемый путь к папке и щёлкните «ОК».
Галерея — процесс установки uTorrent
Откройте установочный файл Выберите русский язык Перейдите к следующему пункту Прочитайте предупреждение и пройдите далее Ознакомьтесь с условиями соглашения Уберите ненужные галочки Добавьте программу в исключения брандмауэра Снимите галочки, если не хотите устанавливать дополнительные программы
Способы деинсталляции uTorrent
Как и в случае с любой другой программой, деинсталляцию uTorrent можно выполнить при помощи встроенных инструментов Windows или воспользовавшись специализированными утилитами.
Способ 1: Сторонние утилиты
Не всегда встроенный деинсталлятор uTorrent может полностью удалить программу вместе со всеми ее данными. Иногда остаются «следы» в виде файлов и папок. Для того чтобы гарантировать полное удаление приложения, рекомендуется использовать специальные сторонние утилиты. Одной из лучших среди таковых считается Uninstall Tool.
- После запуска Uninstall Tool, открывается окно, в котором находится список установленных на компьютере программ. Ищем в нем uTorrent, выделяем его и жмем на кнопку «Деинсталляция».

Запускается собственный деинсталлятор, в котором предлагается выбрать один из двух вариантов выполнения процедуры: с полным удалением настроек приложения или с их сохранением на компьютере. Первый подходит для тех случаев, когда вы хотите сменить торрент-клиент или вообще желаете отказаться от скачивания торрентов. Второй подойдет, если просто нужно переустановить программу на более новую версию, сохранив при этом все прежние настройки. После того как определились со способом деинсталляции, жмем на кнопку «Удалить». Процедура проходит практически моментально в фоновом режиме, не появляется даже окно прогресса удаления приложения.


Этот процесс занимает меньше минуты,

а по его завершении видно, полностью ли удалилась программа или присутствуют остаточные файлы. В случае наличия таковых Uninstall Tool предложит их удалить полностью. Жмем на кнопку «Удалить».

Способ 2: Встроенные инструменты Windows
Теперь рассмотрим процедуру удаления uTorrent при помощи встроенных инструментов Windows.
- Для того чтобы удалить uTorrent, как и любую другую программу, нужно, прежде всего убедиться, что она не запущена в фоновом режиме. Для этих целей запускаем «Диспетчер задач», нажав сочетание клавиш «Ctrl+Shift+Esc». Выстраиваем процессы в алфавитном порядке и ищем процесс uTorrent. Если его не находим, можем сразу переходить к процедуре деинсталляции. Если же процесс все-таки обнаружен, завершаем его.

Затем следует зайти в раздел «Удаление программ»«Панели управления» операционной системы Windows. После этого среди множества других программ, расположенных в списке, требуется найти приложение uTorrent. Выделяем его, и жмем на кнопку «Удалить».

Открывается встроенный деинсталлятор программы uTorrent. Далее производится удаление программы так же, как было описано в предыдущем способе, за исключением чистки остаточных файлов. Убедиться в том, что процедура успешно завершена, можно либо по отсутствию ярлыка uTorrent на рабочем столе, либо по отсутствию данной программы в списке приложений, расположенных в разделе «Удаление программ»«Панели управления».
Как видим, удалить программу uTorrent не представляет абсолютно никакой сложности. Процесс намного проще, чем деинсталляция многих других приложений.
Что делать, если uTorrent не удалится в Windows 10
Программные хитрости довольно распространены среди сторонних приложений. Некоторые из них скрывают дополнительные приложения на виду и устанавливают все виды нежелательного программного обеспечения (Windows 10 делает это тоже). uTorrent является одним из самых популярных торрент-клиентов во всем мире, и многие сторонние установщики предложат его пользователям в качестве дополнения.
Проблема здесь, конечно, в том, что некоторые люди не хотят этого. После такой установки удалить его не так просто, как должно быть.
Поэтому мы предложили два способа его удаления, поэтому обязательно проверьте их, если хотите, чтобы UTorrent исчез из картинки.
Не удаляется программа. Как удалить любую программу
Доброго дня. Недавно получил один вопрос от пользователя. Приведу дословно:
«Приветствую. Подскажите пожалуйста, как удалить программу (одну игру). В общем, захожу в панель управления, нахожу установленные программы, жму кнопку удалить — программа не удаляется (появляется какая-то ошибка и все)! Есть ли какой-то способ, как удалить любую программу с ПК? Пользуюсь ОС Windows 8. Заранее благодарю, Михаил…»
В этой статье хочу ответить подробно на этот вопрос (тем более, что задают его довольно часто). И так…
Большинство пользователей пользуются стандартной утилитой Windows для установки и удаления программ. Чтобы удалить ту или иную программу, нужно зайти в панель управления Windows и выбрать пункт «удаление программ» (см рис. 1).
Рис. 1. Программы и компоненты — Windows 10
Но сравнительно часто, при удалении программ таким способом возникают разного рода ошибки. Чаще всего такие проблемы возникают:
— с играми (видимо разработчики не сильно заботятся о том, что их игру когда-нибудь нужно будет удалить с компьютера);
— с различными тулбарами и дополнениями для браузеров (это вообще, отдельная тема…). Как правило, многие из этих дополнений можно сразу отнести к вирусным, и польза от них сомнительная (если не считать показ рекламы на пол экрана «пользой»).
Geek Uninstaller
Сайт разработчика: https://www.geekuninstaller.com/
Рис. 2. Geek Uninstaller 1.3.2.41 — главное окно
Отличная небольшая утилита для удаления любых программ! Работает во всех популярных ОС Windows: XP, 7, 8, 10.
Позволяет увидеть все установленные программы в Windows, произвести принудительное удаление (что будет актуально, для не удаляемых программ обычным способом), а кроме этого Geek Uninstaller сможет почистить все «хвосты», остающиеся после удаления софта (например, разного рода записи в реестре).
Кстати, так называемые «хвосты» обычно не удаляются стандартными средствами Windows, что не очень хорошо сказывается на работе Windows (особенно, если такого «мусора» скапливается слишком много).
Чем особо привлекает Geek Uninstaller:
— возможность удалить в ручную запись в реестре (а так же узнать ее, см. рис. 3);
— возможность узнать папку установки программы (таким образом так же удалить ее вручную);
Рис. 3. Возможности программы Geek Uninstaller
Итог: программа в стиле минимализма, нет ничего лишнего. Вместе с тем, хороший инструмент в рамках своих задач, позволяет удалить весь софт, установленный в Windows. Удобно и быстро!
Revo Uninstaller
Сайт разработчика: https://www.revouninstaller.com/
Одна из лучших утилит для удаления нежелательных приложений из Windows. Программа имеет в своем арсенале хороший алгоритм сканирования системы не только установленных программ, но и тех, которые были давно уже удалены (остатки и «хвосты», ошибочные записи в реестре, которые могут сказываться на скорости работы Windows).
Рис. 4. Revo Uninstaller — главное окно
Кстати, многие рекомендуют ставить подобную утилиту одну из первых, после установки новой Windows. Благодаря режиму «охотнику» утилита способна отслуживать все изменения, которые происходят с системой при установке и обновлении любых программ! Благодаря этому в любой момент можно удалить сбойное приложение и вернуть свой компьютер в прежнее рабочее состояние.
Итог: на мой скромный взгляд, Revo Uninstaller предлагает тот же функционал, что и Geek Uninstaller (разве только, что пользоваться ей по удобнее — есть удобные сортировщики: новые программы, давно не используемые и пр.).
PS
На этом все. Всем всего хорошего
Способ №2: замена файла
Внимание! Перед тем, как выполнить ниже следующую инструкцию, перезагрузите компьютер в безопасном режиме. 1
Откройте папку, где находится файл utorrentie.exe
1. Откройте папку, где находится файл utorrentie.exe.
2. Разместите курсор в свободном от элементов пространстве директории, нажмите правую кнопку мыши.
3. В меню активируйте: Создать → Текстовый документ. Дайте имя файлу — utorrentie.txt
4. Удалите файл utorrentie.exe (переместите его в корзину или воспользуйтесь командой удаления в меню).
5. Откройте свойства созданного текстового файла (правая кнопка мыши → в меню «Свойства»).
6. В первой вкладке «Общие», в графе «Атрибуты», кликом установите «галочку» в окошке «Только чтение».
7. Нажмите кнопки: «Применить» → «OK».
8. Снова сделайте щелчок правой кнопкой. В списке нажмите «Переименовать».
9. Замените расширение файла: .txt на .exe.
10. Перезапустите Windows в обычном режиме. При условии правильного выполнения подмены файла «тяжеловесный» процесс деактивируется, а uTorrent можно будет пользоваться.
Используйте наиболее удобный для вас вариант деинсталляции. По завершении удаления программы выполните очистку системы программой-уборщиком (например, CCleaner), чтобы навести порядок в реестре и файловых директориях операционной системы. Для диагностирования проблемного процесса utorrentie.exe (активен он или нет и насколько расходует RAM) используйте системный Диспетчер задач (вкладка «Процессы»). Он открывается по нажатию клавиш «Ctrl Shift Esc».
Успешной очистки компьютера!
Перезагрузка
Если первый способ не помог и удалить повреждённый или занятый файл под Windows так и не получилось, нужно попробовать следующий вариант: стандартную перезагрузку. Вполне вероятно, что данные не удаляются потому, что не удаётся в рабочей среде завершить использующий их процесс — такое случается в результате системного сбоя.
Всё, что нужно, чтобы справиться с файлом или папкой, которая не удаляется, — щёлкнуть по флажку Windows, далее — по значку выключения и выбрать опцию «Перезагрузка». Сразу после нового запуска пользователь может снова попробовать удалить файл; как правило, указанных манипуляций вполне достаточно для достижения цели.
Как удалить торрент и программу uTorrent из ПК
Торрент-клиент — программа, поддерживающая сетевой протокол BitTorrent, предназначенный для быстрого скачивания файлов. Она является неотъемлемой частью «джентельменского набора» программ с пометкой «респект!». Некоторые пользователи настолько привыкли к комфорту технологии «торрент», что вообще с трудом представляют себе Интернет без её участия (то есть сети BitTorrent).
Однако иногда возникает необходимость удалить торрент (файл, координирующий сетевые подключения через трекер) или торрент-клиент (системное приложение). Рассмотрим подробно на примере популярного клиента uTorrent, как корректно выполнить эти действия.
Выборочное удаление торрентов
1. Откройте программу uTorrent.
2. Кликните правой кнопкой в списке раздач по торренту, от которого необходимо избавиться.
3. В контекстном меню приложения выберите функцию «Удалить выборочно».
4. В подменю выберите приемлемый вариант удаления:
- «только торрент-файл» — удалится только элемент из списка, а скачанный контент (ПО, игры, фильмы) останется на винчестере ПК;
- «… и загруженные файлы» — полностью удаляться скачанные данные и торрент-файл;
- «только загруженные данные» — контент исчезнет, а торрент по-прежнему будет в списке клиента.
Удаление программного клиента
Способ №1: стандартная очистка
1. Кликните правой кнопкой по иконке uTorrent в трее (значки в правом нижнем углу дисплея).
2. Уберите запуск клиента из автозагрузки (если были сделаны соответствующие настройки):
- откройте «Пуск» (кликните по значку «Windows», расположенному на панели задач);
- в поле «Найти программы… » наберите команду — msconfig;
- нажмите «Enter»;
- в настроечной панели «Конфигурация системы» перейдите в раздел «Автозагрузка»;
- уберите «галочку» возле элемента uTorrent (клик левой кнопкой);
- нажмите «Применить» и «OK»;
- закройте окно без перезапуска Windows.
3. Активируйте встроенный деинсталлятор:
- cнова зайдите в «Пуск» и откройте «Панель управления»;
- в разделе «Программы» нажмите «Удаление… »;
- в списке ПО кликните левой кнопкой по названию клиента;
- нажмите расположенную вверху каталога функцию «Удалить»;
- подтвердите активацию деинсталляции: в дополнительном окне включите настройку «Удалить установки», если хотите убрать с компьютера все элементы приложения, и нажмите «OK».
Примечание. Инсталлятор uTorrent по умолчанию устанавливает в ОС дополнительные утилиты (например, в версии 3.4.4 таковой является «Share It»). Они удаляются из системы аналогичным образом: Пуск → Панель управления → Программы → Удаление программы.
Способ №2: удаление утилитой-деинсталлятором
(на примере Soft Organizer)
Примечание. Данный способ рекомендуется применять, если программа по каким-либо причинам не удаляется стандартным способом или требуется скрупулёзная очистка системы (включая и системный реестр).
1. В окне Soft Organizer, в каталоге ПО, кликните по названию программы-клиента.
2. Активируйте команду «Удалить программу».
3. Когда закончится стандартная деинсталляция (см. способ №1), нажмите функцию «Найти» для поиска неудалившихся файлов.
4. После сканирования нажмите «Удалить» для очистки ОС от найденных следов торрент-клиента.
5. Кликните «Готово». Закройте окно утилиты.
Внимание! Вне зависимости от использованного способа удаления клиента, все скачанные им файлы остаются в целости и сохранности в указанных директориях (системных разделах и папках)
Если uTorrent хочется удалить из-за обилия рекламных окон…
То можно обойтись и без деинсталляции, то есть убрать лишь рекламные блоки из интерфейса, а торрент-клиент оставить в системе для дальнейшего использования.
Выполняются эти настройки следующим образом:
- В окне торрент-клиента в разделе меню «Настройки» выберите «Настройки программы» или нажмите комбинацию клавиш «Ctrl+P».
- Откройте пункт «Дополнительно».
- Отключите опции (клик левой кнопкой по опции → радиокнопка «Нет»):
- offers.left_rail_offer_enabled
- offers.sponsored_torrent_offer_enabled
- gui.show_plus_upsell
- Нажмите «Ok». Если настройки выполнены корректно, реклама полностью исчезнет из интерфейса клиента.
Если статья оказалась вам полезной не забудьте поставить лайк!
Как удалить Торрент с компьютера полностью
Программа Torrent создана специально для быстрого скачивания объемных файлов и сидирования. Если обычным путём вы слишком долго загружаете любимый фильм или софт, то лучше прибегнуть к помощи Торрента. Также такие файлы нельзя изъять из доступа, так как их источник находится на компьютере другого пользователя и раздается всем остальным. После скачивания уже другие пользователи начинают раздавать информацию, таким образом, это очень удобный софт для распространения. Когда вы решаете удалить клиент Torrent, то можете столкнуться с проблемой временных файлов — они остаются повсюду. В вашем реестре, кэше и загрузках будут находиться некоторые файлы данной программы. В этой статье вы узнаете, как стереть все остатки программы Torrent и деинсталлировать её полностью.
1
Для этого способа вам не понадобятся сторонние программы и утилиты, всё происходит в системе.
Откройте Пуск и зайдите в Панель управления.
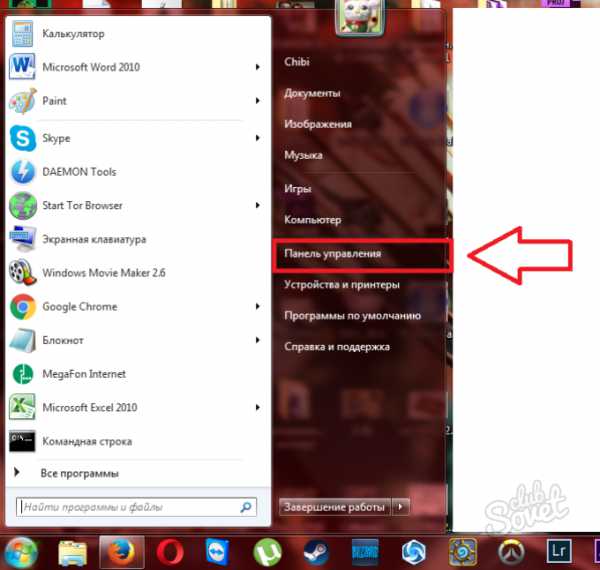
Поставьте сортировку по категориям в правом верхнем углу экрана. После этого выберете раздел «Программы».
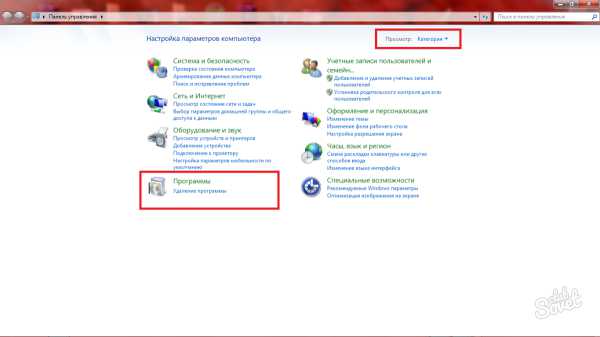
В открывшемся окне нажмите на подраздел «Программы и компоненты».
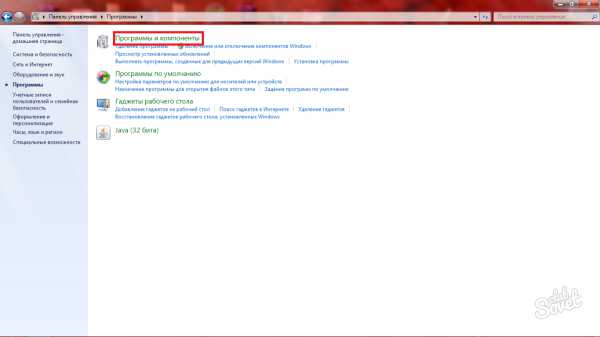
Вы увидите диспетчер программ и компонентов Windows. Здесь можно легко удалять софт, даже если вы не знаете, где деинсталлятор.
- Из длинного списка программ найдите Torrent и нажмите на него.
- Сверху кликните «Удалить». Эта кнопка находится на голубой панели инструментов.
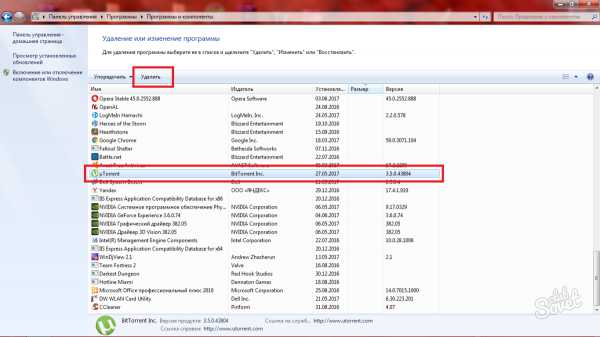
- Программа удаления Torrent запустится.
- Вам нужно решить, оставлять или нет настройки программы. Если вы их сотрете, то при новой загрузке Торрента придется настраивать его под себя заново. Конечно же, чтобы удалить программу полностью и без остатка, эти настройки лучше стереть.
- Поставьте галочку возле строки «Удалить мои настройки», если решили сделать это.
Теперь программа будет стерта с вашего компьютера.
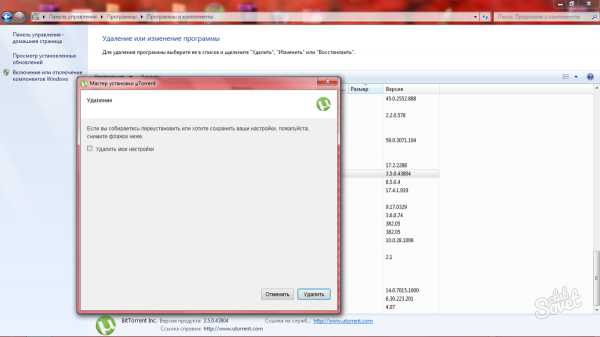
2
Помимо внутренних возможностей Windows, вы можете использовать специальный софт, который разработан для удаления ненужных программ с компьютера и последующей чистки системы от временных файлов.
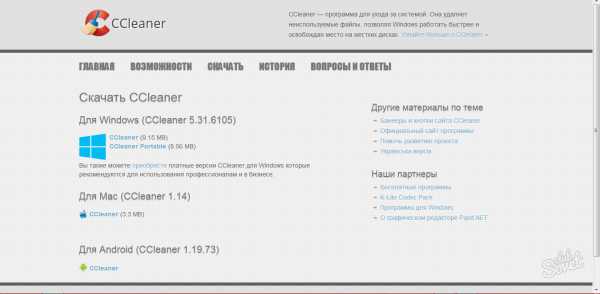
- Установка CCleaner не займет много времени и не вызовет сложностей, так как ничем не отличается от самых стандартных установок.
- Войдя в программу, вы увидите панель со вкладками слева. Нажмите на вкладку «Tools».
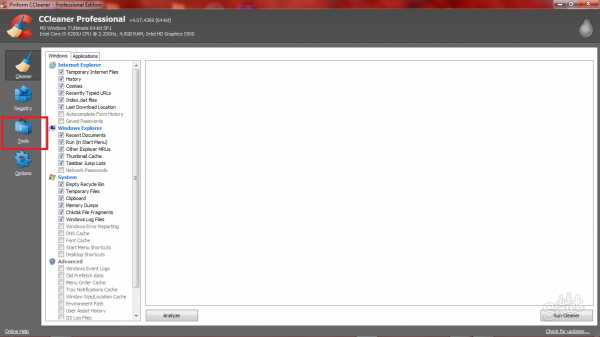
Из длинного списка выберете программу Torrent и нажмите на кнопку «Run Unistaller» справа.
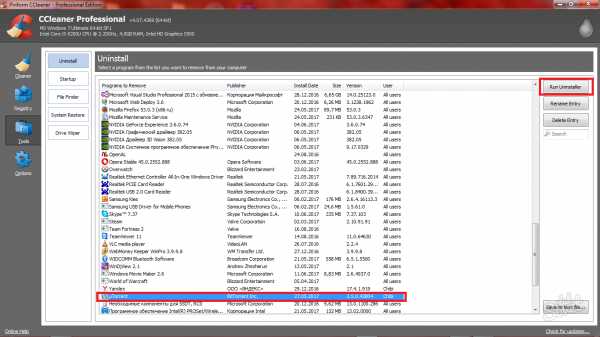
Как только удаление программы закончится, перейдите во вкладку «Cleaner» сверху. Выберете раздел «Windows» и нажмите на кнопку «Run Cleaner», которая расположена справа снизу. Это действие очистит кэш системы.
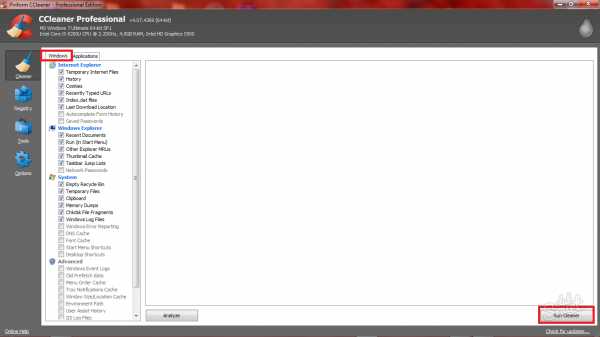
- Теперь нужно почистить кэш приложений. Зайдите во вкладку «Applications» и тоже нажмите на кнопку «Run Cleaner». Подождите несколько секунд.
- Теперь вы знаете, как удалить Торрент с компьютера с помощью CCleaner и почистить кэш.
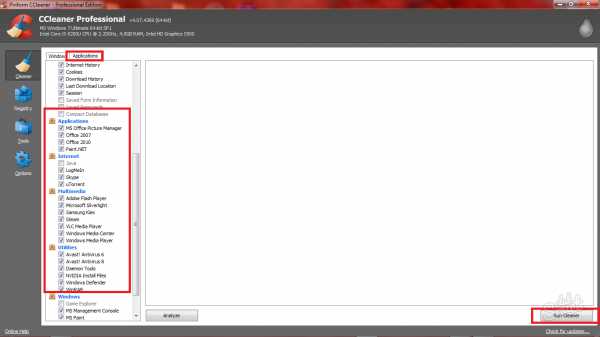
3
Если вы использовали метод удаления Торрента через диспетчер Windows, то нужно очистить кэш компьютера самостоятельно, ведь данная программа хранит множество временных файлов даже после своего удаления.
- Откройте Пуск и нажмите на поле «Все программы».
- Из длинного списка выберете папку «Стандартные».
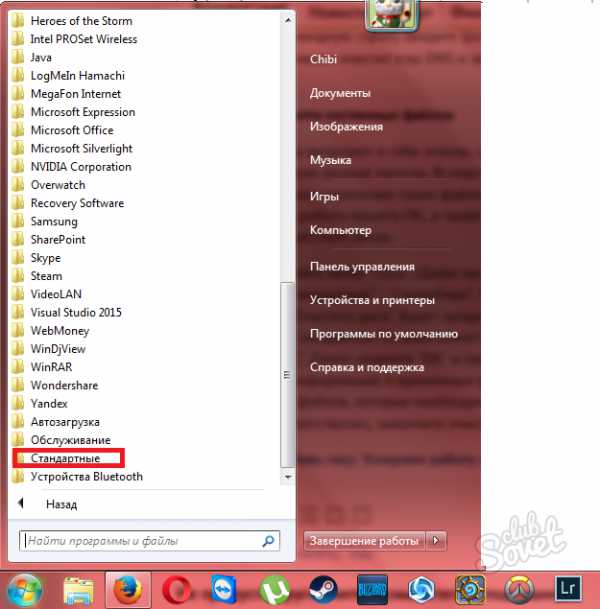
В ней вам нужен раздел «Служебные». Найдите его и выберете.
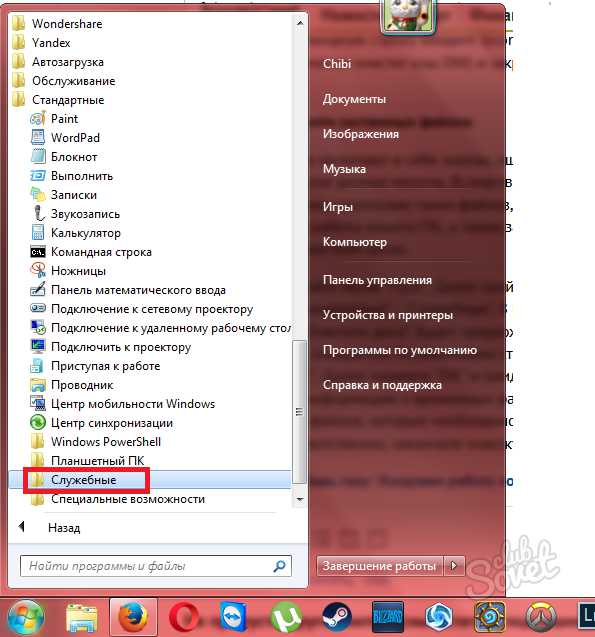
Теперь нажмите на параметр «Очистка диска». Он удаляет кэш системы.
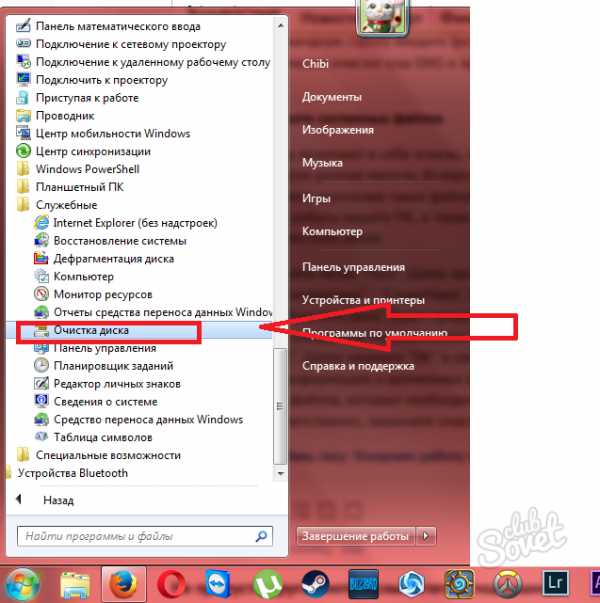
Процесс запустится автоматически. Вам нужно лишь дождаться его окончания.
Важно повторять данную процедуру время от времени, чтобы удалять все ненужные файлы удаленных программ
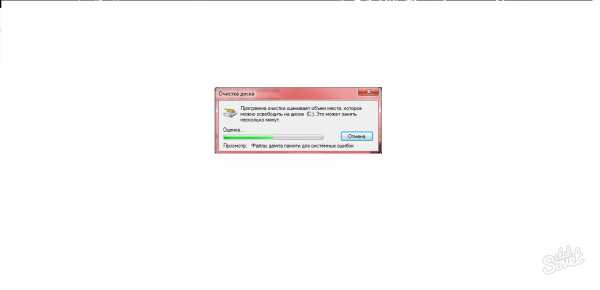
4
Не менее важная процедура, так как тоже удаляет временные файлы программ, которые сами по себе никогда не стираются.
Снова зайдите в Пуск и отыщите командную строку.
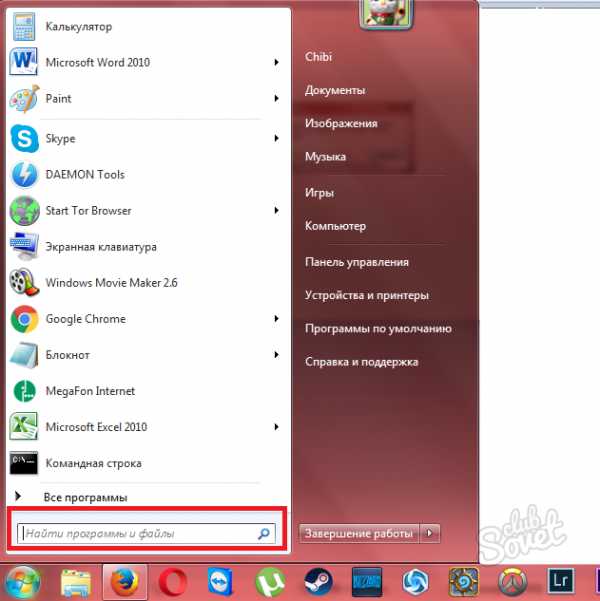
- Впишите в неё слово «regedit».
- Сверху появится приложение с таким же названием. Откройте его.
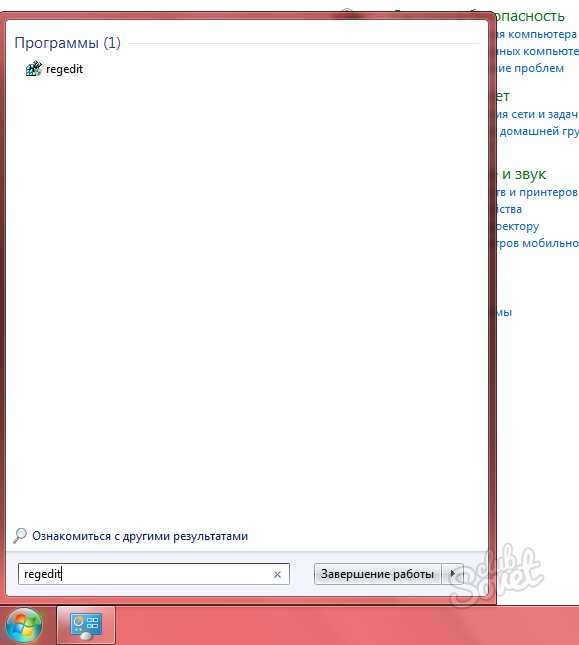
- Вы увидите перед собой редактор реестра со множеством папок.
- Кликните по разделу «HKEY_CURRENT_USER».
- В нем вам нужен подраздел «Software».
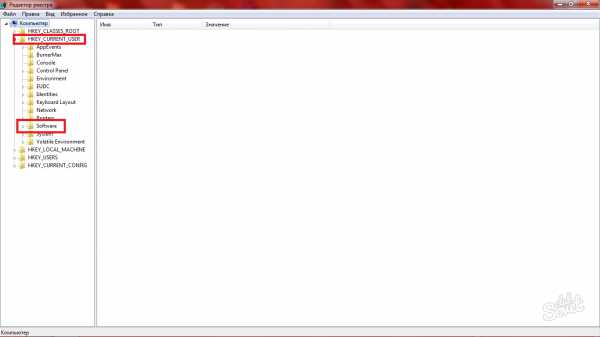
- Вы увидите папки с временными файлами всех программ, которые установлены или были установлены на вашем компьютере.
- Найдите папку Torrent.
- Нажмите на неё, а затем на клавишу Delete на клавиатуре.
Данная папка удалится из реестра вместе со всеми временными файлами. Теперь ваш компьютер полностью очищен от программы Torrent. Такую процедуру рекомендуется выполнять после удаления любой программы или утилиты.
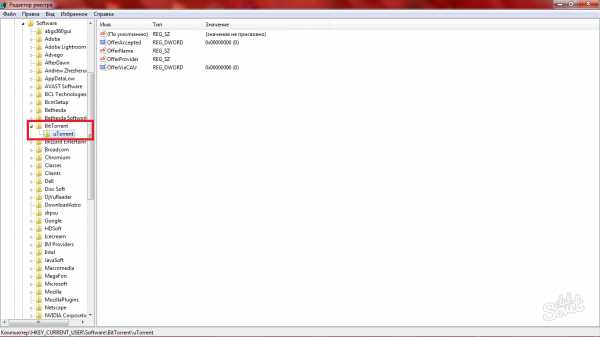
Удаление торрент-трекера с помощью утилиты-деинсталлятора
Если по каким-либо причинам программку не удалось ликвидировать предыдущим способом, тогда выполняются следующие действия:
- Скачивается и запускается Soft Organizer.
- Выделяется ненужная программа-клиент из появившегося списка.
- Нажимается клавиша «Удалить программу».
- Нажимается функция «Найти» после завершения процесса деинсталляции. Это позволит обнаружить «хвосты» программки.
- Очищается ОС от ненужных файлов с помощью соответствующей кнопки.
- Активируется кнопочка «Готово».
Независимо от выбранного способа стирания программки пользователю нужно знать, что все файлы, которые будут загружены на компьютер при помощи клиента, останутся целыми. Их можно найти в директориях, где они были сохранены.
Оптимизация работы программы
Пользование пакетом uTorrent не вызывает трудностей. Программа автоматически загружается при обращении к торрент-файлам. Достаточно зайти на сайт, поддерживающий технологию раздачи, скачать ссылку и указать каталог, куда будет сохраняться информация.
Но всё же без контроля со стороны пользователя работа uTorrent может создавать некоторые неудобства.
Проблемы с удалением файлов
Постоянно находясь в оперативной памяти, uTorrent использует закачанные пользователем файлы для раздачи другим потребителям. Поэтому при попытке удалить (переместить) фильм или торрент система выдаст сообщение о невозможности операции из-за использования файла другим приложением. Сложность ситуации заключается в том, что простого закрытия программы uTorrent недостаточно. Windows 7 по-прежнему будет сообщать о той же ошибке.
Причина заключается в назойливости пакета. Даже закрыв основное окно, uTorrent не покидает полностью оперативную память. К счастью, эта проблема решается просто. Если uTorrent не находится в списке автозагрузки, можно перезагрузить компьютер, после чего операции с файлами пройдут без проблем. В противном случае можно воспользоваться Диспетчером задач Windows (вызывается сочетанием Ctrl+Shift+Esc), в окне которого «Процессы» uTorrent будет присутствовать в нескольких экземплярах. Нужно по одному выделить каждый и нажать кнопку «Завершить процесс».
Перегрузка канала Интернет
Ещё одной причиной претензий к uTorrent является загрузка канала, из-за которой возникают сложности у других пользователей и приложений. Особенно это касается каналов нестабильных или с малой пропускной способностью.
На самом деле полная загрузка канала является одной из опций пакета, выставленной по умолчанию. Чтобы устранить проблему, достаточно ограничить интенсивность трафика uTorrent, что можно сделать даже для каждого задания. Для этого выбираем в основном окне приложения задачу и нажимаем на ней правую клавишу мыши. В контекстном меню нажимаем последовательно «Приоритет скорости», «Ограничить приём» и значение верхнего порога пропускной способности на приём.
Выбираем оптимальную скорость
Конкретную цифру ограничения нужно подбирать экспериментально исходя из пропускной способности и срочности скачивания.
Переустановка приложения с сохранением нужных файлов
Безупречная работа торрент-трекера зависит от многих факторов, поэтому пакет uTorrent чрезвычайно чувствителен к внешнему воздействию. Например, перенос скачанного фильма в другую папку или удаление его с помощью файлового менеджера воспринимается программой как сигнал к повторной загрузке. Обычная для других программ процедура переустановки может привести к сбоям в работе.
При необходимости переустановить программу (например, после атаки вируса), нужно обязательно вначале удалить старую копию.
Бывают ситуации, когда uTorrent работает без проблем, но его нужно переустановить по другим причинам. Например, при необходимости форматирования диска. В этом случае поможет предварительное копирование настроек.
Настройки хранятся в том же каталоге, что и основной исполняемый модуль uTorrent.exe, поэтому воспользуемся системным поиском. Открываем Проводник и в строке поиска в правом верхнем углу набираем имя файла uTorrent.exe, после чего запускаем процесс.
Ищем папку с помощью Проводника
Нужная нам папка всегда имеет окончание пути «…\appdata\roaming\uTorrent», а начало зависит от того, на какой диск и каким пользователем была установлена программа. Поэтому выбираем единственную подходящую папку.
Подходящий результат лишь один
Теперь нужно скопировать всё содержимое папки на другой диск или внешний носитель. После завершения всех работ с жёстким диском нужно будет вернуть её на место.
Способ №2: деинсталляция утилитой
Потребуется установить специальную программу-уборщик. Но усилия эти стоят того. Поскольку она убирает все программные остатки ПО, не удаляемые при стандартной деинсталляции.
Процедура удаления при помощи утилиты Revo Uninstaller состоит из следующих действий:
Примечание. Если у вас нет возможности воспользоваться этой программой, используйте аналог. Например, Uninstall Tool, IObit Uninstaller, Soft Organizer и др.
1. Запустите утилиту.
2. На вкладке «Все программы» выделите иконку торрент-клиента. Нажмите «Удалить».
3. Выполните инструкции в окне встроенного деинсталлятора (включите опцию «Удалить мои настройки», нажмите «Удалить»).
4. Перейдите в панель утилиты. Выберите режим сканирования остатков «Расширенный», кликните «Поиск».
5. В новом окне нажмите «Удалить», чтобы из реестра удалились оставшиеся ключи программы.
Аналогичные действия выполните и для удаления файлов и папок.





