Как можно остановить или полностью удалить директ икс на ос виндовс 10
Содержание:
- Удаление библиотеки
- Как откатить directx 12 до предыдущей версии
- DX Happy Uninstall
- Как полностью удалить DirectX
- Способ 1. Удалите DirectX через программы и компоненты
- Способ 2. Удалите DirectX с помощью uninstaller.exe
- Способ 3. Переустановите DirectX для удаления
- Способ 4. Удалите DirectX с помощью антивируса
- Способ 5. Удалите DirectX используя сторонний Uninstaller (деинсталлятор)
- Способ 6. Удалите DirectX через откат системы
- Удаление DirectX на Windows 7 и 8
- Определяем версию DirectX
- Проблемы установки DirectX 12 и способы их решения
- Удаление DirectX
Удаление библиотеки
В Windows 10 нет встроенного способа, позволяющего стереть DirectX. Но сторонние разработчики выпускают приложения, позволяющие сделать это в пару кликов.
DirectX Eradicator
DirectX Eradicator состоит из одного файла, запустив который и подтвердив действие, вы начнёте процесс удаления библиотеки. Процедура может длиться несколько минут, так как утилита стирает не только файлы DirectX, но и все упоминания в реестре о нём.
В появившемся окне даём соглашение на удаление
DirectX Killer
После запуска программы, вы увидите главное её окно. Кликните по кнопке «Сканировать», чтобы запустить поиск всех файлов DirectX, а после используйте кнопку «Удалить» для запуска процедуры удаления.
В интерфейсе программы ищем и нажимаем кнопку «Удалить»
DirectX Happy Uninstall
У программы есть как платная, так и бесплатная версия, скачать которую можно с официального сайта разработчика — http://www.superfoxs.com. Открыв программу, перейдите к блоку Uninstall и запустите удаление. Через несколько минут DirectX сотрётся из памяти компьютера.
После запуска программы переходим в раздел Uninstall
Видео: как удалить DirectX
За счёт DirectX работает большая часть приложений, написанных под Windows. Иногда библиотеку необходимо удалить, чтобы установить другую её версию или исправить возникшие. Сделать это можно при помощи сторонних программ, предоставляющих такую возможность бесплатно.
Необходимость в удалении компонента Директ Икс из системы изредка возникает у пользователей. Стандартными средствами Windows это действие выполнить невозможно ввиду ограничений, наложенных разработчиками. И тут в дело вступают сторонние утилиты. DirectX Killer — одна из них. Она довольно простенькая, помогает не во всех случаях, но все же действенная. Ознакомимся с ее основными функциями, а также разберемся с использованием.
Как откатить directx 12 до предыдущей версии
DirectX 12 нельзя откатить, так как он разрабатывается по принципу накопительности. Другими словами, DirectX 12 включает в себя библиотеки всех предыдущих версий.
Даже полное удаление DirectX 12 и установка одной из предыдущих версий не помогут, так как в Windows 10 нельзя отключить обновление системы. Даже если вы вручную установите, к примеру, DirectX 11, то он автоматически обновится до версии 12.
Если вам кажется, что с DirectX 12 компьютер стал работать хуже, то нужно исправить проблемы с совместимостью (последовательность описана в третьей инструкции пункта «Что делать, если возникает внутренняя системная ошибка»). Не беспокойтесь о том, что для некоторых игр нужны предыдущие версии DirectX: библиотеки предыдущих версий обновляются во время установки всех обновлений для Windows 10.
DX Happy Uninstall
Надежная и проверенная утилита для удаления, ведь она регулярно обновляется и обладает отличным функционалом. Для Windows x32 бит и x64 бит инсталлируются различные версии. Та, что нужна, определяется в автоматическом режиме:
после запуска появятся вкладки с левой стороны проги. С помощью второй – «Backup», можно сделать бэкап ликвидируемых библиотек. Не стоит пропускать этот шаг;
- жмете «Start Backup». После завершения следует перейти в раздел «Uninstall»;
- этой функцией могут воспользоваться зарегистрированные пользователи. Можно воспользоваться неофициальной версией, но это лучше делать только в последнюю очередь.
Теперь вы знаете, как удалить DirectX на Windows 10 полностью. Сделать это довольно просто, необходимо лишь четко следовать инструкции. Пользуйтесь только проверенным ПО.
DirectX – это набор библиотек, которые обеспечивают нормальную работу игр и приложений, а точнее: графики, звучания, управления персонажами. То есть, всё, что создаёт визуальную картинку игрового мира, позволяет им управлять, построено на файлах библиотеки DirectX.
Библиотека DirectX 12 и более ранние версии являются частью операционной системы Windows и не имеют функции удаления. Официально Директ Икс можно только обновить. Убрать набор библиотек невозможно, так как перестанут работать все мультимедийные приложения. Однако, если вам нужно удалить DirectX 12 и установить более раннюю версию, чтобы запустить устаревшие программы или игры, данную операцию можно выполнить.
Перед тем, как удалить DirectX 12 или другую версию библиотек с Windows 10, стоит позаботиться о корректной работе ПК после. Для этого стоит выполнить несколько подготовительных действий:
- Создаём точку восстановления системы Windows 10;
- Скачиваем файл нужной версии DirectX;
- Отключаем сеть интернет, чтобы система после удаления библиотеки самостоятельно не загрузила и установила актуальный набор.
- Отключаем защиту Windows 10. Для этого переходим в Панель управления и выбираем раздел «Система» или нажимаем правой кнопкой мыши на ярлыке «Компьютер» и выбираем «Свойства».
Откроется окно. В левом меню нажимаем на ссылку «Защита системы».
Появится небольшое окно. Во вкладке «Защита системы» нажимаем на кнопку «Настроить».
Ставим отметку «Отключить защиту». Нажимаем «Ок».
Теперь устанавливаем специальную программу, чтобы удалить DirectX 12 в Windows 10.
ВАЖНО! Если вам необходимо установить DirectX версии 12 или ниже, нет необходимости удалять действующую версию. Библиотека DirectX устроена так, что при установке других версий компоненты не замещают друг друга, а добавляются. К примеру, у вас установлена DirectX 12, а игра World of Tanks требует позднее обновление DirectX 9
При установке DirectX 9, недостающие dll-файлы просто добавляются в системную папку
К примеру, у вас установлена DirectX 12, а игра World of Tanks требует позднее обновление DirectX 9. При установке DirectX 9, недостающие dll-файлы просто добавляются в системную папку.
Чтобы корректно удалить DirectX 12 с ОС Windows 10, нужно скачать и установить одну из таких программ:
- DirectX Happy Uninstall – платная программа, однако самая надёжная.
- DX Killer – бесплатное приложение с русскоязычным интерфейсом.
- DX Eradicator – удаляет только DirectX до 9 версии.
Рассмотрим на примере DirectX Happy Uninstall. Скачиваем и загружаем программу и устанавливаем её на своём ПК. Запустится начальное окно. Выполняем следующие действия:
Нажимаем на вкладку «Backup». Откроется окно. Указываем, куда сохранить резервную копию библиотек. Жмём «Start Backup».
После того, как резервная копия создана, нажимаем «Uninstall».
После удаления и перезагрузки ПК, стоит установить новую версию DirectX.
- https://os-helper.ru/windows-10/kak-udalit-directx.html
- https://life-v.ru/how-to-remove-directx-on-windows-10-completely/
- https://softikbox.com/kak-udalit-directx-12-s-operatsionnoy-sistemyi-windows-10-16360.html
</ul></ul>
Как полностью удалить DirectX
На заметку! Рекомендуемый метод: быстрый способ удаления DirectX с помощью утилиты Perfect Uninstaller.
Способ 1. Удалите DirectX через программы и компоненты
Когда вы устанавливаете новую утилиту, она оказывается в списке всех программ, которые были установлены на ваш компьютер. Найти этот список можно в программах и компонентах. С его помощью можно не только ознакомиться со списком всех установленных программ, но и удалить ненужное программное обеспечение. Поэтому, когда вы хотите деинсталлировать DirectX, первое решение — удалить его с помощью данного списка.
Windows Vista и Windows 7
- Вам нужно открыть список всех программ, которые были установлены на ваш компьютер. Кликните «Пуск», в окне поиска введите «Панель управления» (как на примере ниже).
Начнется процесс удаления.
Windows 8, Windows 8.1 и Windows 10
- Кликните на значок встроенного поиска Windows. В поле поиска введите «Панель управления». Выберите желаемый результат поиска.
Начнется процесс удаления.
Способ 2. Удалите DirectX с помощью uninstaller.exe
Компьютерные программы обычно идут в комплекте с такими файлами, как «uninst000.exe» или «uninstall.exe». Они нужны для удаления программы и DirectX не является исключением.
- Для начала вам нужно перейти в папку установки DirectX. Для этого перейдите по пути.
Способ 3. Переустановите DirectX для удаления
Когда файл, необходимый для удаления DirectX, поврежден или отсутствует, вы не сможете удалить программу. В таких обстоятельствах переустановка DirectX может сделать один хитрый трюк. Для повторной установки DirectX запустите программу установки либо на исходном диске, либо в файле загрузки. Иногда установщик может также позволить вам восстановить или удалить программу.
Способ 4. Удалите DirectX с помощью антивируса
В настоящее время вредоносные программы выглядят как обычные компьютерные приложения, но их гораздо труднее удалить с компьютера. Вредоносные программы такого типа попадают в компьютер с помощью троянских программ и программ-шпионов. Другие вредоносные программы, такие как рекламные программы или потенциально нежелательные программы, также очень трудно удалить. Они могут легко обойти обнаружение антивирусных программ в вашей системе. Если вы не можете удалить directx, как другие программы, то стоит проверить, является ли это вредоносным ПО или нет. Сделать это можно с помощью антивирусного сканера SpyHunter.
- Загрузите и установите антивирусного сканер SpyHunter.
Способ 5. Удалите DirectX используя сторонний Uninstaller (деинсталлятор)
Для ручного удаления DirectX требуется терпение. И никто не может пообещать, что ручная деинсталляция полностью удалит DirectX, вместе со всеми его файлами. Неполная деинсталляция приведет к множеству бесполезных и недопустимых элементов в реестре и плохо повлияет на производительность вашего компьютера. Слишком много бесполезных файлов также занимают свободное место на вашем жестком диске и замедляют скорость работы ПК. Поэтому рекомендуется удалить DirectX с помощью доверенного стороннего деинсталлятора.
Сторонний деинсталлятор может просканировать вашу систему, идентифицировать все файлы DirectX и полностью удалить их. Для того чтобы полностью удалить DirectX можно использовать:
- Perfect Uninstaller;
- DX Killer 1.0;
- DX Eradicator;
- DirectX Happy Uninstall.
Использовать DirectX Happy Uninstall совсем не сложно.
- Скачайте и установите DirectX Happy Uninstall. Затем запустите программу.
После удаления программы выключите компьютер, а затем включите его снова. Или вы можете сделать его перезагрузку.
Способ 6. Удалите DirectX через откат системы
System Restore (восстановление системы) — это утилита, которая поставляется с операционной системой Windows. Она помогает пользователям компьютеров восстанавливать систему до предыдущего состояния и удалять программы, мешающие работе компьютера. Если вы создали точку восстановления системы до установки программы, вы можете использовать System Restore для восстановления вашей системы и полного уничтожения нежелательных программ, таких как DirectX. Перед выполнением восстановления системы вы должны сделать резервные копии своих личных файлов и данных.
- Закройте все открытые файлы и программы. Нажмите на значок встроенного поиска Windows. В поле поиска введите «Панель управления». Нажмите на нужный вам результат поиска.
У меня пишет «The feature only available to registered user» что делать?
Удаление DirectX на Windows 7 и 8
Здесь эта операция невозможна. Единственный способ решить проблемы с DirectX 11 на данных версиях ОС – это обновление пакета до последней версии, или же переустановка системы.
Если при попытке обновиться до последней версии возникает «Внутренняя системная ошибка», то чаще всего причина в одном из двух:
- Во время установки у вас включён антивирус (Чаще всего – Касперский, но иногда и другие средства защиты блокируют некоторые компоненты);
- Вы используете веб-установщик (весит меньше мегабайта).
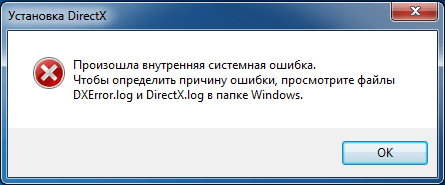
В первом случае помогает временное отключение защиты, а во втором – используйте полновесный инсталлятор.
После запуска, выберите любую папку на компьютере для распаковки временных файлов (их потом можно удалить), а уже из неё запустите «DXSETUP.exe».
Можно ли понизить версию (например, до DirectX 10 с 11-й)?
Нет. В Windows 7, как и в «Восьмёрке», 11-ая версия «вшита» и изменить её на другую не получится.
У компонентов ПК не заявлена поддержка текущей версии, что делать?
Если вы не замечаете проблем – ничего не меняйте. По словам тех. поддержки Microsoft, нет причин бояться версии DX, которая превышает возможности вашей системы. Т.к. более новая версия всегда включает в себя основные компоненты старых, ваши комплектующие при работе получат доступ к совместимым с ними библиотекам и проблем при запуске тех же игр быть не должно.
Если та или иная программа сообщает об отсутствии dll-файла, рекомендуется установить этот пакет.
Что делать, если игра не поддерживает последний DirectX?
Как правило, когда та или иная игра не может запуститься в режиме DirectX 10 или 11, она автоматически переходит на DX 9. Поэтому не бойтесь запускать, если она подходит по системным требованиям. В случае проблем попробуйте запустить её на версии ОС, которая поддерживалась на момент релиза. Наиболее яркий пример – DiRT 3, которая не работает на Windows 8.
DirectX обновился сам, и теперь возникают проблемы.
Действительно, если у вас работает «Центр Обновлений», система самостоятельно может его обновить. Единственный вариант в таком случае – переустановить систему заново, и отключить автоматические обновления. Простого «отката», увы, не получится.
Заключение
Чаще всего причины удалять файлы DirectX нет: проблемы решаются «откатом» на первоначальную версию, идущую с операционной системой. До прямого стирания библиотеки дело доходит в случаях разве что с Vista и XP, на которые DX 11 устанавливается как отдельное приложение.
Определяем версию DirectX
Определить установленную версию библиотеки можно, используя следующий порядок действий:
- используем сочетание Win+R;
- вводим команду: dxdiag ;
- нажимаем OK;
- кликаем «Нет», чтобы отказаться от проверки подписи драйверов.
Возникшее окно позволяет увидеть действующую версию DirectX и дополнительную информацию о библиотеке. В Windows 10 зачастую используется DirectX 12. Обновлять его не нужно. При наличии DirectX 10 или 11, библиотеку придется удалить и установить более новую. Прежде потребуется определить совместима ли видеокарта с последней версией DirectX.
Эту информацию можно найти в документах либо на упаковке от видеоадаптера. Также определить совместимость поможет программа GPU-Z, либо схожая с ней по функциональности. После установки этого инструмента, в главном его окне видна вся необходимая информация, в поле DirectX Support. Здесь указана последняя версия библиотеки, которую можно установить на действующую видеокарту.
Подготовительный этап перед удалением

Решение вопроса, как удалить D irectx на W indows 10 начинается с подготовки. В первую очередь создаем точку восстановления по следующему алгоритму:
- кликаем правой кнопкой мыши на «Компьютер»;
- выбираем пункт «Свойства»;
- используем функцию «Защита системы».
Когда описанные этапы выполнены, можно переходить к созданию точки восстановления. Когда данная возможность отключена, создать ее не получится. Придется открыть вкладку «Настроить» и на ней воспользоваться функцией «Включить защиту системы». В результате активируется кнопка, отвечающая за создание точки восстановления. Используем ее.
Перед тем как удалить установленный D irect X , необходимо загрузить версию библиотеки, которой предполагается заменить действующую. Получаем ее с официальной страницы Microsoft. Также нам предстоит отключить защиту системы и подключение к интернету.
DirectX Eradicator
Теперь пришло время рассказать, как удалить новый D irect X , используя инструмент DirectX Eradicator. Эта простая программа деинсталляции, занимает около 200 кб. Отметим, что указанный инструмент способен удалить DirectX только до версии 9.
Алгоритм:
- открываем скачанный файл;
- в возникшем окне подтверждаем удаление кнопкой «Да»;
- ожидаем сообщения об успешном завершении процесса удаления.
Если приложение не поддерживает установленную версию DirectX, на экране возникнет оповещение об ошибке. В этом случае, придется подобрать альтернативный инструмент для удаления.
DirectX Killer
Если вы задаетесь вопросом, как удалить D irect X 10, попробуйте воспользоваться инструментом DirectX Killer. С интерфейсом приложения проблем возникнуть не должно, поскольку он полностью русифицирован. Функция «Сканировать» позволит быстро отыскать файлы, которые необходимо удалить.
Как удалить DirectX на Windows 7
Отдельно следует рассмотреть, как удалить D irect X на Windows 7. Для этого подойдет приложение Happy Uninstall. Программа распространяется на платной основе, но для поставленной задачи хватит пробного периода.
Алгоритм:
- скачиваем Happy Uninstall и устанавливаем;
- создаем резервную копию ОС;
- открываем Happy Uninstall;
- переходим в Backup, используем «Старт».
- применяем функцию Uninstal.
Отметим, что данное приложение также отображает актуальную версию DirectX.
Проблемы установки DirectX 12 и способы их решения
При работе с DirectX 12 могут возникнуть проблемы двух видов:
- внутренняя системная ошибка (во время процесса установки);
- постоянные сбои в работе уже установленной программы.
Что делать, если возникает внутренняя системная ошибка
Самой очевидной причиной сбоя установки является повреждение файла установщика. Чтобы избежать этого, скачивайте обновления только с официального сайта Microsoft.
 Внутренняя системная ошибка во время процесса установки DirectX 12
Внутренняя системная ошибка во время процесса установки DirectX 12
Если вы скачали DirectX с Microsoft, а ошибка возникла, то нужно проверить жёсткий диск:
- Нажмите Win + R для открытия «Командной строки». Комбинация клавиш Win + R всегда используется для работы с командами
- Напишите в текстовом поле chkdsk и нажмите «ОК». Команда chkdsk запустит утилиту, проверяющую жёсткий диск на ошибки файловой системы
- Дождитесь окончания проверки жёсткого диска, не закрывая окно. Нас интересует наличие повреждённых файлов. Посмотрите на строку «Обработка повреждённых файлов», чтобы определить их наличие
- Если повреждённых файлов нет, то перейдите к следующей инструкции. Если есть, то нужно использовать утилиту повторно. Откройте «Командную строку» нажатием Win + R и напишите команду chkdsk /F. Эта утилита исправит ошибки файловой системы. Команда chkdsk /F запустит утилиту, которая исправит повреждённые файлы
- Дождитесь автоматического закрытия окна «Командной строки». Исправление ошибок может занять некоторое время.
Дальше следует проверить системные файлы и восстановить те, что повреждены. В Windows есть встроенная защита системных файлов, поэтому если они некорректно выполняются, то это легко исправить:
- Откройте «Командную строку» комбинацией клавиш Win + R. Введите команду sfc /scannow и нажмите «ОК». Утилита просканирует и восстановит системные файлы
- Дождитесь окончания работы утилиты. Утилита нашла и восстановила повреждённые файлы
- Перезагрузите компьютер.
Может быть и такое, что проверка жёсткого диска не помогла решить проблему. В этом случае нужно проверить совместимость DirectX 12 с вашей системой:
- Откройте на компьютере папку, куда скачан установщик DirectX 12. Щёлкните правой кнопкой мыши по названию файла и выберите «Исправление проблем с совместимостью». Кнопка «Исправление проблем с совместимостью» открывает нужный нам режим диагностики
- Выберите пункт «Использовать рекомендованные параметры» в окне «Устранение проблем с совместимостью». Выберите первый пункт, чтобы параметры DirectX соответствовали возможностям вашего компьютера
- Дождитесь, пока завершится поиск параметров. Нажмите «Проверить программу», чтобы запустить установку DirectX. После установки нажмите «Далее». С помощью кнопки «Проверить программу» вы установите DirectX 12 на компьютер
- Выберите «Да, сохранить эти параметры для программы». Сохраните подобранные параметры, чтобы DirectX стабильно работал в будущем
Видео: устранение системной ошибки в процессе установки DirectX 12
Что делать, если DirectX 12 работает некорректно
DirectX установился на компьютер, но постоянно возникают сбои в его работе. Если окно с предупреждением об ошибке DirectX выпадает довольно часто, то можно:
- обновить DirectX 12 в «Центре обновления Windows» (последовательность действий описана в пункте «Как обновить установленный DirectX до версии 12»). Обновление настроено таким образом, что недостающие файлы просто подгружаются в уже существующий пакет библиотек на вашем компьютере. Система выдаёт ошибки, потому что ей не хватает каких-то файлов для стабильной работы, а обновление DirectX это исправит;
- удалить DirectX 12 и установить с нуля (пошаговые инструкции описаны в «Как полностью удалить DirectX 12» и «Как установить DirectX 12 на Windows 10»). Этот вариант следует использовать только в том случае, если обновление DirectX не помогло, так как вам придётся работать с системными файлами.
Удаление DirectX
К сожалению (или к счастью), в современных операционных системах библиотеки DirectX установлены по умолчанию и являются частью программной оболочки. Без этих компонентов нормальная работа Windows невозможна, и удалить их нельзя. Вернее, можно удалить отдельные файлы из системных папок, но это чревато весьма неприятными последствиями. В большинстве случаев обычное обновление компонентов решает все проблемы с нестабильной работой ОС.
Ниже мы поговорим о том, какие действия необходимо предпринять, если возникла необходимость удалить или обновить компоненты DX.
Windows XP
Пользователи старых операционных систем, в стремлении не отставать от тех, у кого более новая Windows, идут на опрометчивый шаг – установку версии библиотек, которые данная система не поддерживает. В XP это может быть редакция 9.0с и не новее. Десятая версия работать не будет, и все ресурсы, предлагающие «DirectX 10 для Windows XP скачать задаром» и т.д., и т.п., попросту нас обманывают. Такие псевдообновления устанавливаются, как обычная программа и поддаются стандартному удалению через апплет «Панели управления» «Установка и удаление программ».

Обновить компоненты в случае нестабильной работы или ошибок, можно с помощью универсально веб-установщика для Windows 7 или старше. Находится он в свободном доступе на официальном сайте Майкрософт.

Windows 7
На Windows 7 работает та же схема, что и на XP. Кроме того, обновление библиотек можно выполнить другим способом, описанным в статье, ссылка на которую приведена выше.
Windows 8 и 10
С данными операционными системами дело обстоит еще хуже. На Windows 10 и 8 (8.1) библиотеки DirectX можно обновить исключительно через официальный канал в «Центре обновлений» ОС.
Подробнее:Как обновить Виндовс 10 до последней версииКак обновить систему Windows 8
Если обновление уже было установлено и наблюдаются перебои в работе вследствие повреждения файлов вирусами или по другой причине, то здесь поможет только восстановление системы.
Подробнее:Инструкция по созданию точки восстановления Windows 10Как восстановить систему Windows 8
Кроме того, можно попробовать удалить установленное обновление, а затем попытаться загрузить и инсталлировать его снова. Поиск не должен вызвать затруднений: в названии будет фигурировать «DirectX».
Подробнее: Удаление обновлений в Windows 10
Если же все указанные выше рекомендации не привели к желаемому результату, то, как это ни печально, придется переустановить Windows.
Это все, что можно сказать об удалении DirectX в рамках данной статьи, можно лишь подвести итог. Не старайтесь гнаться за новинками и пытаться установить новые компоненты. Если операционная система и оборудование не поддерживают новую версию, то это ничего Вам не даст кроме возможных проблем.
Если все работает без ошибок и сбоев, то не стоит вмешиваться в деятельность ОС.
Опишите, что у вас не получилось.
Наши специалисты постараются ответить максимально быстро.





