Можно ли запускать виндовс с флешки. как можно запустить любую версию виндовс с флешки
Содержание:
- Porteus Linux
- Создание загрузочной флешки
- Процесс установки Виндовс 7 с USB
- Настройка Award Bios для загрузки с флешки
- Загрузка устройства с БИОС
- Настройка Award BIOS
- Загрузка с флешки ноутбука Asus
- Как запустить установку через BIOS/Boot режим
- Запись дистрибутива на флеш-карту
- Установка Windows 10 на флешку в WinToUSB Free
- Меняем порядок загрузки не через BIOS
- Настройка параметров в BIOS перед установкой Windows 10
- Создание загрузочной флешки
- Установка Windows 10 на флешку в WinToUSB Free
- Возможные проблемы при входе в БИОС
- Итог
Porteus Linux
Этот дистрибутив Linux имеет размер менее 300 МБ. Porteus доступен как в 32-битной, так и в 64-битной версии. Подобно Slax, Porteus также является модульным. Предварительно скомпилированные модули могут быть активированы или деактивированы перед загрузкой этого дистрибутива Linux. Пользователь может выбрать программное обеспечение по умолчанию и выбрать приложения, такие как браузер, офис и т. д. Даже Skype может быть установлен в качестве приложения по умолчанию. Пользователь имеет возможность выбрать подходящие драйверы. Наконец, пользователь может настроить системный пароль и режим загрузки ОС.
Создание загрузочной флешки
Вопросу, как установить виндовс 10 через флешку, создав ее самостоятельно, посвящена не одна статья. Повторим лишь главное. Нам понадобится носитель объемом от 6 Гб и скачанный ISO файл системы. Далее принимаем решение, как установить windows 10 с флешки iso.
С помощью командной строки
Этот «рецепт» ее ближе программистам и «айтишникам». Вот как правильно установить виндовс 10 с флешки.
- Вызвать командную строку.
- После описания системы ввести «discpart» (Рисунок 4).
- Далее каждый раз после слова «DISCPART» ставить последовательно следующие команды:
- list disk;
- clean;
- create partition primary;
- select partition 1;
- active;
- format ft=NTFS
- assign;
- Разархивировать образ диска «Извлечь в SW_DVD5…».
- Скопировать данные на носитель.
Готово! Теперь выясняем, как установить windows 10 pro с флешки.
Рисунок 4. Процес распаковки и установки виндоус через командую строку
WinToBootic
Для неискушенного пользователя проще будет воспользоваться специальной программой WinToBootic. Она также работает и с DVD‑дисками. Сама по себе она очень легкая, интерфейс – простой и понятный (правда, на английском языке). Процесс работы с ней таков.
- Выбираем носитель, которая будет загрузочной.
- Указываем расположение ISO-файла.
- Запускаем процесс и ждем его завершения.
Готово!
Рисунок 5. Внешний вид интерфейса программы WinToBootic
Rufus
Многие предпочитают ее из-за русскоязычного интерфейса. Программа Rufus доступна у на на сайте. В остальном программа так же проста и эффективная (Рисунок 6). Процесс создания загрузочного диска требует минимум действий:
- Указываем накопитель, который должен стать загрузочным.
- Схему раздела выбираем для машин с обычным БИОСом – MBR, с системой UEFI – GPT.
- Нажать старт и дождаться результата.
Рисунок 6. Внешний вид интерфейса программы Rufus
Ultra ISO
Альтернативой в плане выбора софта является программа Ultra ISO. Схема действий при работе с ней так же проста:
- Указываем образ системы, имеющийся на компьютере. Открываем.
- В меню «Самозагрузка» – выбираем запись жесткого дика (Рисунок 7).
- Указать путь к носителю в поле «Диск».
- Можно дополнительно дать программе задание отформатировать ее.
- Стартуем!
Рисунок 7. Внешний вид интерфейса программы UltraISO
WinToFlash
Запустив программу, выбираем один из режимов работы – автоматический или ручной. Простейший алгоритм действий следующий (Рисунок 8).
- Выбираем режим мастера.
- Указываем пути к образу ОС и накопителю.
- Принимаем лицензионное соглашение.
- Соглашаемся с форматированием.
- Запускаем процесс.
Рисунок 8. Внешний вид интерфейса программы WinToFlash
UNetBootin
Эта программа выполняет все ту же функцию. Среди ее особенностей – кроссплатформенность (подходит для Windows, Linux, MacOS), возможность установки без форматирования носителя, работа без инсталляции и некоторые другие функции (Рисунок 9).
Вот последовательность действий:
- в окне «Образ диска» выставляем ISO;
- указываем путь к образу;
- отмечаем носитель, на который хотим записать информацию;
- запускаем процесс.
Рисунок 9. Внешний вид интерфейса программы UNetBootin
WinSetupFromUSB
Наконец, можно прибегнуть к программке WinSetupFromUSB. Она бесплатная, но, увы, не русифицированная. Работать с ней легко:
- в окне «USB disk» выбираем нужный пункт (Рисунок 10);
- кликаем пункт «AutoFormat…»;
- называем путь к дистрибутиву (их может быть одновременно несколько);
- жмем на «Go» и ждем завершения процесса.
Рисунок 10. Внешний вид интерфейса программы WinSetupFromUSB
Процесс установки Виндовс 7 с USB
Дальнейший процесс очень прост – главное совершать правильные действия:
- Выбрать предпочитаемый язык и клавиатурную раскладку.
- Ознакомиться и согласиться с соглашением от разработчиков операционки.
- Выбрать том жесткого диска, куда будет выполнять инсталляция.
- Программа выдаст предупреждение о необходимости форматирования раздела и стирании всей расположенной на нем информации.
- Необходимо согласиться с подобным условием и запустить инсталляционную процедуру.
- Некоторое время все будет происходить в автоматическом режиме. После появления информационного сообщения о завершении работы, нужно будет нажать на «далее».
- Вводятся персональные данные владельца оборудования. Если пароль для входа не нужен – просто оставить пустую строку.
- При использовании лицензионной версии продукта – вставляется ключ, который должен быть у человека.
- Выполняются временные и сетевые настройки.


Действия подтверждаются, что приводит к появлению всем известного рабочего стола Семерки – операционная система готова к эксплуатации. Как видите, установить Windows 7 с флешки через BIOS очень легко.
Настройка Award Bios для загрузки с флешки
Если после входы в БИОС вы увидите на экране вот такое расположение вкладок, значит у вас Award Bios.
Первым делом проверяем, включен ли вообще юсб контроллер. Для этого переходим во вкладку «Integrated Peripherals« и опускаемся стрелкой на клавиатуре до пункта «USB Controller« и нажимаем «Enter«. В окошке, которое откроется после этого, необходимо выбрать «Enable«. Для этого также используем клавишу «Enter». Напротив пункта «USB Controller 2.0« должен быть выставлен такой же параметр. Для выхода из этого пункта меню нажимаем «Esc«.
Теперь нужно зайти в «Advanced BIOS Features« – «Hard Disk Boot Priority«. Скорее всего у вас на первом месте в этом меню стоит жесткий диск. Вам необходимо поменять его с флешкой местами.
Для этого с помощью стрелок на клавиатуре опускаемся до «Patriot Memory« и нажимая клавишу «+«, выставляем флешку на первое место в списке. Выходим, нажимая «Esc«.
Теперь вам необходимо спустится до раздела «First Boot Device” и нажать энтер. По умолчанию в этом пункте выставлен «CD-ROM«.
Поменяйте значение на «USB-HDD«. Если с этим параметром загрузка с флешки не начнется, тогда вернитесь сюда же и выставьте в этом пункте биоса значение «USB-FDD«. Вторым устройством загрузки выберите жесткий диск.
Нажимаем «Esc« для выхода из этой вкладки. Теперь необходимо выйти из БИОСа, при этом сохранить все внесенные изменения. Для этого необходимо выбрать пункт «Save & Exit Setup«, нажать на «Y« и после «Enter«.
Загрузка устройства с БИОС
Необходимо попасть в систему БИОС: перезагрузить ПК и войти в «Setup» — софт, который отвечает за первоначальную загрузку компьютера.
Во время перезагрузки внимательно следить за надписями на экране монитора, нужно не пропустить строку, появившуюся внизу, с таким текстом:
«Press ____ to enter SETUP».
Программа подсказывает, как попасть в БИОС, необходимо нажать клавишу, которая прописана на экране, ею может быть:
F1, F2, F3, F10, Del, Esc – на разных компьютерах они отличаются, в зависимости от версии BIOS.
Зажать клавишу пока система не перенаправит в Basic Input-Output System. На экране появится список вкладок, нужно выбрать нужную, в которой говорится о загрузке устройств – «Boot devices» или «Advanced BIOS Features».
Если не получилось выполнить предписанные действия с первого раза, не стоит отчаиваться, необходимо повторить все действия пару раз.
Выбираем вкладку, для того чтобы зайти, нужно нажать кнопку «ENTER». После этого в выпавшем списке находи вкладку «Boot Sequence» и сверяем правильность выбора информацией, которая появится справа на экране монитора. Должно быть сказано, что выбранная вкладка отвечает за приоритет загрузки устройств.
После того как будет определена вкладка загрузки, управляя клавишами ввода, необходимо выставить приоритет таким образом, чтобы в списке первым стоял «CD-ROM» или то загрузочное устройство.
С помощью которого будет проводиться весь процесс. Для этого нужно выбрать в списке «First Boot Device» и после этого шел жесткий диск.
Нужно подтвердить правильность выбора и нажать кнопку «Ок».
Таким образом, все настройки системы BIOS для загрузки и переустановки виндовс готовы. Это все проводилось для того, чтобы в следующий раз, когда ПК будет перезагружен, ОС сама перенаправила загрузку Windows с выбранного ранее диска.
Для того чтобы запустить загрузку необходимо перезагрузить компьютер.
Настройка Award BIOS
Как понять, что у вас Award BIOS? По скриншоту ниже:

Если у вас такой же синий экран, то это Award. Чаще всего такой вариант встречается на ПК.
Прежде чем выставить в БИОС загрузку с USB, нужно проверить, что он включен (иначе USB-флешка просто не будет отображаться). Для этого:
- Выбираете стрелочками 3-ий пункт «Integrated …» и нажимаете Enter.
- Проверяете, чтобы в пункте «USB-controller» было написано «Enabled» («Включено»).
- В противном случае выделите его, нажмите Enter и выберите соответствующий вариант в списке.
- Выбираете 2-ой пункт «Advanced …».
- Нажимаете на строку «Hard Disk Boot Priority».
- Именно в этом окне выполняется настройка BIOS с для установки Виндовс.

На скриншоте выше на 1-ом месте стоит HDD-накопитель, а на втором – USB-флешка. Ее нужно поднять наверх. Как видно по подсказкам внизу экрана выставить приоритет загрузки в БИОС можно с помощью кнопок + и – (плюс и минус). Выделяете USB-флешку и нажимаете плюсик – она должна переместиться на первую строчку. Далее нажимаете Esc, чтобы вернуться назад.
Затем выделяете пункт «First Boot Device», нажимаете Enter и выбираете «USB-HDD». Снова нажимаете кнопку Esc. Чтобы выйти из BIOS, щелкните кнопку F10, а затем Esc (Save и Exit).

Ноутбук или ПК перезагрузится и должна запуститься установка Виндовс. Если этого не произошло, то тут 2 варианта – либо вы неверно записали флешку, либо забыли сохранить параметры в БИОС. Подробнее об этом читайте здесь: Почему BIOS не видит флешку?
Загрузка с флешки ноутбука Asus
Нажимаем при загрузке клавишу delete и входим в Bios ноутбука, идём во вкладку Security и выставляем опцию «Secure Boot» в Disabled (отключено).Затем идём во вкладку Boot, и выставляем опцию Fast Boot (быстрая загрузка) в Disabled (отключено).далее жмём на клавишу F10 (сохраняем внесённые нами в БИОС ноутбука изменения) и ноутбук перезагружается.Ещё раз входим в БИОС и идём во вкладку Boot, выставляем опцию Launch CSM (расширенная загрузка) в в Enabled,Спускаемся ниже до опции Boot Option Priorities и Boot Option #1 и входим в неё нажав Enter, в появившемся меню с помощью стрелок на клавиатуре выбираем название нашей флешки и жмём Enter. Здесь тоже выставляем нашу флешку Corsair Voyager на первое место.Жмём F10 для сохранения настроек, перезагружаемся и наш ноутбук Asus загружается с флешки.Также вы можете использовать загрузочное меню ноутбука Asus, для этого в начальной фазе загрузки ноутбука часто жмите клавишу Esc, попадёте в загрузочное меню, с помощью стрелок на клавиатуре выберите в нём вашу загрузочную флешку и нажмите Enter.
Как запустить установку через BIOS/Boot режим
Теперь приступим к установке Виндовс 7 с флешки ISO. Наша задача – выбрать накопитель, как главное устройство считывание информации при запуске устройства. После этого мы сможем установить Виндовс 7 с накопителя через биос.
Тут возможно 2 варианта развития событий:
- У вас BIOS нового поколения с графическим интерфейсом.
- У вас старая версия BIOS.
С первым вариантом все очень просто. Интерфейс будет на русском языке, и вы с помощью мышки можете управлять БИОСом.
Со вторым вариантом будет немного сложнее. Инструкция:
- При запуске устройства нажмите F2, DEL или TAB, чтобы зайти в БИОС.
- Стрелочками выберете вкладку «BOOT».
- Поменяйте значение параметра «First Boot Device» на «USB».
- Во вкладке «Exit» выберете «Save and Exit» (Рисунок 9).
Готово! Теперь после перезагрузки ПК у вас запустится окно установки, и мы сможем установить Виндовс 7 с флешки.

Запись дистрибутива на флеш-карту
Для формирования загрузочной флешки необходимо использовать дополнительное программное обеспечение. Наиболее популярные программы и их характеристики приведены в таблице.
| Характеристика / Название | Rufus | Universal USB installer | Ultra ISO | Windows USB/DVD Download Tool |
|---|---|---|---|---|
| Стоимость лицензии | Бесплатная лицензия | Бесплатная лицензия | Бесплатная лицензия | Бесплатная лицензия |
| Дополнительный функционал | Отсуствует | Отсуствует | Есть | Отсутствует |
| Языковой пакет | Русский | Русский | Русский | Английский |
| Удобство использования (от 1 до 5) | 5 | 4 | 4 | 5 |
Поскольку утилита USB/DVD Download Tool (WUDT) разработана самой корпорацией Microsoft, использовать будем именно ее.
Шаг 1. Скачайте установочный файл с официальной страницы Microsoft, с помощью кнопки «Download».
 На официальном сайте скачиваем утилиту с помощью кнопки «Download»
На официальном сайте скачиваем утилиту с помощью кнопки «Download»
 Ставим галочку напротив файла со значением «en-US», нажимаем «Next»
Ставим галочку напротив файла со значением «en-US», нажимаем «Next»
Шаг 2. После скачивания дистрибутива, запустите его.
 Запускаем установочный файл двойным кликом левой кнопкой мыши
Запускаем установочный файл двойным кликом левой кнопкой мыши
Шаг 3. Подтвердите запуск программы-установщика по запросу системы безопасности Windows.
 Нажимаем «Запустить»
Нажимаем «Запустить»
Шаг 4. На начальном экране мастера установки нажмите «Next» для запуска, или «Cancel» для отмены инсталляции.
 Нажимаем «Next» для запуска, или «Cancel» для отмены инсталляции
Нажимаем «Next» для запуска, или «Cancel» для отмены инсталляции
Шаг 5. Контрольное предупреждение, нажмите «Install» для запуска, «Cancel» для отмены инсталляции.
 Нажимаем «Install» для запуска, «Cancel» для отмены инсталляции
Нажимаем «Install» для запуска, «Cancel» для отмены инсталляции
Шаг 6. Дождитесь полной инсталляции утилиты на Ваш персональный компьютер.
 Процесс инсталяции
Процесс инсталяции
Шаг 7. Закройте мастер установки с помощью кнопки «Finish».
 Нажимаем кнопку «Finish»
Нажимаем кнопку «Finish»
Шаг 8. Разверните меню «Пуск», через список программ найдите WUDT и запустите утилиту.
 В меню «Пуск», через список программ находим WUDT и запускаем утилиту
В меню «Пуск», через список программ находим WUDT и запускаем утилиту
Шаг 9. На начальном этапе необходимо указать путь к файлу образа. Воспользуйтесь кнопкой «Browse».
 Указываем путь к файлу образа, нажав кнопку «Browse»
Указываем путь к файлу образа, нажав кнопку «Browse»
Шаг 10. В открывшемся окне укажите директорию, где находится инсталлятор операционной системы, выделите его щелчком и нажмите кнопку «Открыть».
 В открывшемся окне указываем директорию, где находится инсталлятор операционной систем, выделяем его щелчком и нажимаем кнопку «Открыть»
В открывшемся окне указываем директорию, где находится инсталлятор операционной систем, выделяем его щелчком и нажимаем кнопку «Открыть»
Шаг 11. Нажмите «Next» для перехода к следующему этапу.
 Нажимаем «Next»
Нажимаем «Next»
Шаг 12. Выберите носитель, на который будет произведена запись, в нашем случае это «USB device».
 Выбираем носитель, на который будет произведена запись
Выбираем носитель, на который будет произведена запись
Шаг 13. В выпадающем списке следует указать имя накопителя, на который будет произведена запись инсталлятора Windows 7. После выбора можно приступить к созданию загрузочной флешки (кнопка «Begin copying»).
 Указываем имя накопителя, на который будет записываться операционная система, нажимаем кнопку «Begin copying»
Указываем имя накопителя, на который будет записываться операционная система, нажимаем кнопку «Begin copying»
 Подтверждаем действия, нажав кнопки «Erase USB Device», далее «Да»
Подтверждаем действия, нажав кнопки «Erase USB Device», далее «Да»
Шаг 14. Дождитесь, пока мастер создания загрузочного носителя завершит свою работу.
 Процесс создания загрузочного носителя
Процесс создания загрузочного носителя
Шаг 15. По завершению работы мастера закройте окно.
 По завершению работы мастера закрываем окно
По завершению работы мастера закрываем окно
Установка Windows 10 на флешку в WinToUSB Free
Из всех опробованных мною способов сделать флешку, с которой можно запускать Windows 10 без установки, самым быстрым оказался способ с использованием бесплатной версии программы WinToUSB. Созданный в результате накопитель был работоспособен и проверен на двух разных компьютерах (правда, только в режиме Legacy, но судя по структуре папок должен работать и с UEFI загрузкой).
После запуска программы, в главном окне (слева) вы можете выбрать из какого источника будет создаваться накопитель: этом может быть образ ISO, WIM или ESD, компакт-диск с системой или уже установленная система на жестком диске.
В моем случае я использовал ISO образ, загруженный с сайта Microsoft. Для выбора образа нажимаем кнопку «Обзор» и указываем его расположение. В следующем окне WinToUSB покажет, что содержится на образе (проверит, все ли с ним в порядке). Нажимаем «Далее».
Следующий этап — выбрать накопитель. Если это флешка, она будет автоматически отформатирована (внешний жесткий диск не будет).
Последний этап — указать системный раздел и раздел с загрузчиком на USB накопителе. Для флешки это будет один и тот же раздел (а на внешнем жестком диске вы можете подготовить отдельные). Кроме этого, здесь же выбирается тип установки: на виртуальный жесткий диск vhd или vhdx (который помещается на накопитель) или Legacy (для флешки недоступно). Я использовал VHDX. Нажмите «Далее». Если вы увидите сообщение об ошибке «Недостаточно места», увеличьте размер виртуального жесткого диска в поле «Virtual hard disk drive».
Последний этап — дождаться завершения установки Windows 10 на флешку (может происходить довольно долго). По окончании, вы можете загрузиться с нее, выставив загрузку с флешки или с помощью Boot Menu вашего компьютера или ноутбука.
При первом запуске, происходит настройка системы, выбор тех же параметров, что и при чистой установке системы, создание локального пользователя. В дальнейшем, если подключать флешку для запуска Windows 10 на другом компьютере, происходит только инициализация устройств.
В целом, система в результате работала сносно: интернет по Wi-Fi работал, активация также сработала (я использовал пробную Enterprise на 90 дней), скорость по USB 2.0 оставляла желать лучшего (особенно в окне «Мой компьютер» при инициализации подключенных накопителей).
Важное примечание: по умолчанию, при запуске Windows 10 с флешки, локальные жесткие диски и SSD не видны, их нужно подключить с помощью «Управление дисками». Нажмите Win+R, введите diskmgmt.msc, в управлении дисками, кликните правой кнопкой мыши по отключенным накопителям и подключите их, если есть необходимость в их использовании
Скачать программу WinToUSB Free можно с официальной страницы: https://www.easyuefi.com/wintousb/
Меняем порядок загрузки не через BIOS
Для того, чтобы выставить загрузку компьютера с флешки, не обязательно заходит и менять настройки БИОСа. Достаточно сразу после включения ПК нажать клавишу для вызова меню по выбору загрузочного устройства. Такое меню чаще всего можно вызвать клавишами: F8, F10, F11, F12 или Esc. Но, чтобы долго не угадывать, какая именно клавиша нужна вам, успейте прочитать подсказку сразу после загрузки ОС. Вы увидите сообщение типа «Press Esc to select boot device«. Если у вас так же, то при нажатии на «Esc« откроется нужное вам меню.
Вот такие вот простые изменения в настройках BIOS позволят вам провести загрузку компьютера с флешки. Это не все версии БИОСа, которые есть на сегодняшний день. Но, именно они встречаются чаще всего сейчас. Первые две версии БИОСа встречаются очень часто, что нельзя сказать о Phoenix-Award Bios.
В других версиях БИОСа последовательность действий может немного отличаться, но принцип останется одним и тем же.
Настройка параметров в BIOS перед установкой Windows 10
Вход в BIOS
Как только включается компьютер, у Вас есть пару секунд, чтобы успеть рассмотреть, какие кнопки на Вашем компьютере предназначены для вызова BIOS. Это окно не обязательно должно выглядеть как у меня на скриншоте, на разных компьютерах по-разному, но обычно внизу указывается какие кнопки за вызов каких функций отвечают. Нам нужно: “BIOS Setup”
Нужно посмотреть, какая кнопка отвечает за вызов BIOS. На скриншоте, например, это кнопка “DEL”, которая находится внизу на цифровой клавиатуре, справа.
Если все равно не успели, то это должна быть одна из кнопок: “DEL”, F2, F12. Попробуйте нажать на одну из них, должно открыться один из вариантов окна:
1. Самый распространённый BIOS на современных устройствах
BIOS, который обычно используется на некоторых современных видах материнских плат
Вариантов отображения множество, не факт, что будет выглядеть так же, нам главное найти слово “Boot”, и либо стрелками на клавиатуре, а если около этого слова будет написано (F8), кнопкой “F8” выбираем раздел “Boot”.
На примере показан BIOS для материнской платы от Asus
Старый BIOS
Если у Вас что-то подобное, то сначала переходим в пункт: “Advanced BIOS Features”, затем в “First boot device”
Такой BIOS обычно используется на компьютерах постарше
Настройка UEFI (Boot меню)
Дальше, вне зависимости от того, какой у Вас BIOS, принцип одинаковый: если мы устанавливаем Windows c флешки, то на первое место в списке нам нужно выбрать наше USB устройство. Нужно нажать на первое место с помощью enter и выбрать наш носитель. Если диск, то тоже самое, только ставим уже CD/DVD устройство.
Сохранение настроек и перезапуск компьютера. Подготовка к установке
После всех настроек обязательно сохраняем все изменения кнопкой f10, нажимаем ok. После этого Ваше устройство перезагрузится и на экране должно показаться окно с информацией о том, что идет подготовка к установке Windows 10:
На моем скриншоте это показывается на английском, но у Вас, скорее всего, будет на русском и будет крутиться колесо загрузки
Должно открыться окно установки: Нажимаем “Установить”.
По умолчанию, обычно уже показывается все с русскими настройками, если нет, выбираем нужный язык и страну, нажимаем на кнопку “Далее”.
Создание загрузочной флешки
Предварительно необходимо скачать образ Windows 7. Если на ноутбуке или ПК установлено менее 4 Гб оперативной памяти, то стоит выбрать 32-битную систему. В противном случае предпочтение необходимо отдать Win7 64 bit. Для создания загрузочного флеш-накопителя потребуется:
- Флешка, объемом не менее 8 Гб.
- Дистрибутив Windows 7, имеющий разрешение «.iso».
- Любая программа, предназначенная для создания загрузочного флеш-накопителя.
Программа Ultra ISO
Это одна из самых популярных программ, предназначенная для работы с образами дисков. Предварительно приложение необходимо установить на ПК и этот процесс ничем не отличается от инсталляции любого софта. После первого запуска пользователю будет предложено приобрести полную версию программы либо воспользоваться пробным периодом. При выборе второго варианта функциональность софта не пострадает.
 На верхней панели находится кнопка «Файл», после клика на которую появится контекстное меню. В нем необходимо выбрать пункт «Открыть». Затем предстоит найти скаченный ранее дистрибутив ОС Windows и указать утилите путь к нему. После этого предстоит перейти в меню «Самозагрузка» и в появившемся контекстном меню кликнуть на «Записать образ Жесткого диска». При этом в верхней левой части программы должен отображаться нужный накопитель.
На верхней панели находится кнопка «Файл», после клика на которую появится контекстное меню. В нем необходимо выбрать пункт «Открыть». Затем предстоит найти скаченный ранее дистрибутив ОС Windows и указать утилите путь к нему. После этого предстоит перейти в меню «Самозагрузка» и в появившемся контекстном меню кликнуть на «Записать образ Жесткого диска». При этом в верхней левой части программы должен отображаться нужный накопитель.
После всех этих манипуляций откроется новое окно, в котором нужно сделать клик по кнопке «Форматировать». Это приведет к уничтожению всей информации, записанной ранее на флешке. После завершения операции в новом окошке должна стоять галочка напротив пункта «USB—HDD+». Если все так и есть, необходимо запустить процесс записи дистрибутива Win на накопитель, для чего выполняется клик по кнопке «Записать».
С помощью Rufus
Эта программа не нуждается в установке, и сразу после ее скачивания можно приступить к созданию загрузочной флешки. В первом окошке должны быть отмечены все пункты. Также следует убедиться, что было выбрано устройство с флеш-накопителем. После этого потребуется кликнуть по иконке с диска и указать приложению путь к дистрибутиву ОС.
Для активации процесса записи следует нажать кнопку «Старт» и подождать минут 15−20. Также следует сказать, что предварительно программа предупредит о необходимости форматирования флеш-накопителя, и пользователь должен согласиться с этим. Эта программа более проста в использовании, если ее сравнивать с Ultra ISO. При этом она не требует установки на диск.
Windows 7 USB/DVD Downloads Tools
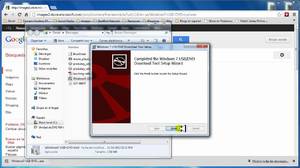 Эта программа определенно понравится начинающим пользователям. Она не только не требует установки на жесткий диск компьютера, но и крайне проста в использовании. После инсталляции приложения откроется окно, в котором следует нажать на кнопку «Browse» и выбрать образ с дистрибутивом ОС. Клик по «Next» позволит перейти к следующему шагу.
Эта программа определенно понравится начинающим пользователям. Она не только не требует установки на жесткий диск компьютера, но и крайне проста в использовании. После инсталляции приложения откроется окно, в котором следует нажать на кнопку «Browse» и выбрать образ с дистрибутивом ОС. Клик по «Next» позволит перейти к следующему шагу.
Здесь предстоит выбрать устройство, на которое будет осуществляться запись, — нажимается кнопка «USB device». Когда нужный накопитель появится в соответствующем поле, достаточно кликнуть по «Begin copying». После завершения операции флешка будет готова к использованию.
Установка Windows 10 на флешку в WinToUSB Free
Из всех опробованных мною способов сделать флешку, с которой можно запускать Windows 10 без установки, самым быстрым оказался способ с использованием бесплатной версии программы WinToUSB. Созданный в результате накопитель был работоспособен и проверен на двух разных компьютерах (правда, только в режиме Legacy, но судя по структуре папок должен работать и с UEFI загрузкой).
После запуска программы, в главном окне (слева) вы можете выбрать из какого источника будет создаваться накопитель: этом может быть образ ISO, WIM или ESD, компакт-диск с системой или уже установленная система на жестком диске.

В моем случае я использовал ISO образ, загруженный с сайта Microsoft. Для выбора образа нажимаем кнопку «Обзор» и указываем его расположение. В следующем окне WinToUSB покажет, что содержится на образе (проверит, все ли с ним в порядке). Нажимаем «Далее».
Следующий этап — выбрать накопитель. Если это флешка, она будет автоматически отформатирована (внешний жесткий диск не будет).
Последний этап — указать системный раздел и раздел с загрузчиком на USB накопителе. Для флешки это будет один и тот же раздел (а на внешнем жестком диске вы можете подготовить отдельные). Кроме этого, здесь же выбирается тип установки: на виртуальный жесткий диск vhd или vhdx (который помещается на накопитель) или Legacy (для флешки недоступно). Я использовал VHDX. Нажмите «Далее». Если вы увидите сообщение об ошибке «Недостаточно места», увеличьте размер виртуального жесткого диска в поле «Virtual hard disk drive».

Последний этап — дождаться завершения установки Windows 10 на флешку (может происходить довольно долго). По окончании, вы можете загрузиться с нее, выставив загрузку с флешки или с помощью Boot Menu вашего компьютера или ноутбука.

При первом запуске, происходит настройка системы, выбор тех же параметров, что и при чистой установке системы, создание локального пользователя. В дальнейшем, если подключать флешку для запуска Windows 10 на другом компьютере, происходит только инициализация устройств.
В целом, система в результате работала сносно: интернет по Wi-Fi работал, активация также сработала (я использовал пробную Enterprise на 90 дней), скорость по USB 2.0 оставляла желать лучшего (особенно в окне «Мой компьютер» при инициализации подключенных накопителей).
Важное примечание: по умолчанию, при запуске Windows 10 с флешки, локальные жесткие диски и SSD не видны, их нужно подключить с помощью «Управление дисками». Нажмите Win+R, введите diskmgmt.msc, в управлении дисками, кликните правой кнопкой мыши по отключенным накопителям и подключите их, если есть необходимость в их использовании
Скачать программу WinToUSB Free можно с официальной страницы: http://www.easyuefi.com/wintousb/
Возможные проблемы при входе в БИОС
В настоящее время система Windows настроена таким образом, что бывает невозможно попасть в БИОС по причине активированной по умолчанию опции быстрой загрузки. Решается проблема довольно просто:
- Активируйте «Панель управления». В Windows 10 проще всего это сделать, щёлкнув правой кнопкой мыши по значку «Пуск» и выбрав соответствующий пункт. В других версиях ОС ссылка на вызов инструмента находится в служебных программах меню «Пуск».
Установите просмотр на «Мелкие значки» и щёлкните по строке «Электропитание».
В блоке «Электропитания» запустите «Действия кнопок питания».
Снимите галочку с графы «Включить быстрый запуск», выйдите из консоли и выполните перезагрузку устройства.
Итог
Вот мы и выяснили, как установить виндовс 7 на ноутбук с флешки. Можно вас поздравить, теперь вы заслуживаете звания «программист»!
А если серьезно, ОС Windows 7 уже является устаревшей версией, хотя любима и удобна для большинства пользователей, но корпорация Microsoft предупредила, что к 2020 году прекратит поддержку Windows 7. Чтобы открыть дорогу более новым технологиям и взаимодействиям, рекомендуя переходить на Windows 10.
- https://sysadmin.ru/articles/ustanovka-windows-7-s-fleshki
- https://fast-wolker.ru/windows-7-s-fleshki.html
- http://droidov.com/ustanovit-windows-fleshki
- https://ichip.ru/sovety/ekspluataciya/rasstavlyaem-prioritety-kak-ustanovit-vindu-s-fleshki-cherez-bios-604572
- https://zagruzi.top/instruktsii/ustanvoka-windows-7-s-fleshki.html
- https://soft-ok.net/4914-kak-samomu-ustanovit-windows-7-s-fleshki-na-noutbuk-kompyuter.html
- https://NaladkaOS.ru/windows-10/ustanovit-windows-s-fleshki.html
- https://NaladkaOS.ru/windows-10/ne-zapuskaetsya-ustanovka-s-fleshki.html
- https://osnovy-pc.ru/windows-7/kak-ustanovit-windows-7-na-noutbuk-s-fleshki/





