Как удалить mcafee с windows 10 полностью
Содержание:
- Способ 2: Параметры McAfee
- Удаление вручную
- Простое удаления McAfee средствами Windows и о том, почему это может не получаться
- McAfee Removal Tool Instructions
- How to remove McAfee using Settings
- Как удалить McAfee
- Part 2: Uninstalling McAfee
- Не можете удалить McAfee? Попробуйте эти решения
- Remove McAfee on Windows 10 Using McAfee Removal Tool
- Способ 3: Значок антивируса на панели задач
- Как полностью удалить Макафи
- Удаление антивируса McAfee инструментом McAfee Consumer Product Removal (MCPR)
- Удаление с помощью стороннего софта
- Отключаем антивирус
- Итоги
Способ 2: Параметры McAfee
В McAfee есть отдельное меню под названием «Параметры», в котором собраны разные настройки программного обеспечения. С его помощью тоже можно управлять защитными элементами, отключая их и активируя. В нем они показываются все без исключения, поэтому с поиском необходимой функции проблем возникнуть не должно.
- Справа в главном окне нажмите по значку в виде шестеренки, чтобы открыть интересующее окно.

Посмотрите на блок «Защита ПК», где и расположены все необходимые компоненты безопасности. Здесь сразу же видно, в каком состоянии они находятся, а клик по одной из строк перемещает в окно управления.

Там остается только отключить требуемый элемент через кнопку «Выключить».

Удаление вручную
Сразу уточним, что существует несколько версий продукта – AntiVirus Plus, Internet Security, Total Protection и McAfee LiveSafe.
Деинсталляция любой из данных версий проводится аналогичными методами на ОС любой разрядности, будь то x32 Bit или x64 Bit.
Самым верным способом станет полное удаление антивируса и сопутствующих ему данных ручным методом. Представить последовательность действий в этом случае можно следующим образом:
- Избавляемся от самого антивируса. Для этого нужно зайти в панель управления. Сделать это получится нажатием на иконку поиска, расположенную рядом с меню «Пуск», и вводом соответствующего запроса.
- Переходим к разделу «Программы и компоненты» в открывшейся панели управления.
- Находим McAfee Security Scan Plus или подобное название в списке установленных программ, кликаем по нему и нажимаем на кнопку «Удалить/Изменить». Делаем то же самое и с программой McAfee WebAdvisor, если она будет присутствовать в данном списке.
- Активируем оба предложенных пункта и кликаем по кнопке «Удалить», а по завершении процесса перезагружаем ПК. Программа будет убрана с компьютера, однако на этом всё не закончится.
- Уничтожаем остаточные файлы. Для этого необходимо перейти в раздел на жёстком диске, на который антивирус был установлен. По умолчанию все программы устанавливаются на системный диск «C:» в папку «Program Files», поэтому ищем Макафи именно здесь. Пользователь должен увидеть две папки.
- Удаляем их: выделяем, кликаем правой кнопкой мыши, а затем нажимаем на строку «Удалить».
- Но и на этом процедура не окончена. Необходимо произвести удаление драйверов. Для этого нужно открыть папку «Windows» на системном диске «C:», а затем перейти в раздел «System32» и далее – в папку «Drivers».
- Находим и удаляем стандартным методом следующий перечень драйверов:
- mfeapfk;
- mfeavfk;
- mfebopk;
- mfeclnk;
- mfehidk;
- mferkdet;
- mfewfpk.
Если по какой-то причине отсутствует уверенность в том, что удаляемый драйвер связан с Макафи, можно кликнуть по нему правой кнопкой и перейти в пункт «Свойства».
В пункте «Цифровые подписи» смотрим на имя подписавшего. Если в названии фигурирует McAfee, драйвер можно смело удалять.
- Удалив все вышеперечисленные драйвера, переходим к чистке реестра. Чтобы открыть его, вводим на клавиатуре комбинацию клавиш Win R и вводим команду «regedit». Нажимаем «ОК» или Enter.
- В открывшемся редакторе реестра прожимаем комбинацию Ctrl F и в поле поиска вводим McAfee, после чего кликаем по «Найти далее».
- Делаем правый клик по найденной записи и жмем на «Удалить», после чего нажимаем F3 и продолжаем удалять записи до тех пор, пока они не закончатся.
Провести очистку реестра после удаления антивируса можно и автоматизированными средствами, например, программой CCleaner.
Просто открываем эту утилиту, переходим в пункт «Реестр» и нажимаем на «Поиск проблем», а после завершения поиска нажимаем на «Исправить все».
На этом процедура удаления ручным методом закончена. Как видно, данный способ достаточно трудозатратен и требует от пользователя большого количества времени. Для тех, кто не желает деинсталлировать компоненты вручную, была разработана отдельная утилита, которую мы и рассмотрим далее.
Простое удаления McAfee средствами Windows и о том, почему это может не получаться
Антивирус McAfee и другие продукты разработчика легко удаляются через панель управления — программы и компоненты. Самые частые причины проблем с полным удалением McAfee:
- Использование сторонних программ-деинсталляторов. Они могут быть полезны при удалении других программ, но для антивирусов их лучше не использовать, во всяком случае до использования официального деинсталлятора и перезагрузки компьютера. Причина: удаление антивируса — это процесс из более чем одного этапа и после того, как отработал официальный деинсталлятор, очищать данные и остатки не нужно и иногда вредно. Завершение удаления антивируса проходит после обязательной перезагрузки компьютера. А сторонние деинсталляторы часто начинают делать это до реального завершения удаления (то есть до перезагрузки), что и приводит к проблемам.
- Иногда пользователь, использовав удаление McAfee в панели управления, не выполняя перезагрузку (причем требуется именно перезагрузка, а не завершение работы и включение, это может оказаться важным в Windows 10), начинает удалять папки, оставшиеся от антивируса или сразу устанавливать новый (который сообщит, что у вас уже установлен McAfee и не установится). Этого делать не нужно, сначала перезагрузка для завершения удаления.
Таким образом, если учесть описанные выше моменты, обычно удалить McAfee можно, используя следующие шаги:
- Зайти в панель управления (в Windows 10 для этого можно использовать поиск в панели задач), открыть пункт «Программы и компоненты», выбрать нужный продукт McAfee и нажать «Удалить» или «Удалить/Изменить». Если у вас отображается несколько продуктов, выберите «основной», например, McAfee Total Protection.
- Пройдите все шаги удаления, отметив, что нужно удалить всё, что есть на компьютере.
- После завершения процесса обязательно выполните перезагрузку Windows. И после этого уже можно при необходимости вручную удалять папки антивируса.
Как правило, если вы используете этот метод, не начнете манипулировать папками или «автоматической очисткой хвостов» до перезагрузки, то удаление пройдет успешно. Если же не получилось, используем второй метод, с помощью официальной утилиты удаления McAfee.
McAfee Removal Tool Instructions
The following steps are helpful if you want to
cleanly remove McAfee products from your machine. It can also help in
fixing problematic installs and uninstalls.
Make sure you have no other programs running before starting this process.
- Always begin by uninstalling the McAfee product via Programs and Features (Windows 7) or Uninstall a Program (Windows 8+)
- In Windows 7 click Start > Control Panel > Programs and Features. Select the McAfee product from the list of programs and select the uninstall button
- Restart your computer if prompted
- This is enough for most programs. However, to cleanly uninstall McAfee antivirus or any other McAfee programs from your machine, download and run the McAfee Removal Tool:
- Download the McAfee Consumer Product Removal tool
- Double left-click the MCPR.exe file you have downloaded. Select Next on the first screen.
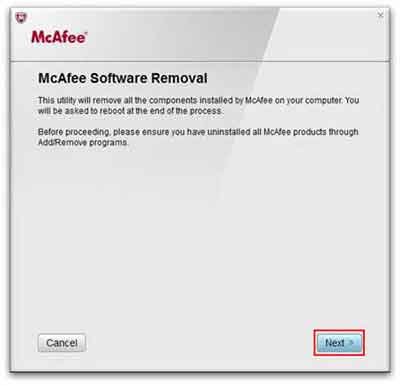 McAfee Software Removal Start
McAfee Software Removal Start
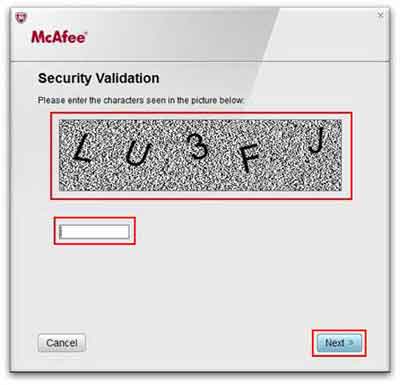 Security Validation
Security Validation
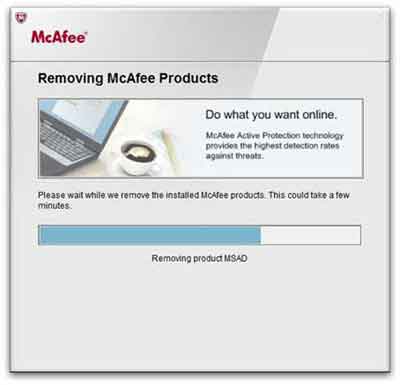 McAfee Removal Tool In Action
McAfee Removal Tool In Action
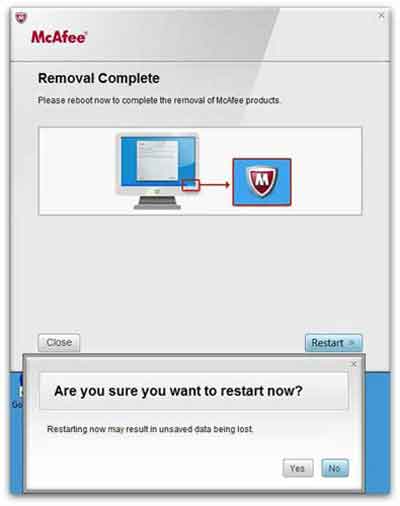 McAfee Removal Tool Complete
McAfee Removal Tool Complete
How to remove McAfee using Settings
Windows 10 overhauled much of the Windows ecosystem’s traditional application management systems, but if anything, it just makes the process easier. Here’s how to get rid of McAfee products with Windows’ built-in tools.
Step 1: Open the Settings menu by either clicking the Start Button in the bottom left-hand corner and then the cog icon, or searching for Settings using the Windows search box and clicking on the relevant result.
Step 2: Open the Apps menu.
Step 3: Use the search box to search for McAfee to find everything related to McAfee on your system.
Step 4: Select the McAfee product or app you want to uninstall and click the Uninstall button. When asked, confirm your choice by clicking Uninstall again.
Step 5: Windows will ask you for permission to continue, as uninstalling an application is an administrative function. Once you confirm, you’ll go through the McAfee uninstaller. Each version is a little different, but follow through with the removal instructions, and it will automatically uninstall the McAfee product from your PC. You can also type Add & Remove Programs into the search bar and uninstall them directly from the Settings menu.
This same process can be used to uninstall just about any Windows app.
Как удалить McAfee
Особого труда в том, как удалить McAfee с Windows на самом деле нет, так как процедура стандартная, но есть некоторые подводные камни. Для простого удаления программы можно воспользоваться функцией системы.
Удаление возможностями Windows:
- Клик на Пуск, затем «Панель управления»;
- Выбрать «Программы и компоненты»;
- Выделить программу и клик сверху «Удалить».
Альтернативный вариант заключается в нахождении McAfee через поиск и использования файла Uninstall, результат будет идентичный.
К сожалению, данного метода может быть недостаточно, так как из-за остаточных файлов в системе другие антивирусы отказываются устанавливаться, выдавая ошибки или указывая наличие других систем защиты.
McAfee как удалить полностью? Для качественной работы системы нужно полностью очистить её от следов пребывания антивируса. В будущем McAfee уже не сможет каким-либо способом навредить пользователю или стабильности Windows.
Стандартных методов Windows для данной задачи будет недостаточно, придется использовать решения сторонних разработчиков. Лучшие приложения ниши – это iOBit Uninstaller, Revo Uninstaller, MCPR. Для примера возьмём iOBit Uninstaller.
- Загрузить приложение https://ru.iobit.com/advanceduninstaller/;
- Обнаружить антивирусный сканер и выделить его левым кликом;
- Снизу нажать на кнопку «Uninstall»;
- Покажется окно с предложением создать точку восстановления, желательно выполнить;
- Затем запустится стандартный процесс удаления;
- На конечной стадии сканер iOBit проверит все хранилища ПК на остатки удаленного антивируса и очистит их.
В общем данного подхода должно хватить для полноценного удаления программы, существует только один важный нюанс, который может свести все усилия на нет – это активная работа вирус.
Part 2: Uninstalling McAfee
To stay Offline via this procedure press and to turn your wireless off (just in some systems depending how you’ve configured your function keys, other systems have a wireless switch on the side of the computer). Alternatively disconnect the ethernet cable.
Close down all programs and go to the Desktop (if you are on the Start Screen press and ) and start Windows Explorer.

Select Computer

Select Computer at the top and then Uninstall or change a program.

A list of your unistalled programs will now display.
Look for any McAfee programs and also look for any toolbars and unwanted programs these are unfortunately pre-bundled in third party software and users install them unknowingly. They often ruin the performance of Internet Explorer and Windows in general.
Select the McAfee program and then click uninstall or change

Select yes at the User Account Control Prompt

The uninstaller should now begin select remove


At this point it is good to restart the computer.
Не можете удалить McAfee? Попробуйте эти решения
- Удалите McAfee (стандартная процедура)
- Удалите McAfee с помощью инструмента удаления
- Удалите приложения McAfee со смартфонов и планшетов
1. Удалите McAfee (стандартная процедура)
- Первый шаг, который вам нужно сделать, это удалить McAfee LiveSafe/Internet Security и McAfee WebAdvisor с вашего ПК. Первый – это настоящий антивирус, второй – расширение для браузера, позволяющее узнать репутацию посещаемых веб-сайтов.
- Затем нажмите кнопку «Пуск» в Windows (флажок расположен в левом нижнем углу экрана).
- Выберите Панель управления .
- В открывшемся окне выберите параметр Удалить программу .
Если вы используете ПК с Windows 10, вы можете перейти на тот же экран, нажав кнопку Пуск , выбрав значок шестеренки в появившемся меню, а затем нажав Приложения пункт в приложении Настройки.
-
Выберите значок для McAfee LiveSafe , McAfee Internet Security или версию антивируса, установленную на вашем ПК, и нажмите Удалить /<. strong> Изменить , расположенная сверху (в Windows 7 и Windows 8.x) или под значком приложения (в Windows 10).
- В открывшемся окне нажмите кнопку Да .
- Поставьте галочку рядом с записями McAfee LiveSafe (или McAfee Internet Security) и Удалите все файлы для этой программы .
- Нажмите кнопки Удалить , Удалить , Закрыть и Нет, спасибо , чтобы завершить процесс удаления McAfee.
Кроме того, также рекомендуется удалить программное обеспечение SiteAdvisor, выполнив вышеупомянутые действия.
После завершения операции перезагрузите компьютер, чтобы изменения вступили в силу, и завершите удаление McAfee и всех его компонентов.
2. Удалите McAfee с помощью инструмента для удаления
Если вы не нашли McAfee LiveSafe, McAfee Internet Security или SiteAdvisor в списке программ, установленных на вашем компьютере, не беспокойтесь, вы можете удалить McAfee с помощью утилиты удаления, которую можно загрузить с сайта антивируса.
- Загрузите утилиту для удаления McAfee.
- По завершении загрузки дважды щелкните загруженный файл. Нажмите кнопку Да , а затем нажмите Далее .
- Принять условия использования.
- Завершите процедуру удаления McAfee Antivirus. Для этого нажмите Далее , введите проверочный код, отображаемый на рабочем столе, и нажмите Далее .
- На этом этапе подождите несколько минут, чтобы все компоненты McAfee были обнаружены и удалены с ПК. Нажмите на кнопки Закрыть и Перезагрузить , чтобы перезагрузить компьютер (необходимо завершить удаление McAfee).
Примечание. Если вы удалили McAfee с помощью утилиты удаления из-за того, что стандартная процедура завершилась неудачно, не забудьте отключить антивирусную лицензию (при необходимости), посетив веб-сайт McAfee, войдя в систему с данными своей учетной записи и нажав кнопку «Отключить» на своем компьютере.
Кроме того, рекомендуется использовать утилиту удаления, как только вы загрузите ее. Программное обеспечение постоянно обновляется, и если у вас не установлена последняя версия, оно может работать неправильно.
3. Удалите приложения McAfee со смартфонов и планшетов.
Последние версии комплектов McAfee также включают приложения для смартфонов и планшетов. Если вы хотите удалить их тоже, вот краткое объяснение того, как это сделать.
На Android, чтобы удалить McAfee, просто выполните следующие действия:
- Выберите значок приложения из ящика.
- Удерживайте палец в течение нескольких секунд и перетащите значок на значок корзины, который появляется в верхнем правом углу.
- Выберите ОК , когда на экране появится предупреждение, и все готово.
Кроме того, чтобы получить тот же результат, вы можете перейти в Меню настроек> Android-приложение , а затем выбрать McAfee и нажать кнопку Удалить на экран, который открывается.
Мы надеемся, что это руководство помогло вам решить проблему с удалением McAfee с ПК с Windows. Пожалуйста, дайте нам знать в разделе комментариев ниже.
Remove McAfee on Windows 10 Using McAfee Removal Tool
Like many antivirus software, it can be hard to remove McAfee on Windows 10 due to uninstallation problems or unclean uninstallation. In those situations, you can use the McAfee removal tool to uninstall McAfee on Windows 10. In fact, McAfee removal tool makes it quite easy to remove all McAfee products from your computer at once. Let me show you how.
1. First, go here and download the McAfee removal tool called McAfee Consumer Product Removal Tool (MCPR). Once downloaded, double-click on the file to execute the application.

2. In this screen, click on the “Next” button.

3. For some reason (security?), you need to enter a captcha. So, enter the displayed captcha and click “Next”.

4. Now, sit back and wait. The McAfee removal tool will scan your system for any McAfee products and uninstalls them automatically. It can take quite a bit of time to complete the procedure.

5. Once done, click on the “Restart” button to restart Windows 10 to remove any residual McAfee files.

That’s all. The removal tool will also remove leftover files from Program Files folder in C drive. So, you don’t have to bother to manually remove them.
Hope that helps. Follow the above two methods to uninstall McAfee on Windows 10 and share your experiences about using or removing McAfee on Windows 10.
If you are looking to uninstall preinstalled store app then follow the — how to uninstall store apps on Windows 10.
Способ 3: Значок антивируса на панели задач
Обладателям других антивирусов от сторонних разработчиков знакома ситуация, когда отключить защиту можно через значок в трее. Для этого вызывается контекстное меню и выбирается время, на которое и происходит деактивация инструментов безопасности. В McAfee это работает немного иначе.
- Разверните панель со всеми значками на панели задач и нажмите по иконке с McAfee правой кнопкой мыши.

В появившемся окне наведите курсор «Изменить параметры» и выберите компонент, редактирование активности которого хотите произвести.

Отроется меню управления им, где и нужно использовать «Выключить» для отключения защиты.

Если вдруг в будущем вы решите, что использовать рассматриваемый антивирус больше не хотите и держать его в отключенном состоянии тоже не вариант, обратите внимание на другое руководство на нашем сайте, где детально расписано несколько доступных методов деинсталляции ПО. Подробнее: Полностью удаляем антивирусную защиту McAfee
Подробнее: Полностью удаляем антивирусную защиту McAfee
Опишите, что у вас не получилось.
Наши специалисты постараются ответить максимально быстро.
Как полностью удалить Макафи
Если не предполагается пользоваться этими приложениями, можно отключить Маккафи или же удалить McAfee полностью
Важно не просто перенести файлы в корзину, но и очистить записи внутри системы. Это предотвратит возникновение фатальных ошибок в дальнейшем
Рассмотрим несколько способов правильного удаления Макафи (его еще иногда называют Макафей).
Как избавиться от McAfee Security Scan Plus
Если в работе бесплатного Макафи — сканера McAfee Security Scan Plus — больше нет необходимости, его можно удалить, используя встроенные в софт функции. Для этого нужно следовать представленному ниже алгоритму. Он подходит для разных версий винодовс, в том числе для windows 7, 8, 10.
- Нужно зайти в папку, в которую была установлена программа Макафи. По умолчанию, если не было выбрано иного, путь выглядит так: C:Program FilesMcAfee Security Scan.
- Запустить программу, позволяющую удалить Макафи (uninstall.exe).
- На экране компьютера появится предупреждающее сообщение о том, что дальнейшие действия приведут к удалению McAfee Scan и периодическая диагностика больше проводиться не будет. Для продолжения следует кликнуть «Remove» или «Cancel» для отмены процедуры.
- Начнется процесс деинсталляции утилиты Макафи. Он продлится максимум 1 минуту.
- Последний шаг – выйти из приложения кликом «Close».
Как удалить программу через панель управления Windows
Деинсталляцию Макафи можно провести стандартными средствами панели управления. Покажем пошагово, как удалить McAfee с Windows 10. В других версиях операционной системы процесс производится точно так же.
- Сперва нужно перейти на вкладку «Параметры», нажав на иконку в виде шестеренки слева выпадающего меню «Пуск». Выбираем пункт «Приложения».
- В списке установленных программ выбираем то, которое требуется удалить полностью (Макафи). Нажимаем соответствующую кнопку.
- В открывшемся окне следует отметить галочками нужные пункты и нажать «Удалить».
4. В том случае, если ранее была оплачена подписка, прежде чем удалить программу, нужно будет дополнительно подтвердить действие.5. Кликните «Удалить». McAfee будет стерт с устройства. Процесс займет какое-то время. 6. Завершающий шаг – выполнение перезагрузки. Это можно выполнить, нажав «Перезагрузить сейчас» или отложить действие кнопкой «Перезагрузить позднее».
Как удалить программу c помощью Revo Uninstaller
Для того чтобы удалить Макафи с Windows 10 (и других версий виндовс), можно воспользоваться специальной утилитой Revo Uninstaller. Это особенно актуально для особых сборок софта, например, McAfeeSiteAdvisor.
Процесс в этом случае будет разделен на четыре действия.
- Запуск Revo Uninstaller. В разделе «Деинсталятор» следует выбрать приложение для удаления и начать процесс кликом на кнопку с изображением корзины.
- Выбрать режим работы программы. Рекомендуем «Продвинутый режим», он обеспечивает наиболее полную очистку, включая скрытые файлы MaсАfee.
- Указать объекты Макафи, подлежащие удалению с ПК. Кликнуть «Удалить».
- После того, как пользователь выразит свое согласие с соглашением, ему будут показаны файлы Макафи, которые предполагается также стереть с жесткого диска. Для упрощения выбора предусмотрена функция «Отметить все». Переход к следующему этапу осуществляется кнопкой «Далее».
С помощью Perfect Uninstaller
Удалить антивирусник Маккафи с 9, 10 или других версий Виндовс можно и с помощью специализированного деинсталлятора Perfect Uninstaller. Этот способ очень популярен у владельцев ПК. Perfect Uninstaller способен полностью сносить даже зараженные вирусами копии файлов, не поддающиеся удалению другими методами.
Работа с программой аналогична описанной выше методике.
Чтобы удалить Макафи с помощью Perfect следует выполнить следующие действия:
- скачать, установить и запустить деинсталлятор;
- активировать функцию «Force uninstall»;
- выбор Макафи в списке открывшегося окна;
- дальнейшая работа будет выполняться в автоматическом режиме без участия пользователя.
- перезагрузка компьютера.
С помощью McAfee Consumer Product Removal Tool
McAfee Consumer Product Removal Tool (MCPR) – бесплатный сервисный инструмент для очистки устройств от продуктов компании. Работает под ОС Windows, Mac и Android.
Чтобы Макафи удалился с помощью данного инструмента:
В этом видео эксцентричный создатель антивируса миллионер Джон Макафи лично (не стесняясь в выражениях) рассказывает, как удалить программу.
Удаление антивируса McAfee инструментом McAfee Consumer Product Removal (MCPR)
Помимо обычного удаления антивируса, компания разработала инструмент под названием MCPR. Утилита используется, когда стандартная процедура не дает требуемого результата. Однако MCPR не ориентирован на удаление всех частей антивируса и удаляет только требующиеся для его переустановки.
Для того, чтобы загрузить последнюю версию MCPR, перейти по адресу: https://service.mcafee.com/webcenter/portal/cp/home/articleview?articleTitle=McAfee+KB+-+How+to+remove+McAfee+products+from+a+PC+running+Windows+%28TS101331%29&locale=ru-RU&_adf.ctrl-state=y8d4oychl_98&articleId=TS101331&_afrLoop=2028255173367399#!.
Шаг 1. Найти на странице и щелкнуть на «Загрузите инструмент MCPR». Начнется загрузка файла «MCPR.exe».
 Выбираем «Загрузите инструмент MCPR»
Выбираем «Загрузите инструмент MCPR»
Шаг 2. После загрузки файла щелкнуть на нем двойным щелчком мыши, запустив его.
 Запускаем файл
Запускаем файл
Шаг 3. В появившемся окне нажать «Next».
 В появившемся окне нажать «Next»
В появившемся окне нажать «Next»
Шаг 4. Выбрать пункт «Agree» и нажать «Next».
 Выбираем пункт «Agree» и нажимаем «Next»
Выбираем пункт «Agree» и нажимаем «Next»
Шаг 5. Ввести капчу (буквы и цифры с картинки) в специальное окно (1) и нажать «Next» (2).
 Вводим капчу (буквы и цифры с картинки) в специальное окно и нажимаем «Next»
Вводим капчу (буквы и цифры с картинки) в специальное окно и нажимаем «Next»
Шаг 6. Начнется удаление компонентов программы, это может занять несколько минут. Если видно следующее сообщение, инструмент MCPR успешно завершил работу. Для завершения процедуры удаления перезагрузить компьютер, нажав «Restart».
 Для завершения процедуры удаления перезагружаем компьютер, нажав «Restart»
Для завершения процедуры удаления перезагружаем компьютер, нажав «Restart»
Возможно также появление сообщения о невозможности удаления McAfee с помощью MCPR.
 Сообщение о невозможности удаления McAfee с помощью MCPR
Сообщение о невозможности удаления McAfee с помощью MCPR
Шаг 7. После появления этого сообщения необходимо перезагрузить ПК и снова запустить MCPR. Если повторная попытка удаления с помощью MCPR не поможет, можно еще раз установить программное обеспечение McAfee и снова попробовать удалить его.
Если по-прежнему не удается удалить продукт, можно связаться со службой технической поддержки McAfee по адресу: http://ru.mcafeestore.com/contact-and-support/contact-us.
Также можно воспользоваться стандартным методом удаления продукта с ручной очисткой его следов, как показано на примере выше.
Удаление с помощью стороннего софта
Запустите MCRP , подтвердите пользовательское соглашение, введите капчу. Стоит учитывать, что она восприимчива к регистру (строчные и прописные символы). Если код введен правильно, начнется процедура деинсталляции. В конце утилита предложит перезагрузить компьютер, соглашайтесь. На этом удаление антивируса макафи завершено.
Ручное удаление антивируса
Есть альтернативный вариант, как удалить McAfee антивирус с Win 10, без стороннего ПО. Все действия будут производиться вручную.
Первый шаг — закрытие антивируса. В трее найдите пиктограмму макафи, нажмите ПКМ и выберите пункт выхода, если он присутствует. В противном случае — просто следуйте дальнейшим указаниям инструкции.
Теперь нужно удалить основную часть программы. Для этого перейдите в «Панель управления». Проще всего ее открыть через контекстное меню, вызываемое одновременным нажатием кнопок на клавиатуре Win и X . В открывшемся окне выставьте вариант просмотра «Категория». Затем откройте категорию «Удаление программ».
Появится окно всех приложений, установленных на вашем компьютере. Там нужно найти антивирус и удалить его. По ходу процедуры McAfee запросит, какие компоненты программы будут деинсталлированы. Нужно выставить галочки над всеми пунктами и подтвердить выбор по кнопке удаления.
Процедура займет некоторое время, дождитесь ее окончания. Затем нужно перезагрузить компьютер. Успешность удаления макафи можно проверить опять же в разделе «Удаление программ». Если там присутствуют еще какие-либо компоненты программного обеспечения, их тоже стоит убрать.
Затем нужно очистить остаточные файлы, найти их получится по месту установки программы. По умолчанию макафи находится в папке Program Files на системном диске.
top-advice.ru
Отключаем антивирус
Отключение антивируса довольно несложная задача, ведь данные действия занимают всего лишь несколько кликов. Но, тем не менее, каждый продукт имеет свои особенности отключения.
McAfee
Защита McAfee очень надёжная, но бывает, что её нужно отключить по определённым причинам. Делается это не одним шагом, ведь тогда бы вирусы, которые смогли бы проникнуть в систему, выключили антивирус без лишнего шума.
- Перейдите в раздел «Защита от вирусов и шпионских программ».
- Теперь в пункте «Проверка в реальном времени» выключите приложение. В новом окне можно даже выбрать через сколько минут антивирус выключится.

Подтвердите кнопкой «Готово». Таким же образом выключите остальные компоненты.
360 Total Security
Продвинутый антивирус 360 Total Security имеет множество полезных функций, помимо защиты от вирусных угроз. Также, он имеет гибкие настройки, которые можно подобрать под свои нужды. Ещё одним преимуществом 360 Тотал Секьюрити является то, что можно не отключать по-отдельности компоненты как в McAfee, а сразу решить вопрос.
- Нажмите на иконку защиты в главном меню антивируса.
- Перейдите в настройки и найдите строку «Отключить защиту».

Подтвердите свои намерения.
Kaspersky Anti-Virus
Kaspersky Anti-Virus — это один из популярных и мощных защитников компьютера, который после отключения может через некоторое время напомнить пользователю, что пора включить его. Эта функция разработана для того, чтобы пользователь не забывал об обеспечении безопасности системы и своих личных файлов.
- Перейдите по пути «Настройки» — «Общие».
- Переместите ползунок в противоположную сторону в пункте «Защита».

Теперь Касперский выключен.
Avira
Известный антивирус Avira — одна из самых надёжных программ, которая всегда защитит устройство от проникновения вирусов. Чтобы отключить данный софт, потребуется пройти несложную процедуру.
- Перейдите в главное меню Авиры.
- Переключите ползунок в пункте «Real-Time Protection».

Таким же образом отключаются и другие компоненты.
Dr.Web
Хорошо известный всем пользователям Dr.Web, который имеет довольно приятный интерфейс, требует отключения каждого компонента по-отдельности. Конечно, это не делается так, как в McAfee или Avira, ведь все модули защиты можно найти в одном месте и их достаточно много.
- Зайдите в Dr.Web и кликните на иконку замка.
- Перейдите к «Компоненты защиты» и отключите требуемые объекты.

Сохраните всё, опять кликнув на замок.
Avast
Если в других антивирусных решениях есть специальная кнопка для отключения защиты и её компонентов, то в Avast всё иначе. Новичку будет довольно тяжело найти эту функцию. Но существует несколько способов с разным эффектом действия. Одним из самых простых способов, является выключение через контекстное меню иконки с трея.
- Кликните по значку Аваста на панели задач.
- Наведите на «Управления экранами Avast».

В выпадающем меню можно выбрать нужный вам пункт.
Подтвердите выбор.
Microsoft Security Essentials
Microsoft Security Essentials – это защитник Виндовс, который предназначен для всех версий ОС. Его отключение напрямую зависит от версии самой системы. Причины отказа от функций этого антивируса заключаются в том, что некоторые люди хотят поставить другую защиту. В Windows 7 это делается так:
- В Microsoft Security перейдите к пункту «Защита в реальном времени».

Теперь кликните на «Сохранить изменения», а после согласитесь с выбором.
Универсальный способ для установленных антивирусов
Существует вариант для отключения любых установленных на устройстве антивирусных продуктов. Он работает на всех версиях операционной системы Виндовс. Но есть единственная сложность, которая заключается в точном знании имён служб, запущенных антивирусом.
- Выполните сочетание клавиш Win+R.
- В поле высветившегося окна введите msconfig и нажмите «ОК».
- Во вкладке «Службы» снимите все галочки со всех процессов, которые связаны с антивирусной программой.

В «Автозагрузка» проделайте то же самое.
Если вы отключаете антивирус, то не забывайте его включать после проведения нужных вам манипуляций. Ведь без должной защиты ваша система очень уязвима перед разного рода угрозами.
Мы рады, что смогли помочь Вам в решении проблемы.
Опишите, что у вас не получилось. Наши специалисты постараются ответить максимально быстро.
Итоги
Мы максимально подробно рассмотрели все способы удаления, а также методы временного отключения защитника. Как видим, вариантов достаточно много – от удаления вручную до использования специализированных утилит.
Антивирус – это непростая программа, которая не удаляется всем известными стандартными методами. Не стоит сразу прибегать к процедуре деинсталляции, ведь он качественно защищает компьютер от программных угроз различного характера и эффективно оберегает пользователя во время использования интернета. Однозначным показанием к удалению станет уже установленная на компьютер замена для McAfee – любой другой антивирусный продукт.





