Полное удаление антивируса mcafee
Содержание:
- Как избавиться от mcafee security scan plus
- Отключение антивируса через «диспетчер задач»
- McAfee как отключить
- Как полностью удалить McAfee с ПК (Win 10)?
- Полностью удаляем антивирусную защиту McAfee
- Как отменить установку антивируса?
- Удаление антивируса при помощи специальных программ
- Отключаем антивирус
- Альтернативный вариант
- Как временно отключить антивирус mcafee на компьютере и ноутбуке windows 7, 8, 8.1, 10?
- Как он появляется на компьютере
- Использование mcpr
- Отключение служб mcafee
- Удаление с помощью стороннего софта
- Как полностью удалить Макафи
- Итоги
Как избавиться от mcafee security scan plus
Если в работе бесплатного Макафи — сканера McAfee Security Scan Plus — больше нет необходимости, его можно удалить, используя встроенные в софт функции. Для этого нужно следовать представленному ниже алгоритму. Он подходит для разных версий винодовс, в том числе для windows 7, 8, 10.
- Нужно зайти в папку, в которую была установлена программа Макафи. По умолчанию, если не было выбрано иного, путь выглядит так: C:Program FilesMcAfee Security Scan.
- Запустить программу, позволяющую удалить Макафи (uninstall.exe).
- На экране компьютера появится предупреждающее сообщение о том, что дальнейшие действия приведут к удалению McAfee Scan и периодическая диагностика больше проводиться не будет. Для продолжения следует кликнуть «Remove» или «Cancel» для отмены процедуры.
- Начнется процесс деинсталляции утилиты Макафи. Он продлится максимум 1 минуту.
- Последний шаг – выйти из приложения кликом «Close».
Отключение антивируса через «диспетчер задач»
Windows устроена таким образом, что невозможно удалить работающую программу. Принцип «нельзя срубить сук, на котором сидишь» возведён разработчиками «Окон» в абсолют. Именно по этой причине, прежде чем удалять антивирус, его нужно отключить от работы.
Причём простая остановка действий внутри интерфейса защитника не даст результат — программа по-прежнему будет выполняться, пусть и без основных задач. Для закрытия всех процессов антивируса лучше всего использовать системную утилиту «Диспетчер задач».
- На клавиатуре нажимаем Win X, а в выпавшем меню щёлкаем мышкой по пункту «Диспетчер задач».
На клавиатуре нажимаем Win X, а в выпавшем меню щёлкаем по пункту «Диспетчер задач»
- В утилите открываем вкладку «Подробности». Далее поочерёдно закрываем все процессы, которые имеют значок антивируса: щёлкаем на строчку, затем на кнопку «Снять задачу».
Поочередно снимаем все задачи McAfee в диспетчере
После того как все процессы будут завершены, можно приступать к деинсталляции самой программы.
McAfee как отключить
Помимо того, что бесплатная версия этого антивируса не может достойно защитить компьютер от вирусов, так она ещё мешает установить другой антивирус или использовать устройство на полную.
Удаление McAfee вручную
Чтобы полностью удалить антивирус макафи необходимо пройти через несколько шагов:
1. Удаление через панель управления.
Для того чтобы удалить ненужное приложение вручную не нужно иметь особых навыков или умений. Нужно всего лишь следовать следующему алгоритму:
- Зайти в «Пуск» и в поиске найти «Установка и удаление программ».
- В этом меню найти приложение от макафи.
- Нажать на него правой кнопкой мыши и кликнуть по «Удалить/переустановить» программу.
- В диалоговом окне нажимаем на «Удалить».
- В открывшемся после этого окне нужно поставить галочки рядом со всеми пунктами.
2. Очистка папок вручную.
Проделав эти шаги, приложение должно пропасть из панели управления. Однако, McAfee после этого удалится не полностью. После удаления и перезагрузки компьютера следует проверить папку Programm files на наличие там остатков этого приложения. Если папка с таким названием обнаружится, то её нужно немедленно удалить. После этого можно посетить папку: (C:\Users\Имя_Пользователя\AppData\Local\Temp) и найдя файлы, связанные с приложением, удалить их.
При нахождении файла из этого списка можно незамедлительно удалять его. Если нет уверенности, что файл оставила нужная нам программа, можно проверить это следующим образом: зайти в «Свойства» файла и во вкладке «Цифровые подписи» проверить имя подписавшего.
3. Чистка реестра.
Алгоритм действий при чистке реестра Windows:
- Зайти в пуск и в поиске набрать regedit.
- Откроется редактор реестра, в поиске которого нужно ввести «McAfee» и нажать «Найти далее». Чтобы открыть поиск можно использовать горячую клавишу: «Ctrl+F».
- В левой части меню можно будет увидеть папку «McAfee Trust», которую необходимо удалить со всем содержимым.
- Далее, нужно нажимать F3 и удалить все файлы, связанные с McAfee.
А также почистить реестр можно с помощью бесплатных программ, таких как Ccleaner и тому подобных. Желательно скачивать их на официальных сайтах и снимать все галочки, чтобы не установить ещё одну версию данной программы.
Удаление с помощью специальных программ
Ручное удаление McAfee — очень долгий и кропотливый процесс. Гораздо проще справиться с этим можно с помощью специальных программ. Интересным фактом является то, что разработчики McAfee создали специальное приложение MCPR (McAfee Consumer Product Removal tool), помогающее полностью удалить этот антивирус с компьютера.
Помимо MCPR, есть несколько программ способных полностью удалить этот надоедливый антивирус:
- Uninstal tool.
- Soft Organizer.
- Revo Uninstaller.
 Все вышеперечисленные программы действуют в два этапа: сначала удаляют программу с помощью встроенного деинсталятора, а потом начинают форсированный поиск названия файла в файловой системе и реестре. В конце поиска пользователь сам решает удалить или оставить файлы. Скачать их можно с официальных сайтов бесплатно.
Все вышеперечисленные программы действуют в два этапа: сначала удаляют программу с помощью встроенного деинсталятора, а потом начинают форсированный поиск названия файла в файловой системе и реестре. В конце поиска пользователь сам решает удалить или оставить файлы. Скачать их можно с официальных сайтов бесплатно.
Проблемы с запуском программы случаются довольно-таки часто. Причин может быть множество, как и вариантов решения. В случае с McAfee лучше всего подойдёт его переустановка или удаление. В случае удаления, следует проверить свою учётную запись и в случае, если она имеет платную лицензию, то лучше будет запомнить данные от неё. Учитывая, что это антивирус, то нужно понимать беззащитность компьютера во время его удаления или неработоспособности и своевременно установить другую защиту, например, включите встроенный в Windows, брандмауэр, если до этого он был отключен.
Не известно сможет ли пробная версия антивируса McAfee предоставить надёжную защиту компьютера, поэтому нет особого смысла держать его на компьютере, когда существует огромное количество бесплатных и мощных антивирусов.
Как полностью удалить McAfee с ПК (Win 10)?
При “сносе” антивируса, зачастую, возникают некоторые сложности, так как эта программа начинает работу одновременно с системой. В Windows деинсталлировать работающее приложение – невозможно, а поэтому сначала нам нужно «убить» все процессы “маккафи”.
- Переходим в диспетчер задач, зажав следующие клавиши «Win+X», а после выбрав соответствующий пункт из контекстного меню.

- Выбираем вкладку «Подробности».
- Среди всех процессов находим те, которые связаны с “macaffy” (их можно определить по названию или картинке).
- Выделяем процесс, нажав на него один раз ЛКМ, а после кликаем «Снять задачу».
- После остановки всех, мы можем приступать к деинсталляции программы.

Способ №1. Как отключить “macaffy” в виндовс?
Если вам нужно лишь временно ограничить действия антивируса (например, для установки пиратского ПО без ошибок), то гораздо лучшим решением будет его отключение.
- Находим значок программы, который расположен в панели задач и нажимаем на него ПКМ.

- В появившемся контекстном меню, наводим курсор на “Изменить параметры”, а после кликаем на “Сканирование в реальном времени”.

- Откроется окно программы, в котором мы нажимаем на кнопку “Выключить“.

- Выбираем необходимое время, в течение которого приложение будет отключено и подтверждаем свои намерения.
Способ №2. Деинсталляция “маккафи” с помощью системного инструмента “Панель управления”
Если вы всё же решились удалить “macaffy”, то рекомендуем начать деинсталляцию с использованием стандартных средств Windows 10.
- На клавиатуре зажимаем клавиши “Win+R“, чтобы вызвать окно “Выполнить”.
- Прописываем в нём команду “control“.

В новом окне находим раздел “Программы”, а сразу под ним “Удаление программы”. Нажимаем на него!

В списке компонентов Windows 10 находим нужный нам “macaffy” и дважды нажимаем на него.

Готово! Всё, что нам остаётся — это следовать подсказкам и, в конечном итоге, полностью деинсталлировать приложение с ПК.

Все инструкции и подсказки по деинсталляции “макафи” написаны на английском языке! Если вы плохо владеете им, рекомендуем держать неподалёку онлайн-переводчик для того, чтобы не совершить ошибок во время процесса деинсталляции.
Способ №3. “Снос” McAfee через специальную программу-деинсталлятор
Очистить Windows 10 от “макафи” можно с помощью специальной программы, которая как раз предназначена для этого. Наиболее популярен официальный деинсталлятор — “McAfee Removal Tool”. Но помимо него, существуют и другие приложения, с идентичным функционалом (“McAfee Clear”, “Revo Uninstaller”). Мы рассмотрим удаление на примере стандартного деинсталлятора.
- Загружаем exe-файл с официального сайта — http://us.mcafee.com/apps/supporttools/mcpr/mcpr.asp
- Открываем файл MCPR.exe. Устанавливать его не придётся, так как он работает после обычного запуска.
- В первом окне нажимаем “Next“. Затем соглашаемся с условиями (кнопка “Agree“) и вновь нажимаем “Next“.
 =>
=>
Проходим “капчу”, а затем ожидаем, пока деинсталляция не будет завершена.

Перезагружаем компьютер.

Полностью удаляем антивирусную защиту McAfee
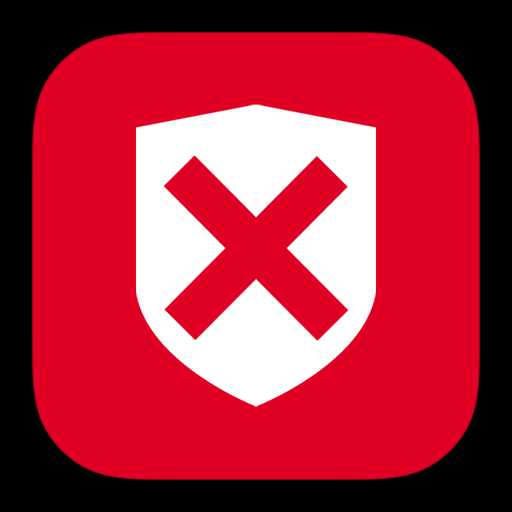
При установке новой антивирусной системы, у пользователей периодически возникают трудности. Чаще всего это связано с неполным удалением предыдущего защитника. При деисталляции программы стандартными средствами Виндовс, все равно остаются различные хвосты, которые в дальнейшем и вызывают проблемы. Для удаления программы полностью используются различные дополнительные методы. Рассмотрим такое удаление на примере защитника McAfee.
Скачать программу McAfee
Удаление McAfee стандартными средствами
1. Заходим в «Панель управления», находим «Установка и удаление программ». Ищем McAfee LiveSafe и жмем «Удалить».
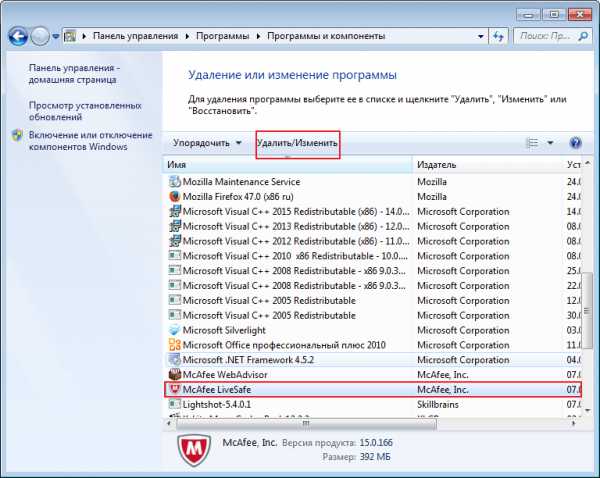
2. Когда закончится удаление, переходим ко второй программе. Находим McAfee WebAdviser и повторяем действия.
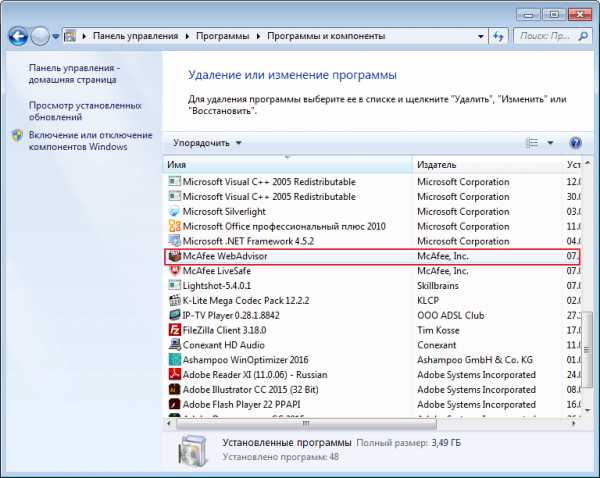
После деинсталляции этим способом, программы удалятся, а различные файлы и записи реестра останутся. Поэтому, теперь нам необходимо перейти к следующему пункту.
Очистка компьютера от лишних файлов
1. Выбираем программу для оптимизации и очистки компьютера от мусора. Мне очень нравиться Ashampoo WinOptimizer. Скачать ее можно бесплатно, с официального сайта. Запускаем его функцию «Оптимизация одним кликом».
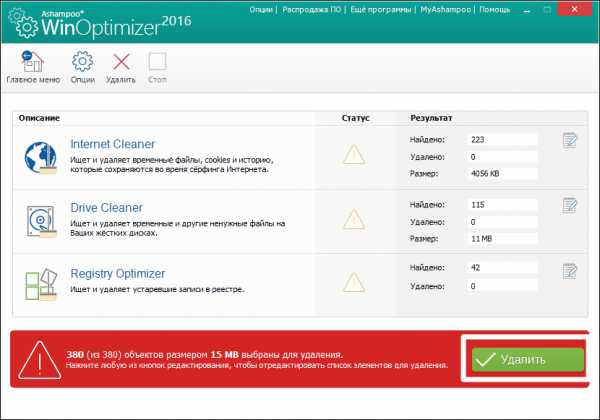
2. Удаляем лишние файлы и записи реестра.
Используя эти два способа, легко удалить McAfee с Windows 8 полностью с компьютера и устанавливать новый антивирус. Кстати удалить Макафи с Виндовс 10 можно точно также. Для более быстрой деинсталляции всех продуктов McAfee, можно воспользоваться специальной утилитой McAfee Removal Tool.
Удаление с помощью McAfee Removal Tool
Для того, чтобы удалить MczAfee с Windows 7, 8, 10 необходимо выполнить следующие действия.
1. Скачиваем и запускаем утилиту. Открывается главное окно программы с приветствием. Жмем «Next».
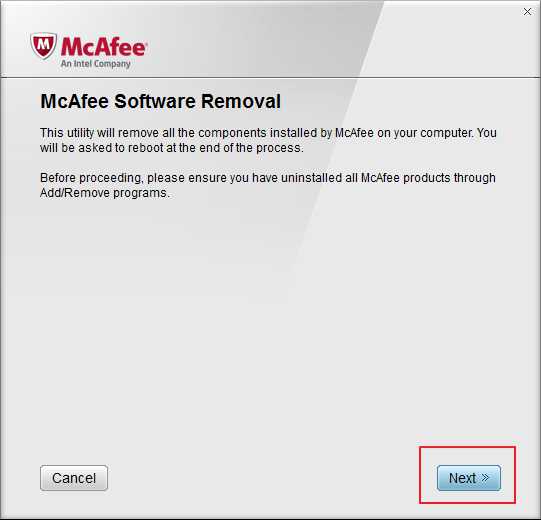
2. Соглашаемся с лицензионным соглашением и продолжаем.
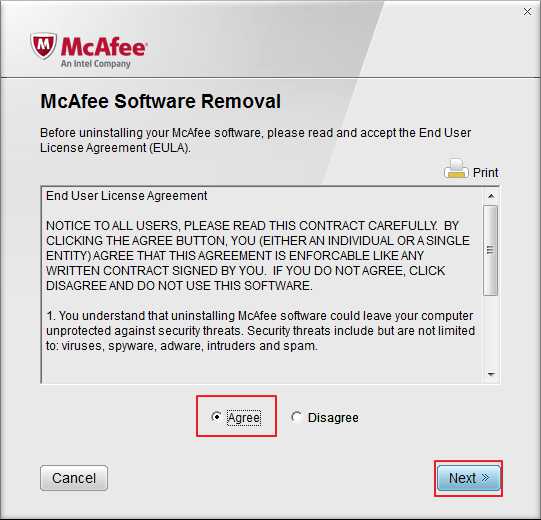
3. Вводим надпись с картинки
Обратите внимание, что вводить их нужно учитывая регистр. Если буква большая, то так и пишем
Далее начинается процесс автоматического удаления всех продуктов McAfee.
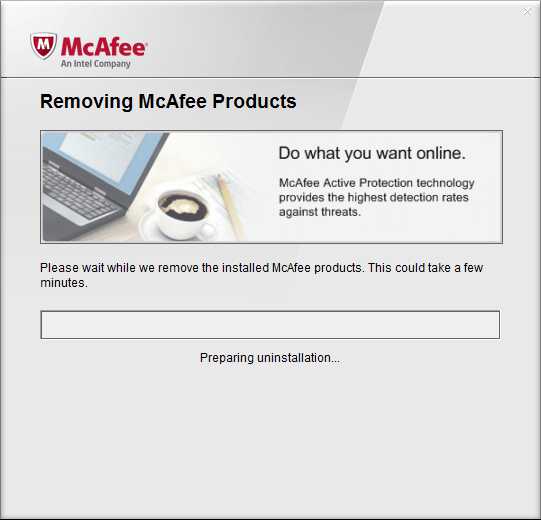
В теории, после использовании этого способа удаления, McAfee должен быть полностью удален с компьютера. По факту, некоторые файлы все же остаются. К тому же после использования McAfee Removal Tool, второй раз установить антивирус McAfee я не смог. Решил проблему используя Ashampoo WinOptimizer. Программа почистила все лишнее и McAfee без проблем установился заново.
Еще одним недостатком утилиты, является невозможность выбрать удаляемый продукт. Деисталлируются сразу все программы и компоненты McAfee.
Как отменить установку антивируса?
Если вы уже выполнили удаление и хотите установить на компьютер любой из продуктов Adobe, запомните, как можно отменить загрузку антивируса:
- Авторизуйтесь на сайте Adobe ;
- Выберите программный продукт и дождитесь появления окна загрузки;
- Обязательно уберите галочку с пункта «Получить бесплатную программу…», как показано на рисунке ниже;
- Затем кликните на клавишу «Установить сейчас».
Рис.11 – отмена загрузки Макафи
Тематические видеоролики:
Как полностью удалить антивирус McAfee
Как полностью удалить антивирус McAfee скачать специальную утилиту MCPR
Пользователи персональных компьютеров довольно часто интересуются, как удалить McAfee с Windows 10 полностью. С появлением различных приложений, концепция вирусов и другого вредоносного ПО стала серьезной проблемой для программистов и простых обывателей, использующих цифровые технологии. Всевозможные вирусы, черви и другие подобные программы научились разрушать приложения и вмешиваться в различные процессы, нарушая работу операционной системы. Вредоносное ПО специально создается злоумышленниками для того, чтобы нарушать работоспособность компьютеров, а также находить электронные счета и другую конфиденциальную информацию, которая может представлять ценность для посторонних лиц.
Разработчики программного обеспечения создали ряд различных высокоэффективных антивирусов для предотвращения кибератак злоумышленников и проникновения вирусов в систему. Приложение McAfee входит в число пионеров антивирусного проектирования и считается одним из лучших в мире. Многие современные разработчики используют эту программу в качестве образца для создания собственных проектов.
Удаление антивируса при помощи специальных программ
Специальные программы для очистки ПК и удаления лишних программ — это насыщенный рынок для разработчиков. «Уборка» системы будет востребована всегда, потому приложения этого кластера постоянно развиваются. Можно выделить несколько лидеров, которые успешно продвигают свой качественный продукт:
- Soft Organizer;
- Revo Uninstaller;
- Uninstaller Tool;
- Ccleaner и многие другие.
Интерфейс вышеназванных программ практически идентичен: понятные и большие кнопки для команд, их простой запуск и задачи разделены по категориям, а это куда удобнее, чем стандартные инструменты Windows. Удалить McAfee можно любой из вышеперечисленных утилит, к примеру, через Ccleaner.
- Скачиваем, устанавливаем и запускаем программу.
- Переходим в среду «Сервис», затем во вкладку «Удаление программ».
Переходим в среду «Сервис», затем во вкладку «Удаление программ»
- Находим и выбираем в списке программ продукты McAfee, после чего кликаем «Деинсталляция».
Выбираем программу из списка и нажимаем «Деинсталляция»
- Пользуясь подсказками деинсталлирующей программы, удаляем антивирус из системы, затем перезагружаем ПК.
Отключаем антивирус
Отключение антивируса довольно несложная задача, ведь данные действия занимают всего лишь несколько кликов. Но, тем не менее, каждый продукт имеет свои особенности отключения.
McAfee
Защита McAfee очень надёжная, но бывает, что её нужно отключить по определённым причинам. Делается это не одним шагом, ведь тогда бы вирусы, которые смогли бы проникнуть в систему, выключили антивирус без лишнего шума.
- Перейдите в раздел «Защита от вирусов и шпионских программ».
- Теперь в пункте «Проверка в реальном времени» выключите приложение. В новом окне можно даже выбрать через сколько минут антивирус выключится.

Подтвердите кнопкой «Готово». Таким же образом выключите остальные компоненты.
360 Total Security
Продвинутый антивирус 360 Total Security имеет множество полезных функций, помимо защиты от вирусных угроз. Также, он имеет гибкие настройки, которые можно подобрать под свои нужды. Ещё одним преимуществом 360 Тотал Секьюрити является то, что можно не отключать по-отдельности компоненты как в McAfee, а сразу решить вопрос.
- Нажмите на иконку защиты в главном меню антивируса.
- Перейдите в настройки и найдите строку «Отключить защиту».

Подтвердите свои намерения.
Kaspersky Anti-Virus
Kaspersky Anti-Virus — это один из популярных и мощных защитников компьютера, который после отключения может через некоторое время напомнить пользователю, что пора включить его. Эта функция разработана для того, чтобы пользователь не забывал об обеспечении безопасности системы и своих личных файлов.
- Перейдите по пути «Настройки» — «Общие».
- Переместите ползунок в противоположную сторону в пункте «Защита».

Теперь Касперский выключен.
Avira
Известный антивирус Avira — одна из самых надёжных программ, которая всегда защитит устройство от проникновения вирусов. Чтобы отключить данный софт, потребуется пройти несложную процедуру.
- Перейдите в главное меню Авиры.
- Переключите ползунок в пункте «Real-Time Protection».

Таким же образом отключаются и другие компоненты.
Dr.Web
Хорошо известный всем пользователям Dr.Web, который имеет довольно приятный интерфейс, требует отключения каждого компонента по-отдельности. Конечно, это не делается так, как в McAfee или Avira, ведь все модули защиты можно найти в одном месте и их достаточно много.
- Зайдите в Dr.Web и кликните на иконку замка.
- Перейдите к «Компоненты защиты» и отключите требуемые объекты.

Сохраните всё, опять кликнув на замок.
Avast
Если в других антивирусных решениях есть специальная кнопка для отключения защиты и её компонентов, то в Avast всё иначе. Новичку будет довольно тяжело найти эту функцию. Но существует несколько способов с разным эффектом действия. Одним из самых простых способов, является выключение через контекстное меню иконки с трея.
- Кликните по значку Аваста на панели задач.
- Наведите на «Управления экранами Avast».

В выпадающем меню можно выбрать нужный вам пункт.
Подтвердите выбор.
Microsoft Security Essentials
Microsoft Security Essentials – это защитник Виндовс, который предназначен для всех версий ОС. Его отключение напрямую зависит от версии самой системы. Причины отказа от функций этого антивируса заключаются в том, что некоторые люди хотят поставить другую защиту. В Windows 7 это делается так:
- В Microsoft Security перейдите к пункту «Защита в реальном времени».

Теперь кликните на «Сохранить изменения», а после согласитесь с выбором.
Универсальный способ для установленных антивирусов
Существует вариант для отключения любых установленных на устройстве антивирусных продуктов. Он работает на всех версиях операционной системы Виндовс. Но есть единственная сложность, которая заключается в точном знании имён служб, запущенных антивирусом.
- Выполните сочетание клавиш Win+R.
- В поле высветившегося окна введите msconfig и нажмите «ОК».
- Во вкладке «Службы» снимите все галочки со всех процессов, которые связаны с антивирусной программой.

В «Автозагрузка» проделайте то же самое.
Если вы отключаете антивирус, то не забывайте его включать после проведения нужных вам манипуляций. Ведь без должной защиты ваша система очень уязвима перед разного рода угрозами.
Мы рады, что смогли помочь Вам в решении проблемы.
Опишите, что у вас не получилось. Наши специалисты постараются ответить максимально быстро.
Альтернативный вариант
Если указанный выше способ вам не подходит, с задачей неплохо справится программный пакет Auslogics BoostSpeed. После запуска программы запустите инструмент Uninstall Manager. Выберите в списке антивирус Mcafee и нажмите кнопку «Удалить» в верхней части интерфейса.
После этого в главном окне Auslogics запустите инструмент Registry Cleaner. В выпадающем списке выберите вариант «Сканировать и исправить». Если за антивирусом остались какие-то «хвосты» в реестре, утилита их уберет.
Если нужны подробности в картинках, то этой программой я уже удалял Avast в этой статье. Делаете все то же самое, только с нашим сегодняшним героем.
И финальный штрих — запустите сканер в главном окне BoostSpeed и удалите весь обнаруженный мусор. После перезагрузки компа никаких следов после МакАфи не останется.
Как временно отключить антивирус mcafee на компьютере и ноутбуке windows 7, 8, 8.1, 10?
Многие антивирусные программы не имеют специальной кнопки, нажав на которую можно полностью приостановить их работу. Антивирус McAfee не является исключением. Для того, чтобы приостановить работу программы необходимо проделать следующие действия:
Шаг 1.
Кликните по иконке антивируса McAfee на панели задач для открытия окна с настройками программы.
 Изображение 2. Открытие окна настроек антивируса McAfee.
Изображение 2. Открытие окна настроек антивируса McAfee.
Шаг 2.
- На домашней странице программы переключитесь на вкладку «Защита от вирусов и шпионских программ», после чего перейдите в раздел «Проверка в реальном времени» и в появившемся окошке выберите временной промежуток, на который будет отключена система защиты.
- Подтвердите действие кнопкой «Выключить».
 Изображение 3. Отключение функции «Проверка в реальном времени» антивируса McAfee.
Изображение 3. Отключение функции «Проверка в реальном времени» антивируса McAfee.
Шаг 3.
- Далее Вам необходимо перейти в раздел «Запланированная проверка» и отключить данную функцию кнопкой «Выключить».
- Для применения изменений нажмите кнопку «Готово».
 Изображение 4. Отключение функции «Запланированная проверка» антивируса McAfee.
Изображение 4. Отключение функции «Запланированная проверка» антивируса McAfee.
Шаг 4.
- Вернитесь на домашнюю страницу программы и убедитесь, что вкладка «Защита от вирусов и шпионских программ» обведена красной рамкой.
- Далее перейдите на вкладку «Веб-защита и защита электронной почты».
 Изображение 5. Отключение функции защиты электронной почты антивируса McAfee.
Изображение 5. Отключение функции защиты электронной почты антивируса McAfee.
Шаг 5.
 Изображение 6. Отключение брандмауэра и антиспама антивируса McAfee.
Изображение 6. Отключение брандмауэра и антиспама антивируса McAfee.
Таким образом, программа на время приостановит свою работу и Вы сможете запустить те приложения, которые она блокировала. Однако помните, что некоторые вредоносные программы могут намерено попросить Вас отключить систему защиты.
Отключение антивируса McAfee происходит одинаково на 7,8, 8.1 и 10 версиях Windows.
Как он появляется на компьютере
Наличие в системе той или иной утилиты не всегда означает, что пользователь собственноручно устанавливал их. И речь не только о вредоносных троянах, которые появляются без воли владельца компьютера и ноутбука.
Даже такие необходимые программы как антивирусы (например, бесплатный антивирусник Макафи) могут быть инсталлированы на ПК или ноут без непосредственного участия.
Продукты McAfee часто предустанавливаются на новые ноутбуки. Производители техники тесно сотрудничают с разработчиками антивируса Макафи и защищают будущих покупателей от хакерских атак.
Дополнительный софт — бесплатный McAfee — может появиться в качестве рекомендуемого программного обеспечения при загрузке других утилит, например, Adobe Flash Player.
Использование mcpr
Разработчики предусмотрели специальную программу McAfee Consumer Product Removal Tool, созданную специально для удаления продуктов компании с компьютера. Поэтому вы можете воспользоваться MCPR в качестве альтернативы:
- Запустите MCRP.
- Примите пользовательское соглашение.
Введите символы, отображенные в капче.
Подтвердите деинсталляцию.
На заметку. Также некоторые версии программы имеют название McAfee Removal Tool, но при этом, с функциональной точки зрения, не отличаются от MCPR.
Несмотря на то, что результат будет точно такой же, как и при выполнении деинсталляции другими методами, вариант с McAfee Consumer Product Removal Tool выглядит наименее удобным. Проблема заключается в необходимости установки дополнительного софта, что потребует определенного количества памяти на накопителе.
Отключение служб mcafee
Если нужно отключить антивирус, но удалять его не хочется, можно отключить все службы, ответственные за его работу. Для этого нужно провести следующую последовательность действий:
- Нажимаем на клавиатуре Win R и в открывшемся окне вводим команду «msconfig». Жмём на Enter или «OK».
- Переходим в раздел «Службы», находим службы, имеющие в названии McAfee, и снимаем галочки напротив них. Нажимаем «OK».
- Антивирус отключен, а для его активации необходимо включить соответствующие ему службы.
На этом рассмотрение процесса работы и удаления можно завершить и перейти к некоторым выводам.
Удаление с помощью стороннего софта
Запустите MCRP , подтвердите пользовательское соглашение, введите капчу. Стоит учитывать, что она восприимчива к регистру (строчные и прописные символы). Если код введен правильно, начнется процедура деинсталляции. В конце утилита предложит перезагрузить компьютер, соглашайтесь. На этом удаление антивируса макафи завершено.
Ручное удаление антивируса
Есть альтернативный вариант, как удалить McAfee антивирус с Win 10, без стороннего ПО. Все действия будут производиться вручную.
Первый шаг — закрытие антивируса. В трее найдите пиктограмму макафи, нажмите ПКМ и выберите пункт выхода, если он присутствует. В противном случае — просто следуйте дальнейшим указаниям инструкции.
Теперь нужно удалить основную часть программы. Для этого перейдите в «Панель управления». Проще всего ее открыть через контекстное меню, вызываемое одновременным нажатием кнопок на клавиатуре Win и X . В открывшемся окне выставьте вариант просмотра «Категория». Затем откройте категорию «Удаление программ».
Появится окно всех приложений, установленных на вашем компьютере. Там нужно найти антивирус и удалить его. По ходу процедуры McAfee запросит, какие компоненты программы будут деинсталлированы. Нужно выставить галочки над всеми пунктами и подтвердить выбор по кнопке удаления.
Процедура займет некоторое время, дождитесь ее окончания. Затем нужно перезагрузить компьютер. Успешность удаления макафи можно проверить опять же в разделе «Удаление программ». Если там присутствуют еще какие-либо компоненты программного обеспечения, их тоже стоит убрать.
Затем нужно очистить остаточные файлы, найти их получится по месту установки программы. По умолчанию макафи находится в папке Program Files на системном диске.
top-advice.ru
Как полностью удалить Макафи
Если не предполагается пользоваться этими приложениями, можно отключить Маккафи или же удалить McAfee полностью
Важно не просто перенести файлы в корзину, но и очистить записи внутри системы. Это предотвратит возникновение фатальных ошибок в дальнейшем
Рассмотрим несколько способов правильного удаления Макафи (его еще иногда называют Макафей).
Как избавиться от McAfee Security Scan Plus
Если в работе бесплатного Макафи — сканера McAfee Security Scan Plus — больше нет необходимости, его можно удалить, используя встроенные в софт функции. Для этого нужно следовать представленному ниже алгоритму. Он подходит для разных версий винодовс, в том числе для windows 7, 8, 10.
- Нужно зайти в папку, в которую была установлена программа Макафи. По умолчанию, если не было выбрано иного, путь выглядит так: C:Program FilesMcAfee Security Scan.
- Запустить программу, позволяющую удалить Макафи (uninstall.exe).
- На экране компьютера появится предупреждающее сообщение о том, что дальнейшие действия приведут к удалению McAfee Scan и периодическая диагностика больше проводиться не будет. Для продолжения следует кликнуть «Remove» или «Cancel» для отмены процедуры.
- Начнется процесс деинсталляции утилиты Макафи. Он продлится максимум 1 минуту.
- Последний шаг – выйти из приложения кликом «Close».
Как удалить программу через панель управления Windows
Деинсталляцию Макафи можно провести стандартными средствами панели управления. Покажем пошагово, как удалить McAfee с Windows 10. В других версиях операционной системы процесс производится точно так же.
- Сперва нужно перейти на вкладку «Параметры», нажав на иконку в виде шестеренки слева выпадающего меню «Пуск». Выбираем пункт «Приложения».
- В списке установленных программ выбираем то, которое требуется удалить полностью (Макафи). Нажимаем соответствующую кнопку.
- В открывшемся окне следует отметить галочками нужные пункты и нажать «Удалить».
4. В том случае, если ранее была оплачена подписка, прежде чем удалить программу, нужно будет дополнительно подтвердить действие.5. Кликните «Удалить». McAfee будет стерт с устройства. Процесс займет какое-то время. 6. Завершающий шаг – выполнение перезагрузки. Это можно выполнить, нажав «Перезагрузить сейчас» или отложить действие кнопкой «Перезагрузить позднее».
Как удалить программу c помощью Revo Uninstaller
Для того чтобы удалить Макафи с Windows 10 (и других версий виндовс), можно воспользоваться специальной утилитой Revo Uninstaller. Это особенно актуально для особых сборок софта, например, McAfeeSiteAdvisor.
Процесс в этом случае будет разделен на четыре действия.
- Запуск Revo Uninstaller. В разделе «Деинсталятор» следует выбрать приложение для удаления и начать процесс кликом на кнопку с изображением корзины.
- Выбрать режим работы программы. Рекомендуем «Продвинутый режим», он обеспечивает наиболее полную очистку, включая скрытые файлы MaсАfee.
- Указать объекты Макафи, подлежащие удалению с ПК. Кликнуть «Удалить».
- После того, как пользователь выразит свое согласие с соглашением, ему будут показаны файлы Макафи, которые предполагается также стереть с жесткого диска. Для упрощения выбора предусмотрена функция «Отметить все». Переход к следующему этапу осуществляется кнопкой «Далее».
С помощью Perfect Uninstaller
Удалить антивирусник Маккафи с 9, 10 или других версий Виндовс можно и с помощью специализированного деинсталлятора Perfect Uninstaller. Этот способ очень популярен у владельцев ПК. Perfect Uninstaller способен полностью сносить даже зараженные вирусами копии файлов, не поддающиеся удалению другими методами.
Работа с программой аналогична описанной выше методике.
Чтобы удалить Макафи с помощью Perfect следует выполнить следующие действия:
- скачать, установить и запустить деинсталлятор;
- активировать функцию «Force uninstall»;
- выбор Макафи в списке открывшегося окна;
- дальнейшая работа будет выполняться в автоматическом режиме без участия пользователя.
- перезагрузка компьютера.
С помощью McAfee Consumer Product Removal Tool
McAfee Consumer Product Removal Tool (MCPR) – бесплатный сервисный инструмент для очистки устройств от продуктов компании. Работает под ОС Windows, Mac и Android.
Чтобы Макафи удалился с помощью данного инструмента:
В этом видео эксцентричный создатель антивируса миллионер Джон Макафи лично (не стесняясь в выражениях) рассказывает, как удалить программу.
Итоги
Мы максимально подробно рассмотрели все способы удаления, а также методы временного отключения защитника. Как видим, вариантов достаточно много – от удаления вручную до использования специализированных утилит.
Антивирус – это непростая программа, которая не удаляется всем известными стандартными методами. Не стоит сразу прибегать к процедуре деинсталляции, ведь он качественно защищает компьютер от программных угроз различного характера и эффективно оберегает пользователя во время использования интернета. Однозначным показанием к удалению станет уже установленная на компьютер замена для McAfee – любой другой антивирусный продукт.





