Из-за чего powerpoint не открывает файл ppt
Содержание:
- Решение 4. Попробуйте использовать PowerPoint Viewer
- Использование программы PowerPoint Repair Toolbox
- Заключительный способ
- Исправляйте, обсуждайте и решайте проблемы, связанные с повреждением презентации Microsoft® PowerPoint, в режиме онлайн
- Как восстановить презентацию PowerPoint стандартными средствами
- Скупой платит дважды
- Почему на одном компьютере презентация открывается, а на другом — нет?
- Подготовка к установке
- PowerPoint не работает или зависает
- Восстановление файлов презентации
Решение 4. Попробуйте использовать PowerPoint Viewer
Вот как это сделать:
- Откройте Microsoft Edge или Internet Explorer
- Перейдите в Microsoft (для PowerPoint 2007 Viewer) или на эту страницу поддержки (для PowerPoint 2010 Viewer)
- Нажмите « Загрузить», чтобы установить программу просмотра PowerPoint.
- Нажмите Run
- Нажмите, чтобы выбрать. Нажмите здесь, чтобы принять условия лицензии Microsoft Software.
- Нажмите Продолжить
- Нажмите OK, если вам будет предложено ввести подтверждение администратора, введите пароль или нажмите Да
- Откройте поврежденную презентацию в программе просмотра PowerPoint, нажав Пуск> Все приложения> Microsoft Office PowerPoint Viewer, затем нажмите Принять
Нажмите на поврежденную презентацию и нажмите Открыть
Если он открывается в PowerPoint Viewer, возможно, копия PowerPoint на вашем компьютере повреждена.
Использование программы PowerPoint Repair Toolbox
Теперь стоит подробно рассмотреть процесс восстановления поврежденной презентации. Предварительно стоит сказать, что для полноценной работы требуется полная версия программы – базовая бесплатная демо-версия имеет существенные ограничения: восстанавливается не более 5 медиафайлов, 3 слайдов и 1 диаграммы. Ограничения ложатся лишь на это содержимое, сама функциональность и процедура не изменяются.
- При запуске нужно указать путь к поврежденной и неработающей презентации, после чего нажать кнопку «Далее».
Программа проанализирует презентацию и разберет ее по кусочкам, после чего надо будет нажать на кнопку «Передать», чтобы перейти в режим редактирования данных.
Начнется восстановление документа. Изначально система попытается воссоздать основное тело презентации – исходное количество слайдов, текст на них, вставленные медиафайлы.
Некоторые изображения и видеовставки будут недоступны в основной презентации. Если они уцелели, то система создаст и откроет папку, где сохраняется вся дополнительная информация. Отсюда можно снова произвести их размещение.
Как можно видеть, программа не восстанавливает дизайн, однако она способна возместить практически все использовавшиеся в декорировании файлы, в том числе фоновые изображения. Если это не является критичным вопросом, то можно выбрать новый дизайн. Также это не страшно в ситуации, когда изначально использовалась встроенная тема.
После восстановления вручную можно сохранить документ обычным способом и закрыть программу.
В случае, если документ был массивным и содержал значительное количество информации, данный способ незаменим и позволяет удобно воскресить поврежденный файл.
Заключительный способ
Встроенное средство восстановления PowerPoint помогает справиться с некоторыми повреждениями. К сожалению, этот способ также не всегда эффективен и, если он вам не помог, придется использовать «тяжелую артиллерию».
Используйте средства других производителей, например Recovery Toolbox for PowerPoint.
Программа существует в двух версиях — онлайн и оффлайн.
Именно этот сервис в итоге и решил мою проблему!
Это позволяет восстанавливать поврежденные файлы формата Microsoft PowerPoint с любого устройства, не обязательно Windows. Можно легко закачивать файлы для восстановления с любого устройства: компьютера, планшета и даже телефона.
Для восстановления данных онлайн нужно сделать следующее:
2
Выбрать файл в формате PowerPoint для загрузки на сайт
3
Ввести правильный адрес электронной почты
4
Правильно ввести проверочный код CAPTCHA
5
Перейти к следующему этапу нажав кнопку Next step
6
Оплатить услуги восстановления данных и скачать восстановленную презентацию
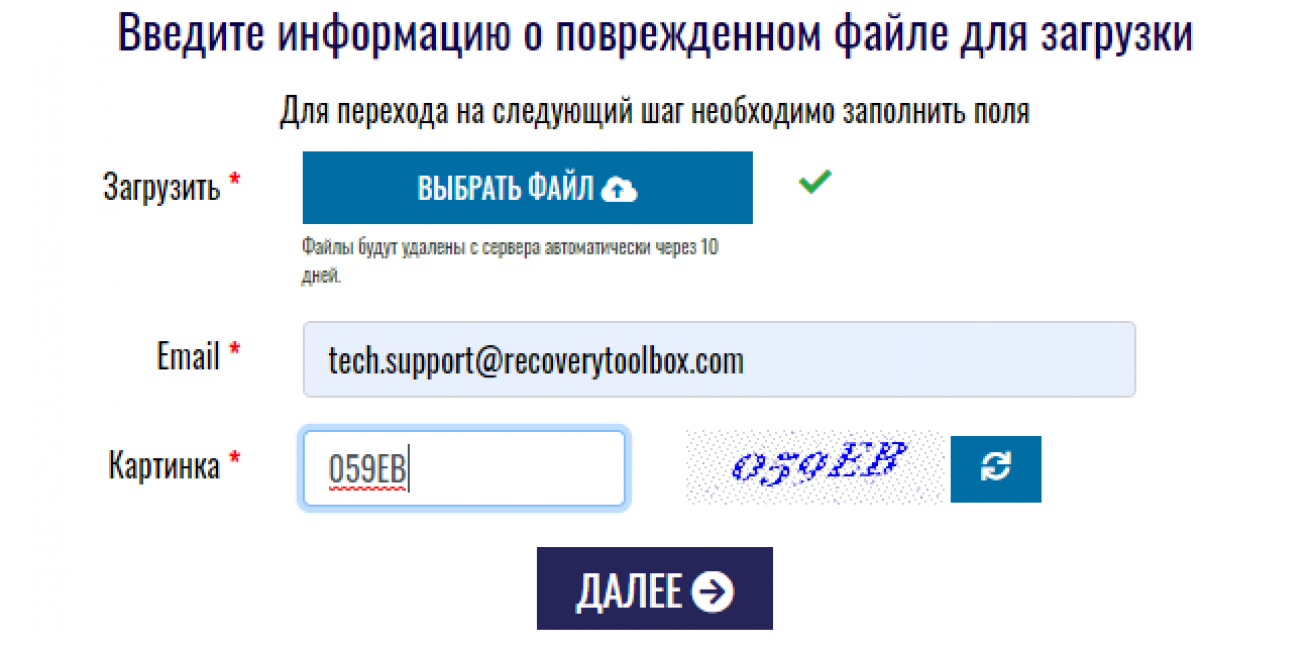
В самом худшем случае, система выдает уведомление, что файл восстановить невозможно. В этом случае, оплата не взимается
В отличие от онлайн сервиса восстановления данных, программа Recovery Toolbox for PowerPoint работает полностью в автономном режиме, она поддерживает только ОС Windows.
Программа не отправляет никакие данные на удаленные сервисы, все операции выполняются в автономном режиме. Для успешного восстановления файла, физическое соединение с сетью Интернет вообще не требуется.
После регистрации Recovery Toolbox for PowerPoint, вы можете восстанавливать столько презентаций, сколько потребуется, без ограничений. А при использовании онлайн сервиса восстановления, пользователи оплачивают восстановление каждого отдельного документа.
Для восстановления данных в программе Recovery Toolbox for PowerPoint нужно сделать следующее:
2
Установить Recovery Toolbox for PowerPoint на ваш компьютер
3
Запустите установленную программу
4
Выберите поврежденную презентацию и запустите анализ выбранного файла
5
Дождитесь окончания анализа и оцените результаты
6
Сохраните восстановленную презентацию на жесткий диск
Recovery Toolbox for PowerPoint работает с презентациями PowerPoint, созданными в любой версии приложения.
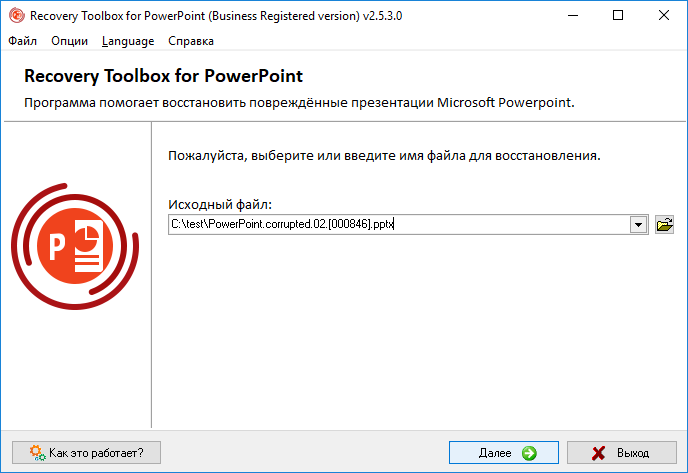
Действительно, она платная, но тут нужно верно расставить приоритеты: что для вас ценнее: $10 за одну успешную сессию восстановления (или чуть дороже за постоянную лицензию для Recovery Toolbox for PowerPoint), либо ПРЕМИЯ! Она вытекает из успешно проведенной презентации и заключенного контракта
Кстати, один и тот же установочный файл Recovery Toolbox for PowerPoint можно ставить на любую версию Windows.
Итак, желаю вам сделать правильный выбор на этот раз, а в будущем, постарайтесь не допускать подобных ошибок. Это ведь так просто- регулярно делаете бэкап самых важных документов и никаких проблем.
Исправляйте, обсуждайте и решайте проблемы, связанные с повреждением презентации Microsoft® PowerPoint, в режиме онлайн
Если использование онлайн сервиса для восстановления невозможно, вы можете скачать одну из следующих утилит:
Помимо возможности восстановления информации в домашних условиях, они также предоставляют неограниченные возможности по восстановлению большого количества файлов, профессиональную поддержку и множество других опций, полезных корпоративным пользователям.
Видео-руководство по использованию сервиса OfficeRecovery Online
“Recovery for PowerPoint did help me retrieve a portion of an important presentation that somehow became corrupted. This saved me at least an hour of lost time, but I still had a number of slides to recreate. Overall, I am satisfied with the purchase.”
“I purchased Recovery for PowerPoint for my 12 year old daughter. She had created an extensive PowerPoint project for science. She was storing it on her jump drive without making proper backups elsewhere. When the project was 95% complete and due in 2 days, the file became corrupt and she could no longer retrieve it.
Your recovery program helped her a lot. The program generated a power point file that she could Access. She couldn’t use the recovered file directly, as it had blue/white banded lines all through the text. She was, however, able to copy off the slides and text into a new power point document. This recovery process saved her a tremendous amount of time in recreating the project. Thank you! By the way, she received an A on her project. Also, she has learned a valuable real life lesson about the importance of making backup copies of files.”
Методы восстановления файлов PowerPoint
Сервис по восстановлению поврежденных файлов PowerPoint анализирует каждый слайд в поврежденном файле PowerPoint и восстанавливает все доступные данные с помощью высококачественных низкоуровневых алгоритмов.
Все доступные данные сохраняются в новую презентацию PowerPoint, которая и является результатом восстановления.
Не требуется никаких специальных навыков или средств. Просто загрузите испорченный ppt, pptx или pps файл и дождитесь окончания процесса восстановления. Вы можете получить полностью восстановленную презентацию PowerPoint, выбрав платные либо бесплатные опции.
OfficeRecovery Online Исправление и Ремонт Файлов PowerPoint
Для начала важно определить поврежден ли ваш ppt, pptx или pps файл. Файл powerpoint поврежден, когда в нём есть несоответствия, которые делают его невозможным для открытия с помощью Microsoft PowerPoint
Если во время открытия вашего ppt, pptx или pps файла появилось сообщение об ошибке, или приложение упало, или файл открывается как набор случайных символов, то все это типичные признаки повреждения вашего файла powerpoint.
Хорошие новости заключаются в том, что более половины повреждённых файлов powerpoint утрачены не полностью. И OfficeRecovery Online for PowerPoint был создан именно для того, чтобы исправить и починить оставшиеся неповрежденными данные из ваших ppt, pptx или pps файлов. Вы вернете свои данные и сможете открыть файл в Microsoft PowerPoint без всяких ошибок.
Вам не нужно скачивать десятки программ для исправления вашего файла. Выберите поврежденный файл powerpoint, нажмите на «Безопасная загрузка и восстановление» и дождитесь пока файл будет исправлен. It is recommended to always preview the бесплатный демо ppt или pptx файл, который доступен после ремонта.
Как восстановить презентацию PowerPoint стандартными средствами
Корзина
В первую очередь необходимо проверить корзину. Каким бы банальным не казался этот совет, именно в ней оказывается большинство файлов, которые мы удалили. Случайное нажатие клавиши Delete или выделение нужного проекта вместе с большим списком других мусорных документов и последующая их отправка на утилизацию — все это может привести к потере, избежать которую зачастую бывает непросто.
Чтобы восстановить документы из корзины, выполните следующие действия:
1. Откройте утилиту Корзина.
2. Щелкните правой кнопкой мыши по документу, который нужно вернуть, и нажмите клавишу Восстановить.

Готово.
Встроенный инструмент восстановления
Компания Microsoft всегда старается быть на один шаг впереди возникновения возможных сбоев в операционной системе Windows. Специально для защиты документов приложения Power Point была разработана система автоматических сохранений проектов, которая помогает в восстановлении работ в случае непредвиденных ошибок.
Главным минусом этого способа является его строгая привязка к действиям, предпринятым до непосредственной потери документа. Для того, чтобы он приобрел максимальную эффективность, давайте правильно настроим инструмент автосохранений. Базовая длительность интервала равна 10 минутам, тем не менее вы всегда можете подкорректировать ее строго под себя и свой ПК.
1. Откройте приложение PowerPoint.
2. Создайте абсолютно любой документ, который вам нравится.

3. Нажмите клавишу Файл.
4. Откройте окно Параметры.

5. Перейдите в раздел Сохранение.

6. Установите нужный интервал автосохранений в зависимости от ваших нужд. Если сбои случаются редко, то вполне подойдет базовое значение равное 10 минутам, если же часто — поставьте интервал в 1 минуту. Это действие позволит обезопасить целостность проекта в долгосрочной перспективе.

7. Нажмите ОК и завершите работу с настройками.
Восстановить потерянный рабочий проект можно следующим образом:
1. Откройте приложение PowerPoint.
2. Щелкните по клавише Показать восстановленные проекты.

3. Перед вами откроется недавно потерянный проект. Чтобы его восстановить, откройте меню файла и нажмите Сохранить как.

Готово.
Папка временных файлов PowerPoint
Как вы понимаете, восстановить файлы из ниоткуда попросту невозможно. В основе механизма спасения удаленных документов лежат временные файлы, которые создает программа в процессе работы. Это так называемые “чекпоинты”, автосохранения, позволяющие реанимировать проект после аварийного закрытия приложения.
Как воспользоваться временными файлами для восстановления потерянных документов. Рассмотрим в инструкции ниже:
1. Откройте приложение PowerPoint.
2. Создайте абсолютно любой документ, который вам нравится.
3. Нажмите клавишу Файл.
4. Перейдите в раздел Сведения.
5. Щелкните по клавише Управление презентацией.
6. Теперь выберите параметр Восстановить несохраненные презентации.

7. Перед вами будет открыта папка с временными файлами. Выберите нужный и восстановите его.

Готово.
Обратите внимание! Теперь приложение Starus Office Recovery входит в универсальный набор программ для восстановления данных. Восстановить файлы с помощью Starus Data Restore Pack стало еще проще! Воспользуйтесь комплектом специализированных программ по работе с удаленными документами и верните каждый потерянный байт, вне зависимости от причин, вызвавших утрату
Скупой платит дважды
Перед началом обзора основных проблем стоит лишний раз обмолвиться об одной из наиболее распространенных причин неполадок. Всему миру сто раз говорено, что взломанная версия Microsoft Office всегда будет уступать лицензионному оригиналу в надежности и стабильности.
Однако, помимо этого остается и много других, более общих неполадок. Вот их и стоит рассмотреть конкретнее.
Причина 1: Неверный формат
Далеко не все знают, что презентации могут быть в двух форматах – PPT и PPTX. С первым знакомы абсолютно все – это единый бинарный файл с презентацией, в нем чаще всего и сохраняется документ. А вот насчет PPTX дела обстоят сложнее.
PPTX – это вариант презентации, созданный на базе открытого формата XML, представляет он собой своеобразный архив. В данной презентации, в отличие от оригинального PPT, функций в разы больше – информация более открытая, доступна работа с макросами, и все в таком духе.
Как итог, выхода три.
- Использовать для работы MS PowerPoint 2016;
- Установить «Пакет обеспечения совместимости Microsoft Office для форматов файлов Word, Excel и PowerPoint» для более ранних версий программы;
- Использовать сопутствующее ПО, которое работает с PPTX – например, PPTX Viewer.
Дополнительно стоит сказать, что вообще существует гораздо больше форматов, которые могут выглядеть, как презентация PowerPoint, но не открываться в ней:
Однако вероятность встретить PPTX значительно выше, так что следует помнить, в первую очередь, именно про этот формат.
Причина 2: Сбой программы
Классическая проблема для большинства видов ПО в принципе, не говоря уже про PowerPoint. Причин проблемы может быть множество – некорректное завершение работы программы (например, свет вырубили), переглючило саму систему, вплоть до синего экрана и аварийного выключения, и так далее.
Здесь решения два – простое и глобальное. Первый вариант подразумевает перезапуск компьютера и самой программы PowerPoint.
Второй – полную чистую переустановку MS Office. К этому варианту стоит прибегать в последнюю очередь, если предыдущий способ не помог, и программа никак не запускается.
Отдельно стоит сказать про одну схожую беду, о которой периодически отписывалась уйма пользователей. Известны случаи, когда Microsoft Office в процессе обновления сбивался, допускал какую-то неведомую ошибку, и в итоге после установки патча переставал функционировать.
Решение все такое же – удалить и установить заново весь пакет.
Причина 3: Повреждение файла презентации
Также довольно распространенной бывает проблема, когда повреждения коснулись не самой программы, а конкретно документа. Произойти это могло по ряду причин. Подробнее можно узнать в отдельной статье.
Причина 4: Системные неполадки
В конце стоит вкратце перечислить список возможных неполадок и короткие пути их решения.
Компьютер мог быть заражен вирусами, которые повредили документацию.
Решение – провести сканирование компьютера и разделаться с вредоносным ПО, после чего восстановить поврежденные документы с помощью вышеописанного способа
Важно сначала очистить систему от вирусов, поскольку без этого восстановление документа будет напоминать мартышкин труд. Загруженность системы
PowerPoint обладает современной неслабой графической и программной оболочкой, которая тоже потребляет ресурсы. Так что вполне вероятно, что программа не открывается попросту потому, что на компьютере запущено 4 браузера по 10 вкладок в каждом, включено сразу 5 фильмов в Ultra HD, ну и на фоне этого свернуто еще 5 компьютерных игр. У системы может просто не хватать ресурсов на то, чтобы запустить еще один процесс.
Решение – закрыть все сторонние процессы, а в идеале – перезапустить компьютер. Забитость памяти
Вполне возможно, что ничего на компьютере не работает, а PowerPoint не включается. При этом реальна ситуация, когда оперативная память попросту тонет в мусоре от других процессов.
Решить проблему можно с помощью оптимизации системы и очистки памяти.
Порою случаются ситуации, когда на довольно слабом устройстве пытаются запустить презентацию, создатель которой не слышал про оптимизацию. Такой документ может содержать тонны медиа файлов с огромным весом высокого качества, сложную структуру гиперрсылок и переходы на ресурсы в интернете. Бюджетные или старые устройства могут и не справиться с такой проблемой.
Решение – произвести оптимизацию и снизить вес презентации.
Почему на одном компьютере презентация открывается, а на другом — нет?
Начнём с того, что программ для создания электронных документов существует немало. Это могут быть Microsoft Office, OpenOffice.org, LibreOffice, облачные сервисы (Google Документы, Microsoft 365 и др.), приложения для мобильных устройств (WPS Office). Так, на компьютере может быть установлено одно такое приложение, несколько разных или же ни одно из них.
Поэтому при создании презентации на одном компьютере, а при её открытии на другом, могут возникнуть проблемы:
- Презентация не открывается совсем. Основные причины: не установлено нужное приложение или оно устаревшей версии. Например, презентация была создана в MS Office 2010 (формат файла PPTX), а её пытаются открыть в MS Office 2003, в котором поддержки формата PPTX ещё не было.
- Презентация открывается, но выглядит не так, как на компьютере автора (на котором она была сделана). В этом случае программа для открытия презентации на компьютере есть, но обрабатывает она её неправильно. Это проиходит из-за того, что формат открываемого файла не явлется «родным» для приложения. Например, презентацию создали в программе MS Office, а открывают в OpenOffice.org.
Возникает вопрос: существует ли такой способ для сохранения презентации, который позволит корректно её открывать на любом компьютере независимо от того, какое приложение для презентаций на нём установлено и установлено ли вообще?
Подготовка к установке
Ранние версии Power Point предоставлялись исключительно в общем пакете Microsoft Office. Для версии 2020 года действует возможность раздельного приобретения компонентов. Ознакомиться с ценами и приобрести программу можно на официальном сайте.
Подобная покупка доступна только в англоязычном магазине. В российском же можно приобрести только полный пакет офиса 365.
Для получения приложения Повер Поинт бесплатно существует всего две альтернативы: воспользоваться бесплатным пробным периодом Office 365 (срок – 30 дней) или поставить пиратскую копию. Пиратская копия – является нарушением закона, поэтому рассматриваться не будет.
Завершив процедуру покупки, пользователь получает ссылку на загрузку пакета. Можно обойтись и без покупки, тогда приобретение откладывается до первого запуска.
Во втором случае можно воспользоваться официальным сайтом и скачать пробную версию PowerPoint в Windows 7, 8, 10. Для этого нажимаем «». После этого вводим данные своей учетной записи или регистрируем новую. Затем будет получена ссылка на скачивание пробной версии PowerPoint
PowerPoint не работает или зависает
При регулярных подвисаниях или ошибках открытия файлов рекомендуем последовательно выполнить ряд действий, которые помогут решить проблему с работоспособностью программы. Используйте эти рекомендации и в тех случаях, когда не получается открыть файл презентации.
Установка обновлений
Помимо глобальных обновлений, конечно же, Microsoft выпускает мелкие улучшения для всего пакета Office. Если у вас более новая версия PowerPoint, то вам необходимо зайти в раздел сведений о продукте, а в подразделе параметров обновления нажать кнопку «Обновить»
Обратите внимание, что официальная поддержка офиса 2003 и 2007 окончена

Если в вашей лицензионной версии Windows уже был установлен пакет офисных программ, то обновление можно сделать через магазин Microsoft Store:
Закройте все приложения «Майкрософт Офис».
Откройте приложение Microsoft Store на своем компьютере или ноутбуке
Обратите внимание, что устройство должно быть подключено к Интернет.
Кликните по иконке человечка, чтобы войти в ваш профиль. Проверьте, что вы успешно авторизовались в своей учетной записи.
Кликните по иконке с тремя точками (дополнительно), а затем нажмите на раздел «Загрузки и обновления».
Клацните по надписи «Получить обновления» и дождитесь окончания процедур.
Если появляется надпись «Все готово», значит, программа не нуждается в обновлениях. Обновление микрокода способно помочь, если PowerPoint регулярно не отвечает.
Решения с антивирусом
Вредоносное программное обеспечение может изменять форматы файлов, шифровать их или делать заблокированными. Если вы часто наблюдаете подобные проблемы не только с файлами презентаций, тогда рекомендуем просканировать свой компьютер на наличие вирусов. Для этого скачайте с официального сайта утилиту DrWeb Cure It. Этот софт весит всего несколько сотен мегабайт, не требует установки, при этом способен просканировать весь компьютер или отдельные директории. После очистки от вирусов рекомендуется переустановить Microsoft Office или выполнить его восстановление (об этом поговорим далее).

Параллельно убедитесь, что ваш антивирус не конфликтует с программным обеспечением от Microsoft. Рекомендуется внести в список исключений исполнительный файл PowerPoint. В этом случае антивирус не будет блокировать или нарушать работы программы. Если антивирусный софт интегрируется с пакетом «Офис», необходимо обратиться к поставщику ПО и узнать о способах «отвязки».
Восстановление программы
В ходе появления мелких сбоев или действий вредоносного ПО системные файлы «ПоверПоинт» могут быть повреждены. В таком случае восстановить документы или презентацию в PowerPoint будет невозможно. Прежде чем полностью переустанавливать софт, рекомендуем выполнить процедуру восстановления файлов. Воспользуйтесь следующей инструкцией:
- закройте все приложения «Майкрософт Офис»;
- откройте «Панель управления», а затем кликните по разделу «Программы и компоненты».
- в списке установленных приложений ПКМ нажмите по строчке Microsoft Office и кликните «Изменить», после чего выберите пункт «Восстановить».
Запуск без надстроек
Для удобства использования программы многие пользователи устанавливают надстройки. Это небольшие мини-программы, которые расширяют функционал стандартного PowerPoint. Однако из-за них пользователь может испытывать проблемы с открытием или сохранением файлов. Проверьте, оказывают ли влияние надстройки на работу приложения следующим методом:
- Нажмите пуск, при этом в строке для ввода текста наберите команду «PowerPoint /safe» (без кавычек). Это запустит программу в безопасном режиме.
- Проверьте, остались ли проблемы.
Если программа начала функционировать беспрепятственно, то необходимо определить проблемную надстройку и отключить ее. Деактивация выполняется по следующему пути: Файл -> Параметры -> Надстройки -> Надстройки COM. Если у вас несколько пунктов, необходимо поочередно проверить каждую надстройку.
Высокая загруженность
«ПоверПоинт» может использоваться другими процессами. Как правило, это отображается в нижней строке состояния программы. Самый простой способ – подождать окончания работы этого процесса, после чего приложение должно «отвиснуть». Дополнительно можете через «Диспетчера задач» остановить процесс, который нагружает PowerPoint. Остановка системных процессов может привести к потере файлов.
Если презентация большая или нагруженная (картинками, анимацией), то она может открываться в течение нескольких минут, особенно на старых компьютерах. Пользователю может показаться, что приложение зависло, однако для его запуска достаточно только подождать.
Восстановление файлов презентации
(которые перестали открываться или вообще были удалены с накопителя)
Вариант №1: с помощью возможностей PowerPoint
Важно! Условно статья разбита на несколько частей (на 4). Первые 3 подойдут в том случае, когда у вас имеются в наличии сами файлы презентации, но они не открываются обычным способом (например, были повреждены по тем или иным причинам)
Последний вариант (4) пригодится в том случае, если ваши документы были удалены с жесткого диска (флешки), и вы не видите их, используя обычный проводник Windows.
И так, для начала хотелось бы порекомендовать использовать современные версии PowerPoint (в настоящее время это 2016, 2019). У них более широкий функционал, нередко при открытии поврежденных файлов — они предлагают попробовать восстановить их (как, например, у меня на скрине ниже).
Microsoft PowerPoint обнаружило проблему с содержимым
Также можно воспользоваться этой функцией и через меню программы: для этого откройте вкладку «Файл/Открыть/Обзор» (см. пример ниже).
Открыть — обзор / Microsoft PowerPoint
Далее выберите файл и укажите требуемое действие: вместо «Открыть» поставьте «Открыть и восстановить» . Пример на скрине ниже.
Открыть и восстановить
Если файл не открылся (или от первоначального документа мало, что отобразилось) — то идем дальше.
Вариант №2: с помощью Recovery Toolbox
Минусы : программа платная (но цена демократичная, плюс перед оплатой можно посмотреть часть восстанавливаемого файла).
Вообще, программ для восстановления файлов — достаточно много. Но специализированного ПО для работы с документами (в частности, именно с файлами презентации .PPT и .PPTX) — крайне мало
И, на мой взгляд, Recovery Toolbox, заставляет на себя обратить внимание
Программа для Windows
Recovery Toolbox for PowerPoint
Специализированная программа для восстановления поврежденных файлов PowerPoint. Поддерживает как файлы от старых программ (формата .PPT), так и от современных версий PowerPoint (.PPTX).
- поддержка файлов начиная с Microsoft Office 97-2003 и заканчивая 2021 г.;
- попытка реконструкции презентации и расчетов в ней (если файл сильно поврежден);
- в самых безнадежных случаях (когда файл сильно поврежден) — программа поможет достать из него все файлы, которые только возможно: картинки, видео, музыку и пр.;
- простой и интуитивно-понятный интерфейс (с пошаговыми действиями);
- поддержка русского языка;
- поддержка ОС Windows XP, 7, 8, 10.
И так, перейдем к восстановлению поврежденного файла.
1) Установку программы я опустил (она стандартна, русский язык ставится автоматически) . После запуска программы необходимо указать битый файл (см. пример ниже), и нажать на кнопку «Далее» .
Шаг 1 — указываем файл презентации
2) Далее, в зависимости от размера файла (и его целостности), может потребоваться некоторое время на его обработку и оценку возможности восстановления. Если файл небольшой, как правило, время ожидания не более 30 сек.
ШАГ 2 — ожидание обработки
3) После того, как анализ будет завершен, нажмите по кнопке «Передать» .
ШАГ 3 — передача содержимого в PowerPoint
4) Затем ожидайте, пока программа передаст все слайды в программу PowerPoint (программа должна открыться автоматически).
ШАГ 4 — процесс восстановления
5) Кстати, хочу обратить ваше внимание на то, что Recovery Toolbox for PowerPoint достает все файлы (что возможно) из «битой» презентации и сохраняет их в отдельный каталог (он также будет открыт автоматически)
ШАГ 5 — обратите внимание, что все файлы из поврежденного файлы также будут восстановлены в отдельную папку
6) В общем-то, после окончания передачи файла в PowerPoint — вы можете начать работать с ним в обычном режиме.
ШАГ 6 — с презентацией можно дальше работать в обычном режиме!
Облачный сервис
Кстати, не могу не отметить, что вместо программы можно использовать одноименный облачный сервис.
Особенно полезен будет в тех случаях, когда классическая программа для Windows у вас не работает, или вы обнаружили, что файл поврежден не за своим ПК, и сейчас нужно срочно восстановить его.
После перехода на облачный сервис, можно сразу же приступить к восстановлению (регистрация не требуется!). См. скрин ниже.
Загрузить файл для восстановления
Далее сервис «задумается» на несколько минут, анализируя файл.
Если файл можно восстановить, сервис вам сообщит об этом и покажет некоторые слайды. Вы можете ознакомиться с ними и принять решение об оплате (стоимость восстановления достаточно демократичная — например, за мой файл «попросили» всего 5 usd!) .





