Как удалить ненужные программы с компьютера и ноутбука: простые способы и инструкции
Содержание:
- Использования программыRevoUninstaller для удаления корректного удаления без следов.
- Принципы установки и удаления
- Зачем нужно периодически чистить установленные программы с пк?
- Какие файлы нужно регулярно удалять
- Как удалить ненужную программу с компьютера
- Ещё несколько советов по быстрому удалению файлов
- Что нельзя удалять с компьютера
- Как правильно удалить программу в Windows 7
- Китайские программы
- Как удалить программу с компьютера полностью на виндовс 7
- Как удалить программу с компьютера, если она не удаляется
- Как удалить программу с удаленного компьютера
- Способ №2: очистка утилитами-деинсталляторами
- Удаление программ через «Программы и компоненты» в Панели управления
- PowerShell
- Удаление с помощью других программ
- Немного теории
Использования программыRevoUninstaller для удаления корректного удаления без следов.
Установив программу RevoUninstaller на свой компьютер, после ее запуска мы видим перед собой следующее окно:

Теперь я расскажу вам, как удалить какую – либо программу без следов. В отображаемом списке установленных программ необходимо выдели ту программу, которую вы собираетесь удалить и нажимаем на кнопку «Удалить».
Будьте особенно осторожны и внимательны и не нажмите случайно « Удалить запись», а просто на кнопку «Удалить».
После этого программа запросит подтверждения исполняемого действия, в ответ на запрос нажимаем «Да», если выбрана нужная программа.

На следующем этапе удаления нам будет представлено 4 варианта удаления, а именно – встроенный, безопасный, средний и расширенный. Выбираем последний предложенный вариант и нажимаем на кнопку «Далее» для продолжения процедуры удаления.

Дальше запустится денсталятор, встроенный в саму программу который удалит установленную программу. Вам,возможно, потребуется нажать на кнопку «Далее», либо «Next» или даже «Uninstall» , смотря какой из этих вариантов нам предложат. Если нет денсталятора, и программа нам выводит ошибку, то закрываем появившуюся ошибку и приступаем к следующему шагу.

На следующем шаге после удаления программы запускается сканер поиска на оставшиеся файлы и папки от программы, либо записи в системном реестре. Если даже не запустится сам, то все равно нажимаем на кнопку «Далее» или «Next» в зависимости от того какой язык интерфейса вы выбрали при установке.

После того как сканер все просканирует и представит нам найденные записи в системном реестре относительно удаляемой программы, выделаем все найденные позиции галочкой и нажимаем на кнопку «Удалить». После удаления нажимаем на «Далее». Программа выведет список с затерянными в системе папками, которые мы так же выделив все позиции удаляем.
На завершающем этапе нажимаем на кнопку «Конец». Программа RevoUninstallerна этом завершает свою работу. Все произведенные действия гарантирует вам, что на вашем компьютере не останется такого ненужного мусора, что нельзя исключать при удалении программы стандартными средствами.
Принципы установки и удаления
Большинство программ для своей работы требуют первоначальной установки в операционную систему (ОС). Это означает, что необходимые для функционирования файлы размещаются в определенных, доступных приложению местах на жестком диске персонального компьютера (ПК), либо создаются запросы для добавления их в оперативную память при каждом запуске программы. Далее происходит настройка ОС для эффективного взаимодействия с устанавливаемым приложением.
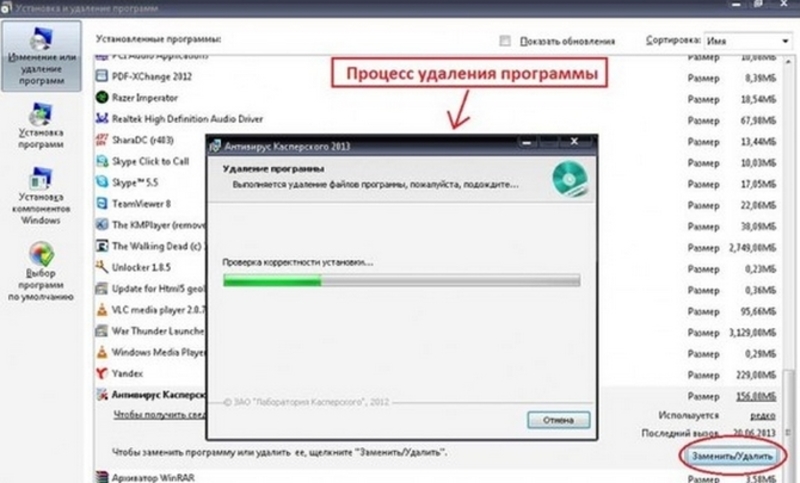
Некоторые приложения поставляются с установщиком, другие устанавливаются встроенными средствами ОС. Windows всех версий имеет встроенный установщик, который работает с большинством программ, совместимых с этой ОС. Это средство производит как установку, так и удаление приложений.
Удалять неиспользуемые приложения необходимо, так как файлы, создаваемые при установке, создают ненужную информацию, обработка которой загружает систему, приводит к сбоям и ошибкам.
https://youtube.com/watch?v=YjrCxltT_CA
Для работы с персональными компьютерами используется несколько операционных систем от разных производителей. Основные это: Windows, Linux, MacOS. Используются менее часто: FreeBSD, OS /2, HP-UX и другие. Деинсталляция в различных ОС производится примерно по одному алгоритму. Определиться, как удалить программу с компьютера виндовс 10 можно, разобравшись с основными методами удаления приложений. Таких методов несколько:
- С помощью сервиса программы и компоненты виндовс 10;
- Внутри самого приложения;
- Через параметры системы;
- С помощью ;
- С использованием специальных программ.
Важно, чтобы используемый метод производил наиболее полное удаление приложения из системы, так как файлы софта могут находиться в различных местах ОС и, тем не менее, влиять на ее производительность
Зачем нужно периодически чистить установленные программы с пк?
Во-первых, чем больше вы установите разного рода софта и приложений – тем меньше ресурсов останется у вашего устройства. Они банально займут все свободное место, и однажды оно закончится.

Во-вторых, чем больше у вас программок – тем тяжелее загружается операционная система, тем больше ресурсов пк потребляется. Все это оказывает прямое влияние на его производительность и эффективность работы.
В-третьих, при большом числе установленного софта усиливается процесс фрагментации Кластеров (более простым языком, мини-хранилищ) на жестком диске. Эта ситуация тормозит работу процессора. Уменьшается эффективность работы устройства.
Какие файлы нужно регулярно удалять

Множество установленного ПО не только занимает много места, но и замедляет работу компьютера. Поэтому регулярная чистка не помешает даже устройству с большим объемом жесткого диска.
Постоянно нужно удалять:
- Приложения и сервисы, которые устанавливаются автоматически и не нужны пользователю. Такие программы настроены на автоматический запуск, поэтому потребляют при каждом включении много ОЗУ.
- Софт с окончившейся лицензией. Многие приложения имеют платные лицензии с определенным сроком действия или пробный бесплатный период. В дальнейшем их использование без финансовых затрат невозможно.
- Софт, который был установлен ранее для выполнения определенной задачи, но уже не нужен.
Компьютер проверяют на наличие ненужных проектов минимум раз в 2-3 месяца.
Как удалить ненужную программу с компьютера
Выше были описаны разные варианты, как избавиться от неиспользуемых приложений. Вы сами можете выбрать любой из способов, как убрать ненужные программы с компьютера. Вариант с деинсталляцией через кнопку «Пуск» самый простой, но есть и более продвинутые утилиты, открывающие больше возможностей для опытных пользователей. Можно не только удалить ненужные программы с компьютера, но и поработать с реестром. Учитывайте, что выполнять эти действия можно, только если вы понимаете, что делаете. В противном случае есть риск стереть нужные документы.
Бесплатная программа Uninstall tool
Это легкая, простая утилита, которая распространяется свободно в интернете. Деинсталлятор Uninstall tool можно использовать без покупки лицензии. Во время установки, помимо основной папки, появляются скрытые в других местах на ПК, добавляются записи в реестре. Удалить их вручную становится сложно, потому что поиск не всегда находит их по названию. Рассматриваемая утилита поможет вам в этом вопросе, она обнаруживает всех «хвосты», которые были созданы при установке. Необходимо сделать следующее:
- Установите софт.
- Запустит приложение, в первом же окне перед вами откроется меню «Деинсталлятор».
- Из списка в окошке выберите ненужное приложение.
- Появятся сведения о файле, возможно удалить его принудительно.
Как удалить программу с помощью Ccleaner
Это мощный инструмент для работы с реестром, всеми установленными приложениями, играми. Чистка компьютера Ccleaner может проводиться в автоматическом режиме или вручную. Утилита способна собирать данные со всего ПК и предлагать стереть конкретные файлы. Внешне главное окно программы похоже на стандартный инструмент Windows. Чтобы избавиться от нежелательных документов, необходимо выполнить следующее:
- Установите и откройте приложение.
- Выберите вкладку «Сервис».
- Первый же пункт в меню будет «Удаление», в списке нужно выделить необходимую строку.
- Кликните по кнопке «Деинсталляция», ПО само выполнит все необходимые действия, проведет пользователя по необходимым шагам.
- Учитывайте, что нужно кликать на указанную выше кнопку, а не на «Удалить». Эта функция стирает данные из реестра, а не само приложение.
- Затем перейдите в окошко «Реестр», запустите сканирование.
- Очистите все лишние записи, которое найдет Ccleaner.
Revo uninstaller
Мощная утилита, которая упрощает процесс стирания данных. С ее помощью можно решить все проблемы, которые могут возникнуть в данном процессе. Выполняется удаление программ Revo uninstaller так:
- Запустите софт, найдите в главном меню значок документа, который необходимо стереть. Жмите правой кнопкой по строчке и выбирайте пункт «Удалить».
- Сначала пройдет предварительный анализ, затем будет запущен деинсталлятор.
- Мастер удаления проведет вас по нескольким шагам, выполните необходимые действия, выбирая желаемые опции деинсталляции.
- Могли остаться какие-то «хвосты», поэтому перейдите на раздел «Продвинутый», запустите сканирование.
- В отчете должны быть написаны все записи реестра после проведения удаления.
- Кликайте на «Выбрать все» и затем вновь на «Удалить». О работоспособности Виндовс можно не беспокоиться, из реестра удаляются только ненужные данные.
- Проделайте то же самое в разделе «Оставшиеся файлы…».
Ещё несколько советов по быстрому удалению файлов
- Для того, чтобы выделить все файлы в папке, достаточно нажать клавишу «Ins» («Insert»). Теперь удаление всех файлов в папке должно занять секунды.
- Если вам необходимо удалить файлы только с определённым расширением, достаточно отобразить файлы в виде списка, затем отсортировать их по расширению. С помощью клавиши «Shift» выделите нужные файлы, и удалите их.
- Если вам необходимо удалить файлы, в названии которых присутствует какое-то слово, воспользуйтесь поиском. Для этого введите искомое слово в окно поиска.

Как видите, в окне остались только те файлы, в названии которых присутствует слово-ключ «num». Теперь просто выделите их клавишей «Shift» и удалите.
А если вы все-таки умудрились уничтожить важную информацию, прочтите нашу статью: «Как восстановить потерянные файлы».
Вот и все мои советы по удалению файлов. Желаю не удалить ничего лишнего.
Расскажете об этой статье своим друзьям:
Что нельзя удалять с компьютера
При удалении программ вообще нужно быть осторожным. Удалять с компьютера можно только те приложения, назначение которых пользователь понимает. Сомнение всегда следует трактовать в сторону оставления. Категорически нельзя трогать системные папки Windows, ProgramData, Program Files, Users («Пользователи» в русской версии), Boot, данные которых используются для нормальной работы всех установленных в Windows программ. Часть таких папок скрыта именно по этой причине.

С компьютера нельзя удалять также программную платформу Microsoft.Net Framework, необходимую для работы многих других программ.
Автор статьи: Аркадий Георгиевич Мовсесян. Преподаватель курсов компьютерной грамотности.
Может быть интересно:
Компьютер не видит принтер
Как правильно удалить программу в Windows 7
Многие пользователи в процессе эксплуатации своего компьютера заметили, что в разделе «Удаление программ» отображаются далеко не все утилиты. Обусловлено это тем, что сторонние приложения, поддерживающие 64-битный интерфейс, все необходимые сведения заносят в реестр и системные файлы, благодаря чему они могут просто удалиться. Остальное же ПО, которое плохо написано или устарело, просто копирует свои файлы в отдельную папку, а в реестр системы ничего не вносит.
Обратите внимание! Настоятельно не рекомендуется удалять программные компоненты путем обычного удаления папки в /Program Files, хранящейся на локальном диске С. Встроенная утилита позволяет не только деинсталлировать нежелательно программное обеспечение, но и вносить изменения в настройки установки программ
Встроенная утилита позволяет не только деинсталлировать нежелательно программное обеспечение, но и вносить изменения в настройки установки программ.
Через встроенную службу «Удаление программ»
Инструкция, как удалить программу на Виндовс 7 через встроенную утилиту «Удаление программ», выглядит следующим образом:
- На своем ПК нажать на «Пуск», затем тапнуть на строку «Панель управления».
- Во вкладке «Программы» необходимо найти и перейти в раздел «Удалить программу». После чего на экране отобразится форма «Удалить или изменить программу».
- Со всего списка доступных ПО необходимо выбрать нежелательное и тапнуть ПКМ.
- Отобразится список доступных опций «Удалить» или «Удалить/Изменить».
Удаление сторонних приложений через встроенную службу «Удаление программ» в Виндовс 7
Обратите внимание! Чтобы удалять сторонние программы, вовсе не обязательно авторизоваться в системе на правах «Администратора»
Удаление ПО, которое не отображается в службе «Удаления программ»
Если нежелательное ПО не отображается в программе «Удаление программ», то безопасно его удалить можно, используя переключатель «Включение и выключение компоненты Windows» (находится этот режим в окне «Программы» в левом углу).
Пошаговый алгоритм, как удалять приложения на Windows 7:
- Перейти в «Пуск», затем – «Панель управления».
- Из доступных опций выбрать «Программы», далее – «Включение или отключение компонентов Windows».
- На экране должно отобразиться уведомление от системы, где потребуется указать пароль администратора и подтвердить его.
- Чтобы включить компонент Виндовс, потребуется установить флажок напротив соответствующего поля. Для вступления изменений в силу не забыть нажать «ОК».
Удаление ПО, которое не отображается в службе «Удаления программ»
Если в процессе эксплуатации компьютера понадобится деактивировать опцию, достаточно будет перенести флажок в соответствующее поле и обязательно сохранить изменения.
Удаление нежелательного программного обеспечения в редакторе реестра
Прибегать к этому способу рекомендуется лишь в том случае, если не удается найти компоненты софта ни в списке «Удаление программы», ни в окне «Функции Windows».
Обратите внимание! Выполнение нижеописанных действий подразумевает редактирование реестра операционной системы. Неверные действия могут привести к тому, что Windows попросту перестанет запускаться
Настоятельно рекомендуется предварительно создать резервную копию реестра и четко следовать пошаговой инструкции:
- Нажать «Пуск», затем в командную строку ввести имя «regedit». Перейти в окно найденного элемента.
- При отображении на экране приглашения ОС потребуется указать пароль администратора и подтвердить его. Отобразится окно редактора реестра.
- В этом шаге потребуется произвести резервное копирование реестра.
- По окончании создания резервной копии потребуется поставить «+» напротив следующих групп в списке реестра: HKEY LOCAL MACHINE, UNINSTALL, SOFTWARE, CURRENT VERSION, WINDOWS и MICROSOFT.
- Во вкладке «Удаление» выбрать название программного обеспечения, которое необходимо удалить.
- Далее, нужно дважды щелкнуть на строку «UninstallString», расположена она в правой части окна.
- Выделить содержимое раздела «Value Data», затем скопировать его.
- Далее остается тапнуть на кнопку «Отмена», затем закрыть «Редактор реестра».
- Повторно нажать «Пуск» и в поле поиска вставить ранее скопированное поле, нажать «Enter».
Удаление сторонних утилит в редакторе реестра в Windows 7
В завершении остается удалить нежелательное ПО, строго следуя указаниям системы, которые будут отображаться на экране.
Китайские программы
Особо стоит выделить китайские утилиты. Они устанавливаются на ПК в фоновом режиме, не спрашивая разрешения пользователя. От них очень сложно избавиться. Но и причислить их к семейству вредоносного ПО нельзя. К таким приложениям относится baidu — некое подобие антивируса. Даже если его стереть, он загрузится вновь.
Да и с деинсталлятором разобраться не так просто. В нём ведь только иероглифы. Вот как удалить китайскую программу:
- Откройте «Диспетчер задач» (сочетание клавиш Shift+Ctrl+Esc).
- Вкладка «Процессы».
- Кнопка «Отображать всё» или «Отображать всех пользователей». Такие утилиты часто маскируются под системные процессы.
- Найдите все службы нежелательного приложения. В нашем случае — baidu.
- Лучше упорядочить строки по имени образа или описанию. Для этого кликните на верхнюю часть столбца.
- Процессов может быть много. Но у всех в описании есть иероглифы. И в имя должно входить название программы.
- Кликните правой кнопкой мыши на один из процессов.
- Выберите «Открыть место хранения».
- Сохраните путь к папке в каком-нибудь текстовом файле.
- Повторите это для всех процессов baidu. Даже если каталоги повторяются.
- Завершите процессы, относящиеся к приложению.
- Можно стереть программу, используя функции Windows. Зайдите в «Панель управления». Откройте меню «Программы и компоненты» (или «Удаление программ»). Найдите нежелательное приложение и избавьтесь от него.
- В деинсталляторе будут иероглифы. К сожалению, придётся действовать «наощупь». Но есть несколько факторов, которые помогут определиться. Функция отмены удаления обычно выделена дополнительно: цветом или объёмом. Как и в русских установщиках, кнопка «Далее» находится справа, «Назад» — слева.
- После деинсталляции перезапустите компьютер. Во время включения нажимайте клавишу F Это нужно, чтобы инициировать другой режим загрузки. Выберите «Безопасный режим».
- Теперь китайская утилита не сможет активировать свои процессы. И их получится удалить.
- Откройте файл, в котором сохранили пути к baidu.
- Перейдите в указанные там папки. Для этого откройте меню «Пуск», скопируйте путь в поле для ввода внизу (в нём обычно написано «Найти файлы») и нажмите Enter. Появится нужный каталог.
- Сотрите всё, что в нём находится. А лучше — удалите саму директорию.
- Повторите для каждого пути.
Для комплексной очистки системы воспользуетесь специальными деинсталляторами. Так не придётся «вылавливать» файлы и записи в реестре самостоятельно. И не будет риска, что какой-нибудь элемент ненавистной утилиты останется в памяти.
Вам решать, как полностью удалить программу с компьютера и какой софт для этого использовать. Можете ограничиться встроенными средствами Windows. Но так в системе будут копиться ненужные дынный и ссылки, которые не стёрлись вместе с приложением. Лучше поставить специальные утилиты, предназначенные для удаления программ и оставшегося после них мусора.
Как удалить программу с компьютера полностью на виндовс 7
В Виндовс 7 программы удаляются очень просто. Разберём лучший вариант удаления. Открываем Пуск, потом выбираем «Панель управления» и далее выбираем «Программы и компоненты». Затем выделяем программу и нажимаем на нее правой кнопкой мыши, далее Удалить (Рисунок 1).
Итак, как удалить программу с компьютера полностью? Рассмотрим ещё один вариант удаления программ. У каждой программы, которая установлена у Вас по умолчанию на компьютере, есть утилита удаления. Она называется «Uninstall». Ищем её в файле той или иной программы, нажимаем по ней левой кнопкой мыши и действуем указанию этой утилиты. За считанные минуты, она удалит полностью программу.
к оглавлению
Как удалить программу с компьютера, если она не удаляется
Если все указанные Выше способы Вам не помогли удалить программу, перейдём к самому крайнему варианту. В этом нам поможет утилита из обзора выше – Revo Unistaller. Для начала скачаем её в Интернете. Набираем в поиске название программы. Затем, переходим на первый сайт и скачиваем её (Рисунок 2).
Установка данной утилиты очень проста. Нажимаете несколько раз далее, затем убираете все галочки когда Вам предложат установить инструменты Яндекса. После запуска программы, Вы заметите в списке все установленные программы в системе. Чтобы удалить одну из них полностью, нажимаем левой кнопкой мыши и выбираем функцию из меню – «Удалить» (Рисунок 3).
После этого, утилита начнёт действовать, и удалит все данные любой программы.
к оглавлению
Как удалить программу с удаленного компьютера
Иногда проще все сделать самому, чем объяснять человеку, который не разбирается в вопросе. Можно провести удаление программ на удаленном компьютере. Получится это сделать только у пользователей, которые имеют опыт обращения с компьютерами в локальной сети. Использование другого ПК должно быть одобрено владельцем. Для работы понадобится встроенная утилита WMI, сделать нужно следующее:
- Нажмите Win+R сочетание клавиш, напишите cmd.exe для запуска командной строки.
- Далее вбейте wmic.
- Далее необходимо получить список того, что установлено на удаленной машине. Напишите следующее: node: имя компьютера product get name – и подтвердите действие кнопкой ввода.
- Вы получите список и, к примеру, вам необходимо стереть игру «Косынка».
- Вновь наберите из утилиты wmic следующее: node: PcName product where name = «Косынка» call uninstall.
- Подтвердите свое решение кнопкой «Y».
- Сообщение об удалении появится на экране, будут указаны дополнительные параметры.
Способ №2: очистка утилитами-деинсталляторами
Алгоритм автоматической деинсталляции и удаления остатков приложений при помощи утилит-деинсталляторов сводится к следующему:
1. Запуск встроенного деинсталлятора.
2. Стандартное удаление, предусмотренное программой.
3. Поиск оставшихся после деинсталляции элементов (файлов, ключей реестра) и их удаление.
Наибольшей популярностью среди пользователей ПК пользуются следующие решения:
iObit Uninstaller
Лёгкий в пользовании, но мощный инструмент для очистки Windows от ненужного программного обеспечения. Быстро и безошибочно находит все остатки удалённого ПО. Имеет функцию «Принудительное удаление».

Поддерживает пакетное удаление: автоматическую последовательную деинсталляцию нескольких программ.

Soft Organizer
Платный продукт с большим количеством функций по очистке разделов винчестера и директорий системы от бесполезных элементов, оптимизации реестра. Запускает удаление программы одним кликом. Обладает удобнейшим интерфейсом.

Revo Uninstaller
Верный помощник в самых сложных случаях очистки ОС от ненужных приложений. Распространяется условно бесплатно (тестовая версия — 30 дней). Наделён расширенными и молниеносными алгоритмами поиска оставшихся объектов деинсталлированных программ. Качественно и скрупулёзно выполняет очистку.

Удаление программ через «Программы и компоненты» в Панели управления
Что может быть привычнее, чем деинсталляция через Панель управления? Многими годами проверенный метод не теряет своей актуальности, особенно у не особо опытных пользователей. Об этом способе и так, наверное, скоро будут знать даже люди преклонного возраста, но раз уж решили охватить все методы деинсталляций программ – начать лучше с самого простого.
В Windows 10 местонахождение окна удаления программ немного изменилось по сравнению с ее предшественниками. Быстро найти это окно можно через правый щелчок мыши по меню «Пуск» и далее «Программы и компоненты».

Далее все как и прежде — выделить удаляемую программу и нажать «Удалить/Изменить», и дальше следовать по шагам для подтверждения удаления.
PowerShell
Этот вариант очень похож на метод очистки компьютера от ненужных программ при помощи Командной строки. Powershell – аналогичный инструмент, обрабатывающий запросы пользователя.
Его можно запустить из диалогового окна, вызываемого комбинацией клавиш «Win» + «X» и кликом ПКМ по иконке «Пуск»:
После запуска PowerShell введите запрос «Get-WmiObject Win32_Product | ft name,version,vendor,packagename», сопроводив его нажатием клавиши «Enter»
Указанная выше команда поможет отобразить список установленного софта. Определившись, от какой программы нужно избавиться, введите запрос вида «(Get-WmiObject Win32_Product -Filter «Name = ‘XXX'»).Uninstall()», вставив вместо «XXX» название лишней утилиты.
Нажмите на «Enter».
Как и в случае с Командной строкой, обработка пользовательского запроса приведет к полной деинсталляции указанного софта. При вводе второй команды будьте внимательны, поскольку ошибка даже в одном символе прерывает операцию.
Удаление с помощью других программ
CCleaner
Откройте окно программы и найдите вкладку «Сервис». Вам откроется меню, где первой строкой будет средство удаления программ. Справа будут 4 кнопки, 2 из которых «Удалить» и «Деинсталляция». Первая просто удалит программу, а вторая дополнительно сотрёт все сведения приложения из реестра. Поэтому, если вы в будущем еще планируйте снова загрузить программу для использования, выберите «Удалить»
Если же сохранение данных не важно – «Деинсталлировать»
Auslogics BoostSpeed
Откройте приложение, найдите вкладку «Инструменты» — Контроль ПО и кликните на Установленное ПО. Откроется окно с программами, где у вас тоже есть несколько вариантов действий.
Обратите внимание на кнопку «Деинсталлировать» вверху экрана. Вы можете нажать её
Или выделив правой кнопкой мыши объект удаления, выберите «Полное» или «Быстрое» удаление. В первом случае процесс займет больше времени, так как утилита будет заниматься уничтожением всех файлов программы на ПК. Во втором случае, деинсталляция пройдет быстро, но и следы от удаления останутся в системе.
Revo Uninstaller
Тут все просто – выделяете нужную программу и нажмите «Удалить». После удаления, высветится окно с анализом процесса. Выберите продвинутый режим сканирования. Активируйте поиск, после чего появится окно с оставшимися данными. Удалите их с помощью соответствующей кнопки внизу.
А для тех, кто хочет поиграть, разработчики придумал режим «Охотник». Активировав его, вы свернете утилиту, а вместо неё справа появится синий прицел. Наведите его на нужную программу и удалите её.
ВНИМАНИЕ!!! «Охотник» подойдет только для удаления программ, текстовые файлы, картинки и аудиофайлы вы удалить не сможете
IObit Uninstaller
Очень приятное для глаз и удобное для пользования приложение. Кроме списка установленных программ, вы можете зайти в раздел «Редко используемые», посмотреть что новенького скопилось в «Недавно установленных» и узнать, какие обновления Windows доступны для скачивания.
Удаление происходит в 2 этапа:
- Стандартный – уничтожаются обычные файлы;
- Глубокое сканирование – зачистка оставшихся следов после работы с программой.
Уникальная фишка IObit – массовое удаление программ. Для этого выберите пункт «Пакетное удаление», выберите нужные программы и завершите удаление.
Advanced System Care Free
Выполненная в темноватых тонах утилита. Позволяет автоматически удалять засевшие в глубине системы файлы. Процесс проходит в несколько этапов, которые полностью автоматизированы.
- С помощью пункта «Удаление вредоносного ПО», вы проанализируйте все файлы на наличие троянов, червей и прочих «пакостей» из интернета;
- «Ремонт реестра» удалит остаточные и ненужные следы работы программ;
- «Удаление нежелательных файлов» сотрёт ненужные и мусорные файлы;
- Остальные пункты внесут правки в реестр и устранят проблемы конфиденциальности.
Total Uninstall
Откройте утилиту, после чего перед вами появится двойное окно. Выберите удаляемую программу левой кнопкой мыши. Затем, слева вверху найдите меню «Файл» и выберите его. В открывшемся списке выберите «Удалить». Во время процесса высветится окно с удаляемыми папками и файлами реестра и если они вам не нужны – избавьтесь и от них.
GeekUninstaller
После запуска, утилита сразу просканирует систему и выведет все данные о программах. Недавно установленные продукты подсвечиваются розовым, что очень удобно, так как можно легко вычислить случайно установленное ПО. Выбрав программу и нажав на «Принудительное удаление», вы сотрёте абсолютно все данные о ней.
Таким образом, существует множество способов удаления ненужных файлов и программ. Лучше всего использовать утилиты с функцией зачистки следов после удаления, так как оставшиеся файлы захламляют систему и тормозят её работу.
Немного теории
Начинающим пользователям кажется, что если убрать иконку с Рабочего стола, то программа сотрется с ПК. Таким способом действительно можно уничтожить приложение в телефоне, но на компьютере всё происходит иначе.
При установке программа (игра) записывается на жесткий диск, создавая файлы и папки в разных местах. Дополнительно добавляется специальный деинсталлятор, в котором хранится информация о пути ко всем установленным файлам. Для полного удаления нужно найти этот деинсталлятор, запустить его и выполнить шаги.
На заметку. Некоторые игры и программы отказываются стандартно удаляться. Тогда их нужно убирать вручную или при помощи специальной утилиты.





