Простые способы сделать скриншот экрана компьютера или ноутбука на windows
Содержание:
- Что такое скриншот
- Встроенные средства Windows
- Делаем скриншот экрана одной кнопкой
- Скриншот активного окна
- Что такое скриншот на windows и зачем он нужен?
- Комбинация клавиш + Paint
- Как сделать скриншот на ноутбуке
- Специальные программы
- Как сделать скриншот экрана на компьютере с помощью сторонних программ?
- Клавиша Print Screen
- Универсальный способ сделать скриншот на любом компьютере: ФотоСКРИН
- Альтернативные программы для создания скриншотов.
- Создаем скриншоты с помощью кнопок PrnScr и редактора Paint
- Скриншотеры
Что такое скриншот
Скриншот это просто цифровое фото экрана компьютера.
Зачастую бывает так, что нужно качественно сфотографировать то, что находится на экране монитора. Мало ли для чего: для работы, на память, поделиться с друзьями.
А если вы консультируетесь у кого либо по сложному вопросу, скрин очень поможет в этом. Снимок можно переслать письмом или поместить его в Облако и отослать на него ссылку адресату.
В данной статье тоже много скриншотов. И это хороший пример того, как полезны cкриновые картинки для передачи информации.
В общем, работать с картинкой-скрином удобно и быстро. Сделать такой снимок может сам компьютер и нет необходимости пользоваться фотоаппаратом.
Для копирования картинки экрана разработаны специальные программы. Они есть штатные, которые уже находятся в ОС и дополнительные, которые можно устанавливать на комп, скачивая из интернета.
Встроенные средства Windows
Операционная система Windows хороша тем, что разработчики стараются максимально упростить жизнь пользователей и позволяют выполнять разные действия встроенными средствами без скачивания отдельных программ
Неважно, ноутбук это или стационарный компьютер, а также независимо от производителя устройств, сделать скриншот страницы можно двумя способами: через кнопки на клавиатуре или же специальным приложением, которое уже есть в системе
Скриншот на клавиатуре
Первый вариант, который приходит на ум пользователю при необходимости сделать скриншот на ноутбуке или ПК – воспользоваться специальной клавишей на клавиатуре. Она имеет название Prt Scr. Если речь идет об настольном ПК, то получить принтскрин можно просто нажатием на указанную выше кнопку. Если в руках пользователя настольное устройство, то потребуется нажать комбинацию клавиш — Prt Scr и Fn. Этот вариант работает на всех версиях операционной системы от Windows 7 и заканчивая десяткой.
Последний вариант предполагает, что пользователю необходимо открыть браузер, войти в почту и выбрать создание нового письма, после этого необходимо в рабочем поле нажать «вставить» или зажать комбинацию клавиш «Ctrl+V». Если добавить в письмо изображение таким способом, то его нельзя извлечь, так как оно не придет адресату в форме вложения. Он просто увидит его, но не сможет как-то отредактировать или сохранить исходный файл.
Второй вариант – сохранить картинку в текстовом документе или точечном рисунке. В целом, принцип действий одинаковый. Следует открыть соответствующее приложение – MS Word или Paint, создать новый документ и нажать на «Ctrl+V», а после сохранить в любом удобном месте на устройстве. Минус метода в том, что он требует выполнения большого количества действий и занимает некоторое время.
Чтобы упростить задачу, в Виндовс 10 и более ранних версиях ОС есть комбинация клавиш – «Win+Prt Scr». После ее нажатия картинка автоматически сохраняется в папку «Снимки экрана» по адресу «Этот компьютер – Изображения». В зависимости от операционной системы местоположение папки незначительно меняется, но найти ее можно в предусмотренной системой папке с документами, фотографиями, видео на том же локальном диске, где установлена сама ОС.
Еще один способ сделать скриншот экрана на ноутбуке, но при этом зафиксировать лишь открытое приложение, а не весь экран – воспользоваться комбинацией «Fn+Alt+Prt Scr». Дальше необходимо сохранить изображение аналогично тому, как было рассказано в первом случае – в Ворд, письмо или точечном изображении.
Сделать скрин на ноутбуке без помощи клавиатуры можно с использованием экранной клавиатуры, единственный нюанс, что получится снять весь экран, а область можно будет уже выбрать позже в редакторе изображений. Экранная клавиатура находится в меню Пуск – Все программы-Специальные возможности. Минус метода в том, что даже если клавиатуру уменьшить до минимальных размеров, она все равно займет некоторую область на экране.
Утилита «ножницы»
Что делать, если нужно сделать скрин на ноутбуке или компьютере, но по какой-то причине кнопками это не получается, или снимок не сохраняется? В таком случае разработчики Виндовс 8 предусмотрели еще один инструмент, который позволяет сделать снимок не только целого экрана, но и выбранной области. Инструмент называется «ножницы» и находится в «Пуск-Все программы-Стандартные».
На экране появится небольшое окно, в котором есть подсказки. Все, что необходимо сделать пользователю – это выбрать тип выделения. Это может быть прямоугольная или овальная область, или же произвольная, тогда можно просто обвести необходимый кусок любого размера. После выделения области утилита автоматически отправит ее в указанную ранее пользователем папку, а если до этого место сохранения не было настроено, то при закрытии утилиты появится окно с предложением, в каком формате сохранить файл, и куда это сделать.
Делаем скриншот экрана одной кнопкой
Если вам нужно срочно сделать скриншот, т.е. снимок экрана своего компьютера, то достаточно воспользоваться кнопкой PrintScreen. В этом случае фотография всего экрана будет сохранена во временной памяти компьютера (в буфере обмена), т.е. по факту ее нужно еще вставить в какой-нибудь редактор фоток и только потом можно сохранить на жестком диске.

Удобнее всего пользоваться стандартными средствами Windows, в частности Paint. Открываем программу по адресу: Пуск – Все программы – Стандартные – Paint. После этого нажимаем комбинацию клавиш Ctrl+V или выбираем в меню Правка-Вставить, после чего скриншот нашего экрана будет вставлен в Paint.

Теперь здесь снимок можно отредактировать (обрезать, повернуть, что-нибудь нарисовать) и сохранить на жесткий диск – Файл – Сохранить как…
Скриншот активного окна
Как сделать скриншот на компьютере Виндовс для активного окна? Активного, это значит того, в котором вы сейчас работаете. Для этого нужно использовать комбинацию клавиш Alt+PrintScreen. После нажатия этих кнопок, скриншот одного окна опять будет сохранен в буфер обмена, поэтому повторяем действия с предыдущего пункта – открываем редактор, вставляем фотку, сохраняем на жесткий диск.
У этих двух способов, как делать скриншот на клавиатуре компьютера имеется существенный недостаток – каждый раз, когда вы делаете снимок, вам приходится его вставлять в редактор, потом сохранять, что занимает много времени. Иногда нужно совершать множество скриншотов, и не хотелось бы на каждый из них тратить по две минуты. Благо, стандартные средства Виндовс это позволяют.
Что такое скриншот на windows и зачем он нужен?
Скриншот на 7 Windows представляет собой своеобразную картинку того, что происходит непосредственно на устройстве перед пользователем. Теперь попытаемся разобраться в том, что он собой представляет. Это достаточно просто и понятно всем. Это то, что непосредственно находится перед взглядом пользователя, когда он проводит какие-либо манипуляции со своим устройством.
Часто возникает потребность поделиться с другими происходящим. Например, вы играете в компьютерную игру и сделали какой-то невероятный ход или получили достижение. В таком случае вы можете просто набрать какие-то кнопки для того, чтобы сформировать изображение. Такие же манипуляции доступны при просмотре фильмов, сериалов или работы с другими файлами.
Все картинки сохраняются в специально отведенном хранилище. Предоставляется возможность в любой момент просмотреть их, переместить или удалить по желанию.
Обычно разработчики ОС предоставляют встроенные возможности, как делать скрин экрана на Windows 10 и ниже. Есть целый набор внешних утилит, которые предоставляют пакет готовых решений для создания скриншотов.
Например, вы можете нажать горячие клавиши для скриншота Windows 10 — «PS» («PrintScreen»). После этого полученный результат сохраняется в определенном месте на устройстве. Для использования необходимо перейти в эту папку или сохранить элемент самостоятельно, используя определенное ПО. Обычно он хранится во временном буфере, откуда потом его можно отправить.
Если говорить кратко, то скриншот представляет отображение того, что происходит на экране в данный момент времени. Также вы сможете сделать снимок только определенной части экрана. Для этого просто во время создания снимка выделите желаемую область. Это достаточно просто и не занимает много времени.
Используя различное программное обеспечение можно сделать снимок с надписями, подчеркиваниями и другими дополнительными эффектами
Это позволяет обратить внимание на существенную деталь, а также выделить важные моменты в тексте для читателей
После обработки скриншот можно отправить в сообщении или по электронной почте другому пользователю. Для этого также можно использовать разное бесплатное программное обеспечение, из которого непосредственно можно поделиться обрабатываемыми данными.
Это быстро и удобно. Вы можете сразу сделать скрин и отправить ссылку другу или в техническую службу для подтверждения неполадки. Поэтому знать, как сделать скрин на ноуте виндовс, нужно обязательно.
Многие начинающие пользователи решают упростить себе задачу. Они просто фотографируют экран на камеру телефона. Но это имеет неприятный внешний вид, можно не рассмотреть детали, а также возникают многие другие трудности, с которыми необходимо бороться. Качество картинки будет ужасным, а вы выставите себя в нехорошем свете перед другим человеком. Чтобы избежать этого, рекомендуется разобраться, как заскринить экран компьютера Windows 8 и остальных.
Ниже будут рассмотрены простые инструкции, поэтому вы точно научитесь, как делать скриншот на ноутбуке Асер, Asus, Hp и остальных. Каждый из описанных методов прост и понятен даже для новичка.
Подытожим, в каких случаях вам может пригодиться этот навык:
- Если вам необходимо решить какую-либо системную проблему. Проще отправить специалисту скриншот, чем пытаться описать проблему.
- Если вам необходимо описать пошаговое руководство к какому-то процессу. Это поможет сделать все более наглядно.
- Если требуется отправить другу какую-то интересную информацию: кадр из игры или фильма.
Комбинация клавиш + Paint
Пользуясь новыми способами создания скриншотов, не стоит забывать о старых добрых, которые передались всем пользователям Windows ещё со времён XP. Это симбиоз сочетания клавиш клавиатуры для захвата области экрана и сохранение его с помощью встроенного в ОС редактора изображений Paint.
Комбинации клавиш могут быть следующими:
- PrtScr – функциональная клавиша, делающая захват всей рабочей области экрана,
- Alt+PrtScr – делает захват только активного в настоящий момент окна.
Применив эти комбинации, пользователь копирует изображение в буфер обмена, а это ещё не скриншот, а просто информация, которую необходимо передать в какой-нибудь редактор изображений. Для этих целей идеально подойдёт стандартная программа «Paint», которая входит в пакет установки Windows 7. Отыскать программу можно в меню «Пуск», далее выбрать «Все программы», перейти в папку «Стандартные» и запустить оттуда программу «Paint»:
После загрузки окна программы необходимо нажать на кнопку «Вставить», находящуюся на панели инструментов приложения. Также можно использовать стандартную комбинацию клавиш Ctrl+V, установив курсор на рабочую область программы.
После этого информация из буфера обмена будет перенесена в Paint:
Различные жизненные ситуации требуют от пользователя создания скриншота не всего экрана или рабочего окна приложения, а только выбранных фрагментов. В случае применения «горячих» клавиш у пользователя нет возможности отметить фрагмент, поэтому он может сделать скриншот окна или экрана, а потом с помощью редактора изображений обрезать лишние детали.
После того как скриншот окна вставлен в графический редактор, необходимо воспользоваться кнопкой «Выделить», которая имеется на панели инструментов. С помощью мыши нужно обвести ту часть изображения, которая необходима для использования, затем щёлкнуть по указанной области правой кнопкой мыши и в контекстном меню выбрать пункт «Обрезать»:
Данный набор действий поможет пользователю оставить на рабочем поле только ту часть изображения, которая будет превращена в файл, остальные детали останутся «за кадром».
Очень часто до момента сохранения изображения в файл пользователю требуется отредактировать изображение, возможно нанести какие-нибудь надписи, что-нибудь закрасить цветами, поработать с границами и много ещё чего ему нужного. Всё это можно сделать на базе приложения Paint. Хочется отметить, что функционально Paint гораздо богаче, чем «Ножницы»: здесь можно поиграть с цветами и вариантами заливок, использовать варианты различных кистей, примерить к изображению ту или иную толщину линий, добавить какие-то автофигуры. Все инструменты поделены на группы:
- Кисти,
- Фигуры,
- Заливки,
- Надписи,
- Линии.
Не обойтись в этой программе и без любимой «Резинки», которая может исправить любой недочёт, избавиться от лишних деталей в самом скриншоте. В общем, вариантов для творчества миллион, было бы желание.
Как только изображение достигло желаемых параметров, изображение можно и нужно сохранять. Для этого на панели инструментов есть иконка дискеты, нужно по ней щёлкнуть мышью:
После этого на экране появится проводник, в котором нужно выбрать папку для сохранения изображения. Поле «Имя файла» по умолчанию заполняется словом «Безымянный». Если пользователю необходимо сохранить файл в «говорящим» названием, то имя можно изменить.
В поле «Тип файла» предлагается выбрать формат сохраняемого файла, которых огромное множество. Если не выбирать формат, а довериться программе, то по умолчанию файл будет сохранён в формате png.
Когда имя и тип файла заданы, можно нажимать на иконку «Сохранить».
Отыскать файл с заданным именем можно в папке, которая была выбрана пользователем на этапе сохранения файла. По умолчанию данное изображение будет открываться программой, которая задана пользователем для открытия файлов данного типа.
Как сделать скриншот на ноутбуке
Создание снимка экрана – одна их тех опций, которая кроме стандартного управления имеет еще множество вспомогательного софта, позволяющего расширить обычный функционал. Да и сама windows (7, 8, 10) может похвастаться несколькими родными способами print screen.

Посредством кнопки prntscr
Перед тем как приступить к конкретной инструкции первого способа создания скриншота, сперва найдем на клавиатуре специальную функциональную клавишу «PrtScr». Эта кнопка обычно находится с правой стороны над участком с числовыми клавишами или по центру над стрелками. А также возможно, что она спарена другой функциональной кнопкой. Если надпись PrtScr написана мелким текстом, то это значит, что она активируется совместно с клавишей Function («Fn»).
Теперь, когда мы знаем, где находится основная кнопка управления, рассмотрим подробнее, как она работает на ноутбуке HP. Многие неопытные пользователи, нажав на эту кнопку, не знают — что необходимо делать дальше. Все просто: после создания скриншота с помощью кнопки Print Screen, открывается стандартный системный графический редактор «Paint» и горячими клавишами «Ctrl» + «V» вставляем изображение в новый документ. Естественно, теперь его нужно сохранить с помощью «Ctrl» + «S» и все.
Используя кнопки Prtscr и alt
Теперь попробуем сделать снимок экрана на ноутбуке, но только одного активного окна. Чтобы не резать и не удалять в пейнте лишний задний фон — можно использовать комбинацию клавиш «Alt» + «PrtScr».
Утилитой ножницы
Еще одна полезная утилита в windows 10, которая имеет непосредственное отношение к скриншотам. Подходит для того, чтобы самостоятельно обрезать лишние элементы с файла снимка экрана. Итак, заходим в пусковое меню и в папке «стандартные» находим приложение «Ножницы». Далее — открываем рабочее окно утилиты и кликаем по кнопке «создать». После нажатия откроется функционал программы, где нужно выделить область для скриншота и сохранить его в любую удобную папку.
Кроме этого, здесь возможно сделать ручной набросок на фрагменте скриншота. Для этого жмем по синей кнопке «Попробовать программу «Набросок на фрагменте экрана»» и следуем инструкции.
Специальные программы
Для создания скриншотов экрана в интернете можно найти много приложений. К ним относятся такие, как LightShot, Faststone Capture, Joxi. Они помогают быстро и без проблем создавать скриншоты с монитора.
LightShot
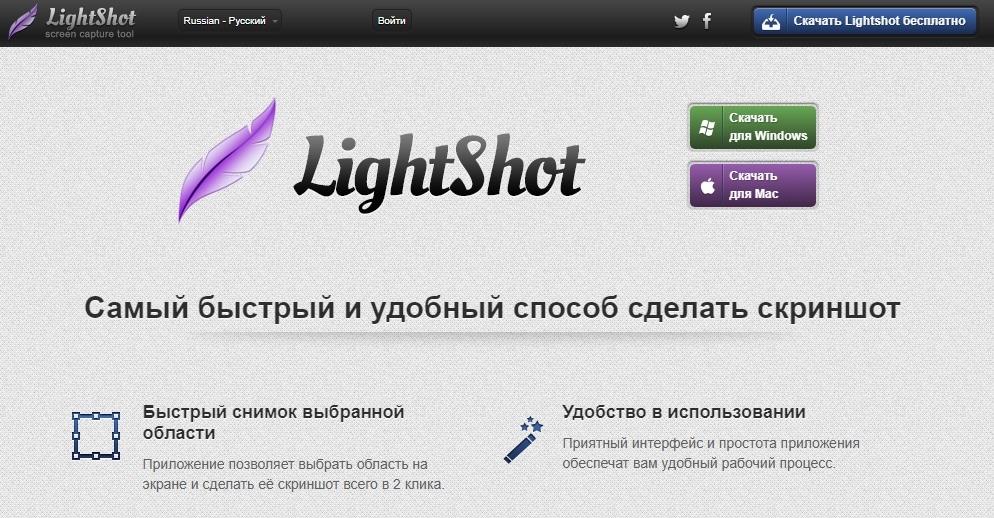 Это легкая в работе со скриншотами утилита. По функциям похожа на «Ножницы» из Виндоус. Программу отличают минимальные системные требования, простой интерфейс, а также бесплатное распространение в сети.
Это легкая в работе со скриншотами утилита. По функциям похожа на «Ножницы» из Виндоус. Программу отличают минимальные системные требования, простой интерфейс, а также бесплатное распространение в сети.
К положительным свойствам LightShot можно отнести:
- полностью русифицированную версию;
- захват определенных мест экрана;
- возможность отсылать рисунки прямо из утилиты в социальные сети Вконтакте, Фэйсбук или в облако.
FastStone Capture
 Утилита FastStone Capture ранее часто использовалась юзерами операционной системы Виндоус 7. Затем на смену ей пришли более дешевые и простые аналоги. Но и сейчас она не уступает другим утилитам по качеству создания скриншотов.
Утилита FastStone Capture ранее часто использовалась юзерами операционной системы Виндоус 7. Затем на смену ей пришли более дешевые и простые аналоги. Но и сейчас она не уступает другим утилитам по качеству создания скриншотов.
Главным минусом является распространение демо-версии в интернете. Бесплатно приложение действует всего 30 дней.
К преимуществам утилиты можно отнести:
- поддерживает необходимые расширения для фотоизображений;
- доступный и понятный интерфейс;
- позволяет нанести собственный водяной знак;
- прямо из программы можно распечатать скриншот или отправить по почте;
- расширенные функции редактирования рисунка в отличие от аналогов.
Joxi
 Joxi утилита имеет более расширенные функции, чем предыдущие приложения. Но чтобы пользоваться ими, необходимо платить 400 рублей в год. К платным функциям относятся:
Joxi утилита имеет более расширенные функции, чем предыдущие приложения. Но чтобы пользоваться ими, необходимо платить 400 рублей в год. К платным функциям относятся:
- хранилище до 3 Гб в облаке;
- создание прямых ссылок;
- отсутствие рекламы;
- неограниченная продолжительность хранения в облаке.
К бесплатным функциям Joxi относятся:
- широкий функционал редактирования файла;
- выделение разных геометрических форм;
- подключение панорамы;
- выбор качества рисунка от низкого до высокого;
- выбор языка интерфейса.
Основные клавиши для работы с утилитой по созданию скриншотов:
- ctrl + PrtScr – снимок с монитора;
- ctrl + alt + T – отправка в Twitter;
- esc – отмена процедуры фотографирования экрана;
- ctrl + alt + v – создание и отправка скрина в соц.сеть Вконтакте.
Пользуясь вышеприведенной инструкцией по созданию скриншотов на ноутбуке, пользователь сможет работать со снимками экрана без приложения усилий на поиск нужных клавиш. Упомянутые программы помогут разнообразить редактирование фотоснимка и доработать его, а также сохранить в нужном формате.
Как сделать скриншот экрана на компьютере с помощью сторонних программ?
На просторах интернета можно найти множество таких программ под разные нужды пользователей. Но в своей статье я разберу одну программу, для представления, что это такое и с чем это едят. И тогда вы уже будите иметь представление и сами решать, чем и как пользоваться. И так, поехали.
На мой взгляд, самая простая и удобная программа Lightshot. В добавок она бесплатная, весит мало и ресурсы не тратит, работает на Windows и Mac. Пользоваться ей безумно просто. Скачать можно с официального сайта. Перейдя на сайт, нажмите кнопку «Скачать для Windows» и начнёт загружаться самая последняя версия программы. Установка идёт быстро, в конце не забываем снять галочки, чтобы программа не поставила нам кучу ненужного мусора от Яндекса. Всё, можно работать.
Сразу после установки программы она автоматически запускается и будет включатся после каждой загрузки вашего компьютера, т. е. вам не нужно будет запускать её вручную каждый раз.
Для того чтобы сделать скриншот, нажмите клавишу PrtScr на клавиатуре (если вам не удобна эта клавиша, то вы сможете поставить другую в настройках). Чтобы не использовать клавиатуру, можно в строке меню (внизу справа) нажать на значек программы правой кнопкой мыши и выбрать «сделать скриншот».
Как только вы нажмёте PrtScr, экран потемнеет и теперь вам нужно, удерживая нажатой левую кнопку мыши, выделить ту область на экране, которую хотите сохранить в скриншоте. Выделяемая область будет иметь обычный цвет.
Чтобы отменить создание скриншота, например, если выделили случайно не ту область, нажмите клавишу Esc на клавиатуре, либо кнопку отмены на панели инструментов.
Для того чтобы поделиться скриншотом с кем либо, нужно его загрузить на сервер и получить ссылку. Делается это нажатием кнопки с изображением облака:
Справа внизу рабочего стола появится окно подготовки ссылки на скриншот. Когда ссылка появится, нажмите «Копировать».
Теперь эту ссылку вы можете отправить кому угодно и он сможет увидеть ваш скриншот, перейдя по ней!
При создании скриншота его можно простейшим образом оформить, например, что-то выделить, подчеркнуть, написать текст. Для этого рядом с областью, которую вы выделили для скриншота, появляются соответствующие инструменты. Воспользуйтесь ими, если требуется оформить скриншот.
Если вам нужно просто сохранить скриншот на компьютер, а не получать на него ссылку для отправки кому-либо, то нажмите кнопку сохранения:
Через программу Lightshot можно войти в свой собственный аккаунт для того, чтобы именно туда сохранялись все скриншоты (на вашем компьютере это не будет занимать место!) и чтобы вы могли всегда посмотреть все скриншоты, которые ранее делали.
Если не войти в свой аккаунт, то вы точно также можете делать скриншоты, однако вы не сможете посмотреть затем весь список загруженных вами скриншотов.
Вход в свой аккаунт осуществляется либо через ваш аккаунт на Facebook, либо через Google+. Таким образом, у вас уже должен быть создан аккаунт в одной из этих соц.сетей.
Чтобы войти в свой кабинет LightShot, кликните правой кнопкой мыши (далее «ПКМ») по иконке Lightshot в трее и нажмите «Войти».
Далее вам остаётся ввести логин и пароль от вашего аккаунта в выбранной соц.сети и вы попадёте в свой личный кабинет на LightShot. Теперь, каждый скриншот, который вы через LightShot загружаете на сервер, будет сохраняться в вашем аккаунте и в случае чего, вы сможете войти на сайте в свой личный кабинет и увидеть все сделанные ранее скриншоты.
Еще, хотел бы отметить, что если вы пользуетесь Яндекс диском, то там тоже есть функция скриншота, и очень даже удобно и быстро. Так же через кнопку PrtScr можно сделать скриншот всего экрана или области экрана, и можно сохранить как на компьютер, так и на Яндекс диск, очень удобно, ничего не надо устанавливать дополнительно. По сервисам Яндекса у меня есть отдельная статья, если вам интересно, заходите.
Клавиша Print Screen
Любая версия Windows поддерживает функцию сохранения снимка экрана с помощью специально зарезервированной кнопки Print Screen (или сокращенно Prt Sc). Как правило, она находится на клавиатуре в одном ряду с функциональными кнопками F1-F12 справа от них.

Нажав на Print Screen, вы сделаете скриншот всего экрана вашего ноутбука и поместите его в буфер обмена. Теперь снимок необходимо вставить в какой-нибудь графический редактор, на роль которого отлично подходит программа Paint, входящая в стандартную сборку Windows 7/10. Запускаем приложение через Пуск и нажимаем кнопку «Вставить» (или сочетание Ctrl+V).

Изображение вставится в рабочую область редактора и его останется только сохранить, выбрав в меню Файл – Сохранить как.

При необходимости перед сохранением картинку можно подвергнуть легкой обработке, например, обрезать или повернуть. Paint располагает необходимым набором инструментов для подобной базовой коррекции.
Если вы нажали Print Screen и попытались вставить снимок в редактор, но ничего не получилось, то для создания скриншота необходимо использовать Prt Sc в сочетании со специальной клавишей Fn. У разных моделей ноутбуков место ее расположения может отличаться. Еще один нюанс – для создания скриншота не всего экрана, а только активного окна, нажмите комбинацию кнопок Alt+Prt Sc. Это очень удобно, так как впоследствии не возникнет необходимости обрезать изображение.
Универсальный способ сделать скриншот на любом компьютере: ФотоСКРИН
ФотоСКРИН — это многофункциональное средство для создания скринов на ПК и на ноутбуках HP, Леново, Acer, Asus, Samsung и других фирм. Отличием программы является расширенное редактирование, благодаря чему картинку можно подготовить для любой цели, например, добавить пометки, скрыть ненужные фрагменты, наложить графические элементы. Созданные рисунки можно отправить на жесткий диск или загрузить онлайн и создать общедоступную ссылку.
Софт позволяет захватывать рабочий стол несколькими способами: части экрана, всей области и активного окна. Делать это можно вручную или горячими клавишами, благодаря чему вы можете захватывать действия, будь то полноэкранные компьютерные игры или цельный длинный скриншот страницы веб-сайта.
Установка ПО
Скачайте ФотоСКРИН — это полностью бесплатно и не требует регистрации. Чтобы установить скриншотер, запустите инсталлятор двойным щелчком и следуйте подсказкам установщика.
Создание скрина
Чтобы сделать скриншот на ПК, запустите софт и кликните по его иконке в панели задач. Курсор приобретет вид плюсика. Зажмите левую кнопку мыши и обрисуйте на экране кусочек, который нужно будет сохранить как изображение.
Захват выбранного участка в программе ФотоСКРИН
Если вы работаете в полноэкранном режиме, можно сделать снимок экрана на компьютере сочетанием Shift + Print Screen. Таким образом вы сфотографируете весь монитор. Чтобы в этом режиме создать обрезанный скрин, передвигайте границы окна захвата. Также вы можете запустить ручной режим, нажав принтскрин.
Активное окно
Alt
+
PrtSc
Область экрана
PrtSc
Весь экран
Shift
+
PrtSc
Как редактировать и сохранить скриншот
Когда вы разобрались, как сделать скриншот экрана на компьютере, можно приступать к редактированию. Чтобы внести изменения, воспользуйтесь горизонтальной строкой, на которой расположены иконки инструментов.
Встроенный редактор позволяет подготовить изображение для любых целей
- Если вы хотите встроить стрелку, линию или прямоугольник, выделите нужную иконку и щелкните по созданному скрину. Чтобы изменить толщину границ, кликните по иконке в виде горизонтальных линий и передвиньте ползунок.
- Рисуйте на скрине курсором, чтобы добавить пометки маркером или карандашом.
- Прямоугольник с заливкой отлично подойдет для создания «подложки» под заголовок или текстовые заметки.
- Для добавления текста выберите букву Т и нажмите на нужный участок фото. Доступны дополнительные настройки: шрифт, размер, подчеркивание, зачеркивание, курсив.
- Цифра 1 добавляет на картинку нумерацию в порядке возрастания.
- Иконка в виде капли размывает любой участок изображения. Эта функция пригодится, если вы хотите скрыть логотип или другую конфиденциальную либо ненужную информацию.
- Красный прямоугольник выводит цветовую палитру. Таким образом вы можете изменять оттенок любых добавляемых элементов.
Когда вы закончите редактирование, нажмите на кнопку в виде дискеты в столбце сбоку. Выберите формат экспорта: JPG, PNG или BMP и щелкните «Сохранить».
Вы можете переименовать рисунок или оставить название по умолчанию
Где найти скриншоты на компьютере
ФотоСКРИН разрешает самостоятельно указать папку для сохранения. Для этого выделите нужный пункт в левой колонке-проводнике. Если вы примените сохранение без указания места экспорта, фото отправится в подпапку ФотоСКРИН в системной папке Изображения.
Альтернативные программы для создания скриншотов.
Как правило, сторонние программы для снятия скриншотов с монитора компьютера или ноутбука в отличии от встроенного решения в Windows более функциональны и гораздо удобнее для повседневного использования. Но если вам время от времени приходиться делать снимки экрана, то нет смысла устанавливать дополнительные программы, а лучше воспользоваться готовым решением от Microsoft или кнопкой «Print Screen».
Вместе с тем, в сторонних продуктах тоже задействована кнопка «Print Screen», но кроме нее используются комбинации клавиш для захвата фиксированной, прямоугольной и произвольной области, окна с прокруткой, полного экрана… Многие программы для снятия скриншотов с экрана относятся к разряду платных, но есть достойные бесплатные решения, правда в очень ограниченном количестве.
Lightshot. Простая и удобная в использовании программа с приятным русским интерфейсом, которая после установки поселится в системном трее на панели задач. Утилита дает возможность мгновенно сделать снимок экрана и нанести на него стрелку, линию, прямоугольник, текст, цвет или выделить необходимый участок маркером.
Screen Capture. Бесплатная утилита для создания снимка с экрана компьютера или ноутбука. Программа имеет русский интерфейс и дает возможность сохранять полученное фото в формате BMP, JPG, PNG и при этом регулировать качество изображения на выходе у двух последних.
Имеется возможность всего одним кликом размещать изображение в Интернете и при необходимости прокомментировать снимок. Она отлично подходит для повседневной работы, имеет историю создания скриншотов, настройку указания директории для сохранения полученного снимка.
Яндекс Диск. Уже много лет пользуюсь облачным хранилищем от Mail и Яндекс Диск. Последний дает возможность подключить облако как сетевой диск (по технологии WebDAV) и предлагает к установке небольшую и бесплатную утилиту для создания скриншотов и последующей их загрузки в свое сетевое облако с получением ссылки.
Я периодически пользуюсь ей из-за красочных и красивых стрелок, волнистых линий, фигур и прямой отправки снимка в облако. Здесь удобный русскоязычный редактор с минимальным набором инструментов.
Fast Stone Capture. Несмотря на то, что он платный, именно этим инструментом я пользуюсь в последнее время. В арсенале этой программы есть: захват окна, объекта, полного экрана, окна с прокруткой (например, снимок всей загруженной веб страницы), а также прямоугольной, произвольной и фиксированной области. Кроме этого, здесь есть лупа, пипетка, линейка, а также возможность записывать видеоролики и преобразовывать изображение в PDF формат.
Есть русский язык и простой, но очень удобный редактор. К тому же можно настроить автоматическую вставку водяного знака и отправку снимка в редактор, Word, PowerPoint, почту, вывести на печать или получить изображение со сканера. У этой утилиты есть бесплатный урезанный аналог PicPic, но именно Fast Stone Capture мне показался гораздо удобней, функциональней и компактней.
Snagit. Многие знакомые мне люди используют данную программу в своей работе и если бы я не использовал Fast Stone Capture, то воспользовался именно ей. Интуитивно понятная программа с русским интерфейсом с большим набором функций не только для снятия снимка с экрана компьютера, ноутбука и последующей обработке полученного изображения, но и записи видео. По сути это мультимедийный комбайн с колоссальными возможностями в котором присутствует опция распознавания печатного текста.
То бишь вы можете получить текст, не поддающийся операции копирования, сделать снимок экрана на котором содержимое превосходит его размеры, активировать модули автоматической обработки и сохранения полученного скриншота, захватить с помощью лупы выделенную область с точностью до пикселя, скопировать изображение в буфер обмена, отправить по электронной почте или вывести на печать…
В редакторе присутствуют кисти, штампы, распылители, карандаши, линии, стрелки, геометрические фигуры, пипетка для захвата цветов, фигурное выделение области изображения. Возможности Snagit просто огромны. Безусловно есть и другие программы для снятия скриншотов такие как Hardcopy, Skitch, Monosnap, Jet Screenshot, Joxi и другие, но именно описанные в статье инструменты по ряду причин мне ближе всего.
Создаем скриншоты с помощью кнопок PrnScr и редактора Paint
Хватит теории, перейдем к делу — сделаем скриншот рабочего стола, вставим его в программу Paint встроенную в Windows, и сохраним в файл в фформате jpg, используя стандартные горячие клавиши.
- Делаем снимок рабочего стола с запущенными программами, нажатием клавиши PrtScr на клавиатуре — изображение сохранится в буфер обмена;
- Запускаем редактор Paint, найдя его строке поиска, либо по пути Меню Пуск — Все Программы — Стандартные — Paint, либо нажав одновременно Windows + R и введя команду mspaint после чего жмем Enter.
- В открывшемся окне редактора Paint, нажимаем комбинацию клавиш Ctrl+V или выбираем правой кнопкой в панели задач пункт меню Вставить
- Останется только сохранить картинку из редактора: Файл — Сохранить как — Изображение в Jpg
Небольшая справка по доступным в Paint форматам файлов:
— Используйте формат JPG для сохранения больших полноцветных изображений, если снимок экрана делается с прицелом на деальнейшую обработку;
— PNG больше предназначен для картинок, которые будут размещены в сети Интернет на веб сайтах, поскольку он отлично сжимает изображения, может содержать прозрачность и ориентирован на WEB приложения;
— Тип файла GIF отлично подойдет для картинок с небольшим и средним количеством цветов, либо с движущимися объектами.
Скриншотеры
Кроме системных средств, скриншоты можно делать программами сторонних компаний и специальными онлайн-сервисами. Сторонние программы оформляются как расширение браузеров или бывают автономными. В качестве примера рассмотрим по одному примеру этих двух категорий скриншотеров.
Сначала речь пойдёт о расширении Google Chrome под названием Joxi. Для его установки необходимо:
В другом популярном браузере – Mozilla Firefox, создавать скриншоты можно без привлечения расширений.
 Встроенный скриншотер в Mozilla Firefox
Встроенный скриншотер в Mozilla Firefox
К автономным скриншотерам относятся PickPick, Greenshot, Monoshap, Faststone Capture, Shotnes. Рассмотрим последнюю программу, которую можно загрузить с её сайта. После инсталляции в панели задач возникает иконка – фотоаппарат. В её контекстном меню возможен выбор создания фрагмента или экрана целиком.
После этого скриншот может быть отредактирован предоставленными инструментами.
А теперь обратимся к одному из онлайн-сервисов.
- Нажмите клавишу Print Screen.
- Вызовите сайт makescreen.ru (в его адресной строке добавляется имя открывающего браузера).
- После нажатия клавиш Ctrl + V снимок экрана будет открыт во встроенном редакторе.
- После предположительных изменений предоставляемыми инструментами скриншот сохраняется в выбранном формате.
- Спустя минуту пользователю выдаются ссылки на скриншот, сохранённый в онлайн-сервисе.













