Как сделать скриншот экрана на android: способы на все случаи жизни для смартфонов и планшетов разных фирм и моделей
Содержание:
- МТС, смартфон SMART Race 4G
- Как сделать скрин при помощи приложений
- Как сделать скриншот и сразу же дополнить его
- Как делать скриншот?
- Как сделать скриншот (screenshot) на телефоне
- Способ 3. Снимок экрана через меню уведомлений
- Использование компьютера
- Специальные приложения
- Способы создания скриншотов на андроиде
- Как сделать скриншот:
- Создание снимков с экрана и видео на телефоне
- Самые быстрые способы сделать скриншот на Самсунге
- Как Сделать Скриншот Экрана на Телефоне Через Панель Уведомлений?
- Вот это клацни, а тут проведи и оп – скриншот!
- Как на телефоне сделать скриншот экрана на Андроиде, 2 способа
МТС, смартфон SMART Race 4G
Почему бы и нет? Не тащить же аппарат в гарантийку из-за такой ерунды. Опять-таки, замена крышки, даже если удастся убедить приемщика, “вылечит скрип только до пары следующих открываний смартфона. “Народный способ явно проще и результат долговечнее. Как уже написал, надежда на обновление версии ОС до Android 6. х довольно призрачна.
С другой стороны, Android 5.1 по своему удобству и возможностям не сильно уступает “шестерке”. Главное, что в нем уже реализовано грамотное управление оперативной памятью и некогда популярные софтинки, принудительно закрывающие приложения, потеряли смысл. Полный набор, включая неплохую гарнитуру.
Выше уже написал, что для многих качество звука будет приемлемым, что позволит сэкономить на покупке наушников. Важный плюс — универсальность, удобно отвечать на звонки.
ПоддержкаЕсли у Вас остались вопросы или есть жалобы — сообщите оператору
Как сделать скрин при помощи приложений
Если владельцу смартфона для снимков экрана не хватает тех инструментов, которые заранее установлены на телефоне, на помощь приходят многочисленные приложения для фотографирования дисплея. Они позволяют захватывать отдельные участки и редактировать полученные изображения непосредственно с устройства.
Screenshot Touch
Приложение бесплатно и устанавливается прямо из Google Play. Данная программа для скриншота на телефоне позволит сделать снимок экрана или целой страницы. Принцип работы следующий:
- Запустить программу.
- Встряхнуть для одиночного снимка.
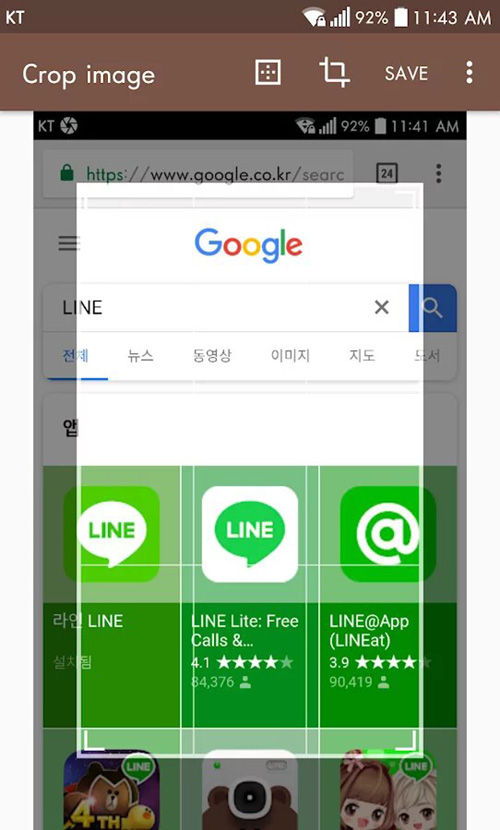
- Прокрутить страницу для скрина всей информации, зажав кнопку на экране.
 Можно выбрать один из двух форматов сохранения изображений — в .jpeg или .png, а также отрегулировать качество снимка. В запущенном состоянии программа отображается на экране в виде панели в области уведомлений.
Можно выбрать один из двух форматов сохранения изображений — в .jpeg или .png, а также отрегулировать качество снимка. В запущенном состоянии программа отображается на экране в виде панели в области уведомлений.
OK Screenshot
Чтобы осуществить снимок экрана, следует:
- Захватить изображение с дисплея нажатием кнопки.
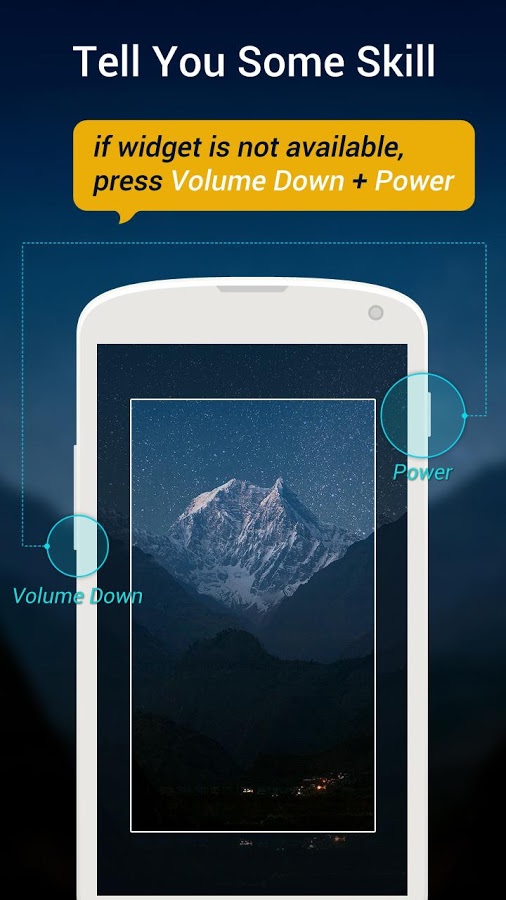
- Обрезать и отредактировать до сохранения.
- При необходимости добавить пометки на скриншот при предпросмотре.
Приложения для съёмки экрана могут быть небезопасны, поскольку требуют доступа к root-данным мобильного. OK Screenshot автоматически проверяет наличие доступа и не устанавливается на устройство, не предоставляющее такие сведения. Интерфейс интуитивно понятен, после запуска отображается на экране одним значком, позволяет как использовать кнопки, так и встряхивать устройство для создания снимка. Сохраняет изображения в «Галерее» мобильного.
Super Screenshot
При использовании приложения способ создания скриншота остаётся прежним:
- Нажать кнопку на экране.
- Произвести жест «встряхивания».

Программа предлагает редактировать изображение при предпросмотре: кадрировать, добавлять отметки и размытие, рисовать. Функции немногочисленны, однако программа работает стабильно. Как и все приложения для скриншотов, поддерживается в фоновом режиме и управляется с экрана или из панели уведомлений.
Программа бесплатна для скачивания, но содержит рекламу.
Screen Master
Программа для редактирования снимков дисплея с телефона. Помимо стандартных настроек, есть функция размытия заданной области и масштабирование, что полезно для небольших дисплеев. В программе предусмотрена наклейка смайликов и стикеров поверх изображения. Приложение удобно в использовании, на экране не отображается лишнее — только кнопка. Чтобы пользоваться скриншотом на телефоне, необходимо:
- Нажать на кнопку.
- Открыть снимок в предпросмотре и отредактировать.
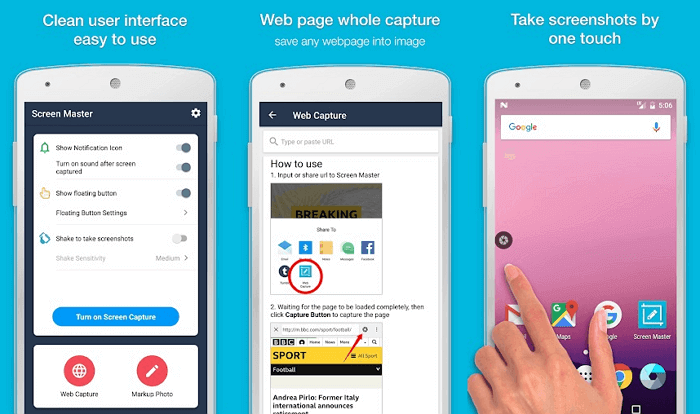
Touch shot
Примерный набор возможностей приложения:
- снимки экрана телефона;
- видеозапись экрана;
- запись звука;
- редактирование скринов.
Для записи видео в Touchshot есть настройки, где можно изменять скорость, качество, частоту и звук. При первом запуске приложение демонстрирует инструкцию, в которой объясняется порядок работы. Будучи запущенной, программа отображается в виде единственной кнопки, доступной для перемещения.
Порядок создания скрина:
- Включить приложение.
- Найти кнопку на экране для создания скриншота.

- Отредактировать изображение.
Из дополнительных плюсов — возможность сделать снимок, встряхнув устройство, и выделение области снимка. Отрицательная сторона — мало способов для редактирования. Но базовые параметры доступны: рисование, ввод текста и ограниченное количество стикеров.
Как сделать скриншот и сразу же дополнить его
Что делать, если вы хотите сфотографировать веб-страницу или видео и сразу добавить надписи и другие элементы? Если встроенных функций телефона вам недостаточно, обработать скрин можно при помощи компьютера.
ФотоСКРИН позволяет создать фотографию и сразу наложить на нее текст, скрыть или подчеркнуть определенные участки кадра, добавить списки и геометрические фигуры. Просто запустите программу и укажите, какую область вы хотите сохранить как фото.
При помощи ФотоСКРИН можно заскринить любое приложение или браузер
Выбирайте инструменты на панели управления и дополняйте кадр, исходя из вашей задачи. Что касается экспорта, то софт поддерживает все популярные форматы, а также разрешает загружать копию снимка на сервер и делиться ссылкой.
ФотоСКРИН — это универсальное средство-скриншотер для всех версий Windows, а также любой модели ноутбуков (Asus, Acer, Lenovo, HP и тд).
Как делать скриншот?
Во-первых, интернет просто кишит различными специальными программами для произведения скриншота, но мы расскажем более легкий. Нам понадобится любой редактор, который есть на вашем компьютере, он может быть самым стареньким и простым.
Всем известный – Paint.
1) Сначала зайдите на ту страницу, скрин которой вы хотите сделать.
2) Нажмите клавишу Print Screen. Не волнуйтесь, эта клавиша ест у всех, вам стоит лишь внимательно
посмотреть в верхней части правой стороны. Этим действием вы сделаете скрин изображения, копируя его в буфер обмена.
Зажав комбинацию Alt+Print Screen, все содержимое скопируется в буфер обмена.
3) Теперь, вам нужно открыть любой редактор, мы с вами выбрали Paint, с ним точно не прогадаем.
4) Вставьте изображение из буфера в документ.
5) Теперь вам предлагают сделать 2 вещи: – сохранить скрин в формате, который вы выберете. Отредактировать и оптимизировать скрин, дабы вырезать интересующую вас часть.
Где по итогу вы получите желаемое изображение, в нужном для вас формате, с выделенными частями, если это того требует.
Для чего нужны другие программы, если есть самая простая?
На самом деле, самый простой способ не включает полную обработку скриншота. Вы не представляете, какой спектр услуг предлагают различные приложения. Порой вплоть до коррекции света, улучшения контраста – чуть ли не полного набора профессионального фотографа.
Как сделать скриншот (screenshot) на телефоне
На телефонах и планшетах под управлением Android версии 4 и выше функция получения скриншотов закреплена за комбинацией аппаратной кнопки питания и понижения уровня громкости. Их необходимо зажать одновременно.
После характерного щелчка опускаем шторку и кликаем по нашему изображению для просмотра скриншота. Файл хранится в Галерее устройства.

В сторонних прошивках функция получения скринов вынесена на экран, который появляется после нажатия на кнопку включения/выключения.
Смартфоны от Samsung позволяют сфотографировать экран посредством проведения ладонью руки с левой границы экрана к правой.
Как на ноутбуке с компьютером, так и на мобильном телефоне создавать скрины можно при помощи сторонних приложений. Все они обладают значительно большим функционалом, чем предлагаемые разработчиками ОС инструменты. В некоторых случаях проблема решается благодаря расширениям для браузеров или онлайн-сервисам.
|
Бала ли вам статья полезной? Да, спасибо31Нет, извините |
Способ 3. Снимок экрана через меню уведомлений
В большинство телефонов и планшетов Huawei, в том числе электронику Хонор, уже встроено средство для создания скринов. Рассмотрим, как сделать скрин на Хуавей подобным способом.
- Запустите приложение, которое вы хотите заскринить, или откройте веб-страницу.
- Раскройте панель уведомлений телефона, потянув ее вниз. Если меню открылось не полностью, потяните еще раз.
- Отыщите иконку в виде ножниц с подписью «Скриншот». Нажмите на кнопку, чтобы получить фото.
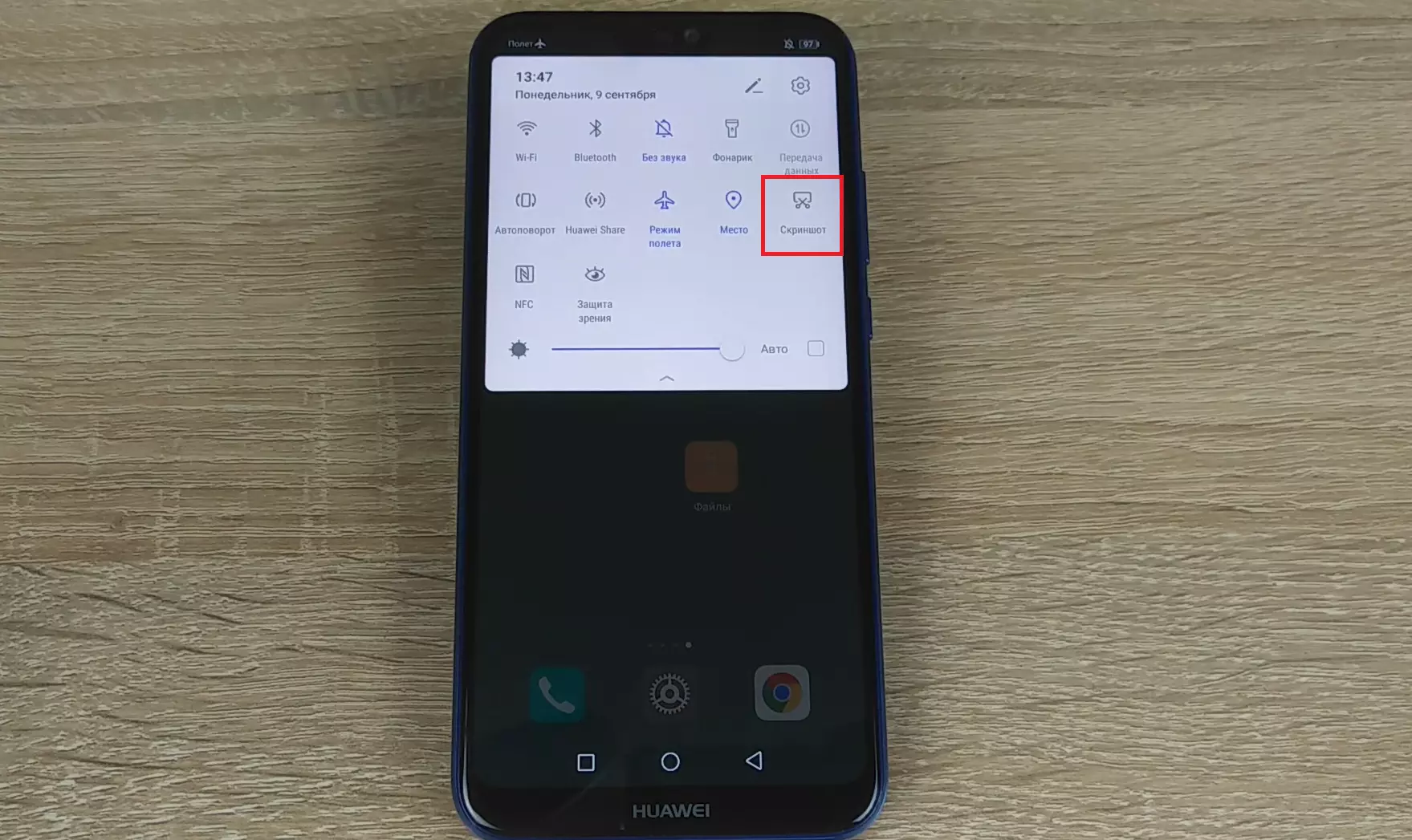
Иконка скриншотера в панели уведомлений смартфона
Созданная таким образом картинка сохранится в автоматическом режиме в папку «Скриншоты». Получить доступ к изображению можно через менеджер файлов или галерею телефона.
Использование компьютера
Сделать Print Screen экрана можно при помощи ноутбука. Для этого необходимо будет использовать специальные программы. Например, для создания автоматического снимка можно скачать ADB Run.
Пользователю необходимо включить режим отладки по USB на телефоне, подключить его к ноутбуку и перейти в меню программы. Все данные вбиваются при помощи клавиатуры. Действия для создания снимка:
- В поисковой строке (Input) программы необходимо написать число 14. Это номер строки, на которой находится функция скриншота.
- Ввести цифру 1. Снимок экрана телефона появится в загрузочной папке программы на рабочем столе.
- Открыть папку и использовать картинку.
Есть другое приложение — MyPhoneExplorer. Утилита устанавливается на компьютер. Инструкция по работе с ней:
- Запустить приложение и нажать на кнопку «Добавить пользователя».
- Откроется небольшое окно, где нужно выбрать вторую строчки и USB-кабель. Подтвердить действие.
- Подождать некоторое время, пока программа подключится к смартфону.
- В верхнем меню выбрать «Разное», кликнуть на вторую строчку в открывшемся окне под названием «Клавиатура телефона».
- На компьютере появится экран телефона, необходимо кликнуть на иконку дискеты.
- Дать название снимку и сохранить в папку на компьютере.
Специальные приложения
В Play Market можно найти приложения, которые позволяют делать скрин на Андроиде. Некоторые из них требуют получения Root-прав, например, Screenshot ER, OK Screenshot и т. д. Кроме этого, существуют быстрые и простые варианты. Программа Screenshot Capture предоставляется бесплатно. Пример создания скриншота в Вайбере:
- Разрешить доступ к мультимедийным файлам.
- Открыть боковое меню и нажать на «Триггеры».
- Нажать на «Старт сервиса». Запустится фоновая служба.
- На экране смартфона появится значок программы, который можно передвигать в любое место.
- Открыть Вайбер. Нажать на значок приложения, чтобы сделать снимок или записать видео.
- После того как получилось сделать скрин с телефона Андроид, можно переходить к редактированию.
- Для просмотра скриншота необходимо зайти в приложение и в боковом меню выбрать разделы «Видео» или «Изображения».
При помощи приложения можно сделать скрин переписки в любом мессенджере. Сохранённую картинку нужно отправить в личные сообщения.
Приложение «Скриншот» также является бесплатным. Интерфейс программы понятен. На первой странице расположено три раздела:
- Начало съёмки.
- Переход в галерею.
- Переход в настройки.
Screenshot Ultimate — приложение не требует Root-права, но в нем есть реклама. В программе существует встроенный редактор. Скриншоты можно отправлять из приложения в мессенджеры. Есть функция, которая позволяет выделить несколько файлов.
Screenshot Pro позволяет делать скриншоты одним касанием. На экран телефона выводится иконка приложения, при нажатии на которую производится снимок.

Приложение NO Root Screenshot it требует наличия root-прав, но можно воспользоваться и неофициальной версией. В программе доступен редактор. Минусом является то, что автоматически снимки могут сохраняться в разных местах. Папки, в которых могут находиться снимки:
|
Папка |
Расположение |
| Галерея | Расположена в меню телефона, скриншоты сохраняются в отдельной папке с аналогичным названием. |
| Приложение «Фото». | Используется, если на смартфоне установлены сервисы от Гугла. Пользователь должен перейти в меню приложения, найти вкладку «На устройстве» и выбрать раздел «Скриншоты». |
Пользователи смартфонов могут скриншотить экран различными способами. Также существуют специальные приложения. Они устанавливаются на телефон и позволяют в одно касание произвести снимок экрана. Если эти способы не помогают, тогда можно воспользоваться компьютером. Для этого также необходимо скачать приложение и установить его на ПК.
Загрузка …
Способы создания скриншотов на андроиде
Это можно делать как при помощи встроенных средств Android, так и специализированными утилитами, коих в Google Play очень много, с различными инструментами и дополнительными возможностями.
Важно знать! Все изображения по умолчанию сохраняются в галерею вашего смартфона, поэтому сможете найти их там. Как правило, они хранятся во внутренней памяти девайса
Скриншот с помощью настроек Android
По умолчанию для всех устройств необходимо зажимать одновременно две клавиши: «Уменьшение громкости» и «Питание» в течении 1-3 секунд, пока не услышите щелчок. На экране появится анимация, и изображение автоматически будет сохранено в галерею. Способ универсален для Android 4.0 и выше.
Панель быстрого доступа
В Android, как и в iOS, можно вызывать меню быстрого доступа, в котором расположены различные вкладки и иконки. Например, отсюда можно быстро выключать и включать интернет, GPS, вибрацию, и в том числе и создавать скриншоты. На многих моделях смартфонов есть отдельный пункт «Скриншот», по нажатию на который создается снимок экрана. Вызывается эта панель свайпом вниз.
Жесты
Скрин экрана при помощи программ
Мы описали несколько приложений, которые, по нашему мнению, отлично подходят для решения этой задачи. Не обязательно использовать именно их, ведь в Google Play предоставлено большое количество других альтернативных вариантов, как платных, так и бесплатных. Вы уже выбираете исходя из необходимых опций и потребностей.
OK Screenshot
Довольно простое по своему функционалу приложение, позволяющие в несколько кликов не только создать, но и быстро отредактировать любое изображение. Единственный минус – требуется наличие Root-прав, а также не поддерживается работа в версиях Android ниже 4.0. В настройках вы можете указать, активировать ли вибрацию и звуковое сопровождение при создании изображений или нет. Предоставляется бесплатно и доступно для всех новых версий операционной системы.
Screenshot Ultimate
Это уникальное по своей структуре приложение, в котором задействовано много вариантов создания снимков экрана. На данный момент доступно более 10 вариантов и это очень удобно, ведь не каждый пользователь может одновременно зажать две клавиши, особенно если он левша или держит смартфон в одной руке.
В программе вы сможете создавать снимки экрана при помощи виджетов, виртуальных кнопок, по нажатию на иконки и даже при помощи обычного встряхивания. Здесь же доступен большой набор опций для редактирования, быстрый обмен с другими пользователями, различные выборы форматов и ориентации, журналы для просмотра и многие другие возможности. Еще один «жирный» плюс – не требуются root-права, хотя с ними программа также работает отлично. Может быть установлена выше версии 2.1, предоставляется на бесплатной основе.
Screenshot Pro
Это менее функциональная программа, чем предыдущий вариант, но у нее тоже есть свои определенные особенности. Сразу стоит сказать, что приложение платное и обойдется вам в 149 рублей, но плата разовая и в целом для такого продукта не жалко потратить таких денег. Как заявляет разработчик, продукт в первую очередь предназначен для создания последовательных скриншотов, например, когда вам нужно написать какую-то инструкцию или просто сделать несколько снимков, чтобы отправить их потом другому пользователю.
В этом приложении можно автоматически обрезать область панели состояния, а также другие панели навигации, что очень удобно. Также возможен просмотр будущего скриншота, выбор области для создания, быстрый доступ к созданию снимков, загрузка в облако в несколько кликов и многие другие возможности.
Какую бы программу вы не выбрали – принцип у нее будет примерно схож с другими продуктами. Если же вам нужно сделать скриншот один раз, то достаточно воспользоваться стандартными средствами Android, чтобы не загружать сторонних программ.
Как сделать скриншот:
Рассмотрим стандартные способы создания снимков экрана на самых популярных смартфонах: Samsung и Xiaomi.
На смартфонах Samsung
Есть ряд способов, как сделать скриншот на смартфоне от Самсунг
Скриншот Андроид практически всегда можем сделать с помощью комбинации: удержания кнопки включения смартфона и нажатия на клавишу уменьшения громкости. Узнать о завершении создания фото можем по характерному щелчку и миниатюре скрина, появившейся в одном из углов;
Стандартная процедура создания на телефоне скрина – зажатие на несколько секунд клавиши «Домой» (Home) и кнопки понижения громкости. Преимущественно этот способ работает в моделях Galaxy;
- В новых Galaxy (от J6, S8 и A9), где отсутствует клавиша Home, скрины легко сделать клавишей включения и уменьшения громкости;
- На Galaxy S начальных поколений функция доступна при одновременном удержании кнопки «Домой» и «Назад»;
- Через меню действий. В некоторых прошивках (чаще всего в кастомных) есть нужный пункт в меню, появляющемся после длительного удержания кнопки включения, разблокировки устройств. Здесь может присутствовать пункт «ScreenShot»;
- В большинстве флагманских моделей Samsung (и некоторых из среднего ценового диапазона) доступно создание скринов ребром ладони. Нужно провести ребром ладони слева направо.
Посмотреть скриншот на Самсунге легко через галерею, все фотографии экрана появляются в специальном альбоме под названием «Screenshot».
На мобильных устройствах Xiaomi
Скриншот на Ксиаоми реально сделать шестью разными способами, но часть из них доступны только на самых новых версиях операционной системы. Правда, порядка 85% смартфонов популярной серии Redmi поддерживают обновление до новой MIUI.
Способы создания скриншотов на Xiaomi
- Стандартный способ подразумевает нажатие Home и Volume -, приблизительное время удержания составляет 1 секунду;
- Подобный метод заключается в удержании кнопки «Меню» (левая сенсорная клавиша) и клавишу понижения громкости;
Скриншот на телефоне Redmi с MIUI от 7 версии легко сделать через шторку. Делаем свайп сверху вниз для открытия шторки и нажимаем на изображение ножниц. Нужного элемента может не быть в меню быстрого доступа, в таком случае придётся развернуть весь список инструментов;
- На смартфонах с MIUI 8 или выше можем сделать скриншот с помощью жеста. Нужно провести тремя пальцами по экрану сверху вниз;
- Через сенсорного помощника (поддерживается с MIUI 8). Этот режим предназначен для простого управления крупным смартфоном с помощью одной руки. По умолчанию он неактивен, поэтому режим придётся активировать. Для этого нужно в «Настройках» нажать на «Расширенные настройки» и выбрать «Сенсорный помощник». Остаётся лишь включить его. Для создания скриншота нажимаем на дугу справа экрана, а затем на появившийся кружок. Одним из пунктов быстрого доступа в меню являются ножницы – инструмент создания скриншота;
«Длинный скриншот» — это разновидность скрина, которая позволяет поместить всю страницу, а не только содержимое экрана. Если страница выходит за пределы экрана, она будет прокручена и весь контент объединится в один скриншот. Чтобы его создать, делаем обычный скрин, а затем нажимаем на миниатюру скриншота. В меню жмём на «Прокрутка», страница начинает медленно прокручиваться. В нужный момент можем нажать на «Стоп», в скриншот поместится всё содержимое, отображённое ранее. Единственный недостаток – функция плохо работает с Google Chrome, Яндекс.Браузер.
Создание снимков с экрана и видео на телефоне
Ниже собрана вся полезная информация, которая позволит не только понять, как скринить с помощью различных мобильных устройств, начиная с Андроид, заканчивая отдельными моделями Майкрософт, но и предоставит несколько полезных и важных советов.
Способ 1: Функциональные кнопки
Наиболее доступным и эффективным вариантом создания скриншота на смартфоне, является функция кнопок:
- Берете в руки мобильное устройство.
- Используете следующие сочетания кнопок: «Уменьшение громкости» + «Питание», «Питание» + «Домой», «Домой» + «Назад».
- Нужно нажать сочетание этих кнопок и проверить, будет ли сохранен скриншот.
- Если появится характерный звук или значок на экране, значит вы все правильно сделали.
Но есть и такие смартфоны, где подходят все перечисленные варианты.
Способ 2: Универсальные функции
Во многих моделях современных мобильных устройств есть дополнительная функция создания скрина записи видео с экрана телефоне. Чтобы воспользоваться ей, нужно сделать следующее:
- Зажмите кнопку «Питание».
- Появится дополнительное меню, где может быть пункт «Скриншот».
- Активируйте его и можно сделать запоминание экрана.
Что касается другой функции, то она в основном встречается на планшетах и более крупных моделей мобильных телефонов. Функция называется «Снимок экрана ладонью». Чтобы проверить наличие данной функции, достаточно выполнить следующее:
- Перейдите в пункт «Настройки».
- Выберите раздел «Управление».
- Воспользуйтесь пунктом «Снимок экрана».
Если данная функция имеется, достаточно следовать инструкциям и все получится.
Будьте внимательны, некоторые скриншоты могут занимать большой объем памяти, поэтому сразу сохраняйте их на другие носители или в облаке.
Способ 3: Специальное приложение
Снимок экрана на телефоне можно сделать еще при помощи специального приложения:
- Переходите в мобильный магазин приложений.
- Набираете в поиске «Скриншот Легкий».
- Скачиваете и устанавливаете скриншотер.
- Запускаете его.
- Когда понадобится сделать снимок экрана, воспользуйтесь быстрым меню.
- Нажмите на пункт «Начать захват».
- Начнется отсчет, по истечению которого будет готов нужный скриншот.
В крайнем случае приложение поддерживает функцию отправки снимков в облако или на электронную почту.
Любой из доступных способов требует минимум времени и предоставляет скриншоты высокого качества. Выбирайте любой из доступных вариантов и пользуйтесь полученными снимками в свое удовольствие.
Самые быстрые способы сделать скриншот на Самсунге
Большинство пользователей знают, как делать скрин на ПК: для этого используется принтскрин. С мобильными девайсами все немного сложнее. Наиболее простой метод создания скринов на устройствах Samsung – воспользоваться встроенными возможностями телефона.
Способ 1. Кнопками громкости
Основной метод создания скринов на смартфоне или планшете Самсунг – использование кнопок громкости. Этот метод работает почти на всех моделях и позволяет создать скриншот даже в сложных случаях, например, при просмотре слайд-шоу или видео.
Нужные кнопки могут иметь разное расположение и вид в зависимости от модели
Чтобы создать сделать скриншот на Samsung клавишами, одновременно нажмите кнопки отключения и снижения звука. Иногда для результата нужно удерживать их несколько секунд. Если способ сработал, раздастся звук щелчка, а в панели уведомлений появится квадратная иконка.
Способ 2. Через кнопку «Домой»
Этот вариант подходит для устройств с механической кнопкой «Домой», которая располагается в нижней части корпуса посередине. Для нужного результата потребуется зажать и удерживать ее вместе с клавишей питания. В случае успеха операции появится соответствующее уведомление.
Функция работает только при наличии механической кнопки
Картинки сохраняются автоматически, поэтому не все пользователи понимают, как редактировать сделанный скриншот или как отправить его в интернет или в сообщении. Чтобы получить доступ к этим функциям, тапните по появившемуся уведомлению.
Способ 3. Заскринить экран ладонью
Помимо стандартных вариантов, Samsung предлагает уникальный метод захвата фото – движение ладони. Этот метод поддерживается только в линейке флагманов, в старых и бюджетных моделях опция не действует. Поэтому стоит проверить, включена ли она на вашем устройстве.
Функция движений включается в настройках устройства
- Откройте настройки телефона или планшета и выберите раздел «Дополнительные функции».
- Тапните по надписи «Движения и жесты».
- Прокрутите до конца и найдите «Снимок экрана ладонью». Переведите тумблер в состояние включения – он подсветится синим цветом.
Так вы можете делать скрины, проведя ребром ладони по экрану справа налево или наоборот.
Способ 4. Через Google Assistant
Так как девайсы Самсунг базируются на Андроиде, в них интегрированы сервисы Google. В том числе на телефонах и планшетах включен голосовой помощник Assistant, который можно использовать, если вы не знаете, как сделать скриншот на телефоне Самсунг. Но вначале потребуется активировать данную функцию.
Включение опции различается на разных моделях телефона и версиях Андроид
- Откройте настройки и выберите «Приложения» (может называться «Приложения и уведомления»).
- Выберите «Выбор приложений по умолчанию». На некоторых смартфонах потребуется пройти путь «Дополнительно» — «Приложения по умолчанию».
- Кликните «Цифровой помощник» или «Помощник и голосовой ввод».
- Включите опцию «Использовать скриншот» или «Анализ изображений на экране».
Запустите ассистент фразой «Окей, Google» или зажмите сенсорную кнопку «Домой». Произнесите: «Сделай скриншот», и телефон зафиксирует на фото действия на экране мобильного устройства.
Как Сделать Скриншот Экрана на Телефоне Через Панель Уведомлений?
Многие производители не останавливаются на достигнутом и создают смартфоны с более удобным интерфейсом. На таких устройствах скриншот можно сделать с помощью панели уведомлений.
«Honor и Huawei»
На смартфонах Honor и Huawei есть специальная функция, которая позволяет сделать скриншот без зажатия кнопок.
Чтобы сделать снимок экрана, нужно:
- разблокировать экран смартфона и опустить шторку панели уведомлений;
- развернуть полный список функций, потянув за значок «_»;
- кликнуть на иконку «Скриншот»;
- об успешном создании снимка скажет характерный щелчок фотоаппарата, а на экране появится изображение.
«Xiaomi»
В шторке уведомлений есть специальная иконка, которая позволяет сделать скриншот за секунду.
Чтобы заснять экран, необходимо провести несколько манипуляций:
- перейти на изображение или текст, который нужно захватить;
- выдвинуть пальцем шторку уведомлений сверху;
- расширить меню и нажать на иконку «Снимок экрана».
Во время съемки появится звук затвора. Скриншот отобразится в миниатюре на правой стороне экрана.
При частом использовании иконки можно перенести ее в первые четыре кнопки на панели уведомлений. Для этого нужно открыть настройки, перейти в «Уведомления», затем «Состояние» и выбрать «Переключить позиции». Останется только переместить значок скриншота вверх.
«LG»
В современных моделях смартфонов LG разработчики поставили специальное приложение для скриншота – Quick Memo. Благодаря этой функции можно моментально отредактировать снимок экрана.
Чтобы найти Quick Memo, нужно открыть панель управления. В зависимости от модели смартфона появится одна из иконок:
- Quick Memo;
- QMemo+.
Как только скриншот будет сделан, можно открыть изображение и отредактировать.
«Lenovo»
Обладатели последних моделей Lenovo могут сделать скриншот одной кнопкой. Для этого нужно провести по экрану сверху вниз, чтобы вызвать панель управления.
В меню появится клавиша «Скриншот». Нажав на нее, можно снять изображение, которое висит на экране. Снимок сохранится в отдельной папке галереи изображений – Screenshots.
«Asus»
Для создания скриншота на смартфоне Asus нужно открыть быстрое меню и нажать иконку «Скриншот». Если значок не появился, необходимо его добавить:
- зайти в «Опции быстрой настройки»;
- выйдет меню дополнительных функций и надпись «Скриншот»;
- поставить галочку и сохранить изменения.
После настройки панели управления появится кнопка «Скриншот». Чтобы сделать снимок экрана, необходимо вывести нужное изображение, раскрыть меню и щелкнуть на иконку. Фото сохранится в галерее.
«iPhone»
При повреждении кнопки Power сделать скриншот стандартным способом нельзя. Но производители предусмотрели такую неполадку.
- Зайти в настройки и перейти во вкладку «Основные».
- Открыть «Универсальный доступ» и активировать Assistive Touch.
После этого на рабочем столе появится темная иконка.
Чтобы сделать скрин, необходимо:
- кликнуть по иконке – выскочит меню;
- нажать на значок «Аппарат»;
- открыть «Еще», затем «Снимок экрана».
- После нажатия последней клавиши слева выскочит миниатюрный скрин экрана.
Вот это клацни, а тут проведи и оп – скриншот!
Несколькими годами ранее, когда на мобильных телефонах стояли первые версии Android, каждый производитель придумывал свои комбинации клавиш и действий для создания снимка экрана.
Это вызывало неудобство у пользователей, так как каждая новая модель имела свой способ воспроизведения скриншота. Юзерам приходилось постоянно запоминать новые комбинации к разным телефонам.

Именно поэтому на сегодняшний день практически все смартфоны, работающие под названной операционной системой, имеют стандартизированный набор создания скрина, состоящий из двух клавиш (сенсорных и/или физических).
Сейчас мы опишем вам два способа, с помощью которых вы сможете запечатлеть информацию, отображаемую на дисплее смартфона LG.
Способ 1. Комбинация клавиш
Чтобы создать скриншот, необходимо:
- Открыть нужную информацию на смартфоне;
- Одновременно нажать на качельку громкости со стороны уменьшения звука и кнопку включения/выключения питания;
- Подержать кнопки несколько секунд, пока не услышите характерный звук щелчка камеры;
- Найти полученную фотографию дисплея в каталоге Галерея/Screenshots.
Как видите, данный способ очень простой и сработает не только на смартфонах компании LG, а и на многих других устройствах, работающих на Андроид. Хотя есть и другой набор клавиш среди смартфонов с данной ОС (вместо качельки громкости используется кнопка «Домой»).
Способ 2. Приложение Quick Memo
Вы также можете воспользоваться стандартным приложением под названием Quick Memo. Его главным преимуществом является возможность сразу же отредактировать полученное изображение и отправить последнее друзьям.
К недостаткам относится более медленная работа метода, а также невозможность заснять элементы управления самого телефона.
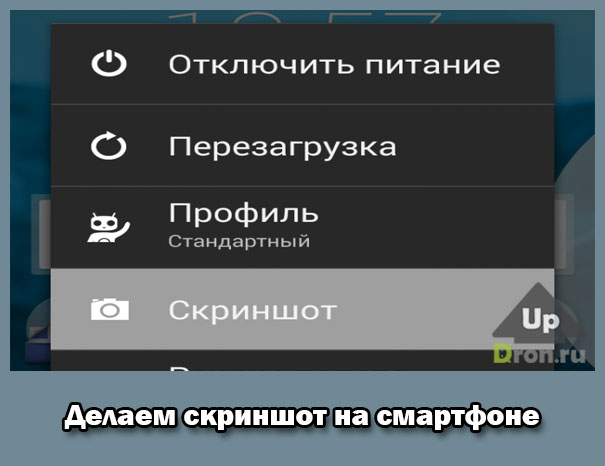
Итак, чтобы создать скриншот при помощи названного приложения, следует:
- Нажать на иконку QMemo, расположенную в панели уведомлений, или же зажать кнопку домой и после, не отрывая пальца, провести до иконки приложения на кольце быстрого доступа;
- В случае надобности отредактировать фотографию;
- Сохранить или отправить изображение.
Вот теперь вы знаете два способа создания фото экрана на смартфонах бренда LG.
Мы ждем вас среди подписчиков нашего блога, а также вступайте в нашу группу ВК, Твиттере, Фейсбуке и подписывайтесь на канал в Ютубе. Выражаем особую благодарность тем, кто делиться нашими публикациями с друзьями. До скорой встречи!
Делать скриншоты – несложный навык, которым должны владеть все пользователи LG. Несмотря на то, что LG позволяет делать снимок экрана, используя метод Android по умолчанию (кнопка включения и громкости), можно также использовать программное обеспечение Capture+ для LG, которое может быть проще в использовании для некоторых людей. И в этой статье мы покажем вам, как сделать скриншот на LG.
Как на телефоне сделать скриншот экрана на Андроиде, 2 способа
 Здравствуйте друзья! Скриншоты – это быстрый вариант, рассказать своим читателям на блоге о своих достижениях, сделать уникальную фотографию. Её можно так же разместить на сайте или блоге.
Здравствуйте друзья! Скриншоты – это быстрый вариант, рассказать своим читателям на блоге о своих достижениях, сделать уникальную фотографию. Её можно так же разместить на сайте или блоге.
Не всегда мы сидим за компьютером, и иногда возникает необходимость создать тот или иной скриншот, прямо сейчас на телефоне. В статье рассмотрим процесс создания скриншота на телефонах, работающих на Андроиде.
Итак, как на телефоне сделать скриншот экрана на Андроиде? Существует довольно простые способы, которые доступны любому новичку. Первый простой способ – с помощью нажатия двух клавиш. Первая кнопка питания телефона, и кнопка уменьшения звука. Делаем скриншот. Одновременно нажимаете кнопку питания, обычно она расположена с правой стороны на Андроиде.
Далее, удерживаете нижнюю кнопку уменьшения звука, которая находится с левой стороны. Или на панели телефона. После этого, произойдёт щелчок. И Вы увидите в окне Вашего Андроида снимок с экрана. Кнопки должны быть нажаты одновременно. Картинку, которую Вы сделали, можно найти в памяти устройства через «Изображения».
Следующий метод создания скриншотов с помощью «Специальных Жестов». Данная функция есть у более современных версий Андроидов и Смартфонов. Чтобы она функционировала, её нужно включить через «Настройки» телефона. Далее, просто проводите пальцем по экрану своего телефона, и создаёте скриншот.
Еще есть на экране Вашего телефона значок Скриншота. Нужно открыть верхнее быстрое меню, нажимаете на него и скриншот готов.






