Cpu fan error при загрузке пк или ноутбука — как исправить?
Содержание:
- Если ничего не помогло
- Fix! CPU Fan Error
- Что делать, если причина ошибки неизвестна
- Ищем причину
- Что означает ошибка «CPU Fan Error! Press F1»
- Причины возникновения ошибки
- Проверяем правильность подключения кулера процессора
- Как исправить: вариант 1
- Как игнорировать ошибку
- Как исправить ошибку CPU Fan Error Press F1 to run SETUP
- Что делать, если причина ошибки неизвестна
- Причина: кулер!
- Посмотрите, вращается ли вентилятор (кулер)
- Debugging Fan Errors
- Отключение сообщения CPU FAN ERROR
- Профилактика проблемы
- Как избавиться от ошибки
- Перегрев
- CPU Fan Error
- Что означает сообщение CPU FAN ERROR PRESS F1 TO SETUP?
Если ничего не помогло
Если после механической чистки устройства, подключения его к верным разъемам, устранения помех охладитель все равно не желает функционировать, то можно смело судить о его неисправности. Решение проблемы в приобретении нового кулера: идентичной модели или схожего по характеристикам.
При установке нового устройства советуем вам также обратить внимание на качество применяемой термопасты. Вещество надежно передает и распределяет тепло от кристаллов процессора на радиатор
Термопаста также предназначена для сглаживания и лучшего соприкосновения поверхностей (цель этого — лучшая передача тепла). Соответственно, чем выше качество этого вещества, тем лучше отдается тепло, тем активнее процессор охлаждается.

Fix! CPU Fan Error
Below, we’re going to go through a few necessary steps to get your CPU fan working. We’ll start with the easiest solutions first, and then proceed to those that will require some disassembly of your computer’s case. Remember that if you do not feel comfortable working with your computer’s internal hardware, it might be best to consult a repair professional.
CPU Temperatures
The average CPU temperature that you should be shooting for is going to depend on quite a few different factors. The ambient temperature where you’ve stored your computer is going to be a factor as if the type of work that you’re asking your computer to do. For example — a machine meant purely for office productivity isn’t going to be as much of a heat monster as the gaming machine with its dedicated CPU. However, the “idle temperatures” that you should be aiming for are anywhere between 32 and 40 Celsius degrees.
Что делать, если причина ошибки неизвестна
Известны случаи, когда вентилятор исправен, корректно работает и охлаждает процессор, но система все равно выдает ошибку «cpu fan error».
Причиной тому может быть несоответствие штекера кулера и разъема на материнской плате.
Таким образом, штекер может быть трехконтактный, а разъем – четырехконтактный.
Из этого следует, что вентилятор работает, процессор охлаждается, но BIOS попросту может не распознать датчик, отвечающий за обороты кулера.
Сделать это можно через BIOS. Во время загрузки системы, когда на экране появится надпись «Press X to Run BIOS» (где X может быть значение любой из клавиш, например Tab, Del или F1), нажмите соответствующую кнопку.
В BIOS при помощи клавиш со стрелками следует перейти в раздел «CPU Fan Speed», где заменяем значение «N/A» на «Ignored».
Решать проблему таким образом можно только после качественной диагностики и полной уверенности в том, что система охлаждения процессора исправна.
После установки игнорирования ошибки требуется с некоторой периодичностью самостоятельно проверять исправность охлаждающей системы центрального процессора, потому что система больше не сможет уведомить вас о неисправности.

Где найти CPU Fan Speed
Можно не скрывать ошибку полностью, а просто отключить ожидание нажатия клавиши F1. Делается это так же через BIOS.
В разделе «Wit For F1 if Error» следует изменить значениематеринской платыблок пи на «Disabled».
Ищем причину
Причин данного сообщения может быть несколько:
- Не вращается вентилятор кулера процессора (вышел из строя или другие причины);
- Критично уменьшилась частота его вращения;
- Штекер последнего не подключен к системной плате или подключен неправильно.
Также не будет лишним проанализировать, что происходило с вашем ПК на протяжении последнего времени.
Тут ситуации могут быть разные:
- Вы приобрели компьютер несколько месяцев назад и данное сообщение начало появляется сразу же после покупки;
- Данное сообщение начало появляется после входа в BIOS и изменения там настроек;
- Сообщение появилось без каких либо, на то причины.
Если у Вас первый случай, то скорее всего вентилятор процессора был неправильно подключен к системной плате еще при сборке устройства, об этом мы поговорим дальше.
Во втором случае, может случиться так, что проблемы с вентилятором были и раньше, но сообщение не появлялось, так как в BIOS была отключена функция слежения за скоростью вращения вентилятора процессора, и в один прекрасный момент она была включена.
Третья ситуация может произойти в результате выхода из строя вентилятора или запыленности компьютера.
Что означает ошибка «CPU Fan Error! Press F1»

Пользователи могут столкнуться с ошибкой, чей полный текст дословно выглядит так:
CPU Fan Error! Press F1 to Resume или CPU Fan Error! Press F1 to Run SETUP.
Если перевести эту фразу, то можно понять ее смысл. После включения и при начале загрузки компьютер проходит самодиагностику, в результате которой выявилась ошибка с работой вентилятора на процессоре. Вот компьютер и предлагает пользователю исправить проблему, войдя в настройки UEFI (BIOS) или проигнорировать ее, продолжив работу.
Чаще всего хочется просто нажать клавишу F1, как предлагает компьютер, и продолжить обычную загрузку. Однако в этом случае пользователь берет на себя риски – необходимо быть действительно уверенным, что проблем с охлаждением процессора нет, и он не перегреется.
Причины возникновения ошибки
Рассматриваемая нами ошибка может быть вызвана программными или физическими факторами. Среди программных стоит выделить, например, нарушенные настройки BIOS или иного ПО, ответственного за корректировку скорости вращения кулера CPU, а среди физических – пыль, загрязнённость, отключение шлейфов, нарушение целостности вентиляторов.

Для начала рекомендуется вспомнить, не менялись ли параметры работы кулера при помощи настроек самого BIOS или через стороннее ПО. Возможно вы разбирали компьютер – нужно вскрыть корпус ещё раз и проверить правильность подключения вентилятора. Обо всём этом подробно рассказано ниже.
Проверяем правильность подключения кулера процессора
Если системник совершенно новый, и ошибка cpu fan error press f1 to resume появилась сразу при включении компьютера, скорее всего не правильно подключен вентилятор процессора. Не исключен тот факт, когда Вы сами могли перепутать подключение охлаждения при проведении чистки. Давайте разберемся как проверить правильность подключения. Чтобы ошибка при загрузке больше не появлялась.
Обратите внимание как подключен кулер процессора, он должен быть подключен к разъему на материнской плате, обычно обозначение имеет вид CPU_FAN, которые состоят из трех контактов, на некоторых материнских платах четырех контактов. Если подключен не к данному разъему, необходимо пере подключить в правильный

Примечание: Хочу заметить, если на системном блоке имеется функция управление оборотами вентилятора или просмотр его скорости на передней панели, то подключение вентилятора CPU немного иное, для этого необходимо внимательно изучить инструкцию и произвести подключение правильно, возможно в этом допущена ошибка.
Помните, материнские платы от разных производителей все разные, и разъем cpu fan может быть в любом месте, но обычно он прячется возле самого процессора. Быть может у Вас сохранилась инструкция от материнки, можно также ее изучить, что облегчит поиск данного разъема.
Не путайте разъемы на плате с PWR_FAN или CHA_FAN, эти разъемы совершенно для другого охлаждения компьютера. К ним подключаются кулеры которые крепятся на корпус системного блока, спереди или сзади.

Как исправить: вариант 1
Вы уверены, что кулер функционирует нормально, компоненты системы охлаждаются должным образом. Однако на экране компьютера все равно появляется навязчивое сообщение: CPU Fan Error! Press F1… Как исправить проблему?
Ниже мы приведем инструкцию, которая избавит вас от появления предупреждения. Однако воспользоваться ей можно только тогда, когда вы уверены, что данное сообщение — ошибка. В противном случае, игнорируя такой текст, вы запросто можете потерять процессор. Не охлаждаемый кулером, компонент попросту сгорит. Не все системы сегодня могут перезагружать/выключать компьютер при достижении процессором критически высокой температуры.
Итак, инструкция:
- Перезагрузите компьютер.
- Как только система начнет загружаться заново, вызовите меню БИОС. В разных моделях компьютеров для этого используются свои клавиши. Уточните данную информацию на сайте производителя устройства.
- Найдите в появившемся меню пункт CPU Fan Speed.
- Выберите значение Ignored.
- Сохраните настройки.
- Перезагрузите систему. После этого проблема не должна вас беспокоить.

Как игнорировать ошибку
В случаях, когда вы уверены в исправности кулера, ошибку можно игнорировать, исправив некоторые значения в BIOS. Это можно сделать, отключив функцию слежения за оборотами кулера. Для этого:
- Заходим в BIOS.
- Ищем пункт Hardware Monitor.
- Выбираем раздел CPU Fan Speed.
- Выбираем состояние «N/A» (иногда «Disabled»).
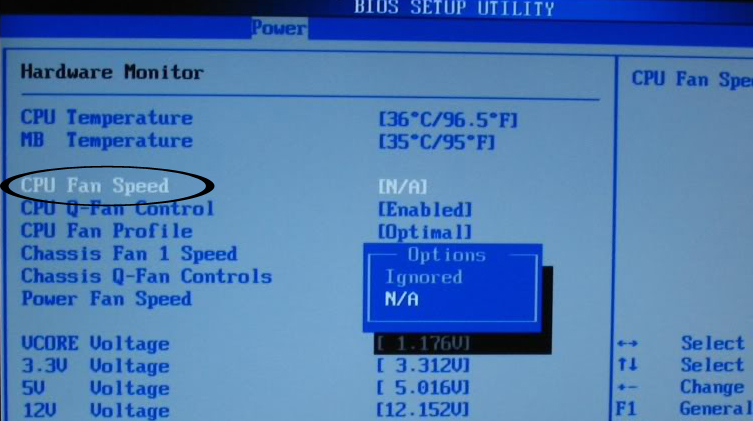
Сделав это, не забывайте периодически отслеживать работу кулера самостоятельно, так как система не сможет вас предупредить о перегреве, что повлечёт за собой повреждение процессора. Проверить температуру можно в специальной программе в разделе «Компьютер – Датчики». Советуем также подправить некоторые значения в БИОС. Например, порог автоматического отключения ПК при перегреве. Делаем это следующим образом:
- Снова заходим в BIOS.
- Выбираем пункт Hardware Monitor.
- Проверяем значения оборотов и необходимое количество для начала работы кулера. Если порог включения слишком высок, перегрев может случиться ещё до начала работы системы охлаждения. Средняя скорость вентиляторов – 1500-2000 RPM (оборотов в минуту).
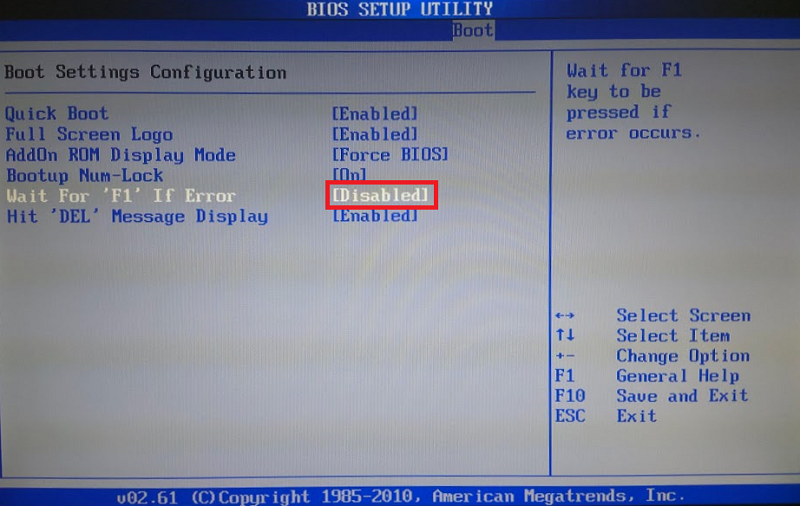
Ещё одним вариантом может стать просто отключение ожидания нажатия клавиши F1. Для этого нужно просто выключить опцию «Wait For F1 if Error» (переводим в состояние Disabled). В новых ОС найти эту опцию можно в разделе «Boot».
ВАЖНО. Данный пункт относится только к некритическим ошибкам.. Изредка проблема может заключаться в материнке
В этом случае необходима диагностика с последующим ремонтом или заменой
Изредка проблема может заключаться в материнке. В этом случае необходима диагностика с последующим ремонтом или заменой.
Как исправить ошибку CPU Fan Error Press F1 to run SETUP
Сам вентилятор может не крутиться, так как забит пылью. Кроме того, в BIOS может установиться неправильный диапазон температур для оборотов, которых не хватает для охлаждения ЦП. Разберем способы и советы, как исправить ошибку CPU Fan Error при загрузке.
1. Осмотр кулера
1
Если ошибка «CPU Fan error» при включении ноутбука, то при его загрузке обратите внимание на сам ноутбук, а точнее его боковую сторону. Там должна быть решетка откуда должен выдуваться горячий воздух
Если там кулер не издает шум и воздух не выгоняется, то это признак того, что кулер не работает.
Вам нужно обратиться в сервисный центр или, если у вас есть опыт разборки ноутбука, то аккуратно разобрать ноутбук и посмотреть, не забит ли он пылью. Может потребоваться достать вентилятор и подключить его к другому источнику питания, чтобы убедиться, что он рабочий.

2. Если ошибка «CPU Fan error» при включении компьютера, то нужно снять боковую крышку корпуса ПК и визуально посмотреть на вентилятор процессора, крутиться ли он? не забит ли он пылью?

Также, стоит обратить внимание на само подключение вентилятора, так как многие сервисы и сами пользователи могут его подключать напрямую к фишкам блоку питания, что не верно. Посмотрите, подключен ли кулер в разъем на материнской плате, который предназначен именно для вентиляторов
Он подписан как CPU_FAN, CPU_FAN 1 и т.п. Также стоит понимать разницу межу 3-pin и 4-pin подключением, которая может влиять на ошибку CPU Fan error
Посмотрите, подключен ли кулер в разъем на материнской плате, который предназначен именно для вентиляторов. Он подписан как CPU_FAN, CPU_FAN 1 и т.п. Также стоит понимать разницу межу 3-pin и 4-pin подключением, которая может влиять на ошибку CPU Fan error.

3-pin не регулирует автоматически скорость кулера, а 4-pin регулирует, так как в таких вентиляторах имеется для этого чип. Чтобы было понятнее, что такое Pin, то это количество проводов, которые идут в фишку вентилятора
Кроме того, стоит обратить внимание, плотно ли фишка подключилась к материнской плате, не выдвинулся ли металлическая клема в самой фишке одного из pin-ов

2. Параметры BIOS
Если после выше указанных советов вентиляторы работают отлично и подключены они правильно, то посмотрим параметры BIOS. При включении компьютера или ноутбука сразу непрерывно нажимаете кнопку на клавиатуре Dell, чтобы войти в параметры BIOS. Кнопка может отличаться в зависимости от вашего производителя.
В BIOS отключите параметр Smart Q‑FAN. Он может называться немного по другому в зависимости от производителя материнской платы. Это позволит отключить контроль кулера, так как многие материнские платы могут заставлять его работать на минимальных оборотах, а в некоторых случаях автоматически останавливать его, так как температурный порог низок. Нажмите F10, чтобы сохранить параметры и выйти из BIOS.
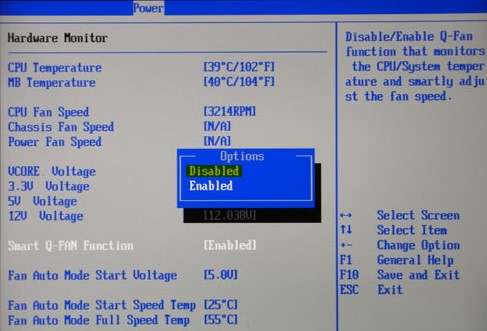
Если имеется графа CPU Fan Speed, то выставьте Ignore или Disabled, чтобы отключить контроль регулировки оборотов кулера. Нажмите F10, чтобы сохранить параметры и выйти из BIOS.
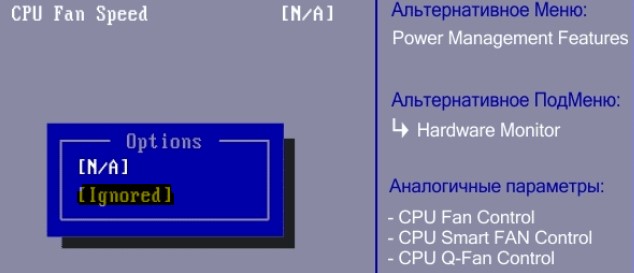
Если у вас современный UEFI или имеются похожие параметры, то выставляем RPM (обороты) на максимум. Если не помогло, то просто выбираем «Игнорировать». Также, графу «управление процессорным вентилятором» можно выключить. Нажмите F10, чтобы сохранить параметры и выйти из BIOS.
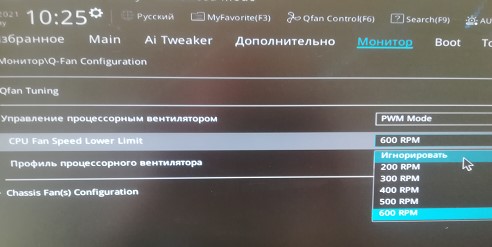
Сброс BIOS: Если параметры BIOS кажутся вам сложными, и вы не можете найти параметр регулировки вентилятора на процессоре, то сброс BIOS по умолчанию может быть отличным решением. Пункт называется «Load Setup Defaults» и находиться в большинстве случаев во вкладке Exit.

Кроме того вы можете убрать F1 ошибку при включении компьютера. Для этого нужно найти графу «wait for F1 If Error» и выключить. Не во всех BIOS она имеется.
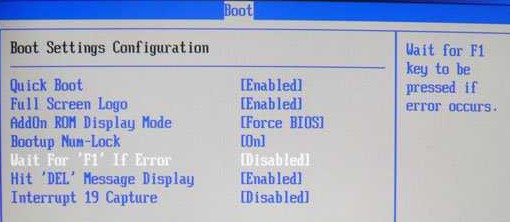
Смотрите еще:
- Регулировка скорости вращения вентилятора на ПК
- Вентилятор и подсветка работают после выключения Windows 10
- Настройка MSI Afterburner для разгона видеокарты
- No Bootable Device при включении Windows 10 — Что делать?
- Исправить No boot disk has been detected or the disk has failed
Загрузка комментариев
Что делать, если причина ошибки неизвестна
Известны случаи, когда вентилятор исправен, корректно работает и охлаждает процессор, но система все равно выдает ошибку
«cpu fan error».
Причиной тому может быть несоответствие штекера кулера и разъема на материнской плате.
Таким образом, штекер может быть трехконтактный, а разъем – четырехконтактный.
Из этого следует, что вентилятор работает, процессор охлаждается, но BIOS попросту может не распознать датчик, отвечающий за обороты кулера.
Сделать это можно через BIOS. Во время загрузки системы, когда на экране появится надпись «Press X to Run BIOS» (где X может быть значение любой из клавиш, например Tab, Del или F1), нажмите соответствующую кнопку.
В BIOS при помощи клавиш со стрелками следует перейти в раздел
«CPU Fan Speed», где заменяем значение «N/A» на «Ignored».
Решать проблему таким образом можно только после качественной диагностики и полной уверенности в том, что система охлаждения процессора исправна.
После установки игнорирования ошибки требуется с некоторой периодичностью самостоятельно проверять исправность охлаждающей системы центрального процессора, потому что система больше не сможет уведомить вас о неисправности.
Где найти CPU Fan Speed
Можно не скрывать ошибку полностью, а просто отключить ожидание нажатия клавиши F1. Делается это так же через BIOS.
В разделе
«Wit For F1 if Error» следует изменить значениематеринской платыблок пи на «Disabled».
Причина: кулер!
Считаете, что ошибка «cpu fan error» при загрузке возникает не из-за программных настроек. Значит пора заглянуть внутрь ПК. Для ноутбука этот процесс не слишком простой (лучше обратиться за помощью к специалисту). В системном блоке снимаем крышку корпуса, которая расположена слева.
Внимательно проверьте состояние вентилятора, не сильно ли он забит пылью? Нет никаких внешних помех для его работы? Присутствуют необычные шумы во время вращения?
Рекомендую выполнить чистку по этой инструкции, при необходимости заменить кулер (если он совсем плох). А теперь проверьте, устранена ли проблема?
Неправильно подсоединение активной охладительной системы к материнской плате также может сыграть с Вами злую шутку. Зачастую, она имеет 3 контакта (реже – 4), которые вставляются в гнездо чипсета, имеющее характерную подпись CPU FAN.
Посмотрите, вращается ли вентилятор (кулер)

Если система сигнализирует об ошибке вращения вентилятора, логично предположить, что с ним физически что-то не так. Для этого придется осмотреть изнутри системный блок. Понадобится аккуратно снять его крышку и посмотреть – вращается ли в принципе вентилятор. Вполне может быть, что он заклинил из-за пыли, или ему мешают попавшие между лопастями кабели от блока питания.
Скорее всего, ситуацию удастся легко разрешить. Провода можно убрать и подвязать пластиковыми стяжками, пыль же несложно удалить с помощью кисточки или продува кулера сжатым воздухом. Если вентилятор забился довольно сильно, то его придется на время демонтировать. Для этого понадобится или отвернуть винты, или отщелкнуть фиксаторы. Конечно же, подобная проверка должна осуществляться при обесточенном от питания компьютере.
Debugging Fan Errors
We’re going to look at your computer’s hardware, first, and then take a look at some of the software fixes you can employ to get your fan working properly. Usually, this error pops up when your computer boots up. The message, “CPU Fan Error” or “Error: CPU Fan Has Failed!” usually pops up under these circumstances. As long as your BIOS is properly configured, this error will cause your computer to automatically shut down unless specifically prompted to continue operating.
Hardware Errors
To make sure that your computer’s fan is spinning correctly, you’re going to have to access the inside of the case. For most desktop computers, this is a simple task. Laptop owners should usually be dissuaded from this; many laptop models will automatically have a voided warranty if the case is opened by anyone other than a repair source chosen by the manufacturer.

Therefore, the step is probably for desktop owners, only. Though, if you own a laptop without warranty and are comfortable working with smaller parts, go right ahead!
- Work in a static-free environment. Your computer’s fan connects directly to the motherboard, and static electricity can wreck hell on your PC’s innards. If possible, wear a grounding wrist strap, and work on a non-static surface. Carpet is a big no-no.
- Expose your computer’s fan. Remove the necessary piece of your computer’s case to expose the CPU fan. Remember, while your PC might have other fans installed into the chassis, it’s the one responsible for cooling your CPU that we’re looking at. (Some laptop users say that a laptop cooling pad is a good investment to keep their computers from overheating.)
- Check your connections. Your CPU fan is powered in the same way that everything else is, on your PC. Check to make sure that it’s connected to the motherboard.
- Spin the fan. Using a static-free object (or your finger, but only if you’re properly grounded) give your fan a spin. Make sure that it’s able to do so smoothly, without obstruction.
- Boot up your computer. With the panel still removed, boot up your computer. Be very careful while operating your PC with internal components exposed, as any physical interference with them could cause irreparable damage.
- Is your fan spinning? If your computer’s fan is spinning on boot, then it’s something that can be fixed with additional troubleshooting. If it does not, however, then you may need to replace your CPU’s fan.
With us so far? Good. If the mechanical functions of your fan are up to par, and it’s connected to your motherboard, we can keep working through our troubleshooting steps.
Software Errors
As long as you’re running a recent version of Windows (version 7 or newer) you can hit F10 upon booting up your computer to open the BIOS setup utility. Here, you can reconfigure most of your computer’s hardware functions, including your CPU fan. In addition to diagnosing it, we can also modify the speed at which the fan spins.
- Access the BIOS Setup Utility. Hit F10 when your computer boots up. As long as you do it swiftly, you’ll be brought to the BIOS Utility screen, where we can configure the CPU fan.
- Access Advanced Settings. Use the left and right arrows to navigate your way to the advanced settings.
- Select Hardware Monitor. This will display a comprehensive list of your computer’s installed hardware.
-
Select CPU Fan. Then, cross-reference the following values, to ensure that your CPU Fan is properly configured:
- Active Heat Sink: Enabled
- Passive Heat Sink: Disabled
- Fan Duct with Fan: Enabled
- Fan Duct without Fan: Disabled
- Save your configuration changes. If you did make any changes to your CPU Fan in the BIOS, save your changes and exit. Your computer will restart.
As long as there isn’t a physical obstruction in your fan or a specific hardware error, this should allow you to debug the CPU fan and get past the error. However, you likely also saw an option in the BIOS Setup Utility for adjusting your fan speed. If your fan is now spinning (double check!) but you’re still getting the error, try adjusting the RPMs to a value between 300 and 600.
If the error persists past these attempts to fix it, you may have to replace the CPU fan inside of your computer. A persistent CPU fan error that shows up every time you boot up your computer is definitely a sign that something is wrong, and being that the temperature regulation of your CPU is critical to your computer’s performance, it’s worth looking into immediately. Hopefully, the steps above have shown you how to fix this problem. If you’re still struggling, toss us your questions in the comments below!
Отключение сообщения CPU FAN ERROR
Иногда такое оповещение появляться даже тогда, когда кулер работает нормально. Это может быть связано с низкоуровневым программным сбоем или конфликтом BIOS с каким software-элементов. В этом случае от надоедающего при загрузке сообщения можно избавиться несколькими способами.
В первую очередь необходимо попытаться отключить системную проверку скорости вентилятора. Так как в различных моделях материнских плат установлены разные версии BIOS, то дать чёткую инструкцию по поиску этих настроек невозможно. Но как правило, они располагаются в меню Power и включают в себя слова CPU FAN, Control, Speed или Setting.

№6. Отключение слежения за работой кулера в BIOS
Если найти эти настройки не удалось или отключение проверки скорости кулера не дало желаемого результата, то можно отключить остановку загрузки системы в случае возникновения важных системных предупреждений.
Тут тоже универсального алгоритма не существует, но с большой вероятностью эта функция будет располагаться во вкладке BOOT и называться Wait for ‘F1’ if error или подобным образом. Её необходимо поставить в позицию Disabled и обязательно сохранить изменения настроек BIOS.

№7. Отключение остановки загрузки ОС при появлении важных системных сообщений
В этой статье было подробно рассказано, что за ошибка CPU FAN ERROR, но всё же проблему лучше устранить, а не игнорировать. Если компьютер будет некоторое время работать со сломанным или неэффективным кулером, то в скором времени процессор наверняка сгорит, а эта проблема будет гораздо серьёзнее, так как отключить оповещение о её возникновении будет невозможно.
Тематическое видео:
Профилактика проблемы
Чтобы ошибка вас не беспокоила в дальнейшем, советуем установить на свой компьютер приложение AIDA64 (или подобные ему по функционалу). В меню программы можно контролировать температуру всех компонентов системы. Для этого зайдите в раздел «Компьютер», а затем в подпункт «Датчики».
Перед вами появится информация о температуре процессора, скорости вращения вентилятора-охладителя. Средние значения для кулера: 1500-2500 оборотов в минуту.
Специалисты советуют также настроить значения критических величин для автоматического отключения системы в случае перегрева. Делается это в БИОС.
Теперь читатель знает, о чем говорит предупреждение CPU Fan Error на экране компьютера. Также мы представили ряд инструкций, которые помогут справиться с этой проблемой, не допустить ее возвращения
Важно задумать и о профилактике неисправностей кулера
CPU Fan Error при загрузке: причины, как исправить ошибку? на News4Auto.ru.
Наша жизнь состоит из будничных мелочей, которые так или иначе влияют на наше самочувствие, настроение и продуктивность. Не выспался — болит голова; выпил кофе, чтобы поправить ситуацию и взбодриться — стал раздражительным. Предусмотреть всё очень хочется, но никак не получается. Да ещё и вокруг все, как заведённые, дают советы: глютен в хлебе — не подходи, убьёт; шоколадка в кармане — прямой путь к выпадению зубов. Мы собираем самые популярные вопросов о здоровье, питании, заболеваниях и даем на них ответы, которые позволят чуть лучше понимать, что полезно для здоровья.
Как избавиться от ошибки
Выяснив, что причина кроется не в настройках, пробуем снять левую крышку системного блока и визуально оценить работу кулера. В случае с ноутбуком снимаем заднюю крышку
Перед разборкой важно ознакомиться с инструкцией к девайсу, поскольку у каждой модели свои конструктивные особенности
Убедитесь, что вентилятор вращается
Если какие-либо элементы внутри корпуса, например, свисающие провода от блока питания, или скопившаяся на поверхностях пыль, препятствуют вращению лопастей, нужно убрать их с кулера для восстановления нормальной работы устройства.
ВАЖНО. Все действия выполняются при выключенном компьютере.. Если вращение кулера блокируют кабели, их можно подвязать пластиковыми стяжками
Пыль с вентилятора и радиатора удаляется кистью и сжатым воздухом. При значительном загрязнении для очистки потребуется снять систему охлаждения, для чего нужно отщёлкнуть фиксаторы, отвернуть винты и аккуратно извлечь кулер. После процедуры закрепляем вентилятор и подключаем к плате, после чего включаем компьютер и смотрим, исчезла ли ошибка
Если вращение кулера блокируют кабели, их можно подвязать пластиковыми стяжками. Пыль с вентилятора и радиатора удаляется кистью и сжатым воздухом. При значительном загрязнении для очистки потребуется снять систему охлаждения, для чего нужно отщёлкнуть фиксаторы, отвернуть винты и аккуратно извлечь кулер. После процедуры закрепляем вентилятор и подключаем к плате, после чего включаем компьютер и смотрим, исчезла ли ошибка.
ВАЖНО. Перепроверьте наличие термопасты на радиаторе, дабы избежать перегрева процессора при попытках включить компьютер.
Проверка правильности подключения
Если вентилятор чистый и его вращению ничего не мешает, но при работе компьютера его лопасти не крутятся, вероятно, что подключение к плате выполнено неправильно, так что следующим шагом будет проверка соединения.

Штекер вентилятора имеет три контакта и должен подключаться к трём контактам на материнской плате (обычно под ними есть подпись CPU FAN). Разъёмы Power Fan и Chassis Fan являются дополнительными. Если кулер подключён к ним, в этом и заключается причина ошибки. Смотрим, всё ли на своих местах. Если нет, исправляем.
СОВЕТ. Некоторые системники оснащены специальной функцией регулировки скорости вращения лопастей кулера с передней панели. Для включения этой функции необходимо подключить кулер немного по-другому. Проверьте документы на систему охлаждения и материнскую плату. Возможно, вентилятор был подключён неверно из-за этого.
Когда штекер вставлен в правильный разъём, а пазы на коннекторах совпадают, включаем компьютер и проверяем работу.
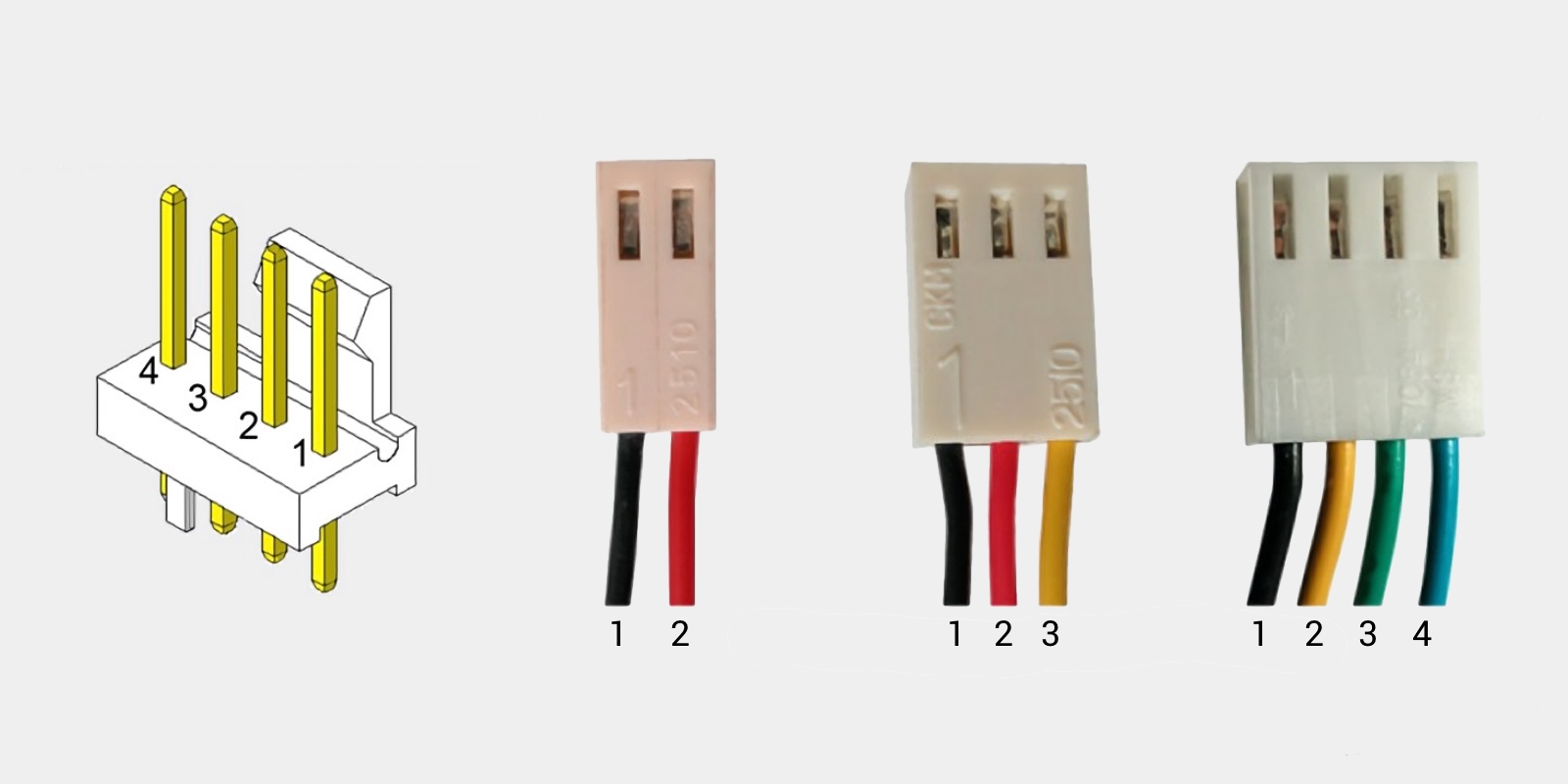
Назначение выводов: 1 — «минус», 2 — «плюс», 3 — датчик частоты вращения, 4 — управление оборотами
Увеличение оборотов вентилятора
Менять скорость вращения лопастей можно в настройках БИОС. В том случае, когда выставлены чрезмерно низкие обороты, появление ошибки может быть вызвано именно этой причиной, поскольку система воспринимает сей факт за отсутствие вращения. Если эти настройки менялись, следует отключить в BIOS опцию управления оборотами Smart Q-FAN и сохранить изменения нажатием F10 или же подобрать путём постепенного повышения значения параметра ту частоту вращения лопастей, при которой не будет возникать ошибки. Выбирая оптимальное значение настройки, каждый раз при небольшом повышении оборотов, сохраняем изменения и перезагружаемся, чтобы проверить, исчезла ли ошибка.
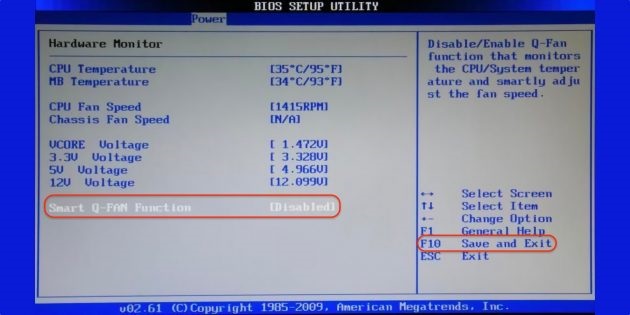
Замена вентилятора
Иногда лопасти не крутятся по причине выхода из строя самого кулера, что вполне вероятно, если предыдущие способы не помогли. Для проверки работоспособности можно подать на разъём напряжение 5-12 вольт, для чего использовать, например, батарейку «Крона» или четыре элемента типа АА, соединённых последовательно. «Минус» батарейки соединяем с первым контактом разъёма (чёрный провод), а плюс со вторым (красный или жёлтый).
Если вращения по-прежнему не наблюдается, подозрения подтвердились, так что потребуется замена вентилятора.

Перегрев
Нередко ошибка связана с банальным перегревом вентилятора, из-за чего происходят сбои в его работе. В данном случае поможет специальная программа под названием SpеedFan, которая регулирует скорость вращения лопастей вентилятора и, соответственно, нагрев. Ее можно скачать в интернете. После запуска программа проводит анализ, а также подключается к температурным датчикам. Полученная информация будет отображена на экране. Перейдя во вкладку «Показатели», можно ознакомиться со значениями температуры и скорости оборотов вентилятора. Как показывает практика, далеко не все пользователи знают, какие показатели являются допустимыми. В таком случае стоит воспользоваться режимом автоматического регулирования.
CPU Fan Error
This particular error isn’t exactly uncommon, and it’s almost uniquely relegated to the fan that you’ve installed to cool your CPU. Your computer’s case might have separate fans installed, and if you have a dedicated GPU it almost certainly has attached fans; the one that’s going to give you a BIOS error is the separate piece of hardware that you (or the manufacturer) have chosen to keep that baby chilly.
We’re less concerned with the reason it’s happening than the method we’ll use to fix it. Don’t worry, however — we’ll talk about both. A remedy is going to precede a diagnosis.
Disclaimer: It’s important to know, up front, that you’re going to have to access your PC’s BIOS settings if you want to resolve this. If you’re not comfortable delving into that, the best solution might be to visit a local PC repair technician, instead of going the DIY route. As long as you’re comfy with the concept, though, we can get started!
Что означает сообщение CPU FAN ERROR PRESS F1 TO SETUP?
CPU FAN ERROR PRESS F1 TO SETUP, что значит «ошибка в работе кулера.
Нажмите клавишу F1 для продолжения запуска (имеется в виду запуск операционной системы)», выглядит довольно угрожающе, но напряжение ситуации также усиливается её месторасположением — системный экран BIOS.
Это меню появляется при загрузке за несколько секунд до экрана приветствия операционной системы.
№1. Стартовый экран BIOS при нормальной загрузке
Важно! Это только один из возможных вариантов стартового экрана BIOS, в зависимости от производителя материнской платы, его вид может сильно меняться. В нормальном состоянии в нём мелькают сообщения об успешном подключении тех или иных hardware-элементов, но в рассматриваемой ситуации это меню будет высвечиваться до тех пор, пока не нажать предлагаемую клавишу
В нормальном состоянии в нём мелькают сообщения об успешном подключении тех или иных hardware-элементов, но в рассматриваемой ситуации это меню будет высвечиваться до тех пор, пока не нажать предлагаемую клавишу.
Эта функция программируется производителем материнской платы (именно на эту деталь записан BIOS) для того, чтобы пользователь наверняка увидел такие важные оповещения.
Стоит сказать пару слов о роли кулера в компьютере. Эта деталь является вспомогательным элементом, предназначение которого заключается в обслуживании процессора.
Процессор – сердце любого компьютера, именно на него ложиться большая часть всех вычислительных процессов, в результате чего он сильно нагревается.
Его температура может достигать 100 градусов, что чревато физическим разрушением.
№2. Современная модель кулера с радиаторной решёткой
С этой целью современные компьютеры оборудуются системой охлаждения, самым простым и распространённым типом которой и является кулер.
С технической точки зрения, это обычный вентилятор, направляющий поток воздуха на раскалённый процессор.
В зависимости от нагрузки и сигналов со стороны операционной системы, он может уменьшить или увеличить количество оборотов, чтобы справиться с перепадами темпа работы охлаждаемого элемента.
Но его полная остановка по какой-либо причине может привести к быстрому перегреву процессора и его сгоранию.
№3. Вид сгоревшего процессора, ещё не вынутого из материнской платы
Поэтому чтобы избежать таких печальных последствий, необходимо тщательно разобраться в причинах возникновения CPU FAN ERROR PRESS F1 TO RESUME.





