How to fix error code 1962 «no operating system found»?
Содержание:
- Причины
- Восстановление загрузчика Windows на MBR диске BIOS системы
- Replies (4)
- Неисправности системы охлаждения
- Активируйте раздел Windows
- Что делать при ошибке
- Operating system not found на ноутбуке или компьютере Windows 7, 8, 10 – что делать, если операционная система не найдена, что это значит
- Описание «Windows 8.1 Error 1962»
- О чем сообщает ошибка 1962 No operating system found и каковы её причины
- Рекомендуемые ссылки для решения:
- Методы исправления ошибки error 1962 no operating system found:
- Check the functionality of the HDD drive
- Если ничего не помогло
- Нехватка оперативной памяти
Причины
После обнаружения error 1962 no operating system found lenovo, стоит задуматься, что способствовало появлению проблемы. В данном случае причин может быть несколько. Возможно, виной всему неполная установка ПО операционной системы или поврежденная загрузка. А может к ошибке привело повреждение реестра ОС, что произошло в результате изменения программного обеспечения. Не нужно списывать со счетов вирусы. Они нередко являются причинами всех бед, поэтому исключать такой вариант не нужно. Ошибки с кодом 1962 появляются по разным причинам. Таким образом, следует выявить каждую из них, чтобы предотвратить возникновение проблемы в дальнейшем.
Восстановление загрузчика Windows на MBR диске BIOS системы
Итак, мы предполагаем, что на вашем компьютер используется BIOS.
Подробная статья о восстановлении MBR загрузчика Windows на BIOS системе.
Создадим конфигурационные файлы загрузчика на диске :
Должно появится сообщение .
Пересоздадим MBR (Master Boot Record) запись:
Теперь нужно сделать активным раздел с Windows (BIOS передает управлению загрузчику ОС с активного MBR раздела):
В этой статье мы не показываем процесс пересоздания загрузочного раздела System Reserved, т.к. загрузчик bootmgr вполне может находится и на диске с Windows.
(ранее мы определили, что Windows установлена на этом томе)
Перезагрузите компьютер, и убедитесь, что Windows загрузилась корректно без ошибки “Operating System not found”.
Replies (4)
Thank you for posting your query in Microsoft Community. Let me help you.
You may be facing this issue due to one or more of the following reason:
1. The basic input/output system (BIOS) does not detect he hard disk.
2. The hard disk is damaged.
3. Sector 0 of the physical hard disk drive has an incorrect or malformed master boot record (MBR).
4. An incompatible partition is marked as Active.
5. A partition that contains the MBR is no longer active.
Method 1: I suggest you to perform startup repair using a Windows 10 installation disk by following the steps below and check if the issue is resolved.
Startup Repair is a Windows Recovery tool that can fix certain system problems that might prevent Windows from starting. Startup Repair scans your computer for the problem, and then tries to fix it so your computer can start correctly.
Startup Repair is one of the recovery tools in the System Recovery Options menu. This set of tools is located on your computer’s hard disk, and on the Windows Installation disc.
1. Insert the Windows installation disc in the disc drive or connect USB media and then start the computer.
2. Press a key when the message Press any key to boot from CD or DVD appears. If your PC does not detect the media automatically
1. During the restart process, read the screen for any instructions that explain how to interrupt normal startup and enter the basic input/output system (BIOS) setup utility. Most PCs use the F2, F10, ESC, or DEL key to begin the BIOS Setup.
2. Look for a tab in the BIOS Setup Utility that is labeled Boot Order, Boot Options, or Boot. Following the directions on the screen, use the arrow keys to go to the Boot Order, then press Enter.
3. Locate the CD, DVD, or USB flash drive (this might be called Removable Device) in the Boot list. Following the directions on the screen, use the arrow keys to move the drive up so that it appears first in the Boot list. Press Enter. The boot order sequence is now changed to boot from the CD, DVD, or USB flash drive.
4. Press F10 to save your changes and to exit the BIOS Setup Utility. Select Yes in the confirmation window. The PC will restart. Allow the PC to restart normally. The scan will take a few minutes and remove any malware that may be infecting your computer.
3. Select a language, a time, a currency, a keyboard or another input method, and then click Next.
4. Click Repair your computer.
5. Click the operating system that you want to repair and then click Next.
6. On the Choose an option screen, select Troubleshoot. Select Advanced options from the window and click on Startup repair option.
Method 2: If the issue persists, I suggest you to contact the manufacturer of your PC’s hard disk. The manufacturer may have a utility that you can use to perform a more detailed scan for damaged areas of the hard disk and help verify the correct BIOS settings. However, be aware that the damage to your hard disk may be serious. Sometimes this means that your only solution is to replace your hard disk.
Please keep us posted on the issue. We will be happy to assist you accordingly.
Неисправности системы охлаждения
Охлаждающая система лэптопа требует обслуживания по причине большого скопления пыли. А в результате износа механических элементов иногда может потребоваться ремонт. Отвод тепла в Lenovo IdeaPad организован похожим для всех ноутбуков образом. К деталям, для которых свойственный сильный нагрев, присоединены металлические радиаторы. Для повышения теплопроводности между чипами и радиаторами нанесён слой термопасты. Следует отметить, что замена термопасты на более качественную — один из способов улучшения работы охлаждения IdeaPad.
Постоянный приток воздуха комнатной температуры обеспечивают вентиляторы (кулеры). Когда воздух проходит по специальным трубкам, которые соединены с радиаторами, детали охлаждаются в результате отвода тепла за пределы корпуса. В отдельных моделях Lenovo (особенно из линейки IdeaPad) система охлаждения реализована не очень удачно
Её модернизация и ремонт в домашних условиях довольно проблематичны, поэтому при использовании ноутбука важно соблюдать рекомендованные условия работы, чтобы не допускать перегрева
Главным условием является работа лэптопа на твёрдой ровной поверхности. Несоблюдение этой рекомендации приведёт к тому, что вентиляционные отверстия на нижней панели корпуса будут закрыты. В таком случае охлаждение девайса будет недостаточно сильным. Даже если на вашей модели Lenovo нет вентиляционных решёток внизу, теплообмен IdeaPad ухудшается при работе за ноутбуком на кровати, диване или ковре. Если вы не готовы менять свои привычки и не хотите тратить деньги на ремонт в дальнейшем, рекомендуется приобрести охлаждающую подставку. С ней вы сможете работать за ноутбуком на любой поверхности, не переживая о том, что он перегреется и будет виснуть.
Зачастую проблемы с охлаждением приводят не только к повышенному нагреву, но и к более серьёзным последствиям. Сильный перегрев — одна из основных причин, из-за которых современные лэптопы попадают в ремонт. От высокой температуры может выйти из строя большинство внутренних компонентов. Как правило, ломаются те детали, которые больше всего греются или имеют неудачное расположение. При плохой конструкции внутренних элементов Lenovo IdeaPad детали могут граничить с участками, подверженными сильному нагреву. Не нагреваясь сами по себе, они ломаются от контакта с горячими поверхностями.
Активируйте раздел Windows
Возможно, что раздел, на котором установлена Windows, отключен. Вы можете исправить это, используя собственный инструмент diskpart Windows. Чтобы выполнить следующие шаги, вам снова понадобится USB-носитель для установки Windows. Запустите командную строку, как описано выше, через диск восстановление или установочную флешку Windows и в командной строке вбейте следующие команды:
- diskpart — Запуск инструмента.
- list disk — Список подключенных дисков к компьютеру.
- select disk 0 — Выбор жесткого диска на котором нужно активировать раздел. В моем случае, основной жесткий диск 0.
- list volume — Показывает разделы на выбранном жестком диски.
- select volume 2 — Выбрать локальный диск для активации. Выбирайте тот, где установлена сама система widows.
- active — Активировать раздел.
Перезагрузите компьютер и удостоверьтесь, пропала ли ошибка при включении компьютера An operating system wasn»t found. Ttry disconnecting any drives that don»t contain an operating system. Press Ctrl+ Alt+Del to restart, что означает,операционная система не найдена , нажмите для перезагрузкиctrl+alt+del .
Порой при переустановке операционной системы Windows либо при переходе с более новой системы на старую возникает ошибка: «An operating system wasn»t found. Try disconnecting any drivers that don»t contain an operating system
«. Также сия ошибка может возникнуть из-за не грамотного вмешательства в скрытый загрузочный раздел жесткого диска. В этой инструкции Вы сможете узнать, как устранить ошибку «An operating system wasn»t found».
При установке системы Вы наверняка могли увидеть данные разделы.
В скрытом разделе находятся файлы загрузки операционной системы. Если данный раздел по каким либо причинам становится не активным, то операционная система соответственно не загрузится и Вы увидите ошибку «An operating system wasn»t found. Try disconnecting any drivers that don»t contain an operating system».
Чтобы устранить эту проблему нужно всего лишь на всего сделать раздел активным
Скрытый раздел должен быть всегда основным и активным. Это железное правило, благодаря которому БИОС понимает, что файлы загрузки находятся именно на указанном разделе. Давайте с Вами посмотрим, что хранится на этом скрытом разделе в качестве эксперимента. Для начала войдем в «Управление дисками»,
Так как я использую Windows 7, то видно, что у меня Зарезервировано системой 100 Мб. Если присвоить этому скрытому разделу букву, то он отобразится в окне «Компьютер» при условии активированного пункта в настройках системы «отображение скрытых защищённых системных файлов».
Как видно на этом диске находятся загрузочные файлы ОС.
Ниже мы с Вами рассмотрим два способа, благодаря которым ошибка уйдет и система вновь загрузится в обычном режиме. Кстати, все манипуляции можно осуществлять как на Windows 7, так и на Windows 8 и Windows 10.
Что делать при ошибке
При появлении сообщения «Операционная система не найдена» ничего хорошего ждать не приходится. Все действительно очень плохо. То есть, простых способов решения тут нет. Придется немало повозиться с операционной системой для ее восстановления, а иногда и этого сделать не удается – никаких признаков запуска. Единственным плюсом становиться маленькая вероятность поломки самого компьютера, это все-таки больше программная проблема.
Компьютер разбирался?
Если компьютер недавно разбирался по техническим причинам (менялись платы, HDD) или чистился от пыли, тогда следует обязательно перепроверить надежность соединений на винчестере (питание, sata). Отсоедините каждый шлейф и заново более качественно вставьте его в пазы. В редких случаях рекомендуется перепроверить целостность всех проводов идущих к жесткому диску. Также не забываем классику – вынимаем батарейку Биоса.
Вынимание батарейки часто помогает при сбое загрузчика
Загрузочный диск Windows 10
Нам понадобится установочный диск вашей Windows 7/8/10, либо же создайте загрузочную флешку. Выставьте в BIOS приоритет (вкладка Boot) загрузки для диска или флешки. С его помощью нужно будет попробовать реанимировать ОС. Для этого есть очень хорошая функция, и называется она «Восстановление системы». Ее можно найти при инсталляции операционной системы после одного нажатия «Далее». Внизу будет соответствующий пункт.
Восстановление системы после ошибки
Благодаря понятным указателям разобраться будет не трудно. Для надежности попробуйте несколько вариантов, иногда при помощи точки восстановление может не срабатывать. Тогда перейдите к пункту, где будет использоваться образ системы.
Командная строка
Данный способ помогает на десятке точно. Пройдите в “Восстановление”, там кликаем по “Устранению неисправностей”, а там переходим в “Дополнительные параметры”. Выбираем Командную строку. Далее вводим следующие команды:
- DISKPART – ждем прогрузки.
- List Volume – выйдет пронумерованный список ваших разделов с указанием системного.
- Select Volume 1* – цифра означает номер вашего системного диска.
- Active
- Assign
- Exit и перезагружаете компьютер.
Возможно выполнение немного других команд. Вот видео-инструкция, попробуйте их, если вышеописанные не помогут.
Переустановка ОС
Избежать данного пункта было невозможно. Если вышеописанные способы не эффективны, тогда остается чистая переустановка Windows. Единственный вариант с самой большой долей решений ошибки «An operating system wasn’t found. Try disconnecting any drives». Желательно выполнять форматирование раздела, куда собираетесь ставить ОС.
Еще варианты
Маленькая вероятность, что вам это поможет и спасет от похода в сервисный центр, но попробовать все-таки можно.
- Вытащите из ПК все установленные накопители. Никаких флешек быть не должно. Отсоедините дополнительный винчестер, мышки и другие устройства.
- Стоит рассмотреть вариант с поломкой разъема на материнской плате. Проверьте жесткий диск на другом ПК, так удастся установить в нем ли проблема или в чем-то другом.
- При переустановке Windows воспользуйтесь лицензионной версией, но перед этим обязательно отформатируйте весь винчестер.
Это и все варианты. При маленьком опыте программирования не пытайтесь самостоятельно поработать с настройками BIOS, о которых иногда идет речь в форумах. Лучше доверьте это дело IT-специалисту.
Operating system not found на ноутбуке или компьютере Windows 7, 8, 10 – что делать, если операционная система не найдена, что это значит
Распространенная проблема в компьютерах (ПК) и ноутбуках, когда операционная система (ОС) просто не может загрузиться. В таком случае на экране может появляться надпись «Operating system not found». Исправить проблему можно достаточно быстро различными способами.
Что за ошибка, почему возникает
Ошибка «Operating system not found» на ноутбуке или компьютере означает, что при загрузке операционная система не была найдена устройством, перевод на русский звучит аналогично.
Также могут быть варианты ошибки – «an operating system wasnt found», «system not found». Обычно такое можно встретить на абсолютно чистых компьютерах, что вполне логично. Но если ОС установлена на ПК, а устройство просто не может ее обнаружить, то проблема может быть следствием следующих причин:
- Отошел шлейф от винчестера или был неправильно подключен.
- Жесткий диск вышел из строя.
- В БИОСе стоит приоритет загрузки с другого носителя.
Это самые частые причины возникновения подобной проблемы.
Отключение внешних USB-накопителей
Для начала рекомендуется отключить все внешние накопители вроде флешек и жестких дисков, также стоит вынуть дискеты и диски если компьютер их поддерживает. Вероятно, что система пытается запуститься с внешнего устройства.
Помимо этого, рекомендуется проверить правильность подключения всех шлейфов и надежность крепления. Возможно, что просто один из них отошел и создал такую проблему. После этого требуется перезапустить ОС и проверить, исчезла ли ошибка.
В случае, если экран компьютера или ноутбука до сих пор сообщает о том, что операционная система не найдена, то нужно поменять приоритет загрузки в BIOSе.
Изменяем приоритет загрузки
Бывает так, что сам пользователь изменяет приоритет загрузки, а потом просто забывает об этом. Также при небольших сбоях БИОС может сброситься на настройки по умолчанию. Проверить и изменить приоритет можно следующим образом:
- Перезагрузить компьютер и войти в БИОС стандартным методом для модели материнской платы.
- Перейти в раздел BOOT.
- На первой строчке должен быть нужный жесткий диск.
- Если это не так, то нужно поставить его в приоритет.
Не показывает видео в одноклассниках
Важно! Если диск и так стоял на первом месте, но при этом ошибка «operating system not found» не исчезла, то возможно, что причины не в настройках БИОСа. Рекомендуется подключить винчестер к другому компьютеру, чтобы проверить его работоспособность
Сброс настроек BIOSа
Если с жестким диском все в порядке, он подключен, а шлейфы надежно закреплены, но проблема до сих пор присутствует, то возможно произошел какой-то сбой. В таком случае рекомендуется сбросить настройки БИОСа до начальных.
Для этого необходимо войти в базовую систему ввода-вывода и перейти на вкладку «Exit”. Там будет функция для сброса настроек. На скриншоте строка выделена.
Безопасная загрузка (в БИОСе)
Даже неправильная настройка безопасной загрузки в БИОСе может вызвать такую ошибку. Чтобы это проверить, нужно зайти обратно в оболочку.
После чего изменить состояние безопасной загрузки на противоположное. Сохранить изменения и перезагрузить ПК. Если ОС нормально загрузилась, то причина найдена и исправлена.
Изменяем режим работы винчестера (в UEFI)
Посмотреть режим работы винчестера в БИОСе можно на вкладке «Advanced«. В конфигурации режим работы должен быть выставлен — AHCI. Если это не так, то нужно поменять на соответствующий, сохранить изменения и перезагрузить ПК.
Если режим был неправильный, а после выставлен верный, то ОС запустится без проблем.
Восстанавливаем MBR
Если ничего не помогло исправить ошибку «operating system not found», стоит задуматься о целостности диска. Вероятно, некоторые сектора были повреждены и требуют восстановления для корректной работы. Сделать это можно следующим образом:
- Загрузить ПК с установочной флешки с Виндовс.
- Выбрать пункт для восстановления системы.
- В дополнительных параметрах запустить командную строку.
- Выполнить команду bootrec.exe / fixmbr.
- Затем bootrec.exe / fixboot.
- После bootrec.exe / rebuildbcd.
Самые распространенные коды ошибок синего экрана смерти
Этого будет достаточно для полного восстановления. Стоит отметить, что этот способ может потребовать много времени, так как команды выполняются не сразу.
Описание «Windows 8.1 Error 1962»
Как правило, специалисты по ПК называют «Windows 8.1 Error 1962» как тип «ошибки времени выполнения». Разработчики программного обеспечения пытаются обеспечить, чтобы программное обеспечение было свободным от этих сбоев, пока оно не будет публично выпущено. Как и во всем в жизни, иногда такие проблемы, как ошибка 1962, упускаются из виду.
Ошибка 1962 может столкнуться с пользователями Windows 8.1, если они регулярно используют программу, также рассматривается как «Windows 8.1 Error 1962». После возникновения ошибки 1962 пользователь программного обеспечения имеет возможность сообщить разработчику об этой проблеме. Затем Microsoft Corporation исправит ошибки и подготовит файл обновления для загрузки. Если есть запрос на обновление Windows 8.1, это обычно обходной путь для устранения проблем, таких как ошибка 1962 и другие ошибки.
О чем сообщает ошибка 1962 No operating system found и каковы её причины
При включении компьютера или ноутбука Lenovo, он проверяет параметры загрузки, записанные в БИОС/UEFI, и пробует начать загрузку операционной системы, например, Windows 10. В случае, если при установленных параметрах загрузки (режим загрузки, порядок устройств) не удается найти соответствующую операционную систему, вы получаете сообщение об Error 1962 «No operating system found» или, по-русски, «Не найдена операционная система».

Примечание: приведенные далее возможные причины появления ошибки 1962 не учитывают вариант с пустым отформатированным диском без операционной системы, для него такое сообщение будет естественным и всё, что требуется — установить нужную ОС.
Возможные причины такой ошибки:
- Неправильные параметры загрузки в БИОС вследствие ваших собственных настроек, а иногда и простого их сброса, например, вследствие севшей батарейки на материнской платы или статических разрядов.
- Изменение конфигурации накопителей (подключение новых жестких дисков, SSD, иногда — USB флешек) без внесения изменений в конфигурацию загрузки в БИОС.
- Повреждение загрузчика системы, файловой системы на HDD или SSD. Может происходить по причине собственных вмешательств (например, попытки разделить диск на разделы без учета важных нюансов), а иногда из-за внешних обстоятельств (внезапное отключение питания и другие).
- Аппаратные проблемы: повреждение жесткого диска или SSD, плохой контакт подключения накопителя к материнской плате, поврежденные кабели SATA.
Соответственно, прежде чем приступать к действиям по исправлению проблемы, рекомендую вспомнить, что делалось с компьютером или ноутбуком перед появлением ошибки: иногда для того, чтобы он загрузился достаточно лишь отключить недавно подключенную флешку или внешний жесткий диск, поправить кабель SATA, если вы чистили устройство от пыли или что-то подобное, столь же простое.
Рекомендуемые ссылки для решения:
(1)
Download (Error 1962: No Operating System Found (after installing 4tb hdd)) repair utility.
(2)
Ошибка 1962: не обнаружено операционной системы (после установки 4tb hdd)
(3) «ERROR 1962: операционной системы не найдено». После успешного завершения установки ESXi 5.5.
(4) Ошибка 1962 — операционной системы не найдено
(5) Ошибка 1962 — операционной системы не найдено
Внимание
Исправление вручную Ошибка 1962: не обнаружено операционной системы (после установки 4tb hdd) error only Рекомендуется только для опытных пользователей компьютеров.Загрузите инструмент автоматического ремонта вместо.
Методы исправления ошибки error 1962 no operating system found:
Лучший способ определить проблему — проверить состояние жесткого диска или SSD-соединения в BIOS. Это поможет определить правильно или нет, подключен ваш жесткий диск.
Чтобы проверить состояние, просто откройте BIOS вашего компьютера при запуске и найдите системную информацию, в меню BIOS.
Условие № 1: Что делать, если ваш жесткий диск есть в списке в BIOS?
Если это так, то вполне возможно, что какое-то внешнее запоминающее устройство или может быть загрузочный том вашего жесткого диска создает какую-то проблему с BIOS.
Итак, как это исправить:
Способ 1 — Отключите все внешние устройства хранения, если они подключены, а затем снова загрузите компьютер. Если ошибка не появится, некоторые из ваших внешних USB создают проблему. Если она все еще осталась, попробуйте следующий способ.
Способ 2 Сброс биоса. Для справки, посмотрите эту ссылку >> Сброс до заводских настроек.
Способ 3 Используйте средство восстановления при запуске, поскольку оно восстановит загрузочный том Windows. Эти ссылки помогут вам в этом. >> Восстановление при загрузке или startup repair (Windows 7) >> Восстановление при загрузке или startup repair win8/10
Условие № 2: Что делать, если вашего жесткого диска нет в списке BIOS?
Если вашего жесткого диска нет в списке BIOS, то вполне возможно, что эта проблема может быть связана с неисправностью HDD / SSD;
Check the functionality of the HDD drive
Fix it now!
Fix it now!
To repair damaged system, you have to purchase the licensed version of Reimage Reimage.
To check if a faulty HDD drive is causing error 1962, you have to have another properly working PC. Remove the HDD and connect it to the other computer. If the latter detects and allows accessing the HDD, then the culprit (most probably) is the SATA cable, so you should change it to a new one.
If the full-working PC cannot detect the HDD, you may need to change it. Unfortunately, it means that you are going to lose all the data stored on it. If you saved a lot of personal information on the HDD, try contacting a professional IT technician who may recover at least a part of data.
 In case your HDD or SATA cable is malfunctioning, replace it
In case your HDD or SATA cable is malfunctioning, replace it
In case both HDD and SATA cable are working correctly, you may try the following fixes:
IMPORTANT: be careful when performing the following steps because inaccurate move can result in PC’s integrity violation. The guide given below requires altering computer’s basic input/output system (BIOS) which, if not performed according to steps, can lead you to computer-related issues.
Note: you can use automatic system repair tools like ReimageMac Washing Machine X9 – it can fix most of Windows-related problems without having to reinstall the operating system.
Если ничего не помогло
Впрочем, если все вышеприведенные способы исправления ситуации не помогут, тут уж точно следует произвести диагностику жесткого диска. Вот только если для снять его не проблема, то с ноутбуком придется обратиться в ближайший сервисный центр или мастерскую и не пытаться снять его самостоятельно.
Как уже понятно, если винчестер «посыпался», ту ничего не поделаешь, придется его менять на новое «железо», после чего производить установку «операционки» заново. Можно, конечно, испробовать на нем действие утилиты но стопроцентный успех в гарантировать достаточно сложно.
Иногда Windows Update завершается ошибкой, операционная система перестает загружаться. Это также может произойти, когда происходит установка более одной версии Windows, на один и тот же компьютер. Предлагаем один из вариантов решения проблемы с загрузкой системы.
Для выполнения процедуры восстановления работы компьютера Вам понадобятся установочный компакт-диск Windows или Recovery CD для Windows.
- Вставьте диск с Windows в привод
- Перезагрузите ПК
- Войдите в BIOS
- Измените порядок загрузки — приоритет для загрузки с CD / DVD
- Сохраните и перезапустить компьютер
- Выберите язык, а затем нажмите «Далее»
- Нажмите на кнопку Восстановление системы
- Выберите операционную систему, скорей всего там, будет только одна система в списке, затем снова нажмите кнопку «Далее»
- Выберите «Использовать инструменты восстановления», которые могут помочь устранить проблемы с Windows и нажмите «Далее»
- Нажмите «Начать ремонт»
Ваш компьютер перезагрузится еще раз. Возьмите диск и измените порядок загрузки в BIOS обратно, первый — жесткого диска. Windows должен загрузится.
В этот момент, попробуйте запустить обновления Windows снова и посмотреть, что необходимо для их установки. Если же проблема возникнет снова, попробуйте повторить первые 8 шагов выше. После выбора операционной системы, нажмите кнопку Далее,
- Нажмите «Открыть командную строку».
- Введите «FIXMBR » (в Windows XP) или «Bootrec.exe / FIXMBR » (в Windows 7).
- Нажмите Enter .
Перезагрузите компьютер и проверьте, какой из вариантов восстановления сработал.
Обратите внимание, что если при выборе системы — Ваша операционная система не появляется, то, скорее всего, что у Вас неисправен жесткий диск. Выход один — замена жесткого диска на исправный HDD. Всегда неприятно, когда при включении компьютера появляется ошибка на черном или голубом экране вместо привычного рабочего стола Windows
В данном случае пользователей волнует проблема на черном экране, не дающая загрузиться системе, точнее, ошибка говорит, что системы то вообще нет. Её вы можете видеть в таком образе:. Написано, что операционная система не найдена, давайте разбираться
Всегда неприятно, когда при включении компьютера появляется ошибка на черном или голубом экране вместо привычного рабочего стола Windows. В данном случае пользователей волнует проблема на черном экране, не дающая загрузиться системе, точнее, ошибка говорит, что системы то вообще нет. Её вы можете видеть в таком образе: . Написано, что операционная система не найдена, давайте разбираться.
Нехватка оперативной памяти
Современные ресурсоемкие приложения, особенно игры, требуют все больше оперативной памяти.
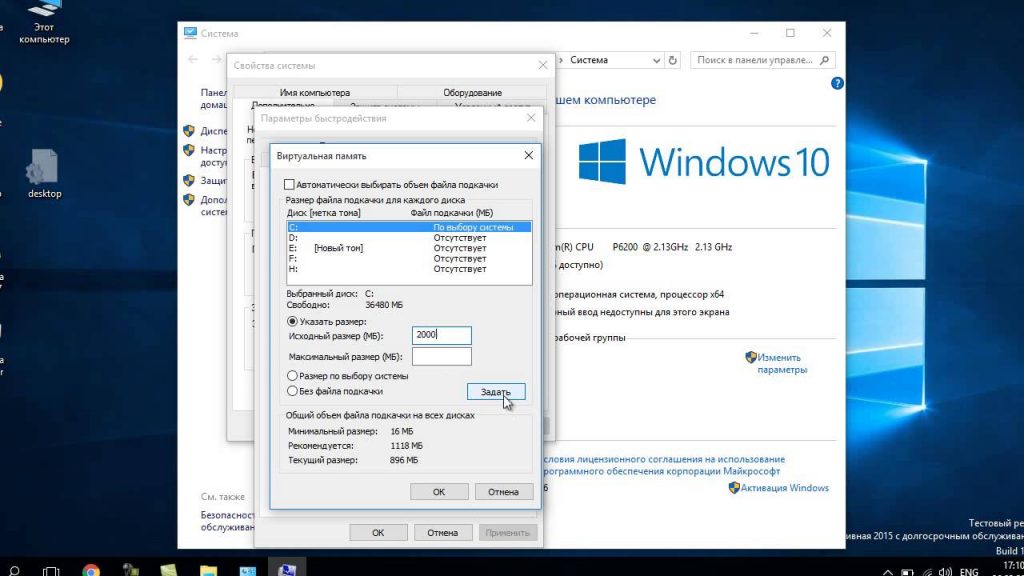
Увы, установить дополнительную память в ноутбук не получится.
- Можно попытаться увеличить файл подкачки для Windows.
- Неплохо также, почистить Рабочий стол от «мусора» — ненужных ярлыков и документов.
В общем случае все перечисленные действия должны помочь восстановить работоспособность ноутбука. Увы, проблемы могут быть более серьезными: «кривая» установка операционной системы, серьезные неполадки «железа» и полное устаревание ноутбука — моральное и физическое несоответствие современному софту.

Систему конечно можно переустановить, а вот на смену старому ноутбуку придется покупать более новый и мощный.





