Ошибка dns_probe_finished_nxdomain: как исправить сбой простейшими методами?
Содержание:
- Restart DNS Client Service
- Repair your Errors automatically
- Проблема на стороне сайта
- Эксперименты с адресами серверов DNS
- Отключение proxy в параметрах системы
- 1. Flush Your DNS Cache
- Включаем DNS
- Chrome Flags’i Sıfırlamak
- Способы устранения
- 2. Renew Your IP Address
- IP Adresini Komut Satırı Üzerinden Ayarlama
- Fix 2. Reset Winsock program
- Как исправить ошибку DNS PROBE FINISHED NXDOMAIN?
- Что такое ошибка DNS_PROBE_FINISHED_NXDOMAIN?
- Стандартные методы устранения ошибки в браузере
- Fix 1. Change TCP/IP4 proxy settings
- Убираем вирусы
- Как исправить ошибку NXDOMAIN
- Отключение антивируса и настройка параметров брэндмауэра
- DNS_PROBE_FINISHED — исправляем проблему
Restart DNS Client Service
If you’re running Windows you can try restarting the DNS client services which resolves and caches DNS domain names.
Simply open up Command Prompt by pressing the Windows logo key and R. Then type “services.msc” and hit Enter.

services.msc
Scroll down to “DNS Client,” right click on it, and select “Restart.”

Restart DNS client service in Windows
If the restart option is greyed out for you (as it was for us), an alternative way to do it is via the command prompt.
Open up Command Prompt by pressing the Windows logo key and R. Then type “cmd” and hit Enter.

CMD
Then enter the following commands:
net stop dnscache net start dnscache
Depending on the version of Windows you’re running you might get an error saying:
This is most likely because you need to run CMD as a network service to issue the command. If you’re running into this error, we suggest trying the other alternatives below first.
Repair your Errors automatically
ugetfix.com team is trying to do its best to help users find the best solutions for eliminating their errors. If you don’t want to struggle with manual repair techniques, please use the automatic software. All recommended products have been tested and approved by our professionals. Tools that you can use to fix your error are listed bellow:
Offer
Reimage — a patented specialized Windows repair program. It will diagnose your damaged PC. It will scan all System Files, DLLs and Registry Keys that have been damaged by security threats.Reimage — a patented specialized Mac OS X repair program. It will diagnose your damaged computer. It will scan all System Files and Registry Keys that have been damaged by security threats.This patented repair process uses a database of 25 million components that can replace any damaged or missing file on user’s computer.To repair damaged system, you have to purchase the licensed version of Reimage malware removal tool.
Проблема на стороне сайта
Если код «DNS_PROBE_FINISHED_NXDOMAIN» отображается при открытии одного сайта, причем на разных ПК или смартфонах и, возможно, с различными кодами ошибки, в то время, как другие веб-ресурсы работают корректно, это говорит о проблеме именно в работе этого ресурса. Скорее всего, на нем просто проводятся какие-то работы или же произошел сбой. Либо ресурс закрыт.
Ошибка может проявиться при неправильном вводе адреса сайта. Такое случается очень редко, но все-таки проверить это предположение нужно.
Ошибка «DNS_PROBE_FINISHED_NXDOMAIN» время от времени проявляется у многих пользователей, независимо от версии Windows или используемого браузера. Зная, как ее устранить, пользователь легко с ней справится.
Часто неисправность решается перезагрузкой маршрутизатора или компьютера, сбросом ошибок браузера или его переустановкой, а также добавлением веб-обозревателя в настройки антивирусного ПО или брандмауэра.
Реже приходится сбрасывать параметры сети, изменять адреса серверов DNS или проверять функционирование DNS-клиента. Иногда проблема случается на открываемом сайте – тогда нужно лишь дождаться восстановления его работоспособности.
Мне нравитсяНе нравится
Эксперименты с адресами серверов DNS
Но иногда и после этого остается сбой с кодом DNS_PROBE_FINISHED_NXDOMAIN. Как исправить ситуацию альтернативным методом, сейчас и посмотрим.
Для начала нужно использовать раздел сетевых подключений, в котором следует перейти к изменению параметров сетевого адаптера и выбрать свойства протокола IPv4, заодно предварительно сняв галочку со строки протокола шестой версии. В большинстве случаев получение IP, значения для маски подсети, шлюза и настроек DNS установлены на автоматический режим.
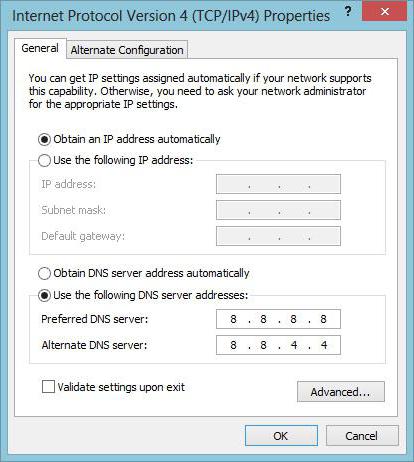
Для серверов DNS можно использовать и отличную от стандартной конфигурацию (Google Public или что-то другое). Например, в поле предпочитаемого DNS-адреса можно ввести четыре цифры 8, а для альтернативного установить два значения по 8 и два по 4 (как показано на изображении выше). Адреса можно поменять местами, роли это особо не играет. В этом случае даже перезагружать систему не нужно.
Отключение proxy в параметрах системы
Прокси-сервер, если говорить более простыми и понятными словами — это компьютер посредник в сети. Он используется для разных целей. С его помощью можно ловко обойти блокировку сайтов правительством, изменить адрес своего компьютера в сети, а также просто остаться анонимным в интернете. Поэтому proxy-сервер в наше время достаточно важный и полезный инструмент.
Он может быть настроен в системе Windows или в самом браузере. Часто тип вирусов, которые нарушают работу компьютера используют их для того, чтобы разладить работу домашней сети. Их также могут изменять некоторые программы. Ну и конечно, сам пользователь или администратор. В Windows 7 эти настройки можно найти так:
- Откройте снова панель управления и в поиске введите «Свойства интернет».
- Выберите нужный результат и в новом окне выберите вкладку «Подключения». Нажмите кнопку «Настройка сети».
- Убедитесь, что в этом окне стоит галочка на пункте «Не использовать прокси…». Если это не так — исправьте.
- Сохраните и подтвердите свои настройки.
В Windows 10 они находятся в параметрах системы, в пункте «Сеть и интернет». После этого снова запустите браузер и введите адрес сайта, чтобы узнать, появляется ли сбой DNS_PROBE_FINISHED_NXDOMAIN. Если этот параметр уже был установлен на пункте «Не использовать proxy», попробуйте изменить эту настройку и указать имя сервера. Список рабочих и бесплатных серверов можно найти через поиск Google или Яндекс.
1. Flush Your DNS Cache
To resolve domain names quickly, your computer looks at the stored DNS cache. If there’s an issue with this cache, which is often the case, clearing this cache should likely fix the issue you’re experiencing in your browser.
Flush the DNS Cache on Windows:
- Search for Command Prompt using the Start Menu search bar and launch the utility.
- Type the following command into the Command Prompt window and hit Enter: ipconfig/flushdns
Flush the DNS Cache on Mac:
- Click on Launchpad in the Dock, search for Terminal, and open it.
- Now, input the following commands, pressing Enter after each:dscacheutil -flushcachesudo killall -HUP mDNSResponder
Включаем DNS
Иногда причина может быть совсем банальной – отключен DNS-клиент.
Но я же не дурак! Зачем мне отключать DNS?
Дело в том, что это происходит без участия пользователя. Некоторые программы самостоятельно отключают DNS во время своей работы.
В некоторых случаях это делают вирусы, о чем мы еще поговорим. Как бы там ни было, необходимо проверить, включен ли DNS-клиент на вашем компьютере.
Возможно, нужно будет отключить его и запустить заново. Иногда помогает и это.
Выполняется эта процедура следующим образом:
- Откройте меню «Пуск» или, собственно, «Windows», а затем перейдите в «Панель управления».
- Затем в строке поиска введите запрос «Администрирование». Также можно отобразить все ярлыки по группам (или по категориям) и там найти группу с таким же названием. Но легче воспользоваться поиском. Откройте этот пункт.
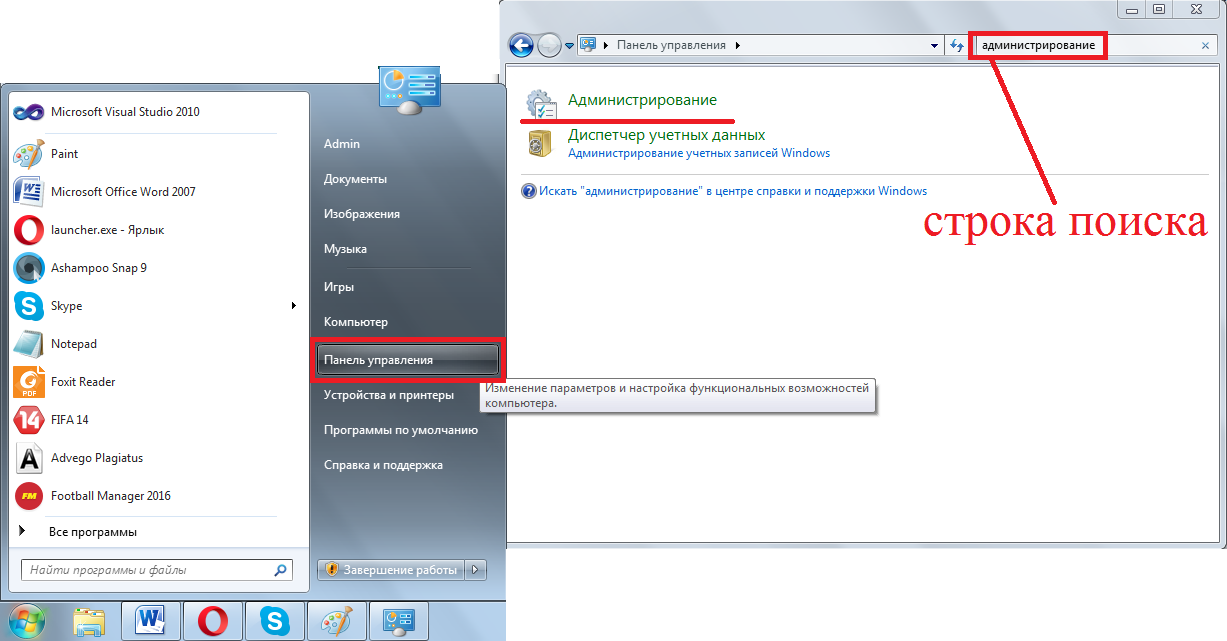
Рис. 7. Открытие меню администрирования через Панель управления.
- Дальше откройте ярлык с названием «Службы».
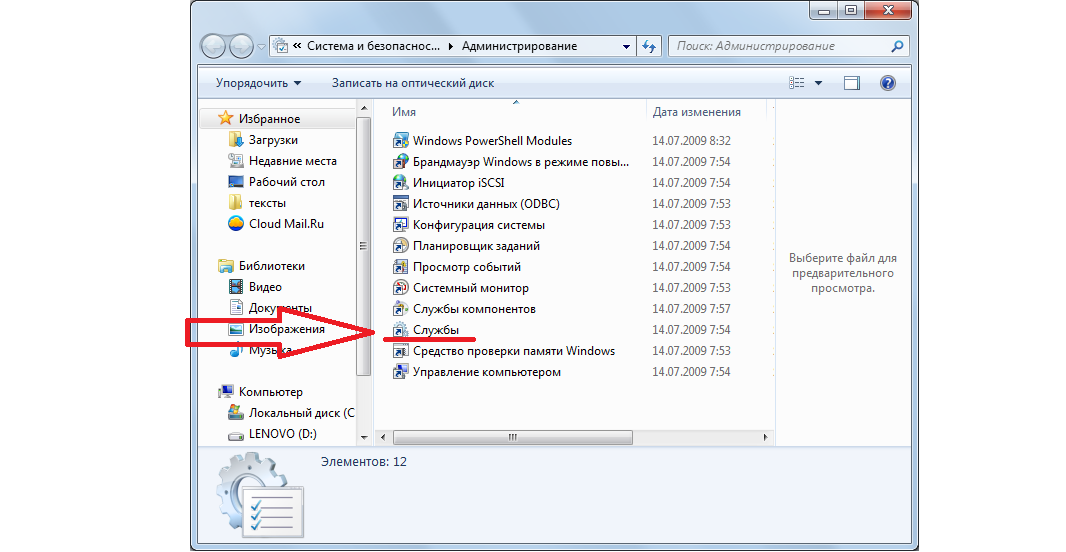
Рис. 8. Раздел «Администрирование» и пункт «Службы» в нем.
- Дальше в панели справа найдите пункт «DNS-клиент». В столбике с названием «Состояние» должно быть написано «Работает». Если это не так, нажмите на этот пункт левой кнопкой мыши дважды и в открывшемся окне нажмите на кнопку «Запустить». Обязательно проверьте, чтобы в поле «Тип запуска» был выбран вариант «Автоматически». Вполне возможно, что DNS-клиент выключается и из-за этого его придется запускать вручную после каждого сбоя. Но при автоматическом типе запуска эта проблема исчезает.
- Даже если все работает нормально и в столбе «Состояние» написано «Работает», все равно откройте «DNS-клиент», нажмите на кнопку «Остановить», затем «Запустить». Опять же, поставьте автоматический тип запуска.
Важно: После окончания всех операций обязательно нажмите кнопку «ОК» внизу открытого окна. В противном случае никакие изменения не будут сохранены
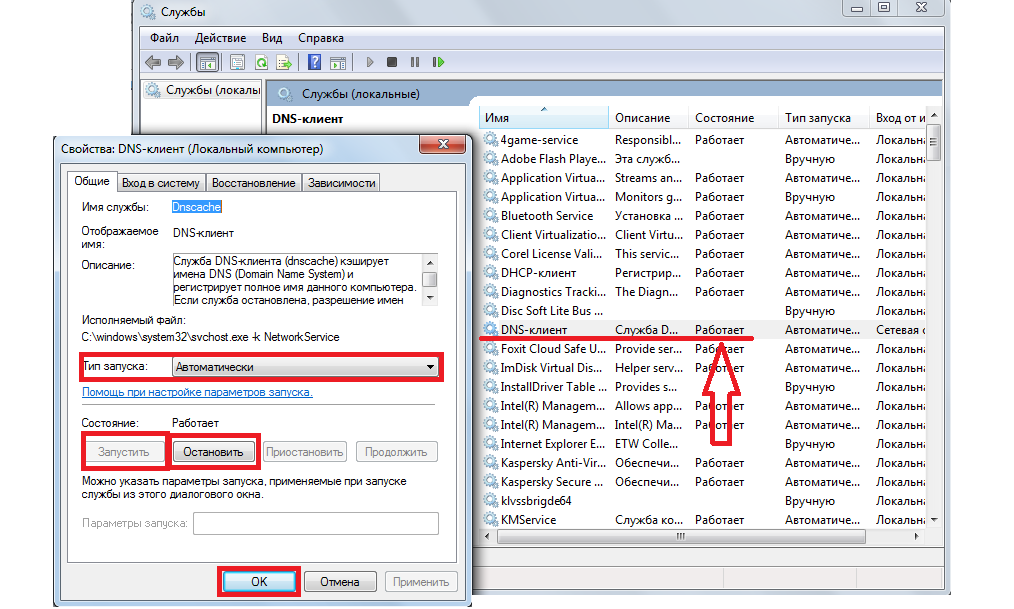
Рис. 9. Проверка работы DNS-клиента компьютера.
Сброс TCP/IP
Также в некоторых случаях в решении проблемы поможет полный сброс TCP/IP.
Почему TCP/IP?
Все просто – в настройках этого протокола что-то сбилось и из-за этого система не может подключиться к DNS-серверу. Такое явление может быть связано с самыми разными причинами.
Иногда влияет тот же вирус, иногда неправильно работают какие-то программы. А, может быть, кто-то что-то настраивал, что и привело к сбою настроек.
В общем, этот вариант точно стоит проверить, поэтому сделайте вот что:
- Описанным выше способом откройте «Центр управления сетями…» и там откройте «Изменение параметров адаптера».
- На том подключении, которое вы используете, тоже кликните правой кнопкой мыши и выберете пункт «Свойства» в выпадающем списке.
- А теперь самое интересное. Уберите галочку с пункта «Протокол интернета версии 6». Нажмите «ОК» и выйдите из данного меню.
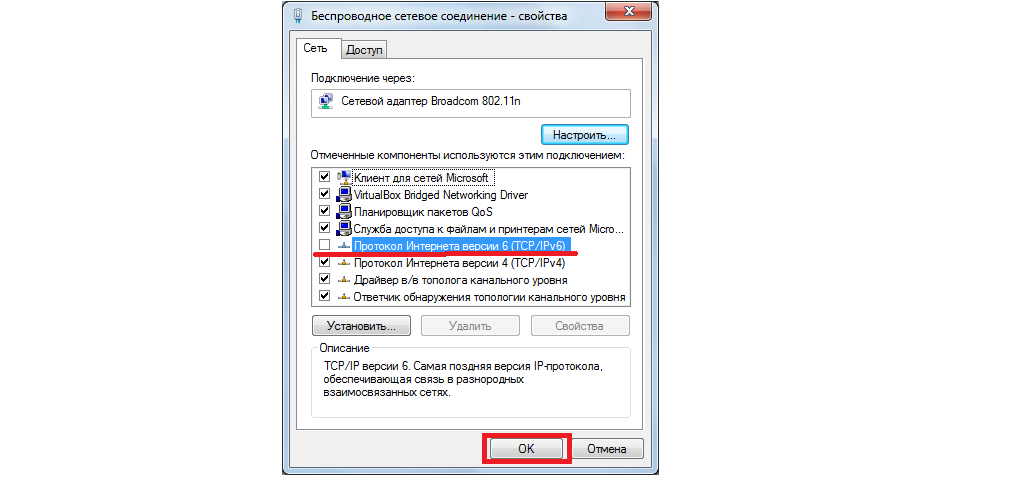
Рис. 10. Ручной сброс TCP/IP в свойствах используемого соединения.
Протокол интернета 6 включится, но уже с новыми настройками – такими, которые были в нем изначально. Такой нехитрый способ приведет к тому, что протокол TCP/IP тоже будет сброшен.
Подсказка: В некоторых случаях после ручного сброса TCP/IP интернет сразу работать не начинает. Поэтому необходимо дополнительно перезагрузить компьютер, чтобы изменения вступили в силу.
А также сбросить TCP/IP можно при помощи встроенного в систему средства под названием NetShell. Делается это следующим образом:
- Откройте командную строку от имени администратора. Как это делать, мы тоже описывали выше.
- Введите команду «netsh int ip reset ». К примеру, если Вы хотите, чтобы текстовый файл с отчетом назвался log.txt и был сохранен в корне диска D, необходимо ввести команду «netsh int ip reset D:\log.txt». Вы можете задать любой путь для сохранения и любое имя.
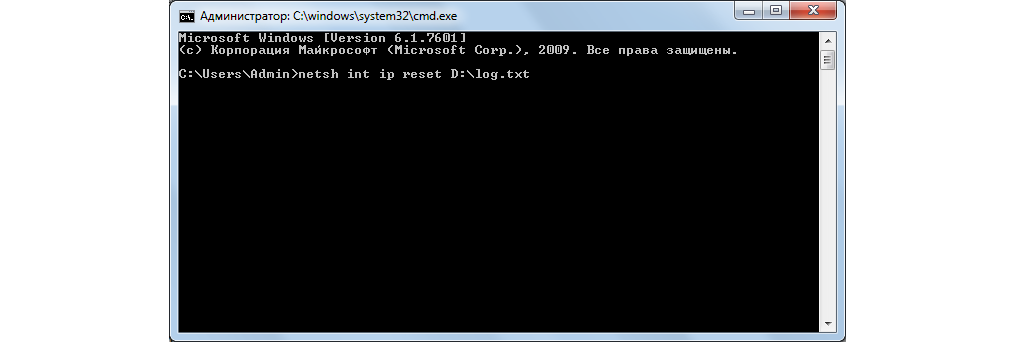
Рис. 11. Ввод команды для использования средства NetShell
- Перезагрузите компьютер и попробуйте воспользоваться входом в интернет. Если не поможет, проделайте все вышеописанные действия, но введите команду «netsh int reset all». Снова перезагрузите свой аппарат. Если и после этого результата не будет, воспользуйтесь командой «netsh winsock reset». Тогда будет сброшен еще и протокол Winsock, который также связан с TCP/IP.
В большинстве случаев эти способы помогают вернуть стандартные настройки TCP/IP и дать ему нормально работать с DNS-сервером.
Вам это может быть интересно:
Chrome Flags’i Sıfırlamak
Google Chrome, kullanıcılarına resmi olarak yayınlanmamış özellikleri denemelerine izin veren tarayıcılardan biridir. Özellikler hala yapım aşamasında olduklarından, bazı cihazlarda düzgün çalışmazlar. Bazen bu özellikler bağlantıyı bozar.
Eğer DNS_PROBE_FINISHED_NXDOMAIN hata mesajıyla karşılaşırsanız, bu özellikler için olan ayarı sıfırlamayı deneyebilirsiniz. Tek yapmanız gereken adres çubuğuna “chrome://flags/” yazmaktır. Bilgisayarınız için mevcut olan bütün deneysel Chrome özellikleri olan bir sayfa önünüze gelecek. Sağ üste köşedeki “Hepsini varsayılana sıfırlayın” tuşuna tıklayın. Ondan sonra, Chrome’u kapatın ve yeniden açın.
Способы устранения
Скриншот в предыдущем разделе сообщает, что из-за ошибки DNS PROBE FINISHED NXDOMAIN недоступна веб-страница. Рассмотрим варианты устранения проблемы.
Перезагрузка ПК
Самое первое, с чего стоит начинать при возникновении сбоя ДНС probe finished nxdomain – перезагрузка рабочей станции. 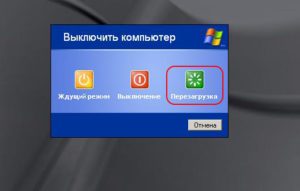 Операционные системы семейства Microsoft время от времени некорректно обрабатывают происходящие события. В таких ситуациях перезагрузка – лучшее решение.
Операционные системы семейства Microsoft время от времени некорректно обрабатывают происходящие события. В таких ситуациях перезагрузка – лучшее решение.
Перезапуск маршрутизатора
Следующий стандартный метод – перезапуск сетевого оборудования. Маршрутизаторы также могут «сбоить», некорректно обрабатывая запросы. Перезагрузка осуществляется двумя способами. В первом варианте пользователь заходит в главное меню роутера, далее — раздел «Система» и выполняет перезапуск.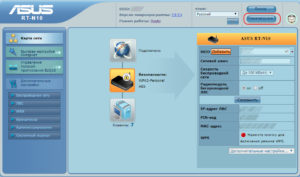
Во втором случае нажимаем кнопку отключения сетевого оборудования на оборотной стороне.  Если она отсутствует, отключаем маршрутизатор из розетки.
Если она отсутствует, отключаем маршрутизатор из розетки.
Проверяем наличие сообщения: DNS probe finished. Если оно появляется, идем дальше.
Если ни один из методов не помог, сбрасываем конфигурацию маршрутизатора на заводскую. Для этого зажимаем кнопку Reset на оборотной стороне тонким предметом, например, маленькой отверткой. Время удержания — 10-15 секунд. Когда процесс сброса закончится, световые индикаторы на оборудовании одновременно мигнут. После этого роутер необходимо настроить заново.
Когда процесс сброса закончится, световые индикаторы на оборудовании одновременно мигнут. После этого роутер необходимо настроить заново.
Проверяем браузер
При работе с «глобальной сетью» обозреватели иногда сами по себе создают подобную проблему. Например, Chrome часто выдает проблему DNS probe finished, если у него нет возможности подключиться к «мировой паутине».
Для начала следует зайти на требуемую страницу через другой браузер, например, Opera или FireFox. Если страница загружается стабильно, значит, проблема содержится в исходном браузере. Рекомендуется удалить текущую программу, а потом реинсталлировать ее.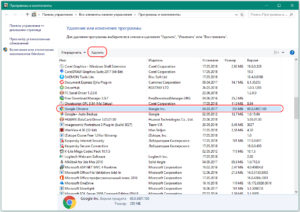 Дистрибутив скачивать только с официального источника.
Дистрибутив скачивать только с официального источника.
Проверка функциональности службы DNS клиента
Следующий метод исправления сложившейся ситуации DNS finished – перезапуск службы. В большинстве случаев ОС Windows самостоятельно перезапускает данный сервис, но в редких исключениях перезагрузка не происходит. Рассмотрим на примере работы с операционной системой Windows 7, как решить проблему DNS probe finished.
Нажимаем сочетание клавиш Win + R, вводим команду services.msc: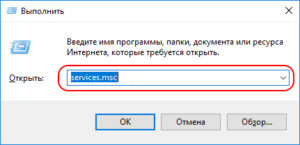
Откроется рабочая область с перечнем сервисов. Находим «DNS-клиент», активируем меню двойным кликом левой кнопкой манипулятора.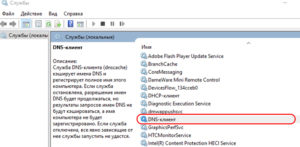
В поле «Статус» должно отображаться «Выполняется». Если стоит другое значение, нажимаем «Остановить», а потом — «Запустить»:
После этого закрываем все окна и проверяем доступ ко «глобальной сети». Если надпись DNS Finished по-прежнему проявляется, переходим к следующему разделу.
Меняем адреса серверов DNS
Подобная проблема проявляется из-за неверно указанных адресов DNS-серверов. Если у пользователя дома стоит маршрутизатор, проверяем вначале настройки на нем.
Заходим через браузер в главное окно роутера, выбираем текущее сетевое подключение. Конфигурации выставлены для автоматического получения DNS-адресов:
Как пример взят скриншот из конфигурации маршрутизатора TL-WR941ND.
Отмечаем пункт «Использовать эти DNS-серверы». Вводим адреса, указанные ниже.
Это общедоступные имена DNS компании Google. Они работают круглосуточно, гарантируя доступность 24 часа в сутки, семь дней в неделю.
- Другой вариант – сетевой адаптер рабочей станции. Нажимаем сочетание Win + S. Вводим первое слово «Состояние», выбираем вариант, как показано на скриншоте ниже:
- Откроется новая рабочая область, где указываем «Настройка параметров адаптера»:
- Пользователь увидит окно с текущим подключением по локальной сети. Нажимаем на негоправой кнопкой мыши, выбираем пункт «Свойства»:
- Отмечаем раздел TCP/IPv4, далее — «Свойства»:
- Выбираем раздел про DNS-серверы. Меняем адреса на общедоступные, как было показано на примере с маршрутизатором. Должно получиться следующее:
После этого сохраняем внесенные изменения, закрывая рабочие области. Проверяем доступность «глобальной сети» через любой обозреватель. Если при открытии страницы браузера возникает надпись DNS finished, переходим к следующему разделу.
2. Renew Your IP Address
The error “This site can’t be reached” might result from an incorrectly specified IP address. You can try renewing your IP address and see if that helps fix the problem.
Renew Your IP Address on Windows:
- Open the Command Prompt and run the following commands in order: ipconfig/release
- Flush the DNS cache: ipconfig/flushdns
- Renew your IP address: ipconfig/renew
- Set new DNS servers: netsh int ip set dns
- Reset the Winsock settings: netsh winsock reset
Renew IP Address on Mac:
- Click the Wi-Fi icon in the menu bar and select Open Network Preferences.
- Choose your Wi-Fi network on the left and click Advanced on the right.
- Head to the TCP/IP tab.
- Click the Renew DHCP Lease button.
IP Adresini Komut Satırı Üzerinden Ayarlama
Bu dns_probe_finished_nxdomain çözümü, DNS önbelleğini temizlemenin daha kapsamlı bir versiyonudur. Adımlar bir öncekine benzerdir. Eğer Windows kullanıyorsanız Komut Satırı’nı yönetici olarak çalıştırıp aşağıdaki komutları gireceğiz.
- Windows tuşuna ve R‘ye basın veya arama çubuğuna Komut İstemi yazın.
- Komut İstemi‘ni gördüğünüzde sağ tıklayarak yönetici olarak çalıştırın.
- Aşağıdaki kodları teker teker kopyalayıp yapıştırın ve giriş/enter tuşuna basın.
Bu komutları teker teker girmeniz ve her birini yazdıktan sonra enter’a bastığınızdan emin olmanız gerekir. Kullanıcılar bu işlemi IP adreslerini yenilemek ve bilgisayarlarındaki Winsock programını yeniden başlatmak için kullanırlar. Winsock’u yeniden başlatmak yararlıdır çünkü Winsock internet uygulamalarından gelen istekleri kontrol etmek için sorumludur ve bu işlemi arada bir yapmanız iyi olacaktır.
Fix 2. Reset Winsock program
Fix it now!
Fix it now!
To repair damaged system, you have to purchase the licensed version of Reimage Reimage.
Winsock manages input and output requests for Internet applications on Windows. Therefore, resetting it might help to get rid of DNS_PROBE_FINISHED_NXDOMAIN problem on Chrome:
- Open Windows search box and enter cmd.
- Right-click on the Command Prompt in the results and choose Run as administrator. Try running cmd to Reset Winsock program and eliminate problems causing DNS_PROBE_FINISHED_NXDOMAIN message to appear.
- In the Command Prompt enter the following command and click Enter: netsh winsock reset
- Wait until Windows completes the command and restart the computer.
Как исправить ошибку DNS PROBE FINISHED NXDOMAIN?
Небольшое примечание, кроме ошибки DNS_PROBE_FINISHED_NXDOMAIN, перечисленные ниже методы так же могут быть полезны при ошибках ERR_NAME_NOT_RESOLVED и DNS_PROBE_FINISHED_BAD_CONFIG потому, что, в общем смысле, они так же подразумевают проблемы с dns.
Отмечу, что в подавляющем большинстве случаев, данная ошибка возникает в случаях либо, когда сайта не существует, либо, когда у сайта проблемы с настройками DNS. Тем не менее, ошибка может возникать и по другим причинам.
1. Проверьте, что сайт существует. Сделать это можно несколькими методами. Во-первых, попросить знакомых проверить сайт. Во-вторых, можно использовать бесплатные онлайн сервисы whois (их много, легко найти в поиске наиболее подходящий вам), которые позволяют выдать массу информации о доменном имени, в том числе и то, что сайта не существует. В-третьих, можно воспользоваться браузером Tor, который позволяет открывать страницы в интернете с других IP-адресов (мало ли где-то проблемы в сети).
2. Перезагрузите компьютер
Конечно, этот метод лучше отложить подальше, но если же вы начинающий пользователь и вам важно открыть сайт, то можете начать с него. Дело в том, что многие операционные системы, включая Windows, содержат в себе автоматические средства для исправления ошибок, включая и проблемы с DNS
3. Перезагрузите роутер..Если вы используете роутер, то будет не лишним попробовать его перезагрузить.
4. Почистите DNS-кэш. В Windows это делается следующим образом. Откройте командную строку и выполните команду «ipconfig /flushdns». После чего перезагрузите сайт в браузере (можно так же перезагрузить браузер).
5. Почистите кэш в браузере. В принципе, это редкость, когда ошибка DNS_PROBE_FINISHED_NXDOMAIN возникает из-за кэша браузера, но такое может быть.
6. Средства безопасности. В принципе, как уже говорил, средства безопасности, такие как антивирусы и файрволы, обычно приводят к другой ошибке. Но, будет не лишним проверить, не добавляли ли вы сайт в блек-лист.
7. Проверьте файл hosts. Вообще, этот файл в Windows предназначен для прямого определения соответствия ip-адресов и доменных имен. И вряд ли приведет к ошибке DNS PROBE FINISHED NXDOMAIN. Однако, глянуть его будет не лишним, так как банально в нем могут быть ошибки.
8. Использовать другие DNS-сервера в настройках вашего интернет-соединения. Чаще всего, для этого предлагают использовать бесплатные и общедоступные DNS-сервера от Google с IP-адресами 8.8.8.8 и 8.8.4.4 (для IPv4). Еще можно использовать DNS сервера Cloudflare 1.1.1.1 и 1.0.0.1. И вот как это можно сделать в Windows:
8.1. Откройте окошко «Выполнить». Для этого нажмите сочетание «Клавиша Windows + R».
8.2. Откройте окно сетевых подключений. Для этого в окошке «Выполнить» введите «ncpa.cpl» и нажмите ввод.
8.3. Щелкните правой кнопкой мыши по вашему интернет-соединению и выберите пункт «Свойства» (для этого потребуются административные права).
8.4. В появившемся окне, во вкладке «Сеть» найдите пункт «IP версии 4 (TCP/IPv4)» (или нечто схожее) и щелкните по нему двойным щелчком (или используйте кнопку «Свойства»).
8.5. В открывшихся свойствах, выберите «Использовать следующие адреса DNS-серверов» и чуть ниже введите Предпочитаемый и Альтернативный DNS-сервера. Например, адреса от Google 8.8.8.8 и 8.8.4.4 (первый является предпочтительным). Аналогично, с Cloudflare 1.1.1.1 и 1.0.0.1.
8.6. Нажмите кнопку «ОК» и закройте окна. Так же будет не лишним отключить и заново включить интернет-подключение.
9. Попробуйте открыть сайт через некоторое время. Так же читателям стоит помнить и учитывать, что если сайт только появился или в нем что-то делают (например, переносят в другой хостинг), то стоит попробовать повторно открыть сайт через некоторое время. Для понимания, добавление и корректировка DNS записей, связанных с доменным именем, может требовать до 24 часов.
- Как исправить ошибку ERR_CONNECTION_REFUSED?
- Как исправить ошибку ERR TOO MANY REDIRECTS?
Что такое ошибка DNS_PROBE_FINISHED_NXDOMAIN?
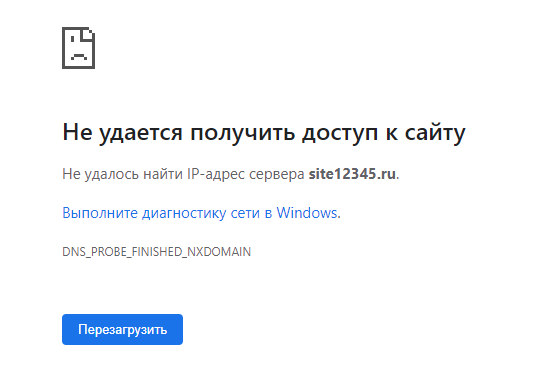
Чисто технически, ошибка DNS_PROBE_FINISHED_NXDOMAIN возникает из-за того, что браузер не может определить IP-адрес, соответствующий доменному имени. Простыми словами, браузер не знает к какому серверу в интернете отправлять запросы.
Основные причины ошибки DNS_PROBE_FINISHED_NXDOMAIN кроются в адресации DNS и могут быть следующими:
1. Такого сайта не существует в интернете. Поэтому ни один DNS-сервер не может определить IP-адрес.
2. Проблема с настройками DNS в регистраторе (но, чаще в хостинге, так как обычно он совмещает функции регистратора). Простыми словами, тут дело в самих настройках сайта, которое проявляется следующим образом: в принципе, доменное имя существует, но, при запросе ip адреса, ns-сервера хостера не могут его определить (по тем или иным причинам).
3. Проблема в DNS-кэше и компонентах операционной системы (например, Windows), осуществляющих определение и хранение информации о соответствии ip-адресов и доменных имен.
4. Проблема в DNS-серверах интернет-провайдера, которые по тем или иным причинам не могут определить ip-адрес сайта.
5. Какие-либо программы, которые блокируют доступ к интернет-ресурсам. Обычно, речь о средствах безопасности (хотя, они обычно приводят к другой ошибке, но все же и такое может быть).
6. Проблемы с роутером.
Примечание: Так же советую ознакомиться с обзором Устройство DNS.
Стандартные методы устранения ошибки в браузере
Для начала выполним простую чистку браузера. Этот метод устраняет приблизительно четверть всех возникающих проблем при выходе в интернет. Мы определили, что чаще всего эта проблема возникает в браузере Google Chrome, поэтому и рассмотрим инструкцию применительно к нему.
Запустите браузер и вверху выберите три точки, символизирующие меню Google Chrome.
Обратите внимание на нижнюю часть окна и найдите здесь пункт «Настройки».
Опустите окно с настройками в самый низ до упора и выберите пункт «Дополнительно».
Найдите здесь «Очистить историю» и нажмите на этот пункт.
В следующем окне нажмите на пункт со временем, за которое нужно удалить данные и установите значение «За все время».
Выберите все 3 пункта: «Удалить историю», «Файлы cookie», «Изображения и другие файлы» и нажмите внизу кнопку «Удалить данные».

Очистка браузера Chrome После этого закройте браузер и другие программы и перезагрузите систему. Затем откройте браузер и войдите на сайт, на котором появлялась ошибка DNS_PROBE_FINISHED_NXDOMAIN. Проверьте, удалось ли устранить ошибку. Если она продолжается — проверьте свое подключение к интернету. В случае с роутером, проверьте стабильно ли подключение на других устройствах в вашей домашней сети. Попробуйте зайти на этот же сайт, используя разные устройства. Например, с браузера в мобильном устройстве, используйте другой браузер, который установлен на вашем ПК. Если их нет — скачайте.
Часто чтобы решить ту или иную ошибку не только в браузере, но и в системе, достаточно вспомнить свои последние действия. Возможно, вы устанавливали новый антивирус в компьютер. После чего начались проблемы с интернетом. Это может быть обычная программа, которая изменила параметры системы. Если есть такие приложения или игры, попробуйте удалить их из компьютера.
- Для этого нажмите внизу слева значок Windows и выберите «Панель управления».
- Вверху справа в пункте «Просмотр» выберите значение «Категории» и нажмите на пункт «Удаление программ».
- Найдите последнюю установленную программу, после которой начались проблемы с браузером и нажмите кнопку вверху — «Удалить».
- Если у вас был в этот момент запущен браузер, перезагрузите его — закройте и откройте снова.
Fix 1. Change TCP/IP4 proxy settings
Fix it now!
Fix it now!
To repair damaged system, you have to purchase the licensed version of Reimage Reimage.
- Open “Network and Sharing Centre”;
- Select “Change adapter settings”;
- Locate for your Network Connection provider in “Local Area Connection” or “Wireless Connection” and select “Properties” by right-clicking on the icon;
- In the newly opened window, opt for the “Internet Protocol (4 TCP/IPv4)” and click “Properties”;
- Mark the “Use the following DNS server addresses” option;
- Then, type in 8.8.8.8 and 8.8.4.4; You should change TCP/IP4 Proxy Settings on Windows to get rid of DNS_PROBE_FINISHED_NXDOMAIN error.
- After you are done with these steps, click OK and close the remaining windows.
Убираем вирусы
А теперь мы вернемся к одной из самых простых и банальных причин, из-за которых возникают самые разные проблемы, в том числе те, что связаны с выходом в интернет. Что может происходить?
- вирус заставляет DNS-сервер постоянно отключаться или перезагружаться и даже если пользователь включает его, он сразу же автоматически выключается (юзер об этом ничего не знает и не подозревает);
- вирус заставляет неправильно работать протокол TCP/IP – лезет в его настройки и сбивает их;
- вирус наглухо отключает DNS-сервер и даже не дает пользователю возможности включить его.
Могут быть и другие ситуации. К примеру, вирус может просто блокировать выход в интернет, а ошибка «DNS probe finished no internet» возникает абсолютно случайным образом, а не по причине сбоя сервера. Поэтому лучше всего воспользоваться своим антивирусом и провести полное (именно полное, а не выборочное) сканирование. Конечно, это займет немало времен, но оно того стоит.
Лучше всего для выполнения этой задачи взять какой-то серьезный антивирус, например, Kaspersky. Но в некоторых случаях ресурсы компьютера просто не позволят его использовать.В нашем материале ТОП-10 — Рейтинг популярных антивирусов 2017 года вы можете выбрать наиболее подходящий для вас защитник.
Тогда необходимо взять одну из специальных утилит для удаления вирусов. Такие программы не нужно устанавливать, но они очень хорошо находят вирусы на используемом компьютере. Что
К примеру, существует очень хорошая утилита Dr.Web CureIt. Чтобы воспользоваться этой программой, нужно сделать следующее:
- Скачать программу на официальном сайте и запустить ее. Устанавливать ничего, как мы говорили ранее, не нужно.
- Нажать одну большую кнопку по центру с надписью «Начать проверку».
- В следующем окне отметить галочками все доступные пункты для проверки и нажать на кнопку «Запустить проверку» в правом нижнем углу открытого окна.
- Дальше начнется проверка. В результате вы увидите список обнаруженных угроз. Каждую из них можно удалить, восстановить или поместить на карантин. Для этого есть кнопки внизу окна с результатами проверки.
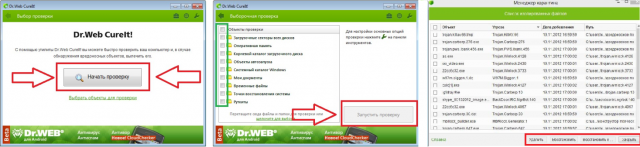
Рис. 12. Работа с Dr.Web CureIt
А также очень хорошо в этом отношении себя показывает Kaspersky Virus Removal Tool. Полный список лучших подобных программ вы можете видеть на нашем сайте.
А что если и это не помогает?
В этом случае лучше всего позвонить оператору и вызвать мастера на дом. Пусть с вашей проблемой справляются профессионалы.
В видеоролике ниже вы можете наглядно видеть один из описанных выше способов.
Рекомендовать
Как исправить ошибку NXDOMAIN
К счастью, мы можем принять во внимание определенные шаги, чтобы решить Ошибка NXDOMAIN. Это, как мы уже упоминали, может произойти в любом браузере, который мы используем, поэтому совет, который мы собираемся дать, является общим, и мы можем применить его в любом случае
Некоторые проблемы, вызывающие эту ошибку, мы не сможем решить с нашей стороны, например, когда они присутствуют на стороне сервера.
Изменить DNS
Проблемы такого типа могут быть связаны с ошибками DNS-серверы что мы используем. Мы уже упоминали, что можем использовать много разных, как бесплатных, так и платных.
В случае появления такого типа сообщения мы можем попробовать выбрать другой общедоступный DNS, чем те, которые мы используем. Мы можем легко изменить их в Windows, через настройки сети. Для этого заходим в Конфигурацию, Cеть и Интернет, мы вводим Параметры смены адаптера и там выбираем интересующую нас сеть, нажимаем Свойства и откроется окно для изменения IP-адреса и DNS.
Избегайте использования VPN
Мы также видели, что причиной ошибки NXDOMAIN является то, что мы используем VPN и это создает конфликт. Мы можем временно приостановить работу этого инструмента и проверить, действительно ли это связано с этой проблемой.
Если мы обнаружим, что это действительно VPN, мы можем либо не использовать его, либо переключиться на другую службу.
Проверьте, не мешает ли какой-либо антивирус или брандмауэр
Также могло случиться, что антивирус или брандмауэр которые мы используем, создавали проблемы. Мы уже знаем, что инструменты безопасности необходимы для предотвращения сетевых проблем, но они также могут вызвать определенные сбои при неправильной конфигурации.
Обеспечьте бесперебойную работу браузера
Конечно браузер должен работать правильно . Вы должны быть осторожны, например, если используете плохо настроенные расширения. Мы должны убедиться, что все, что окружает браузер, работает правильно, и, таким образом, исправить возможные ошибки, вызывающие эту проблему, чтобы правильно разрешить доменные имена.
Перезагрузить систему
Это базовое решение, но во многих случаях оно может решить проблемы такого типа. Мы должны перезапуск и наш компьютер, и сам роутер. Таким образом, мы можем исправить подобные и подобные ошибки.
В конечном счете, это некоторые варианты, которые мы должны решить, когда появляется ошибка NXDOMAIN.
Отключение антивируса и настройка параметров брэндмауэра
Но предположим, что это с клиентом все в порядке, но в браузере упорно «висит» сообщение об ошибке DNS_PROBE_FINISHED_NXDOMAIN. Как исправить сбой другими методами?
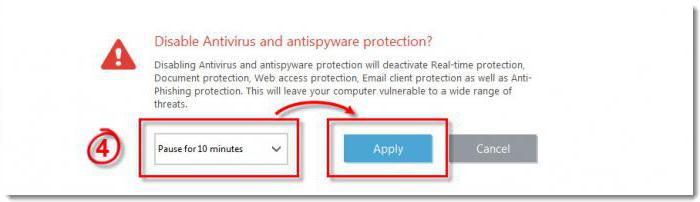
Для начала можно попытаться на время отключить штатный антивирус и встроенный файрвол системы (возможно, они блокируют и доступ к запрашиваемой странице, и работу веб-браузера).
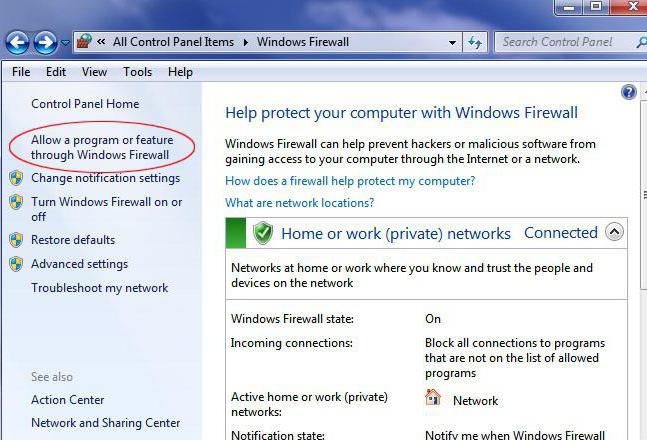
Если после отключения ошибка исчезает, в брэндмауэре нужно зайти в раздел разрешения взаимодействия с компонентом или приложением и установить флажки на всех строках, которые содержат названия установленных браузеров.
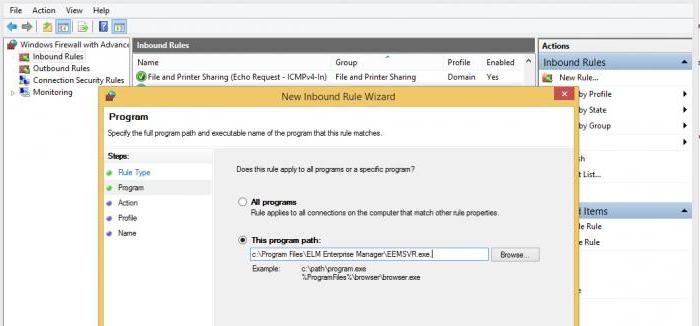
Если это не поможет, в дополнительных параметрах нужно будет создать новое правило для подключений, которое будет использоваться для программы, указать полный путь к исполняемому файлу браузера и отметить разрешение на подключение.
DNS_PROBE_FINISHED — исправляем проблему
После того, как мы определились с причинами возникновения данной ошибки, стоит разобраться с ответом на вопрос «как избавиться от ошибки DNS_PROBE_FINISHED?». Я бы рекомендовал сделать следующее:
- Перезагрузите свой компьютер, этот банальный совет часто оказывается весьма эффективным;
- Перезагрузите свой роутер (или модем). Отключите роутер на несколько секунд, а потом включите его обратно;
- Очистите кэш и куки вашего браузера (например, в Мозилла это делается через Настройки – Приватность – Удалить вашу недавнюю историю);
- Попробуйте сменить браузер. Запустите другой браузер и попробуйте зайти на нужный вам сайт;
- Проверьте ваш компьютер на наличие различных зловредов (используйте такие антивирусные инструменты как Web CureIt!, Trojan Remover, Malware Anti-Malware и другие);
- Ознакомьтесь со статьёй: Что делать если интернет есть, а страницы в браузере не открываются;
- Временно отключите свой антивирус и файервол, и попробуйте зайти на сайт, они могут блокировать нужные вам ресурсы;
- Выполните сброс и очистку кэша сетевых настроек. Жмём на кнопку «Пуск», в строке поиска пишем «командная строка», и кликаем правой клавишей мыши на полученный вверху результат. В появившемся меню выбираем «Запуск от имени администратор», и вводим поочерёдно следующие команды (после каждой команды жмём ввод):
ipconfig /release ipconfig /all ipconfig /flushdns ipconfig /renew netsh int ip set dns netsh winsock reset
После выполнения всех данных команд перезагружаем компьютер;
- Используйте DNS-настройки от Google. Вновь жмём на кнопку «Пуск», в строке поиска набираем ncpa.cpl и жмём ввод. Выбираем активное интернет-подключение, жмём на нём правой клавишей мыши и выбираем «Свойства». Кликаем на опцию «Использовать следующие данные DNS-серверов» и вводим в первой строчке 8.8.8.8, а во второй 8.8.4.4. Подтверждаем операции клавишей «Enter».
-
Проверьте файл hosts. Сходите по адресу C:\Windows\System32\drivers\etc, откройте файл hosts блокнотом, и проверьте, чтобы там была открыта только строка 127.0.0.1 localhost (другие строчки должны начинаться с символа #). Всё остальное лучше удалить, а файл после изменений сохранить;
- Обновите (переустановите) драйвера к своему сетевому адаптеру, устаревшие драйвера могут вызывать проблему «DNS потеряно соединение с интернетом»;
- Инструкция по исправлению сообщения «Неопознанная сеть без доступа к интернету» здесь.
- Деинсталлируйте дополнения к браузеру, которые могут блокировать доступ к сайтам.





