Как подключиться к удаленному компьютеру
Содержание:
- Особенности Амми Админ для удалённого доступа
- AeroAdmin
- Ammy admin
- Переход к удаленному сеансу
- Удаленный рабочий стол Microsoft (Microsoft Remote Desktop)
- Lite Manager
- Как получить удаленный доступ
- Что такое удалённый доступ
- Teamviewer
- AeroAdmin
- Teamviewer
- Radmin
- Удаленный доступ к компьютеру – что это такое и зачем нужно?
- TeamViewer
- Подключение к удаленному рабочему столу посредством Internet Explorer
- Удаленный доступ RMS или Remote Utilities
- Использование функции Internet ID в Windows
- Программы для удалённого управления компьютерами на ПК
- Определение понятий и лучшее программное обеспечение.
- Доступ к удаленному рабочему столу средствами Windows
- Что конкретно делать
- В заключение
Особенности Амми Админ для удалённого доступа
Главная особенность этого ПО заключается в том, что можно с официального сайта без регистрации, не нужно устанавливать и не требуются права администратора. Теперь рассмотрим, что именно подталкивает выбрать для удалённого доступа эту программу.
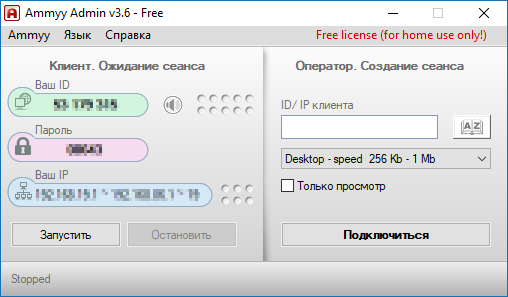
Простой и удобный интерфейс
Запустив Амми Админ, можно увидеть, что рабочая область разделена на две части:
- Клиент. Здесь указан «Ваш ID» по которому может подключиться к Вашему компьютеру другой пользователь. Ниже отображается «Ваш IP» и две кнопки «Запустить» (нажав на неё, Вы разрешите подключаться к Вашему компьютеру) и «Остановить» (соответственно отключает возможность подключения извне).
- Оператор. Используя эту область, можно подключиться к другому пользователю, указав его ID или IP клиента, также есть возможность сохранить подключение в «Контактной книге». При подключении можно выбрать скорость или тип подключения.
В меню «Ammyy» можно открыть «Настройки», «Контактную книгу» или выполнить нужные действия в разделе «Служба». Меню «Язык» позволяет сменить язык интерфейса без перезапуска Ammyy Admin. Такая простая и полезная, вот из-за чего хочется скачать АмиАдмин и пользоваться именно амиадмином.
Простые и полезные возможности
В целом Ammyy Group выделяет три категории возможностей своего ПО для пользователей, которыми они могут воспользоваться в нужный момент. Стоит отметить, что хорошей альтернативой является AnyDesk и скачать его можно бесплатно.
- Для дома. Используя Аммуу Админ в домашних условия, не преследуя коммерческую выгоду, можно задействовать весь функционал программы. Легко подключитесь к своему компьютеру для решения своих задач или же подключитесь с компьютерам друзей, родственников, чтобы оказать им помощь в сложных для них ситуациях. С Ammi Admin это очень удобно, просто и бесплатно.
- Для образовательных учреждений. Ammyy Admin (Аме Админ) предлагает сделать онлайн обучение ещё более доступным и удобным как для преподавателей, так и для студентов. Создание виртуального класса и предоставление к нему доступа, поможет всем наблюдать за действиями ведущего, что положительно скажется на усвоении материала.
- Для компаний. С помощью Ами Админ можно организовать центральный рабочий стол, на котором будет храниться информация, предназначенная для сотрудников. Так же можно администрировать сервер или процесс работы подчинённых.
Чтобы перейти к скачиванию программы для удалённого доступа, нажмине на кнопку ниже (самая свежая версия для Windows):
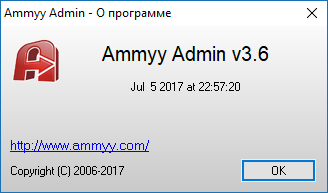
В заключение о программе для удалённого доступа
Ammyy Admin (AmiAdmin) являет достойным выбором, если вам требуется иметь возможность удалённо подключаться к компьютеру. Вам достаточно соединения с Интернетом и запущенного режима программы. Простые и полезные возможности делают её функциональным продуктом, способным помочь в решении многих задач.
Материал подготовлен сайтом Ammyy-Admin.ru, где можно Ами Админ скачать
AeroAdmin
Если потребуется мультидоступ к большому количеству компьютеров одновременно, придётся покупать коммерческую версию. Для обычного пользователя предлагается простая версия, но функционал не ограничивается.
Единственным минусом можно считать довольно скромные возможности для общения. Тут лучше параллельно задействовать любой популярный мессенджер.

Что же касается сильных качеств, то они такие:
- подключение можно осуществлять в обход файервола;
- утилита портативная, не требующая установки;
- есть функция для неконтролируемого доступа;
- можно создать локальную сеть;
- шифрование при соединении;
- автокоррекция качества изображения;
- высокая скорость обработки и передачи информации;
- отсутствуют лимиты по времени сессии;
- меню на русском языке.
Действительно интересная и полезная разработка для многих пользователей. Работать достаточно легко, но лучше предварительно разобраться со всем функционалом.
Ammy admin
Данная программа позволяет получить доступ к функции удаленного управления другим ПК. Функционал очень схож с описанным выше Team Viewer.
Доступные режимы работы включают в себя возможность просмотра и удаленного управления другим персональным компьютером или ноутбуком пользователя.
Внешний вид программы и схема подключения двух ПК
Использование программы возможно без ее установки на двух устройствах. Достаточно открыть на компьютерах портативную версию. Утилита не предназначена для использования в коммерческих организациях и на предприятиях.
Чтобы начать работу, запустите Ammy admin на обоих компьютерах. Затем введите на компьютер-клиенте идентификатор компьютера-сервера. Нажмите на клавишу «Подключиться». Схема подключения также изображена на рисунке 8.
Данное приложения больше подойдет для организации одноразового подключения, чем для длительной и регулярной работы. Среди преимуществ перед другим похожим ПО можно отметить упрощённый процесс подключения, интуитивно-понятный интерфейс и высокая скорость работы.
Среди недостатков приложения можно отметить, что оно недоступно на мобильных устройствах и планшетных ПК. Также отсутствует режим передачи папок и файлов.
Использование программы ограничено пятнадцатью часами в месяц. Такая функция организована для устранения возможности коммерческого использования.
Переход к удаленному сеансу
В этом разделе описываются средства, которые помогут вам найти удаленный сеанс после подключения к службе.
Запуск удаленного сеанса
- Коснитесь имени подключения, которое нужно использовать для запуска сеанса.
- Если вы еще не сохранили учетные данные для подключения, вам будет предложено предоставить имя пользователя и пароль.
- Если появится запрос на проверку сертификата для рабочего пространства или компьютера, просмотрите сведения и убедитесь, что вы доверяете этому компьютеру, прежде чем выбирать Подключиться. Вы также можете выбрать Don’t ask about this certificate again (Больше не спрашивать об этом сертификате), чтобы всегда принимать этот сертификат.
Панель подключения
Панель подключения обеспечивает доступ к дополнительным элементам управления навигацией. По умолчанию панель подключения расположена посередине в верхней части экрана. Коснитесь и перетащите панель влево или вправо, чтобы переместить ее.
-
Элемент управления сдвигом. Элемент управления сдвигом позволяет увеличивать и перемещать экран. Элемент управления сдвигом доступен только на устройствах с поддержкой сенсорного ввода и в режиме прямого сенсорного ввода.
- Коснитесь значка сдвига на панели подключения, чтобы отобразить элемент управления и включить или отключить его. Если он активен, то масштаб экрана будет увеличен. Снова коснитесь значка сдвига на панели подключения, чтобы скрыть элемент управления и вернуть экран к исходному разрешению.
- Чтобы использовать элемент управления сдвигом, коснитесь его и удерживайте, а затем переместите в направлении, в котором вы хотите переместить экран.
- Чтобы перемещать элемент управления сдвигом по экрану, дважды коснитесь и удерживайте его.
- Дополнительные параметры. Коснитесь значка дополнительных параметров, чтобы отобразить панель выбора сеанса и панель команд.
- Клавиатура. Коснитесь значка клавиатуры, чтобы отобразить или скрыть экранную клавиатуру. Элемент управления сдвигом отображается автоматически при отображении клавиатуры.
Панель команд
Коснитесь знака … на панели подключения, чтобы отобразить панель команд в правой части экрана.
-
Home
Также можно использовать кнопку «Назад» для этого же действия. Если вы нажмете кнопку «Назад», активный сеанс не будет отключен, что позволит запускать дополнительные подключения.
(Домой). Нажмите кнопку домашней страницы, чтобы вернуться в Центр подключений с панели команд.
- Отключить. Используйте кнопку «Отключить», чтобы отключиться от сеанса. Ваши приложения останутся активными до тех пор, пока сеанс не будет завершен на удаленном компьютере.
- Во весь экран. Входит или выходит из полноэкранного режима.
- Сенсорный ввод или мышь. Вы можете переключаться между режимами мыши (прямой сенсорный ввод или указатель мыши).
Использование жестов прямого сенсорного ввода и режимов мыши
Для взаимодействия с сеансом доступно два режима мыши:
-
Прямой сенсорный ввод.
Используется так же, как на устройстве Windows с сенсорным экраном.
Передает в сеанс все сенсорные контакты, которые будут интерпретироваться удаленно.
-
Указатель мыши
Используется так же, как на устройстве Windows с сенсорной панелью.
. Преобразует локальный сенсорный экран в большую сенсорную панель, позволяющую перемещать указатель мыши во время сеанса.
Примечание
В Windows 8 или более поздней версии собственные сенсорные жесты поддерживаются в режиме прямого сенсорного ввода.
| Режим мыши | Операция с мышью | жесты |
|---|---|---|
| Прямой сенсорный ввод | Щелчок левой кнопкой | Нажмите одним пальцем |
| Прямой сенсорный ввод | Щелкните правой кнопкой мыши | Коснитесь одним пальцем и удерживайте |
| Указатель мыши | Щелчок левой кнопкой | Нажмите одним пальцем |
| Указатель мыши | Щелчок левой кнопкой и перетаскивание | Одним пальцем дважды коснитесь и удерживайте, а затем перетащите |
| Указатель мыши | Щелкните правой кнопкой мыши | Касание двумя пальцами |
| Указатель мыши | Щелчок правой кнопкой и перетаскивание | Двумя пальцами дважды коснитесь и удерживайте, а затем перетащите |
| Указатель мыши | Колесико мыши | Двумя пальцами коснитесь и удерживайте, а затем перетащите вверх или вниз |
| Указатель мыши | Масштабирование | Сведите два пальца для уменьшения или разведите их для увеличения |
Удаленный рабочий стол Microsoft (Microsoft Remote Desktop)

Удаленный рабочий стол Microsoft хорош тем, что для удаленного доступа компьютеру с его помощью не требуется установки какого-либо дополнительного программного обеспечения, при этом протокол RDP, который используется при доступе, в достаточной мере защищен и хорошо работает.
Но есть и недостатки. Прежде всего, в то время как подключиться к удаленному рабочему столу вы можете, не устанавливая дополнительных программ со всех версий Windows 7, 8 и Windows 10 (а также с других операционных систем, в том числе Android и iOS, загрузив бесплатный клиент Microsoft Remote Desktop), в качестве компьютера, к которому подключаются (сервера), может быть только компьютер или ноутбук с Windows Pro и выше.
Еще одно ограничение — без дополнительных настроек и изысканий, подключение к удаленному рабочему столу Microsoft работает только если компьютеры и мобильные устройства находятся в одной локальной сети (например, подключены к одному роутеру в случае домашнего использования).

Тем не менее, если у вас на компьютере установлена именно Windows 10 (8) Профессиональная, или Windows 7 Максимальная (как у многих), а доступ требуется только для домашнего использования, возможно, Microsoft Remote Desktop будет идеальным вариантом для вас.
Lite Manager
Данная утилита отличается удобным интерфейсом и большим набором опций. Приложение имеет две части: для отдельной установки на стороне сервера и клиента.
В отличие от предыдущих утилит, использовать LiteManager будет целесообразнее более продвинутым пользователям, которым нужно организовать регулярный доступ к удаленному компьютеру.
Серверная и клиентская часть программы
Также, в отличии от TeamViewer и Ammy admin, уникальный идентификатор для серверного ПК присваивается только один раз (при первом запуске). В дальнейшем он не меняется. Это позволит вам быстро его запомнить и в дальнейшем не иметь проблем с его введением на клиентской стороне.
Также у юзеров есть возможность самостоятельно задать свой идентификатор в сети.
Сама программа является платной, однако, если у вас нет необходимости использовать ее в коммерческих целях, можно скачать версию LiteManager Free. Она бесплатна и ее работа ограничена только фильтром, определяющим возможное коммерческое подключение.
В приложении представлено большое количество режимов для соединения двух ПК, а именно:
- Удаленный доступ;
- Передача данных;
- Режим организации чата;
- Возможность доступа к реестрам двух ПК;
- Диспетчер задач.
Также в программе доступны функция записи экрана в режиме реального времени, опции инвентаризации и установки программ на клиентском ПК с помощью сервера. Среди недостатков программы можно отметить ее отсутствие на мобильных операционных системах.
Как получить удаленный доступ
За последнее десятилетие удаленный доступ сильно изменился. Чтобы получить удаленный доступ, программное обеспечение для удаленного доступа должно быть развернуто по сети на сервере удаленного доступа или установлено на локальной рабочей станции, называемой «клиент». Рабочая станция, к которой вы получаете удаленный доступ, является «сервером» во взаимоотношениях клиент – сервер. Вот несколько наиболее распространенных способов удаленного подключения:
- VPN (Virtual Private Network — виртуальная частная сеть). Сети VPN позволяют сотрудникам, работающим удаленно, направлять свою онлайн-активность через защищенный сервер, способный подключать их напрямую к сети их компании. Эти системы шифруют данные, отправляемые по сети, чтобы гарантировать их нечитаемость даже тем, кто может получить к ним доступ.
- VNC (Virtual Network Computing – виртуальные сетевые вычисления). VNC – это форма совместного использования графического экрана, используемая для просмотра и управления рабочим столом другого компьютера. Достигается с помощью протокола удаленного буфера кадра через сетевое соединение. Программа просмотра устанавливается на клиенте и подключается к серверу (удаленной рабочей станции). VNC обычно осуществляется через VPN.
- RDP (Remote Desktop Protocol – Протокол удаленного рабочего стола). RDP – это проприетарный протокол Microsoft, используемый для удаленного подключения, но существуют также версии для MacOS, Linux и других операционных систем. В некоторых случаях компании-разработчики программного обеспечения могут даже иметь свои собственные проприетарные протоколы. RDP позволяет серверу прослушивать TCP-порт 3389 и UDP-порт 3389 и утверждает соединение после отправки запроса.
- Интернет прокси-серверы. Прокси-серверы используются для облегчения подключения за пределами корпоративной сети или межсетевого экрана. Хотя этот вариант играет важную роль при создании внешних подключений, подключение удаленного доступа обычно осуществляется через безопасную сеть VPN.
Что такое удалённый доступ
Удалённый доступ — это технология, позволяющая пользователю подключиться к компьютеру на расстоянии с помощью другого устройства и управлять им так, как если бы он сам сидел за этим компьютером. Это может быть и подключение к рабочей машине из дома, и помощь другу с установкой программ — вариантов много. Главное условие — наличие на обоих устройствах выхода в интернет и специальной программы.
Для организации удалённого доступа существует множество программ, как сложных, так и очень простых, некоторые из которых мы постараемся осветить.
Устройство в сети удалённого доступа может играть две роли:
- хост — компьютер, к которому предоставляется доступ (например, рабочий компьютер, на котором нужно поработать из дома);
- клиент — машина, осуществляющая доступ к другим устройствам.
Один и тот же компьютер в разных ситуациях может использоваться и как хост, и как клиент — но не одновременно.
Каждому устройству присваивается свой идентификатор — метка, с помощью которой устройства «находят» друг друга в сети. В большинстве случаев подключение происходит так: клиенту выдаётся идентификатор хоста, тот находит его в сети и подключается к нему, предоставляя пользователю доступ. В целях защиты также может потребоваться уникальный одноразовый пароль, который виден только хосту: это делается, чтобы к компьютеру не мог подключиться недоверенный человек.
Некоторые программы применяют в качестве идентификатора сгенерированный уникальный номер ID, некоторые предпочитают использовать IP-адрес и доменное имя. Мы рассмотрим и те, и другие.
Teamviewer

Одна из лучших программ для управления компьютером на расстоянии. Утилита легко устанавливается и используется. При этом программа не требует изменения настроек брандмауэра, маршрутизатора. Teamviewer отличается от других софтов для «дальнего» администрирования широким функционалом:
- безопасный доступ к автономно работающим устройствам;
- выход из спящего режима, перезапуск и скачивание приложений;
- гибкие возможности совместного использования файлов;
- печать на расстоянии;
- межплатформенный доступ и другие опции.
Плюсы программного обеспечения:
- Понятный интерфейс, в котором разберётся даже новичок или непродвинутый пользователь. Teamviewer просто запускается, при этом для доступа к компьютеру достаточно знать ID и пароль.
- Возможность скачать «мобильную» версию софта. Она используется без установки, но доступные функции ограничены. «Мобильная» версия удобна, когда нужно одноразово подключиться к устройству на расстоянии.
- Создание и сохранение настроек для каждого ПК, возможность дистанционно управлять компьютером со смартфона.
- Удалённый доступ к мобильному (для этого разработчики выпустили специальную версию).
Teamwier не лишён недостатков:
- Утилита бесплатна для некоммерческого использования. Если программа посчитает, что пользователь применяет приложение в целях коммерции, возникнут трудности с доступом к ПО.
- Администрирование нескольких компьютеров платное.
Программное обеспечение подходит для подключения к удалённому компьютеру. Она понравится новичкам, непродвинутым пользователям. Плюсов у утилиты больше, чем минусов. Поэтому Teamwier — лучшая программа удалённого доступа к компьютеру.
AeroAdmin

AeroAdmin — одна из программ для доступа на расстоянии. Дополнение бесплатно для коммерческого и некоммерческого пользования с существенными ограничениями. К лимитам относится время (17 часов подключения к одному устройству в месяц), количество соединений (2), отсутствие функции передачи файлов. Для безграничного пользования дополнением нужно приобрести платную версию.
Преимущества AeroAdmin:
- множество функций, которые делают пользование дополнением удобным;
- возможность отправки сообщений SOS (немедленное подключение к службе поддержки);
- опция дистанционной перезагрузки компьютера;
- отсутствие установки (ПО достаточно загрузить и запустить);
- приемлемые цены платных тарифов.
Недостатки:
- производительность (долгая загрузка, обрывы соединения);
- ограниченный набор инструментов для общения.
AeroAdmin — ПО, которое предлагает широкий выбор функций за приемлемую цену. При этом бесплатный тариф также включает в себя базовые опции, нужные для дистанционного управления. Утилита подходит для постоянного пользования. Нечастое применение инструмента позволяет сэкономить на платном функционале.
Teamviewer
Популярная во всем мире программа удаленного доступа к компьютеру через интернет Teamviewer занимает одно из первых мест по удобству и функциональности среди продуктов конкурентов. При ее разработке создатели сделали упор на практичность, что позволяет миллионам людей без особых навыков использовать ее для удаленной системной помощи, работы, администрирования сетей и серверов.
Безопасность двусторонней связи Teamviewer ‒ на высоте. Для создания подключения, помимо физического ID, требуется ввести специальный случайно сгенерированный пароль. Необходимый пароль появится в окне программы на управляемом ПК. Таким нехитрым способом пользователь разрешает управлять своей системой другому лицу.
Рассматривая возможности Teamviewer, нельзя не упомянуть о его дополнительных функциях: VoIP- голосовой и видеосвязи, планировщика конференций, текстового чата, видеозахвата рабочего стола, файлового менеджера. Связь между системами бесплатна и осуществляется по всему миру без ограничений по времени.
Уникальной фишкой «Тимвивера» является его кроссплатформенность. Работая за ПК под Windows, можно получить дистанционное управление компьютером на MacOS и Linux или мобильным устройством на Android и IOS через интернет. Еще для управления доступны Chrome OS и BlackBerry.
Организация первого подключения
Первый запуск и установка соединения с ведомым компьютером может происходить по такой схеме:
- Скачать и запустить файл программы на официальном сайте https://www.teamviewer.com.
- В открывшемся окне поставить галочки напротив «Установить» и «личное/некоммерческое использование» и нажать «Принять – завершить».
Radmin
Несмотря на отсутствие мобильных версий программы, софт пользуется солидным уровнем спроса. Это даже при том, что бесплатная версия отсутствует. Требуется приобретать лицензию.
Платные программы многих пользователей отпугивают
Но тут важно понимать, что именно юзер получает за свои деньги
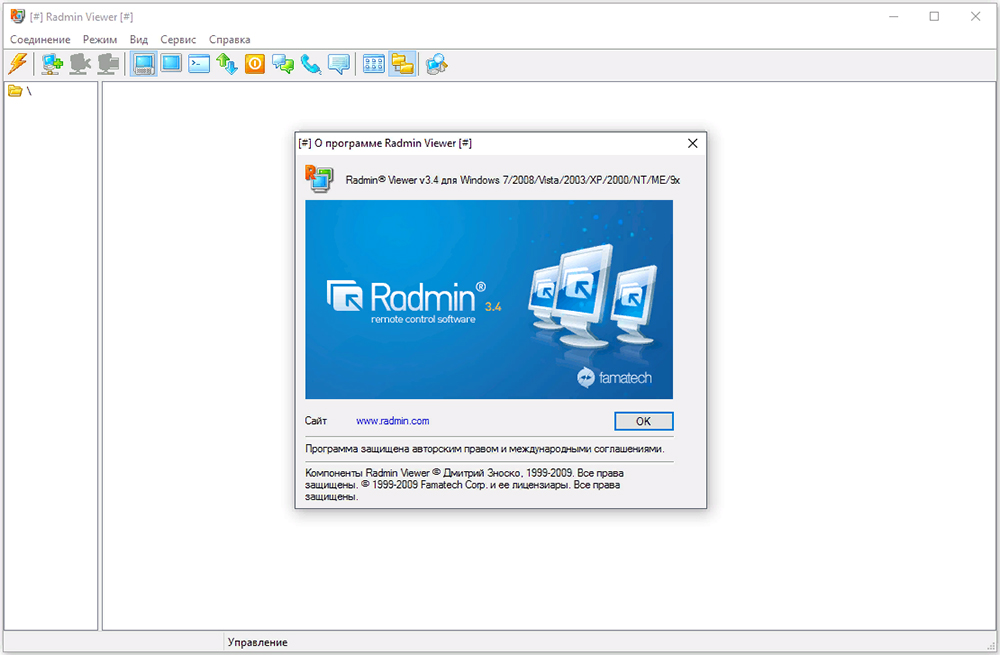
К числу преимуществ и возможностей Radmin стоит отнести:
- высокая скорость обмена файлами;
- есть опция неконтролируемого подключения;
- улучшает качество изображений;
- информация при передаче шифруется;
- присутствует интегрированный чат;
- есть мультисессионное подключение;
- программа имеет русскоязычный интерфейс;
- мощная противовзломная защита.
Но за приложение придётся заплатить. Бесплатное использование доступно в течение 30 дней. Цена формируется исходя из того, сколько одновременных подключений нужно клиенту.
Удаленный доступ к компьютеру – что это такое и зачем нужно?
Удаленным доступом принято называть функцию, которая предоставляет пользователю возможность подключения к компьютеру через другое устройство практически из любой удаленной точки. Благодаря этому человек может работать с многочисленными файлами и программами, находящимися на удаленном компьютере. Особенно эта функция может быть полезна организациям, в которых сотрудники находятся вне офиса, но нуждаются в получении доступа к своему рабочему компьютеру, просмотре электронной почты и прочих решениях.
Обратите внимание! Благодаря удаленному доступу не нужно осуществлять закачку необходимых для работы данных на внешнее устройство хранения данных, отправку информации по электронной почте. Достаточно будет установить соединение с офисным компьютером
Удаленный доступ используют системные администраторы, чтобы управлять вверенной им системой, оперативно устранять сбои в работе. На сегодняшний день эта технология активно используется, чтобы дистанционно обучать учащихся современных образовательных учреждений.
TeamViewer
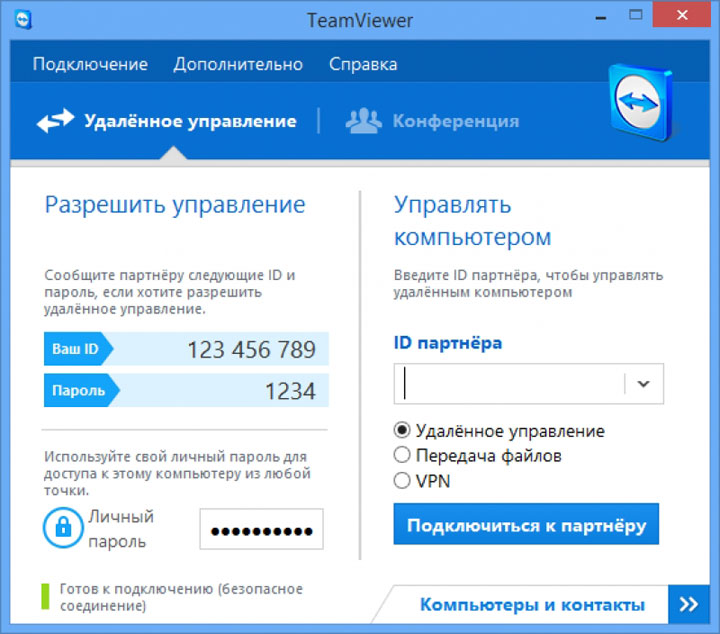
TeamViewer является одной из наиболее популярных программ для осуществления удаленного доступа к другим устройствам у пользователей. Главным преимуществом данной разновидности программ стала ее доступность абсолютно для любых операционных систем. Причем это касается использования данной разновидности программ как в качестве сервера, так и в качестве клиента.
Данная разновидность программ является многофункциональной и поддерживается подавляющим большинством сервисов. При помощи данной разновидности программ можно осуществлять не только удобный удаленный доступ, но и взаимодействовать с другими пользователями посредством чатов. Когда вы подключитесь к этой платформе, у вас сразу появиться появится уникальный шанс и записывать на видео ваше использование сервера. Другие пользователи тоже смогут это сделать.
Если же говорить об интерфейсе данной разновидности программ, то необходимо отметить, прежде всего, факт того, что наполнен очень большим количеством различного рода подсказок, по этой причине подключиться не составит большого труда. Вам достаточно будет вывести ID на сервере, а также ввести пароль как клиент. Теперь подключайтесь и спокойно проводите время на удаленном компьютере.
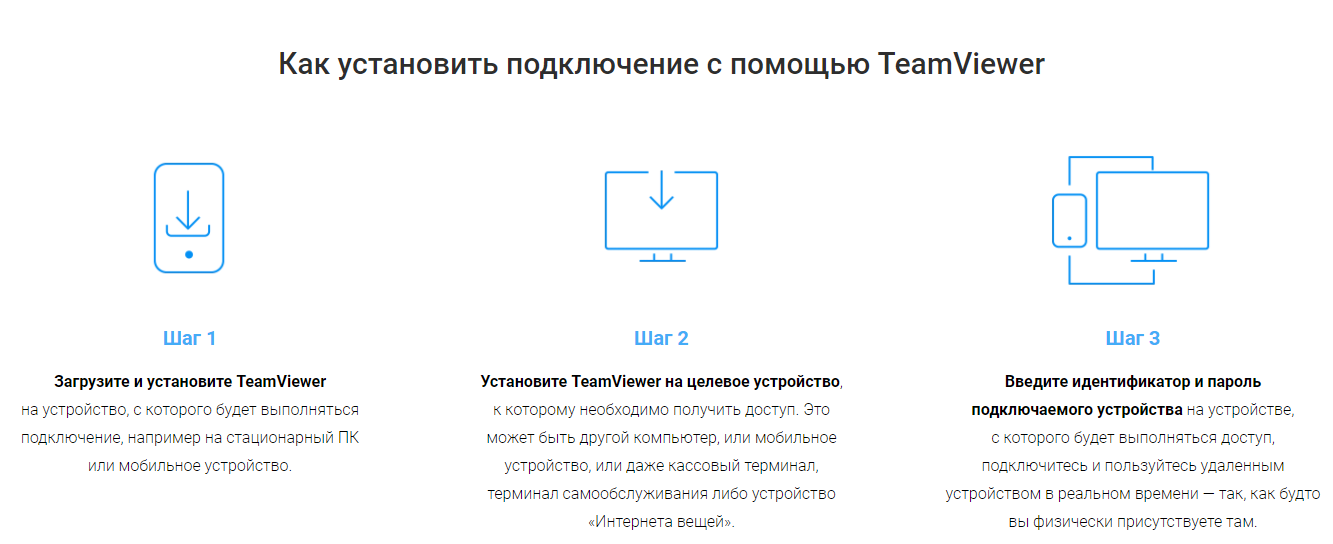
Если вы по каким-либо причинам не захотите полностью устанавливать приложение к себе на стационарный компьютер или же на ноутбук, то есть вариант с использованием такого сервиса QuickSupport. Это портативное устройство, которое можно подсоединить через браузер, например Яндекс. Оно не такое многофункциональное, но основные функции будет поддерживать, а детали использования будут зависеть от вашего устройства.
Подключение к удаленному рабочему столу посредством Internet Explorer
Данный способ используется при удаленном подключении в местах, где стандартный клиент отсутствует. Нужно выполнить следующее:
- На компьютере-сервере установить WEB-сервер IIS и выполнить настройку на нем одного сайта;
- На сервере перейти в раздел «Удаленный доступ»: Пуск → Панель управления → Система и безопасность → Система → «Настройка удаленного доступа»;
- Установить там опцию «Разрешать подключение от компьютеров с любой версией удаленного рабочего стола (опаснее)»;
- Скачать с сайта Microsoft файл , запустить его на сервере и в открывшемся окне нажать кнопку «Да»;
- Выбрать путь установки. Рекомендуем выбирать путь к файлам настроенного ранее сайта. К примеру, файлы сайта находятся в (путь по умолчанию), путь установки программы — .
На компьютере, с которого будете подключаться, нужно установить Internet Explorer версии 6.0 и выше. При подключении по локальной сети выполняем следующее:
- Откройте IE, в поле «Адрес» введите адрес ПК, к которому удаленно подключаетесь. К примеру, http://192.168.9.2/tsweb;
- В появившемся окне предупреждения о необходимости установки надстройки ActiveX правой кнопкой мыши кликаем по самому предупреждению;
- В появившемся меню выбираете пункт «Запустить надстройку»;
- В окне «Запустить этот элемент управления ActiveX» нужно нажать кнопку «Выполнить»;
- Перейдите к открытой ранее странице, в поле «Сервер:» введите IP-адрес или же доменное имя удаленного ПК;
- В поле «Размер» выберите размер удаленного рабочего стола, отметьте опцию «Отправить учетные данные для данного подключения» нужно только в том случае, если текущий локальный пользователь имеется и на удаленном ПК;
- Нажмите «Подключить», в появившемся окне разрешите или запретите синхронизацию буфера обмена, а также подключение к удаленному рабочему столу локальных принтеров;
- Повторно нажмите «Подключить», появившемся окне входа в систему введите логин и пароль.
В действительности прибегать к столь сложному способу при отсутствии поддержки стандартного протокола RDP нет необходимости. Для подключения к удаленному ПК вы можете воспользоваться специальными программами типа RAdmin, обладающим большими возможностями, чем штатный клиент RDP.
Удаленный доступ RMS или Remote Utilities
Remote Utilities, представленная на российском рынке как Удаленный доступ RMS (на русском языке) — одна из самых мощных программ для удаленного доступа к компьютеру их тех что я встречал. При этом бесплатна для управления до 10 компьютеров даже для коммерческих целей.

Список функций включает все то, что может понадобиться, а может и не потребоваться, включая, но не ограничиваясь:
- Несколько режимов подключения, включая поддержку подключения RDP через интернет.
- Удаленная установка и развертывание ПО.
- Доступ к видеокамере, удаленному реестру и командной строке, поддержка Wake-On-Lan, функции чата (видео, аудио, текстового), запись удаленного экрана.
- Поддержка Drag-n-Drop для передачи файлов.
- Поддержка нескольких мониторов.
Это далеко не все возможности RMS (Remote Utilities), если вам требуется что-то действительно функциональное для удаленного администрирования компьютеров и бесплатно, рекомендую попробовать этот вариант.
Использование функции Internet ID в Windows
В операционной системе Windows есть встроенная возможность настройки удаленного соединения между двумя ПК.
Функция называется Internet ID, она позволяет максимально быстро подключиться к нужному Хосту.
При этом все дополнительные сетевые протоколы NAT игнорируются устройствами. Это позволяет обеспечить быстрое и бесперебойное соединение.
Следует учесть, что скорость удаленного соединения напрямую зависит от качества интернет-подключения.
Присвоение уникального идентификационного номера в сети позволяет значительно упростить процесс подключения. Используя эту функцию, у компьютеров отпадает необходимость настраивать каждый раз процесс обратного соединения.
Также Функция интернет ID довольно проста в использовании и настроить ее работу сможет даже обычный пользователь.
Как работает Internet ID? Соединение двух компьютеров происходит благодаря подключению к единому Хосту. Отображение интерфейса происходит за счет протокола NAT или стандартного сетевого экрана.
Схематическое изображение работы удаленного соединения через интернет
Следуйте инструкции ниже, чтобы самостоятельно настроить удаленный доступ к ПК с помощью опции интернет ID:
- Для начала вам необходимо получить идентификатор, с помощью которого два компьютера смогут подключить соединение. Процедура выдачи идентификатора осуществляется хостом бесплатно;
- Установите инструмент на обоих компьютерах и приступайте к работе;
- После инсталляции на панели инструментов рабочего стола появится значок хоста. Кликните по нему правой кнопкой мышки и выберите пункт настройки соединения;
Программы для удалённого управления компьютерами на ПК
Существует множество программ, позволяющих осуществить удалённый доступ. Несмотря на то что все они выполняют одинаковые функции, софт имеет весьма значительные различия. Разумеется, все программы осветить вряд ли удастся, потому то и дело появляются новые продукты, а те, что не смогли завоевать доверие пользователей, исчезают. Поэтому ниже будет представлен рейтинг программ для удаленного управления компьютером. Топ составлен по мнениям пользователей, т.е . исходя из количества скачиваний определенного продукта.
Топ программ для удаленного управления компьютером через ПК представлен такими разработками:
- TeamViewer.
- Radmin.
- UltraVNC.
- Splashtop.
- Supremo.
Определение понятий и лучшее программное обеспечение.
В современную цифровую эпоху удаленная работа находится на подъеме. Даже в тех случаях, когда сотрудники живут и работают в одном городе, многие предпочитают регулярно работать из дома. Согласно исследованию Gallup «State of the American Workplaces», уже в 2016 году 43% сотрудников выполняли некоторый объем работы удаленно. В глобальном масштабе IWG обнаружила, что 70% сотрудников работают удаленно, по крайней мере, один день в неделю.
Но что такое удаленный доступ и как сотрудники и технические гуру используют его, чтобы стать более эффективными и производительными? Простое определение удаленного доступа такое: это любое приложение, предоставляющее пользователям возможность удаленного доступа к другому компьютеру, независимо от того, как далеко он находится.
Сегодня доступны как платные, так и бесплатные программы для удаленного доступа. Платформа, которую вы решите использовать, зависит от размера вашей организации и ваших уникальных бизнес-целей. Мой личный фаворит – это SolarWinds Dameware Remote Everywhere (DRE). Это надежное программное обеспечение для удаленного доступа предлагает множество удобных функций, разработанных для роста вашего бизнеса и облегчения устранения неполадок.
-
✓
✓
✓
✓
✓
✓ -
✓
✓
✓
Доступ к удаленному рабочему столу средствами Windows
Мало кто знает, что операционная система Windows, начиная с «семерки», поддерживает возможность подключения к удаленному рабочему столу. Главным условием для его создания является нахождение «ведущего» и «ведомого» ПК в одной локальной или интернет-сети. Также нужно установить разрешение и открыть доступ к целевому устройству и его маршрутизатору.
Чтобы подключиться к другому компьютеру через интернет, выполните несколько шагов.
- Перейдите в меню «Пуск/Панель управления/Система» или «Пуск/Панель управления/Система и безопасность/Система» и выберите пункт «Настройка удаленного доступа».

- Далее следует поставить галочку разрешения работы удаленного помощника. В меню «Дополнительно» вы можете указать время действия приглашения (открытого доступа).

- Добавить системные имена пользователей, которые будут иметь доступ к ПК.



- Отключить спящий режим и гибернацию в меню «Пуск/Панель управления/Система и безопасность/Электропитание/Настройка перехода в спящий режим».


- С ведущего компьютера перейдите в «Пуск» и пропишите в поисковую строку: «Подключение к удаленному рабочему столу». В соответствующих строках введите имена дистанционно управляемого компьютера и пользователя и нажмите «Подключить».

В итоге перед пользователем отобразится полноценный рабочий стол с частичным или полным функционалом.
Что конкретно делать
Если у вас есть родители с компьютерами, установите им приложение TeamViewer и убедитесь, что оно работает: им выдаётся имя пользователя, приложение запускается и не вешает комп. Поставьте ярлык приложения на видное место, чтобы родители могли его найти в любой ситуации. На своём компьютере тоже поставьте TeamViewer.
Когда родителям потребуется компьютерная помощь, попросите их продиктовать вам код и пароль из их TeamViewer, введите его в своём TeamViewer, и у вас откроется их компьютер, будто вы сидите рядом.
Родителям нужно будет продиктовать вам 9 цифр Your ID и пароль — этого достаточно, чтобы вы могли соединиться с их компьютером.
Если у вас несколько компьютеров дома, установите на них какое-нибудь приложение с названием VNC Server, а на свой планшет — VNC Viewer. Теперь вводите во вьюер адреса ваших домашних компьютеров, и вы сможете управлять ими удалённо из другой комнаты. Адреса должны быть локальными, типа 192.168.0.2. О них ещё напишем.
VNC Viewer — управляем всеми домашними компьютерами.
Если у вас есть Mac Mini, отключите его от монитора и поставьте на антресоль. Теперь с любого другого Mac в доме зайдите в «Сеть» — Ваш Mac Mini — нажмите кнопку «Общий экран…». Введите логин и пароль от Mac Mini, и у вас запустится встроенная в Mac OS система удалённого доступа.
Если используете VNC или доступ через общий экран Mac, помните о такой особенности: эти протоколы работают только тогда, когда два компьютера могут напрямую дозвониться друг до друга через интернет. Если вы захотите залезть в свой удалённый компьютер извне домашней сети, вам придётся прокладывать до него особый маршрут. Как это сделать, мы ещё расскажем, а если вкратце — это непросто.
В заключение
В данной статье мы рассмотрели множество программ и способов получить дистанционное управление компьютером через интернет. Все они имеют как плюсы, так и минусы, но стоит выделить несколько продуктов по характеру применения.
Для самого рядового малоопытного пользователя идеально подойдут Ammyy admin и Any Desk. Они отлично справляются с установкой соединения точка-точка и имеют простой файловый менеджер. Их настройка занимает несколько секунд и вряд ли вызовет трудности.
Для опытных юзеров и работников офисов отличным выбором станет Teamviewer. Его функционал и красота оформления оставят позади любого конкурента, а возможность администрирования сетей по защищенному каналу понравится любому знатоку.
Для сисадминов, предпринимателей и контролирующих лиц предпочтительно использование LiteManager, которая предоставляет возможность производить контроль по 30 адресам бесплатно. Платные лицензии стоят копейки и это большой плюс в копилку «Лайтменеджера».
Radmin можно посоветовать лишь большим компаниям и корпорациям для массового контроля сетей с чрезвычайно высокой степенью защищенности каналов от взлома. Для частного лица она стоит на уровне остальных программ, но пользование продуктом предполагает существенную плату, что почти не имеет смысла.





