Как подключиться к серверу по ftp и начать работу
Содержание:
- Способ 1 – Встроенный FTP
- Что представляет собой ФТП?
- Total Commander
- FTP — что это такое?
- В чем смысл вообще
- Что такое FTP-сервер
- Частые вопросы по способу 1
- Редактировать файлы в FileZilla
- Лучшие FTP-серверы
- Запустить FTP клиент
- Настройка брандмауэра Windows
- Как создать и настроить FTP-сервер на компьютере Windows 10
- Подключаемся с помощью Total Commander
- Углубленная настройка FileZilla Server
- Ошибка ssh bad ownership or modes for chroot directory
Способ 1 – Встроенный FTP
За редким использованием забываешь, что в «винде» уже есть встроенный FTP, так что и ходить далеко не нужно. Но он по умолчанию выключен, так что начнем с самого начала. Все на примере Windows 7, на «десятке» пробуем аналогично или идем в следующий раздел, где будем устанавливать стороннее решение.
- Пуск – Панель управления – Программы и компоненты:
- Нажимаем «Включение или отключение компонентов Windows». В открывшемся окне переходим в Средства IIS – FTP-сервер. И отмечаем галочкой все подкпункты. В конце не забываем нажать кнопку «ОК».
- Переходим к настройке. Пуск – Панель управления – Администрирование.
- Диспетчер служб IIS:
- Щелкаем по элементу Сайты правой кнопкой мыши и в появившемся меню выбираем «Добавить FTP-сервер»:
- В появившемся окне задаем имя FTP-сайта. Можно на самом деле любое. Мы уж обзовемся как есть – WiFiGid.ru. И физичекий путь до папки, с которой будет происходить обмен – у нас на это выделен полностью диск D:
- На следующей странице задаем IP, порт, шифрование. Лучше оставить вот так:
- Определяем параметры доступа. Галочка Анонимный – разрешение доступа без логина и пароля. Обычный – по логину и паролю:
- Все. Сам FTP создан, остается лишь задать верные настройки доступа. Переходим: Панель управления – Система и безопасность – Брандмауэр:
- Дополнительные параметры:
- В левой части выделяем вкладку «Правила для входящих подключений», а справа ищем «FTP-сервер» и «Трафик-FTP сервера в пассивном режиме». Кликаем по ним правой кнопкой мыши и нажимаем «Включить». Так мы активировали правила для входящих подключений. До этого – никаких правил не было вовсе:
- Переходим к исходящим подключениям и делаем то же самое для «Трафика FTP-сервера»:
- Теперь сервер включен, правила созданы, но нужно определить пользователей, которые смогу взаимодействовать с сервером. Идем: Панель управления – Система и безопасность – Администрирование – Управление компьютером:
- Создаем группу пользователей. Локальные пользователи и группы – Группы. Щелкаем правой кнопкой по свободному месту и выбираем «Создать группу»:
- Задаем вот так (FTP – FTP):
- В соседней подпапке Пользователи создаем нового пользователя:
- Заполняем поля по своему пользователю. Т.е. здесь главное имя пользователя и пароль, по которым и будет происходить подключение к FTP:
- Увидели в списке пользователей своего новосозданного? Теперь его нужно запихнуть в группу FTP. Щелкаем правой кнопкой по нему – Свойства. А далее переходим на вкладку «Членство в группах», где через кнопку Добавить добавляем группу:
- Уже почти все готово. ФТП работает, пользователь есть. Но Windows просто так не даст пользоваться своими ресурсами абы кому, если ты не администратор. Поэтому нужно разрешить нашему пользователю взаимодействовать с выделенной для нужд FTP папкой. Щелкаем по ней правой кнопкой мыши – Свойства. На вкладке Безопасность кликаем по кнопке «Изменить»:
- Нажимаем кнопку Добавить и добавляем нашу группу. А заодно ниже ей в колонке Разрешить отмечаем все галочки:
- Теперь снова возвращаемся в службы IIS и идем настраивать наши правила на авторизацию. Щелкаем по нашему созданному здесь сайту и выбираем «Правила авторизации FTP»:
- Тут же правой кнопкой по пустому месту – Добавить разрешающее правило:
- По умолчанию доступ можно производить и без авторизации, но мы то не хотим ничего плохого? (если хотим, все связанное с созданием пользователя вообще можно было пропустить). Выбираем здесь пункт «Указанные роли или группы пользователей» и вписываем нашу группу FTP:
- А вот в качестве альтернативы можно, например, разрешить подключение анонимным пользователям, но ограничить их в правах только на чтение. Тогда они ничего не удалят:
За этим первый вариант заканчиваем. Надеюсь, и вам удалось настроить FTP-сервер.
Что представляет собой ФТП?
Если кратко, то это File Transfer Protocol, стандартное решение для передачи файлов через компьютерные сети. При использовании такого решения один компьютер выступает клиентом (то есть даёт серверу инструкции), а другой — сервером (он обслуживает потребности клиента). Цель ФТП — гарантировать, что операции по обмену файлами будут проведены правильно. Как можно быстро открыть ФТП в Виндовс?
«Семёрка» — решение задачи
В разных случаях нужно будет настроить компьютер как на роль клиента, так и сервера. Рассмотрим, как открыть FTP в проводнике Windows 7:
- Необходимо зайти в «Мой компьютер». Найдите ярлык на Рабочем столе, или перейдите в папку через Explorer.
- Щёлкните правой клавишей мыши на свободном месте. После этого выберите «Добавить новый элемент в сетевое окружение».
- В открывшемся диалоговом окне нажмите кнопку «Далее». После этого необходимо выбрать «Другое сетевое размещение», и указать ссылку на папку для подключения к FTP через Проводник. Ссылка должна иметь такой вид:
FTP://логин:пароль@имя_хоста_или_ip/путь_до папки
Здесь нужно заполнить логин и пароль доступа к серверу. Его выдаст системный администратор или владелец сервера. IP можно узнать при помощи популярных сетевых сервисов, или спросить у владельца другого ПК. Путь до папки в Windows 7 вы можете определить, скопировав адресную строку.
В Windows XP
Мы рассмотрели, как подключиться к FTP через проводник в Windows 7. Но как быть, когда вы имеете дело с более ранней версией ОС, допустим, XP? Необходимо сделать вот что:
- В XP такая возможность, как зайти на FTP через проводник, не представлена. Поэтому будут полезны обходные пути. На Рабочем столе необходимо создать ярлык, используя контекстное меню.
- В мастер создания ярлыка необходимо вписать строку такого вида:

Здесь %windir% — это папка, часто расположенная на диске C. Остальные пункты заполняются по аналогии.
Total Commander
Если вы для работы с файлами на компьютере предпочитаете сторонние функциональные файловые менеджеры, вы можете подключиться к FTP-серверу с их помощью. И, соответственно, при работе с файлами использовать возможности этих файловых менеджеров. Если, конечно, они поддерживают FTP-подключение. Рассмотрим, как происходит такое подключение на примере родоначальника всех двухпанельных функциональных файловых менеджеров – программы Total Commander.
Для установки FTP-подключения можно воспользоваться соответствующей кнопкой на панели инструментов программы. Если её нет, то нужно просто добавить её на панель инструментов. Но в любом случае подключение мы можем запустить с использованием горячих клавиш Ctrl+F. Либо же можем в программном меню «Сеть» выбрать пункт «Соединиться с FTP-сервером».

В открывшемся отдельном окошке FTP-подключения жмём кнопку «Новый URL».

Указываем адрес FTP-сервера. Если он запароленный, убираем установленную по умолчанию галочку анонимного соединения. Нажимаем «Ок».

Даём имя новому FTP-подключению.

Теперь выбираем это новое подключение, жмём «Соединиться». И таким образом сможем подключаться к этому FTP-серверу впредь, он будет отображаться в перечне FTP-подключений Total Commander.

Если FTP-сервер запаролен, вводим поочерёдно имя пользователя и пароль.

И всё: содержимое FTP откроется на активной панели Total Commander. И мы сможем оперировать данными с использованием функционала файлового менеджера.

Чтобы отключиться от FTP-сервера, не закрывая Total Commander, используем либо опцию «Отключение» в контекстном меню на значке подключения на панели дисков, либо горячие клавиши Ctrl+Shift+F, либо пункт «Разорвать FTP-соединение» в программном меню «Сеть».

FTP — что это такое?
FTP — стандартный TCP-сетевой протокол для передачи файлов, используемый чтобы организовать отправку и прием файлов с удаленного компьютера или сервера.
Чтобы передать файл по TCP-порту через протокол ФТП, FTP-клиенту нужно связаться с настроенным и запущенным FTP-сервером. Подобная организация передачи файлов наиболее часто используется веб-разработчиками — когда с ПК нужно получить доступ к «внутренностям» сайта и что-нибудь там изменить, улучшить.
Как и HTTP (что это такое?), протокол FTP построен на «клиент-серверной» архитектуре и использует несколько сетевых соединений, чтобы передавать команды и файлы между «клиентом» и «сервером».
Доступ к сайту по фтп аккаунту — что это? Это функция, позволяющая просматривать, изменять, скачивать и загружать файлы. Для получения клиентом доступа к FTP-серверу сайта нужно пройти аутентификацию — ввести логин и пароль. Для отправки имени используется команда «USER», для отправки пароля — команда «PASS».
Если сервер принимает пару логин:пароль, то он отправляет клиенту приглашение. Клиент принимает приглашение и начинается сессия.
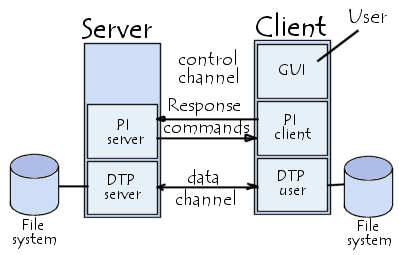
У FTP предельно простой синтаксис, описанный в спецификации RFC1738 (данные в квадратных скобках необязательны для заполнения) — ftp://@]<HOST>/<FTP_URL>.
Пример 1 — ftp://ftp.7bloggers.ru/FTP/humans.txt
Также есть т.н. «анонимный FTP» — когда любой пользователь может анонимно подключиться к ФТП серверу без предоставления данных USER/PASS. Для сессий такого типа предоставляется ограниченный доступ.
Анонимный FTP-хосты достаточно популярны, ведь они часто используются для скачивания и обновления ПО на ПК. Более того, доступ может быть организован и через обычные браузеры — ведь они могут напрямую извлекать файлы с FTP-серверов. Происходит это очень просто — при указании FTP-адреса фтп-контент предоставляется точно также как веб-контент при HTTP. А в браузере Фаерфокс можно даже установить полноценный FTP-клиент — FireFTP.
Несмотря на то что работать с FTP можно в браузере, FTP довольно сильно отличается от HTTP:
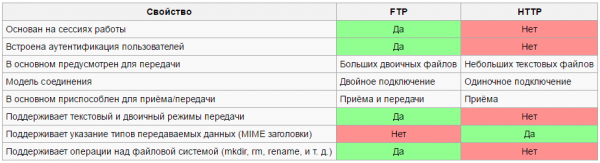
Особенности протокола FTP:
- Использование множественного подключения, минимум — двойного. Один канал — управляющий, через него поступают команды для фтп-сервера и возвращаются ответы; другие каналы используются для передачи данных: одна передача — один канал (для каждого открывается TCP-порт). Благодаря этому свойству, в обоих направлениях одновременно можно передавать несколько файлов, а управляющий поток остается открытым на все время ftp-сессии.
- В FTP-протоколе есть двоичный режим передачи данных — при котором уменьшается время передачи файлов и расход трафика. В HTTP такого нет.
- По FTP-протоколу проводятся операции в рамках одной сессии с помощью TCP/IP — пока сервер «не забыл» текущее состояние и авторизованного пользователя. В HTTP сессий нет: он просто отдает данные.
FTP имеет три режима передачи данных:
- Поточный — непрерывная передача данных в виде потока (без обработки, обработка выполняется TCP);
- Блочный — FTP делит данные на блоки (заголовок, поле данных, размер файла в байтах) и передает их TCP;
- Режим сжатия данных единым алгоритмом.
В чем смысл вообще
Ну и казалось бы — что мешает передавать файлы, как обычно, через сайты по протоколу HTTP? Полно же сайтов и форумов, на которых лежат файлы, и их можно спокойно скачать.
А разница вот в чем:
- Для FTP не нужен сайт, то есть веб-интерфейс. Не нужно запускать веб-сервер, настраивать шаблоны вывода списка файлов и поднимать отдельную программу, которая будет нам отдавать эти файлы (типа Вордпресса). FTP — это как доступ к удаленной папке: ты сразу видишь файлы и можешь их качать, без посредников. А в вебе нужна какая-то программа, которая «нарисует» тебе файловую систему и поставит ссылки на файлы.
- В FTP уже реализованы вопросы авторизации и прав. А в вебе их нужно создавать: например, ставить тот же Вордпресс и к нему прикручивать плагины с системой доступа. Или настраивать Apache, генерировать ключи доступа, раскладывать конфигурационные файлы по папкам — это гораздо менее элегантно, чем настройка FTP.
- В FTP можно разрешить или запретить отдельным пользователям загружать файлы на FTP-сервер. В вебе загрузка файлов от пользователя на сервер — это на порядок более сложная задача.
Что такое FTP-сервер
Протокол ФТП это простой способ передачи данных на любое устройство, без прямого подключения к нему. Данная разработка стала популярна благодаря следующим преимуществам:
- Прост в использовании. Его интеграция не занимает большого количества времени;
- Вся документация русифицирована и изучена;
- Поддерживает IP адреса типа IPv6;
- Способен работать с любыми размерами файлов (вплоть до сотен гигабайт);
- Совместимо с Proxy-серверами;
- Drag & Drop. Визуальное управление и перемещение файлов;
- Высокая скорость передачи. Использует на максимум пропускной канал;
- огромное количество операций одновременно;
- Просмотр директорий. Дает возможность полностью исследовать директории на высокой скорости;
- Поддерживает очередь. Можно отправлять по очереди файлы, что позволяет производить
- Настройки доступа. Протокол позволяет открывать доступ к папкам конкретным пользователям.
Частые вопросы по способу 1
Есть несколько способов сделать это:
- В локальной сети достаточно зайти через Проводник, используя IP-адрес компьютера, на котором запущен сервер. Например, ваш адрес – 192.168.1.10. Тогда в строку Проводника можно просто вбить ftp://192.168.1.10. Все содержимое хранилища должно отобразиться. Тут же можно войти с авторизацией. Формат следующий: ftp://ваше_имя:пароль@192.168.1.10.
- Для доступа из интернета нужно использовать внешний IP-адрес сети. Но перед этим не забываем пробросить 21 порт на нужную машину.
- Кроме Проводника спокойно можно использовать сторонние программы. Лично я долгие годы использую FileZilla. Бесплатно и удобно. Для входа достаточно вводить IP адрес и данные для авторизации.
- Еще вариант использование FTP-хранилищ – как сетевого диска. Процедура подключения стандартная, в выборе используем вот это:
Способ 2 – FileZilla Server
Альтернативный способ с годами проверенным решением для простой настройки FTP-сервера – будем использовать FileZilla Server. Многие знают, что у них отличный FTP-клиент, так еще есть и прекрасный FTP-сервер. Но самое главное – никуда больше ходить не нужно, здесь в коробке расположено сразу все самое нужное.
Начинаем наши деяния:

File Transfer Protocol
Редактировать файлы в FileZilla
Наиболее частое действие с файлами в FTP клиенте — это их редактирование.
Например, вам нужно внести важные изменения в файл .htaccess
Находим его по нужному пути (этот файл обычно лежит в корне сайта), кликаем по нему правой кнопкой мыши и выбираем желаемое действие, в данном случае «Просмотр/Правка».
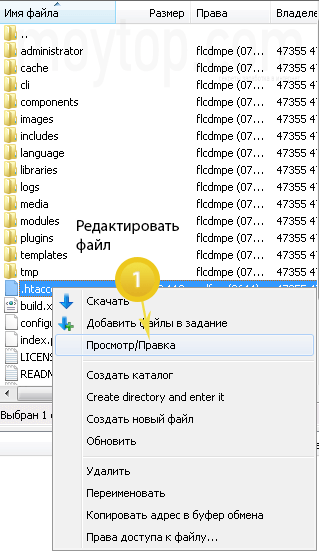
Обратите внимание , что вы также можете удалять файлы, переименовывать, создавать новые каталоги и новые файлы, а также менять права доступа к ним
Важно! По FTP вы НЕ сможете архивировать файлы и папки, чтобы потом перенести «одним махом» в одном файле запакованный сайт из одной папки в другую, как на обычном компьютере
Важно! По FTP вы НЕ сможете архивировать файлы и папки, чтобы потом перенести «одним махом» в одном файле запакованный сайт из одной папки в другую, как на обычном компьютере. Увы, но нужно будет качать все файлы по одному, что довольно проблемно, если их у вас десятки тысяч
Или воспользоваться специальной панелью управления хостера
Увы, но нужно будет качать все файлы по одному, что довольно проблемно, если их у вас десятки тысяч. Или воспользоваться специальной панелью управления хостера.
Итак, при вызове команды «Просмотр/Правка» файл загрузится на компьютер и откроется в том редакторе, который установлен для данного типа файлов.
Я предпочитаю Notepad++ как бесплатный и удобный редактор файлов.
Это отличная альтернатива обычному «блокноту» (Notepad.exe) с расширенными функциями редактирования именно программных файлов.
Делается это в меню «Редактирование / Настройки».
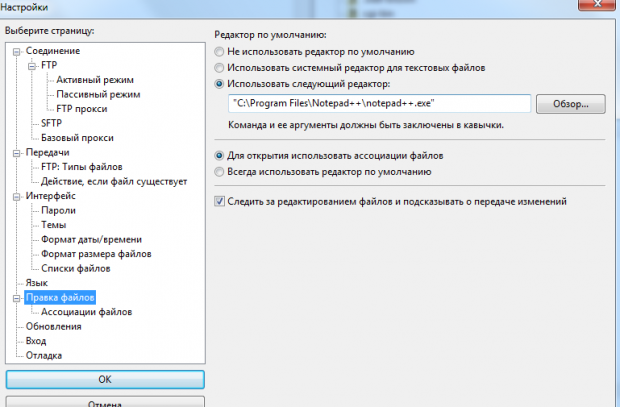
Вы можете использовать что-то другое и при необходимости указать в настройках FileZilla какую-то другую программу, например, путь к Notepad++ или Editplus или любой другой редактор.
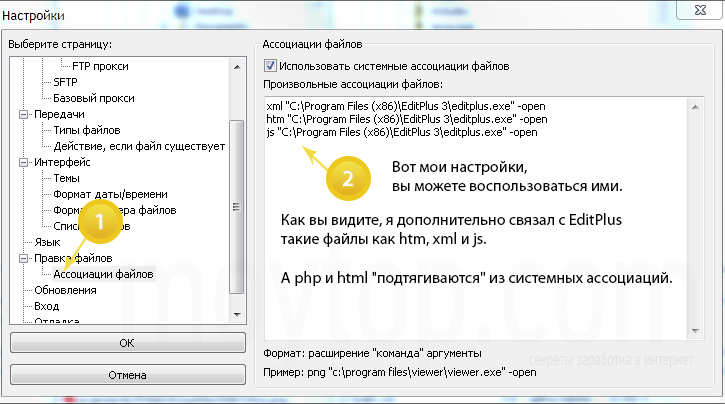
После внесения необходимых правок просто сохраняете файл в редакторе (достаточно нажать CTRL+S) и у вас появится всплывающее окно:
Подтвердите операцию и правки будут внесены в файл на вашем сайте.
При этом временные файлы, которые были созданы в процессе внесения правок, будут находиться в служебных папках. Это позволяет не захламить компьютер кучей лишних файлов и очень удобно.
Но даже из служебных папок вы их можете удалить, просто поставив значок «Закончить правку и удалить локальный файл». Но я так не делаю.
Ну и напоследок важный момент
При сохранении изменений следите за правильностью выбираемой кодировки файла — она должна быть UTF-8.
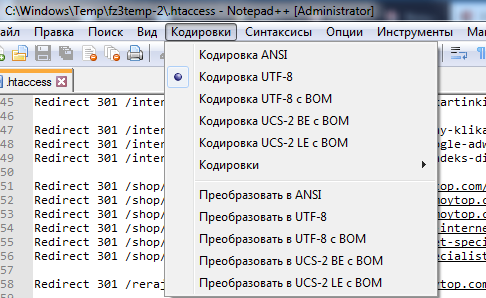
А в EditPlus это делается при выборе команды «Сохранить как…»
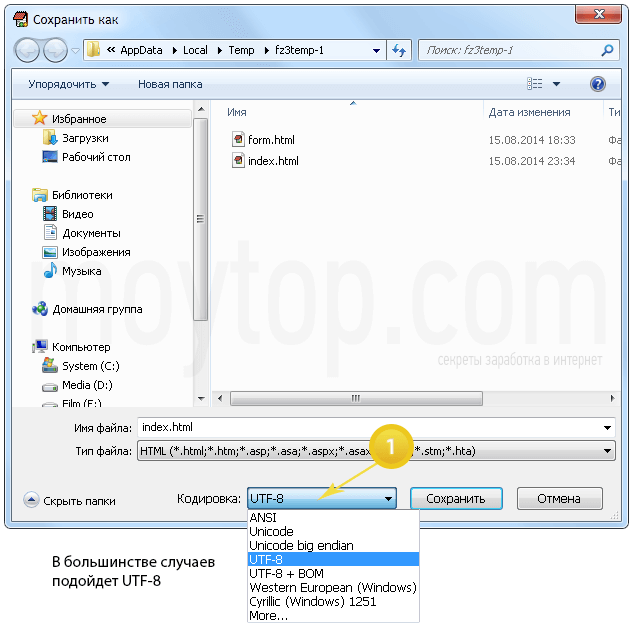
Поздравляю, вы успешно внесли необходимые изменения в файлы сайта с помощью протокола FTP и клиента Filezilla.
Лучшие FTP-серверы
Как вы уже могли догадаться, создание сервера FTP встроенными средствами компьютера – рутинное и очень сложное занятие. Намного легче установить приложение с собственным сервером и разрешить ему доступ к файлам, сохраненным на компьютере.
FileZilla Server 0.9.23
Самое известное приложение, которому удалось поднять вопрос удобства при подключении средствами FTP. Вам достаточно разрешить доступ к определенной папке, настроить параметры входа (имя сервера и пароль), а затем отправить эти данные человеку, решившему подключиться к вам через ту же программу FileZilla.
Xlight FTP Server
Еще одна программа, способная сделать пользовательский сервер. Приложение отличается устаревшим, но в то же время удобным интерфейсом. Русского языка нет, зато есть масса настроек вроде активации доступа через IPv6.
FAR
FAR-manager – еще один популярный клиент с массой настроек. Его можно посоветовать лишь тем, кто уверен в собственных знаниях, так как меню приложения напоминает старые версии BIOS, а весь интерфейс представлен на английском языке.
Total Commander
Файловый менеджер с функцией создания удаленного сервера, на который сможет попасть любая папка вашего ПК. Точнее, менеджер не создает сервер, а только управляет им. Отличается высоким уровнем удобства за счет поддержки русского языка и наличия раздела «Справка». Работает как на компьютере, так и на смартфоне.
FTP-сервер Complete FTP
Инструмент без файлового менеджера, но с интуитивно понятным меню. Интерфейс выглядит приветливым даже для новичка, а настройка сервера осуществляется за 5-7 нажатий и требует от пользователя не более пяти минут свободного времени.
Direct FTP
Платный клиент, чей недостаток с лихвой компенсируется удобством взаимодействия. Наличие раздела «Справка» позволяет без труда разобраться в азах даже новичку, но на изучение инструкции придется выделить от получаса до часа.
TYPSoft FTP Server 1.10
Простой клиент, который пользуется популярностью, как среди профессионалов, так и среди новых пользователей. Отличается удобным интерфейсом, наличием русского языка и настройкой массы удаленных функций – от скачивания до удаления файлов.
FTP-сервер Core FTP Server
Приложение распространяется в двух версиях. Одна является платной, вторая – бесплатной. У второй модификации есть ряд функциональных ограничений, но базовые потребности пользователя способна удовлетворить даже она.
FTPRush
Бесплатная программа, выполненная в стилистике продуктов Microsoft. Это позволяет рассчитывать на быстрое освоение утилиты. Также приложение готово похвастать наличием менеджера закачек.
CoffeeCup Free FTP
Незамысловатая программа, которая подойдет новичкам. Интерфейс переведен на русский язык, а меню не выглядит перегруженным. Есть поддержка двухпанельного режима работы и передачи файлов с одного сервера на другой без прямого взаимодействия с хранилищем ПК.
Запустить FTP клиент
Запустите FileZilla и установите соединение с вашим сайтом.
Для этого откройте «Менеджер сайтов» (нажмите CTRL + S).
Создайте новый сайт и пропишите данные авторизации как на скриншоте.
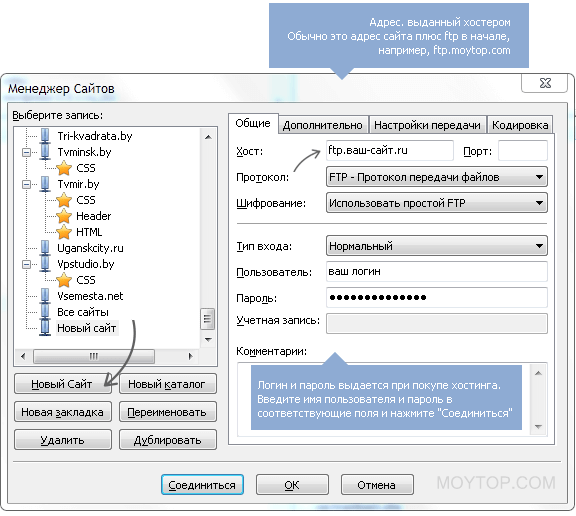
При отсутствии у вас логина и пароля обратитесь к хостеру, он пришлет вам их еще раз.
Аккуратно скопируйте по очереди и логин и пароль.
Выберите тип входа «Нормальный» — в этом случае пароли сохранятся в программе и их не потребуется вводить каждый раз при подключении к сайту.
Далее вставляйте скопированные логин и пароль в соответствующие поля. Если логин и пароль корректны, и вы нигде ничего не напутали, то соединение успешно установится, и вы увидите примерно такое окно.
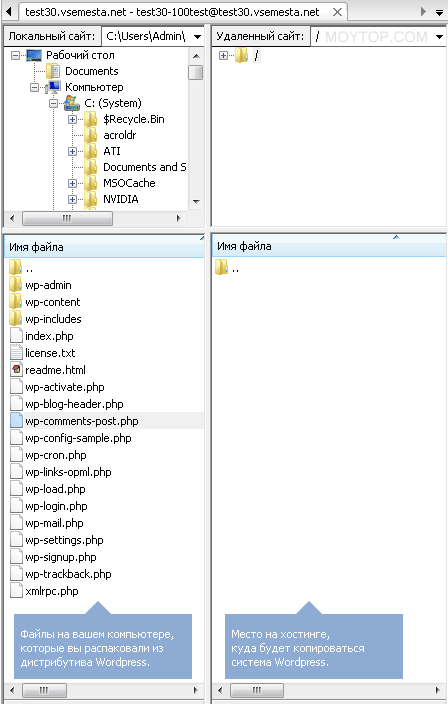
В левом окне вы увидите файлы вашего компьютера, за которым вы сейчас работаете.
Это может быть дистрибутив WordPress (как в примере) или любые другие папки.
В правом окне располагаются файлы из так называемого «удаленного компьютера», попросту из вашего сайта.
Там могут быть какие-то файлы или может не быть ничего, если вы подключаетесь к пустым сайтам и папкам.
Настройка брандмауэра Windows
Теперь обязательно необходимо настроить брандмауэр Windows для открытия портов и функционирования служб.
Снова войти в «Панель управления», затем «Брандмауэр Windows». Найти раздел «Дополнительные параметры».
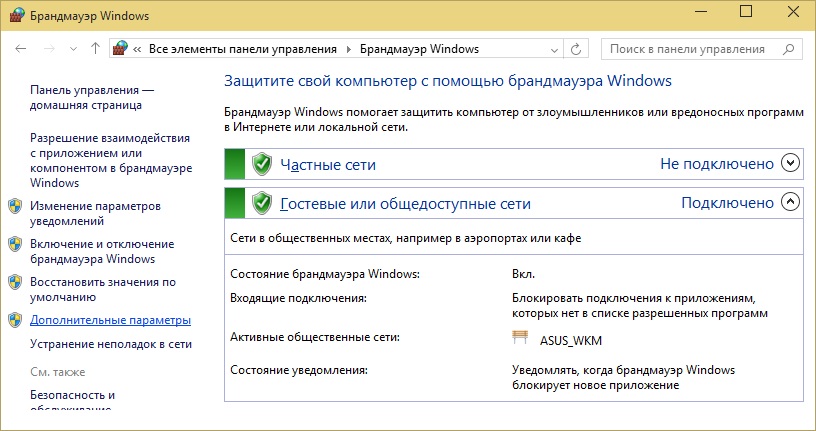
Брандмауэр Windows 7
В нём выбрать «Правила для входящих соединений». Для них рекомендуется установить пассивный режим. Для этого правой кнопкой мыши нажать и включить правила «FTP Server Passive» и «FTP-сервер (входящий трафик)». Таким же образом для исходящих подключений включить в соответствующем разделе правило «FTP-Server».
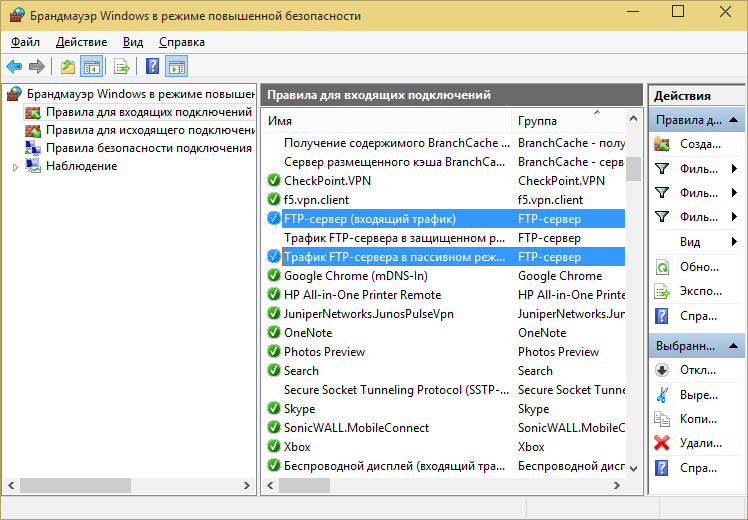
Включить правила «FTP Server Passive» и «FTP-сервер»
Как создать и настроить FTP-сервер на компьютере Windows 10
Настройка FTP-сервера – это сложный процесс, который вызывает у новичков массу сложностей. Однако встроенные средства Windows 10 дают возможность подготовить сервер для подключения устройств любому желающему. Главное – четко следовать требованиям инструкции, а они не такие мудреные, как может показаться на первый взгляд.

Алгоритм действий для создания и настройки FTP-сервера выглядит следующим образом:
Сначала нам нужно активировать встроенный FTP-протокол на компьютере, так как по умолчанию он отключен. Для этого нужно открыть «Панель управления» через поисковую строку Windows или любым другим способом.

Во вкладке «Просмотр» установите значение «Крупные значки». Это поможет вам как можно быстрее найти нужный раздел «Программы и компоненты», в который необходимо перейти для дальнейшей настройки.

В открывшемся окне вы увидите несколько вкладок. Поочередно раскройте «Службы IIS» и «FTP-сервер».

Отметьте галочками вкладки «FTP-сервер», «Расширяемость FTP» и «Служба FTP».

Теперь можно сказать, что мы активировали протокол. Далее останется создать собственный сервер и задать координаты для подключения к нему. Поэтому вернитесь на главную страницу «Панели управления» и перейдите в раздел «Администрирования».

Здесь находится множество файлов, среди которых нас будет интересовать «Диспетчер служб IIS». Запустите его двойным щелчком ЛКМ или откройте любым другим способом.

- В левой части открывшегося интерфейса будет располагаться вкладка «Сайты». Щелкните по ней ПКМ и выберите опцию «Добавить FTP-сайт».
- Придумайте название и укажите расположение данных (например, диск «D» или конкретная папка).

Следующим шагом требуется настроить параметры привязки. Здесь рекомендуется установить значение «Все свободные» в качестве IP-адреса, выбрать порт «21», отметить галочкой пункт «Запускать сайт FTP автоматически» и запретить использование SSL («Без SSL»).

На следующем этапе настраиваем параметры доступа. «Анонимный» – доступ к серверу можно будет получить без логина и пароля, «Обычный» – наоборот.

Важно. После создания FTP-сервера необходимо перейти в настройки брандмауэра и активировать доступ к FTP
Для этого откройте «Дополнительные параметры» и поставьте соответствующие галочки.
Создание сервера закончилось, и теперь нам осталось определить, кто из пользователей получит к нему доступ:
Через «Панель управления» запустите инструмент «Управление компьютером» (находится в разделе «Администрирование»).
- Щелкните ПКМ и выберите «Создать группу».
- Добавьте пользователей, открыв получившуюся группу и нажав ПКМ.
- Как только все учетные записи будут добавлены, перейдите в «Свойства» группы и откройте вкладку «Безопасность».
- Нажмите на кнопку «Изменить» и добавьте созданную группу в список.

Теперь пользователи, добавленные в группу, смогут получить доступ к вашему FTP-серверу.
Подключаемся с помощью Total Commander
Вам потребуется скачать и установить приложение Total Commander. Рекомендуем делать это с официального сайта. После завершения установки открываем приложение. Переходим во вкладку «Сеть» и выбираем там пункт «Соединиться с FTP-сервером». Для этого действия, кстати, предусмотрена комбинация горячих клавиш – Ctrl + F.

В новом окне нажимаем на кнопку «Добавить». Дальше вводим имя нового соединения, адрес хоста, учетную запись и пароль. Нажимаем на кнопку ОК, чтобы сохранить всю введенную информацию.

Новое подключение отразится в списке. Остается только соединиться с сервером, нажав на соответствующую кнопку.

Углубленная настройка FileZilla Server
В следующем подпункте можно настроить приветственное сообщение, которое будут видеть пользователи при подключении. Здесь же можно воспользоваться, так называемыми, текстовыми параметрами. Например, можно задать вывод для клиентов версии ftp-сервера. Для этого введите, помимо приветствия, сочетание символов %v . В месте где вы их введете, будет автоматически выводится вышеупомянутая версия.

Далее переходим на подпункт “IP bindings”. Здесь настраиваются IP-адреса, по которым будет доступен наш FTP сервер. Если вам хочется, чтобы сервер был доступен только из локальной сети, то вместо звёздочки, следует указать ваш локальный IP-адрес, как например, 192.168.1.5. В противном случае, здесь трогать ничего не стоит.

В подпункте “IP Filter” можно задать IP адреса (или их диапазон), которым будет запрещено подключаться к вашему серверу, а так же задать исключения из заданного диапазона (второе поле).
Т.е, например, если вы хотите кого-то забанить и запретить ему попадать на ваш сервер, то укажите его в первом окошке. Так же, если вы хотите предоставить доступ только кому-то определенному и запретить всем остальным, то поставьте звёздочку в первом поле и задайте список IP-адресов во втором.

Вкладка “Passive mode settings” регламентирует параметры для пассивного подключения к серверу и его отклик.
Менять здесь что-либо стоит только в том случае, если Вы подключены к интернету не напрямую, а через роутер, на котором обитает фаерволл и NAT. В этом случае может потребоваться указать в поле “Use the following IP” свой внешний IP-адрес (можно узнать у провайдера или в интерфейсе роутера), а так же задать диапазон портов (Use custom port range), через которые клиент сможет подключаться к вашему серверу в пассивном режиме.

Идем далее. В пункте настроек “Security Settings” задаются ограничения на входящие и исходящие соединения типа “сервер-сервер”. Здесь ничего менять не стоит.
Раздел настроек “Miscellaneous” содержат малозначительные для домашнего фтп-сервера настройки. Например, такие как “Не показывать пароль в лог-файлах” (Don’t show passwords in message log), “Запускать интерфейс свернутым” (Start minimized), а так же размеры буферов передачи. Трогать здесь, в общем-то, ничего не нужно.

На вкладке “Admin Interface Settings” можно задать IP-адрес и порт, по которым будет доступен интерфейс управления сервером (тот самый, что мы вначале использовали как 127.0.0.1 и 14147, т.е, если есть желание, то вы можете их сменить). Кроме того, можно указать IP-адреса, которым разрешено подключаться к нему.

Раздел настроек “Logging” позволяет включать запись лог-файлов (Enable logging to file), настроить их максимальный размер (Limit log file size to), писать все в один файл (Log all to “FileZilla Server.log”) или для каждого дня создавать отдельный (в этом случае можно ограничить их максимальный срок хранения).

Вкладка “GSS Settings” отвечает за использования протокола Kerberos GSS, но для обычного использования эта опция не требует настройки.
Ошибка ssh bad ownership or modes for chroot directory
Можно пробовать подключаться через sftp клиент. Я в данном случае предпочитаю пользоваться бесплатным WinSCP. Скорее всего вы не подключитесь и получите ошибку в лог файле /var/log/secure:
Apr 11 14:53:20 web sshd: Accepted password for sftpuser from 75.37.234.139 port 40923 ssh2 Apr 11 14:53:20 web sshd: pam_unix(sshd:session): session opened for user sftpuser by (uid=0) Apr 11 14:53:20 web sshd: fatal: bad ownership or modes for chroot directory "/var/www/site.ru" Apr 11 14:53:20 web sshd: pam_unix(sshd:session): session closed for user sftpuser
Ошибка возникает, если владелец необходимой папки не root и права доступа на запись есть у кого-то еще, кроме владельца. Такой вот нюанс. В этом есть некоторое неудобство, но в данном случае лично мне это не помешало. Делаем владельцем каталога /var/www/site.ru рута, у остальных убираем права на запись в него. Дальше в этом каталоге две папки — одна с логами веб сервера для виртуального хоста, другая с исходниками сайта. На эти папки может быть любой владелец и права доступа. Так что подключившийся пользователь сможет без проблем работать с исходниками сайта.





