Подключение к удаленному рабочему столу в windows 7/10
Содержание:
- Настройка ПК для подключения
- Настройка удаленного рабочего стола Windows
- Radmin — ПО для удаленной техподдержки
- Как подключить с компьютера под Windows 7 или 10
- Получите клиент удаленного рабочего стола и начинайте его использовать
- Настройка удаленного десктопа средствами Windows
- Как опознается нужный компьютер в интернете
- Включить, отключить, использовать подключение к удаленному рабочему столу
- Как включить удаленный доступ к компьютеру windows 10
- Подключение к удаленному Рабочему столу в Windows 8
- Заключение
Настройка ПК для подключения
-
Первым делом необходимо зайти в «Свойства системы». Для этого сделайте клик ПКМ на ярлыке «Этот компьютер» и выберите соответствующий пункт.
-
Затем в боковом меню слева нажмите на строку «Настройка удаленного доступа».
-
В открывшемся окне разверните вкладку «Удаленный доступ». Чтобы разрешить соединение, отметьте соответствующий пункт, а также, чуть ниже снимите галочку с чекбокса о проверке подлинности сети. Не переживайте, это никак не повлияет на безопасность, так как в любом случае тому, кто решит подключится к вашему устройства без предупреждения, придется вводить пароль от ПК. Нажмите «ОК».
На данном этапе настройка закончена и можно переходить к следующему пункту.
Настройка удаленного рабочего стола Windows
Если у вас соблюдаются из эти условия, то приступим. Начнем с создания подключения к рабочему столу, для чего кликаем правой кнопкой мыши по разделу «Компьютер» в меню «Пуск» и заходим в «Свойства». Здесь находим в левом столбце пункт «Дополнительные параметры системы».
В новом окошке открываем вкладку «Удаленный доступ» и устанавливаем галочки, как на скриншоте ниже — на «Разрешить подключение удаленного помощника к этому компьютеру» и «Разрешать подключения от компьютеров с любой версией рабочего стола». Тем самым вы автоматически добавите исключения во встроенный брандмауэр на подключение к данному компу с других.
Также можно нажать на кнопку «Дополнительно» и разрешить управление компьютером (иначе при удаленном подключении к рабочему столу вы сможете только виджеть картинку, но не управлять им) и настроить время, которое будет отведено для каждого сеанса.
Здесь можно запретить подключение с компьютеров под управлением Windows.
После этого необходимо добавить нового пользователя в систему, из-под которого мы будем подключаться к удаленному компьютеру. «Пуск — Панель управления — Учетные записи пользователей — Добавление и удаление учетных записей».
Создаем нового пользователя и даем ему роль Администратора для возможности полного доступа к компьютеру.
Это делается уже после создания нового пользователя. В списке юзеров кликаем по иконке нашего нового и выбираем в меню «Создание пароля».
После этого возвращаемся к вкладке с настройкой «Удаленного доступа». Жмем кнопки «Выбрать пользователя — Добавить — Дополнительно — Поиск» и находим логин нашего созданного нового админа системы. Выбираем его и жмем «ОК».
И далее в каждом окошке видим появившегося добавленного пользователя и жмем везде «ОК».
Поскольку использовать данную учетную запись мы планируем только для подключения к компьютеру, то в целях безопасности имеет смысл скрыть нашего нового пользователя, чтобы при загрузке Windows он не отображался в меню выбора, под какой учетной записью заходить.
Для этого идем в меню «Пуск» и в строке поиска пишем «regedit» для вызова редактора реестра.
Здесь проходим по длинному пути во внутреннюю папку:
То, что я выделил жирным, имеется только в XP — как правило, в Windows 10, 8 и 7 данные папки отсутствуют, как у меня, поэтому необходимо создать их самостоятельно. Для этого кликаем правой кнопкой мыши по папке «Winlogon», далее «Создать — Раздел» и создаем новую папку «SpecialAccounts»
Ваше мнение — WiFi вреден?
Да
22.92%
Нет
77.08%
Проголосовало: 27909
И внутри этой папки аналогично создаем еще одну — «UserList».
Теперь входим в нее, кликаем правой кнопкой мыши по правой части таблицы, где должно быть содержимое, и выбираем «Создать — параметр DWORD 32-бита».
В качестве названия файла пишем имя пользователя, которого хотим скрыть. Далее кликаем по нему и в поле «Значение» вводим «0» — это сделает данную учетную запись скрытой и при запуске операционной системы его не будет в списке (если все же захотим в него зайти, то в меню выбора пользователя надо будет нажать сочетание клавиш «Ctrl + Alt + Del»).
Остался последний штрих к первому этапу создания удаленного доступа к рабочему столу Windows. Как я говорил, если все делать по инструкции, то встроенный брандмауэр Windows автоматически разрешит подключения к вашему ПК. Однако установленный сторонний антивирус или файрвол могут блокировать попытки соединения. Для того, чтобы этого не было, необходимо разрешить подключения к вашему компьютеру на порт «3389» — именно с ним работает служба удаленного рабочего стола.
Сохраняем все настройки и выходим из-под учетной записи с данного компа.
Radmin — ПО для удаленной техподдержки
Radmin – одна из первых программ для удаленного управления компьютером. Все каналы передачи информации защищены криптографическими алгоритмами, что делает работу с ней безопасной. Информация при этом хорошо защищена от копирования посторонними лицами. При подключении к удалённому компьютеру посредством этого приложения можно получить доступ к его BIOS.
Для запуска программы необходимо установить серверную и клиентскую части программы на соответствующие устройства. Серверная часть инсталлируется на тот компьютер, к которому будет осуществляться подключение. При этом нужно указать логин и пароль, необходимые для входа, и прописать данные порта, для удаленного подключения. После этого на компьютер, с которого планируется производить управление, устанавливают клиентскую часть и добавляют Новую запись.
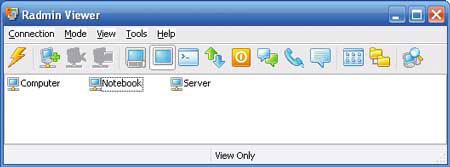
С этого момента все действия, производимые на втором компьютере, будут отображаться и на первом. Утилита отличается высокой скоростью работы, запускаясь буквально за считанные секунды. Программа поддерживает текстовый чат и предполагает возможность голосового общения. Есть возможность работы с несколькими сетевыми подключениями. Кроме того, можно переключаться между сессиями. Программа обеспечивает защиту пароля. Утилита работает на всех версиях операционной системы Windows. Технология DirectScreenTransfer позволяет обмениваться данными на очень высоких скоростях.
Выбор программы для управления компьютером с другого компьютера зависит от того как часто предполагается использовать дистанционное подключение, скорости имеющегося интернет соединения, а также числа компьютеров, необходимости проведение онлайн презентаций, обучающих лекций и ряда других факторов.
Как подключить с компьютера под Windows 7 или 10
Специалисты предпочитают пользоваться определенными приложениями для установления связи между оборудованием. Чтобы не задаваться вопросом, как можно подключиться к удаленному рабочему столу Windows 10, достаточно скачать одну из популярных и легко настраиваемых утилит. В список программ входят перечисленные ниже разработки.
«AnyDesk»
Приложение функционирует на многих ОС, отличается простотой в управлении. По утверждению разработчика, используемая в нем технология TLS 1.2 гарантирует максимальную безопасность при проведении дистанционных процедур. Утилита показывает высокую скорость передачи информации, она способна работать без установки — достаточно ее скачать и запустить.
Работа с приложением не вызывает затруднений даже у новичков:
- После скачки программы с официального сайта разработчика, она запускается в тестовом режиме. Если дистанционный доступ нужен постоянно, то лучше провести установку.
- В открытом приложении в строчке «адрес в AnyDesk» появится идентификатор, который вводится с другого оборудования в графу «другое рабочее место». После нажатия «соединиться» система отправит запрос, подтверждающийся кнопкой «принять».
 Программа AnyDesk
Программа AnyDesk
Teamviewer
Утилита считается удобной в использовании, помогает обходить:
- недоступные порты;
- межсетевой экран Виндовс;
- NAT-маршрутизацию.
Помогает обмениваться файлами, канал передачи защищен при помощи шифрования AES. Программа есть в бесплатной и платной версии, существует вариант и для Андроида. Она может функционировать и без установки на аппаратуру.
Отладка приложения проходит стандартно:
- После закачки с официального ресурса ее активизируют и загружают в систему.
- Приложение выведет на экран окно с ID и ключом — они нужны для входа в компьютер.
- Информация вводится в идентификатор партнера, затем нужно кликнуть по блоку «подключить» и в появившемся окне ввести пароль.
Нажатие на значок «вход в систему» позволит перейти на рабочий стол второго аппарата. Приложение позволяет создать личный шифр, помогающий избавиться от необходимости постоянного его ввода. Процедура требует входа в «дополнительно», перемещения из «опций» в «безопасность». В последнем пункте вводятся данные о «личном пароле».
Ammyy Admin
Компактная, небольшая по размеру программа, позволяет работать с посторонним оборудованием на расстоянии. Утилита весит около 754 Кб, не требует полноценной установки, обладает файловым менеджером и голосовым чатом.
После загрузки программы ее нужно запустить, на экране возникнет ключ и идентификатор. Полученная информация водится в подразделе «оператор, создание сеанса». На втором устройстве система выведет запрос на подключение, действие подтверждается клавишей «разрешить».
 Ammyy Admin
Ammyy Admin
LiteManager
В утилите существует легкая и продвинутая версия (бесплатный и платный вариант), первой достаточно для домашнего использования, вторая — подходит для офисных нужд.
Скачанное приложение обязательно устанавливается, оно не требует от владельца компьютера прав администратора.
После закачки архива с официальной страницы разработчика, его нужно распаковать и провести установку на компьютер. В процессе появится графа, в которую вносятся сведения о клиентском модуле. Удаленный вход требует знаний о шифр-ключе и идентификаторе, в противном случае формирование привязки не состоится.
Получите клиент удаленного рабочего стола и начинайте его использовать
В этом разделе вы узнаете, как скачать и настроить клиент удаленного рабочего стола для iOS.
Загрузите клиент удаленного рабочего стола из iOS Store
Сначала необходимо скачать клиент и настроить компьютер для подключения к удаленным ресурсам.
Чтобы скачать клиент, выполните следующие действия:
- Скачайте клиент Удаленного рабочего стола (Майкрософт) из iOS App Store или iTunes.
- .
Добавление компьютера
После того как вы скачали клиент и настроили свой компьютер для приема удаленных подключений, можно добавлять ПК.
Чтобы добавить компьютер:
- В Центре подключений коснитесь + , а затем — Добавить компьютер.
- Введите следующие сведения:
- Имя компьютера — это имя компьютера. Это может быть имя компьютера с Windows, доменное имя в Интернете или IP-адрес. Вы также можете добавить сведения о порте к имени компьютера (например, MyDesktop:3389 или 10.0.0.1:3389).
- Имя пользователя — это имя пользователя для доступа к удаленному компьютеру. Вы можете использовать следующие форматы: имя_пользователя, домен\имя_пользователя или . Кроме того, можно выбрать параметр Запрашивать при необходимости, чтобы имя пользователя и пароль запрашивались по необходимости.
- Можно также установить следующие дополнительные параметры:
- Понятное имя (необязательно) — легко запоминаемое имя компьютера, к которому вы подключаетесь. Можно использовать любую строку, но если вы не укажете понятное имя, вместо него будет отображаться имя компьютера.
- Шлюз (необязательно) — это шлюз удаленных рабочих столов, который вы хотите использовать для подключения к виртуальным рабочим столам, удаленным приложениям RemoteApp и рабочим столам на основе сеансов во внутренней корпоративной сети. Получите сведения о шлюзе от системного администратора.
- Звук — выберите устройство, которое будет использоваться для воспроизведения аудио во время удаленного сеанса. Вы можете выбрать, воспроизводить ли звук на локальных устройствах, на удаленном устройстве или вообще не воспроизводить его.
- Переключение кнопки мыши — всегда, когда жест мыши посылает команду левой кнопкой мыши, он посылает ту же команду и правой кнопкой мыши. Переключение кнопки мыши необходимо, если на удаленном компьютере настроен режим мыши для левши.
- Режим администратора — подключитесь к сеансу администрирования на сервере, который работает на Windows Server 2003 или более поздней версии.
- Буфер обмена — укажите, следует ли перенаправлять текст и изображения из буфера обмена на компьютер.
- Хранилище — укажите, следует ли перенаправлять хранилище на компьютер.
- Выберите Сохранить.
Необходимо изменить эти параметры? Нажмите и удерживайте рабочий стол, который вы хотите отредактировать, а затем нажмите значок параметров.
Добавление рабочей области
Чтобы получить список управляемых ресурсов, к которым можно получить доступ в iOS, добавьте рабочую область, подписавшись на веб-канал, предоставленный администратором.
Чтобы добавить рабочую область:
- На экране Центра подключений коснитесь + , а затем — Добавить рабочую область.
- В поле «URL-адрес веб-канала» введите URL-адрес веб-канала, который нужно добавить. Можно указать URL-адрес или адрес электронной почты.
- В первом случае используйте URL-адрес, предоставленный администратором.
- Если обращение к ресурсам выполняется из Виртуального рабочего стола Azure или Windows 365, можно использовать один из следующих URL-адресов:
- Если вы работаете с Виртуальным рабочим столом Azure (классический), используйте .
- Если вы работаете с Виртуальным рабочим столом Azure, используйте .
- Если вы работаете с Windows 365, используйте .
- Если обращение к ресурсам выполняется из Виртуального рабочего стола Azure или Windows 365, можно использовать один из следующих URL-адресов:
- Во втором случае введите свой адрес электронной почты. При этом клиент будет искать URL-адрес, связанный с вашим адресом электронной почты, если администратор настроил сервер соответствующим образом.
- В первом случае используйте URL-адрес, предоставленный администратором.
- Коснитесь Next (Далее).
- При появлении запроса укажите учетные данные.
- В поле Имя пользователя укажите имя пользователя учетной записи с разрешением на доступ к ресурсам.
- В поле Пароль введите пароль для этой учетной записи.
- Вам также может быть предложено ввести дополнительные сведения в зависимости от параметров, настроенных администратором для проверки подлинности.
- Выберите Сохранить.
Когда вы выполните эти действия, в Центре подключений должны отобразиться удаленные ресурсы.
Когда вы подпишетесь на веб-канал, его содержимое будет регулярно автоматически обновляться. Ресурсы могут добавляться, изменяться или удаляться в соответствии с изменениями, внесенными администратором.
Настройка удаленного десктопа средствами Windows
Чтобы компьютеры могли взаимодействовать, они должны быть правильно настроены. Технически задача не выглядит слишком сложной, хотя здесь есть свои нюансы, особенно в случае управления через интернет. Итак, давайте посмотрим, как настроить удаленный рабочий стол средствами системы. Во-первых, на ПК, к которому будет осуществляться доступ, должна быть установлена версия Windows не ниже Pro, управлять же можно и с домашней версии
Второе и очень важно условие – это необходимость наличия статического IP-адреса на удаленном ПК
Конечно, можно попробовать настроить его вручную, но тут есть проблема. Дело в том, что внутренний IP дается ПК DHCP-сервером интернет-центра на определенный срок, по истечении которого компьютеру нужно будет запросить новый IP. Он может оказаться тем же самым, но может и измениться, тогда вы не сможете использовать протокол RDP. Так бывает с серыми, динамическими адресами, и, надо сказать, именно такие адреса выделяют своим клиентам большинство провайдеров. Поэтому самым правильным было бы обращение в службу поддержки провайдера с просьбой выделить вашему компьютеру статический адрес.
Если не хотим платить за белый IP (услуга предоставляется за дополнительную плату), пробуем настроить подключение вручную. Командой control /name Microsoft.NetworkAndSharingCenter откройте «Центр управления сетями и общим доступом», кликните по вашему подключению и нажмите в открывшемся окошке кнопку «Сведения».
Запишите данные IPv4, маски подсети, шлюза по умолчанию и DNS-сервера.
Эти же данные вы можете получить, выполнив в консоли CMD или PowerShell команду ipconfig /all. Закройте окошко сведений и откройте свойства в окне состояния.
Выберите в списке IPv4, перейдите в его свойства и введите полученные данные в соответствующие поля. Сохраните настройки.
Статический адрес у вас есть, теперь нужно включить разрешение доступа подключения. Откройте командой systempropertiesremote вкладку «Удаленный доступ» в свойствах системы и включите радиокнопку «Разрешить удаленные подключения к этому компьютеру».
Если нужно, добавляем юзеров, которым хотим предоставить возможность удаленного подключения.
В Windows 10 1709 получить доступ ко всем этим настройкам можно из подраздела «Удаленный рабочий стол» приложения «Параметры».
При использовании стороннего фаервола откройте в нем порт TCP 3389. На данном этапе общая настройка удаленного рабочего стола завершена.
Если подключение выполняется в локальной сети, можете приступать к работе немедленно. Запустите командой mstsc встроенное приложение RDP, введите в открывшемся окошке IP-адрес или имя удаленного хоста, выберите пользователя и нажмите «Подключить».
Далее вам нужно будет ввести данные учетной записи пользователя удаленного компьютера и нажать «OK». Появится предупреждение «Не удается проверить подлинность…».
Игнорируем его, отключаем запросы на подключение (снять галку) и жмем «Да». В случае удачного соединения вы увидите рабочий стол удаленного хоста.
Настроить удаленный рабочий стол через интернет сложнее, так как здесь придется выполнить проброс порта 3389 на IP-адрес вашего ПК, а затем подключиться к внешнему IP маршрутизатора, что может стать для пользователя настоящей головной болью, так как придется копаться в настройках роутера. Узнать свой публичный IP не составляет труда, достаточно зайти на сайт 2ip.ua/ru либо аналогичный ресурс.
Далее заходим в настройки роутера по адресу 192.168.0.1 или 192.168.1.1. Здесь все у всех может быть по-разному в зависимости от модели роутера и его прошивки.
В случае с TP-Link необходимо зайти в раздел Переадресация – Виртуальные серверы, нажать «Добавить» и ввести в поля «Порт сервера» и «Внутренний порт» 3389, в поле «IP-адрес» указывается используемый компьютером IP, в полях «Протокол» и «Состояние» должно быть выставлено «Все» и «Включено» соответственно. Сохраните настройки.
Теперь можно пробовать подключиться к удаленному десктопу с основного ПК. Запустите командой mstsc программу RDP и введите в поле «Компьютер» ранее полученный внешний IP-адрес с номером порта через двоеточие, например, 141.105.70.253:3389. Далее все точно так же, как и в примере с подключением в локальной сети.
В роутерах D-Link нужные настройки следует поискать в разделе Межсетевой экран – Виртуальные серверы.
Перед пробросом рекомендуется зарезервировать используемый компьютером IP-адрес в настройках TP-Link-роутера DHCP – Резервирование адресов.
Как опознается нужный компьютер в интернете
Каждая программа дистанционного управления имеет разные методы подключения. Как правило, используется только два типа подключения:
- Подключение через Идентификационный Номер (ID)
- Подключение через IP-адрес или домен, привязанный к компьютеру
Подключение с помощью ID представляет собой связь с устройством без настроек сетевого оборудования. Данный метод рекомендуется использовать владельцам динамических IP-адресов, которые имеют свойство меняться в процессе работы.
Обратите внимание! Подключение через IP-адрес или домен производится по сети, требует тщательной настройки и используется в основном в офисной среде, где все компьютеры подключены к единой локальной сети. Подходит только владельцам статических IP-адресов или доменных имен и продвинутым пользователям ПК
Включить, отключить, использовать подключение к удаленному рабочему столу
Через панель управления

Откройте окно «Свойства системы» через панель управления. Или же откройте окно командной строки, введите SystemPropertiesRemote.exe и нажмите Enter, чтобы открыть вкладку «Удаленное» в окне «Свойства системы».
Под удаленным рабочим столом вы увидите три варианта:
- Не разрешать удаленные подключения к этому компьютеру
- Разрешить удаленное подключение к этому компьютеру.
Кроме того, вы также увидите следующую опцию:
Разрешить подключения только с компьютеров, на которых запущен удаленный рабочий стол с проверкой подлинности на уровне сети (рекомендуется).
1] Параметр “Не разрешать удаленные подключения к этому компьютеру”
Это позволит скрыть ваш компьютер от всех компьютеров, использующих подключения к удаленному рабочему столу. Вы также не можете использовать свое устройство в качестве хоста, пока не измените видимость.
2] Параметр “Разрешить удаленные подключения к этому компьютеру”
Эта опция, как показано в Windows 10 и Windows 8.1, позволяет пользователям подключаться к вашему ПК независимо от того, какая версия их ПК работает. Эта опция также позволяет стороннему удаленному рабочему столу, например, устройству Linux, подключаться к вашему устройству. В Windows 7 это называется «Разрешить подключения с компьютеров с любой версией удаленного рабочего стола». Называние в Windows 7 объясняется лучше.
3] Параметр “Разрешить подключения только с компьютеров, на которых работает удаленный рабочий стол с аутентификацией на уровне сети”
Это то, что вам нужно использовать, если на клиентском компьютере есть клиент Remote Desktop Connection. Remote Desktop Client 6.0 сделал это более эксклюзивным.
Выберите нужный вариант и нажмите «Применить».
Чтобы включить подключение к удаленному рабочему столу, выберите Разрешить удаленные подключения к этому компьютеру . Кроме того, рекомендуется разрешать подключения только с компьютеров, на которых запущен удаленный рабочий стол только с проверкой подлинности на уровне сети.
Чтобы отключить подключение к удаленному рабочему столу, выберите Не разрешать удаленные подключения к этому компьютеру .
Если вы не хотите делиться своими учетными данными администратора с другими, нажмите Выбрать пользователей , чтобы добавить пользователей.

Через настройки Windows
Эта процедура предназначена для людей, которые используют последние версии Windows 10 :
Перейдите в меню «Пуск» и коснитесь зубчатого колеса, чтобы запустить настройки. Вы также можете нажать «Windows + I», чтобы открыть «Настройки Windows». Затем перейдите в «Система» в «Настройках» и найдите параметр « Удаленный рабочий стол » слева в разделе Система . Нажмите на нее и подождите, пока загрузится страница «Удаленный рабочий стол».
Подсказка появится. Нажмите Да.

Как только вы это сделаете, вы увидите дополнительные настройки:

Вы можете настроить параметры для следующих параметров:
- Держите мой компьютер активным для подключения, когда он подключен
- Сделайте мой компьютер доступным для обнаружения в частных сетях, чтобы включить автоматическое подключение с удаленного устройства
Если вам нужны дополнительные параметры, нажмите на Дополнительные параметры.

Здесь вы увидите некоторые дополнительные настройки, которые вы можете настроить.
Примечание . Начиная с версии клиента удаленного рабочего стола 6.0, подключения к удаленному рабочему столу работают только с проверкой подлинности на уровне сети.Если вы не хотите передавать учетные данные администратора, перейдите в «Параметры удаленного рабочего стола» и нажмите «Выберите пользователей, которые могут удаленно обращаться к этому ПК» и настройте их для себя. Хотя есть и варианты, чтобы избавиться от этого ограничения.
Не забудьте нажать кнопку «ОК» в конце всего, чтобы включить подключение к удаленному рабочему столу.
PS . Чтобы узнать, как использовать удаленный рабочий стол для подключения к ПК с Windows 10, посетите этот пост под названием – Настройка и использование удаленного помощника Windows.
Рекомендуется выбрать пользователей, которым вы хотите поделиться информацией администратора. Делитесь информацией об устройстве только с доверенными пользователями на знакомых устройствах.
СОВЕТ . Здесь можно просмотреть все параметры командной строки для подключения к удаленному рабочему столу.
Возможно, вы захотите взглянуть и на эти сообщения:
- Настройка и использование удаленного помощника Windows в Windows 10/8.1
- Удаленный доступ к другому компьютеру с помощью Chrome Remote Desktop
- Средство Microsoft Remote Desktop Assistant поможет вам подготовить ваш ПК к использованию приложений удаленного рабочего стола.
Как включить удаленный доступ к компьютеру windows 10
Казалось бы, в этой процедуре нету ничего сложного, но бывает, что юзерам не удается получить удаленный доступ несмотря на соблюдение алгоритма действий. А он действительно предельно прост.
Сперва необходимо удостовериться, может ли устройство подключиться удалённо. Да подключиться имеет право лишь пользователь внесённый в специальный реестр. Далее для входа в учётную запись этого пользователя нужно создать хороший пароль. Теперь стоит заняться подготовкой ПК, к которому необходим доступ. С этой целью делаем вот что. Идем в Пуск ПК с которого будем подключаться.
Далее следуем по пути: Параметры > Система > Удаленный рабочий стол. Здесь отмечаем параметр «Включить удаленный рабочий стол». Теперь запоминаем (записываем) имя ПК. Оно нам пригодится для дальнейшей работы в этом направлении. Это имя можно найти в пункте меню “Как подключиться к этому ПК”.
Теперь можно переходить к подготовке подключаемого устройства. Это может быть любой девайс способный подключиться к интернету. Мы рассмотрим все варианты подключения со всех типов устройств.
Подключение к удаленному Рабочему столу в Windows 8
Подключиться по удаленке к компьютеру можно как штатными средствами системы, так и используя дополнительное ПО. Причем второй способ имеет ряд преимуществ, о которых мы и расскажем ниже.
Способ 1: TeamViewer
TeamViewer — это бесплатная программа, которая предоставит вам полный функционал для удаленного администрирования. Также есть несколько дополнительных возможностей таких как конференции, звонки на телефон и прочее. Что интересно, TeamViewer не обязательно устанавливать — просто скачайте и пользуйтесь.
Чтобы настроить удаленное соединение, запустите программу. В главном окне вы увидите поля «Ваш ID» и «Пароль» — заполните эти поля. Затем введите ID партнера и нажмите на кнопку «Подключиться к партнеру». Осталось лишь ввести код, который высветится на экране компьютера, к которому вы подключаетесь.
Способ 2: AnyDesk
Еще одна бесплатная программа, которую выбирают многие пользователи — AnyDesk . Это отличное решение с удобным и понятным интерфейсом, с помощью которой вы сможете настроить удаленный доступ в несколько кликов. Соединение происходит по внутреннему адресу ЭниДеск, как и в других подобных программах. Для обеспечения безопасности есть возможность задать пароль доступа.
Подключиться к другому компьютеру очень просто. После запуска программы вы увидите окно, в котором указан ваш адрес, а также есть поле для ввода адреса удаленного ПК. Введите в поле необходимый адрес и нажмите «Соединение».
Способ 3: Средства Windows
-
Откроем стандартную утилиту Виндовс, с помощью которой можно подключиться к удаленному компьютеру. Для этого, нажав сочетание клавиш Win + R, вызовите диалоговое окно «Выполнить». Введите туда следующую команду и нажмите «ОК»:
-
В окне, которое вы увидите, необходимо ввести IP-адрес устройства, к которому нужно подсоединиться. Затем нажмите «Подключиться».
-
После этого появится окно, где вы увидите имя пользователя компьютера, с которым производится соединение, а также поле для пароля. Если все сделано верно, то вы попадете на Рабочий стол удаленного ПК.
Как видите, настроить удаленный доступ к Рабочему столу другого компьютера совершенно не сложно. В данной статье мы постарались как можно понятнее описать процесс настройки и подключения, так что трудностей возникнуть не должно. Но если все же у вас что-то не получилось — напишите нам в комментарии и мы обязательно ответим.
Опишите, что у вас не получилось.
Наши специалисты постараются ответить максимально быстро.
Заключение
Мы рассмотрели три метода создания удалённого доступа к ПК. У каждого из них хватает и “плюсов”, и “минусов”.
И если специализированный софт довольно таки удобен, то его надо искать, ставить на ПК. К тому же, он может основательно навредить безопасности компьютера.
Стандартные утилиты отличаются высоким уровнем надежности, но для их использования нужно знать как управлять параметрами. А утилита “Подключение к удаленному рабочему столу” не позволяет пользователям работать совместно в рамках одной системы. Потому, выбор инструментов для активации удаленного доступа будет зависеть от конкретных обстоятельств и вашего решения.





