Как сделать удаленное подключение сотрудников к офису?
Содержание:
- Как сбросить пароль root через консоль
- Как сделать домашнюю группу доступной через WI-FI с мобильного устройства Android
- Открываем доступ к серверу из интернета
- Что такое Veliam
- Управляемые рабочие столы
- Программы для удаленного доступа
- Настройка доступ к папкам в созданной сети
- ✅ 2 Вариант — Teamviewer
- Привязка к роутеру динамического DNS
- Настройка удаленного десктопа средствами Windows
- Браузер
- Постановка задачи
- Изменение параметров сетевого адаптера
- Возможные причины ошибки
Как сбросить пароль root через консоль
В случае если root-пароль окончательно утерян, подключитесь к консоли сервера с помощью KVM или IPMI.
1.
Если сервер уже включен, то перезагрузите его, используя комбинацию клавиш на виртуальной клавиатуре Ctrl+Alt+Del
После загрузки BIOS появится меню загрузчика GRUB:
Важно! Если меню не появилось и началась загрузка ОС, значит в файле /etc/default/grub установлен параметр GRUB_TIMEOUT=0, который не позволяет выбрать ОС на этапе загрузки. Чтобы меню GRUB появилось, перезагрузите сервер и удерживайте Shift до появления меню.
2.
Чтобы сбросить пароль, нужно загрузиться в ОС в однопользовательском режиме (single mode)
Для этого в меню GRUB нажмите e;
3.
После этого отредактируйте строку начальной загрузки, которая обычно начинается с linux /vmlinuz-…:
Параметр ro (read-only) отвечает за загрузку ядра Linux в режиме «только чтение». Чтобы после сброса root-пароля изменения были сохранены, необходимо заменить ro на rw (read-write) — режим «чтение-запись».
Далее необходимо указать запуск командной оболочки bash, прописав в конце строки init=/bin/bash. В итоге строка загрузки, для данного примера, примет следующий вид:
После этого нажмите Ctrl+X или F10 и дождитесь загрузки ОС в однопользовательском режиме. После того как загрузка будет завершена, появится командная строка от пользователя root.
Параметр rw необязательно прописывать в строку начальной загрузки. Изменить режим работы в одиночном режиме возможно после загрузки системы, выполнив команду:
4.
Для установки нового root-пароля введите команду passwd. Введите новый пароль, нажмите Enter, введите подтверждение пароля, нажмите Enter;
5.
Сохраните изменения, выполнив команду:
6.
Перезагрузите систему следующей командой:
Важно: если выполняется сброс root пароля на CentOS, и после смены пароля система не перезагружается обычным способом, выполните следующую команду:
Сброс пароля root могут выполнить наши специалисты в рамках услуги Администрирование сервера.
В случае если у вас отсутствует услуга администрирование сервера, работы по сбросу root пароля могут быть произведены в рамках платного почасового администрирования.
Как сделать домашнюю группу доступной через WI-FI с мобильного устройства Android
Для этого понадобится загрузить дополнительное ПО или использовать стандартные функции системы. не все типы подключений можно распространить через стандартное меню.
Приложения работают по принципу «WI-FI hotspot». Подключение транслируется в телефон, после чего переходит на другие устройства по протоколу WI-FI или Bluetooth.
Стандартный способ создать локальную сеть WI-FI:
- Перейти в меню «Настройки».
- Выбрать «Модем и точка доступа».
- Нам нужен пункт «Точка доступа WI-FI».
- Тут можно установить то интернет-подключение, которое пользователь хочет распространить, написать пароль и подтвердить действие.
Открываем доступ к серверу из интернета
Теперь нам необходимо перенаправить подключающихся к серверу людей от роутера к самому серверу. Для этого необходимо на роутер осуществить переадресацию 3389 порта (именно он используется для RDP-подключений) на сервер. Заходим на роутере «ADVANCED» — «Virtual Server»:

При помощи Виртуального сервера перенаправляем нужный нам порт на наш сервер
Name — любое
Public Port — 3389
Protocol — Both (оба)
Schedule — Always (всегда)
IP Address — 192.168.0.102 (ip-адрес сервера терминалов в сети)
Private Port — 3389
Inbound Filter — Allow All (разрешить всё)
Важно ! Для успешного применения данной операции необходимо ПЕРЕЗАГРУЖАТЬ роутер. Простое нажатие кнопки «Save Settings» результата не даёт

То же самое для роутеров TP-LINK: Переадресация — Виртуальные серверы — Добавить новую…
Желательно прописать на сервере собственные настройки ip-адреса чтобы при следующей перезагрузке он не изменился и переадресация порта не «ушла в пустоту»:

Что такое Veliam
Изначально Veliam позиционировал себя как готовая система базового мониторинга с некоторым дополнительным функционалом. Сейчас по факту это не просто мониторинг, а программный комплекс по мониторингу, управлению и обслуживанию ИТ инфраструктуры. Основные возможности программы:
- Мониторинг Windows и Linux серверов. В базе идет стандартный набор метрик, триггеров, оповещений. Все работает сразу из коробки. Самому настраивать метрики и все остальное не нужно. Мониторить можно так же простыми проверками любые устройства, доступные по сети.
- Удаленный доступ к компьютерам и серверам. Сделано все максимально просто, чтобы можно было без проблем и лишних объяснений подключать удаленных сотрудников по rdp.
- Служба поддержки (HelpDesk). Есть интеграция с Active Directory с прозрачной авторизацией и возможностью сразу же подключиться из заявки к пользователю через vnc.
Важной особенностью Veliam является то, что она очень легко устанавливается и настраивается. Какие-то особые знания и навыки не нужны, как в том же zabbix
Настроить может любой начинающий системный администратор. Инсталлятор работает в виде стандартного визарда в операционной системе Windows.
Программный комплекс Veliam работает во взаимодействии со своим облаком. Благодаря этому реализуется возможность удаленного подключения сотрудников к компьютерам и серверам за NAT без настройки VPN, проброса портов, тимвьювера и т.д. Соединение устанавливается через облако. При этом выдать доступ новому сотруднику можно за пару минут. Далее я все это подробно покажу, чтобы вы сами убедились в этом.
В настоящий момент существует бесплатная версия программы с ограничением — 50 объектов мониторинга и 50 пользователей Helpdesk. Ограничение весьма демократичное, которое позволяет бесплатно пользоваться системой широкому кругу пользователей. Если вам нужен полный , смотрите на сайте программы.
Управляемые рабочие столы
Рабочие области могут содержать несколько управляемых ресурсов, включая рабочие столы. При обращении к управляемому рабочему столу предоставляется доступ ко всем приложениям, установленным администратором.
Параметры рабочего стола
Вы можете настроить некоторые параметры ресурсов рабочего стола в соответствии со своими потребностями. Чтобы открыть список доступных параметров, щелкните правой кнопкой мыши ресурс рабочего стола и выберите Параметры.
Клиент будет использовать параметры, настроенные администратором, если только не отключить параметр Использовать параметры по умолчанию. Это позволит настроить приведенные ниже параметры.
-
Конфигурация дисплеев — выбор дисплеев, которые можно использовать для сеанса рабочего стола. Влияет на то, какие дополнительные параметры доступны.
- All displays (Все дисплеи) — сеанс всегда будет использовать все локальные дисплеи, даже если некоторые из них будут добавлены или удалены позже.
- Single display (Один дисплей) — сеанс всегда будет использовать один дисплей с возможностью настройки его свойств.
- Select displays (Выбранные дисплеи) — позволяет выбрать, какие из дисплеев будут использоваться для сеанса, и включить динамическое изменение списка дисплеев во время сеанса.
- Select the displays to use for the session (Выберите экраны для этого сеанса) указывает, какие локальные экраны нужно использовать для сеанса. Все выбранные экраны должны размещаться радом друг с другом. Этот параметр доступен только в режиме Select displays (Выбранные дисплеи).
- Maximize to current displays (Развернуть до текущих дисплеев) — определяет, какие дисплеи будут использовать сеансы при переходе в полноэкранный режим. При включении этого параметра изображение сеанса переходит в полноэкранный режим на дисплеях, связанных с окном сеанса. Это позволяет менять дисплеи во время сеанса. Если этот параметр отключен, изображение сеанса переходит в полноэкранный режим на том же дисплее, на котором он в последний раз был в полноэкранном режиме. Этот параметр доступен только в режиме Select displays (Выбранные дисплеи) и отключен в других случаях.
- Single display when windowed (Один дисплей, если в оконном режиме) — определяет, какие дисплеи доступны в сеансе при выходе из полноэкранного режима. Если этот параметр включен, сеанс переключается на один дисплей в оконном режиме. Если этот параметр отключен, в оконном режиме сеанс отображается на тех же дисплеях, что и в полноэкранном режиме. Этот параметр доступен только в режимах All displays (Все дисплеи) и Select displays (Выбранные дисплеи) и отключен в других случаях.
- Параметр Start in full screen (Запуск в полноэкранном режиме) позволяет указать, будет ли сеанс запускаться в полноэкранном или оконном режиме. Этот параметр доступен только в режиме Single display (Один дисплей) и включен в других случаях.
- Параметр Fit session to window (Сеанс по размеру окна) определяет способ отображения сеанса, когда разрешение удаленного рабочего стола отличается от размера локального окна. Если этот параметр включен, то содержимое сеанса будет умещаться в окне, сохраняя пропорции окна сеанса. Если этот параметр отключен и разрешение и размер окна не совпадают, то будут отображены полосы прокрутки или черные области. Этот параметр доступен во всех режимах.
- Update the resolution on resize (Обновление разрешения при изменении размера) автоматически изменяет разрешение удаленного рабочего стола при изменении размера окна сеанса. Если этот параметр отключен, для сеанса всегда сохраняется то разрешение, которое задано в параметре Resolution. Этот параметр доступен только в режиме Single display (Один дисплей) и включен в других случаях.
- Параметр Resolution (Разрешение) позволяет указать разрешение удаленного рабочего стола. Оно будет использоваться на всем протяжении сеанса. Этот параметр доступен только в режиме Single display (Один дисплей) и когда параметр Update the resolution on resize (Обновление разрешения при изменении размера) отключен.
- Параметр Change the size of the text and apps (Изменение размера текста и приложений) указывает размер содержимого сеанса. Этот параметр применяется только при подключении к Windows 8.1 и более поздних версий или Windows Server 2012 R2 и более поздних версий. Этот параметр доступен только в режиме Single display (Один дисплей) и когда параметр Update the resolution on resize (Обновление разрешения при изменении размера) отключен.
Программы для удаленного доступа
Существует большое количество специального программного обеспечения, которое позволяет организовать удаленное подключение к другому ПК. При этом, самыми популярными в данной сфере остаются:
TeamViewer
Эта программа остается самой востребованной и популярной с 2005 года. Такая популярность связана с дружелюбным интерфейсом — управление интуитивно понятное, окно программы не перегружено лишними элементами.
Она также работает практически со всеми платформами. В программе предусмотрены подсказки, поэтому проблем с использованием не возникает.
 Интерфейс программы AnyDesc
Интерфейс программы AnyDesc
AnyDesk
Работает с Windows, macOS, Linux.
Для получения доступа достаточно всего лишь ввести код, который генерируется на каждую сессию (его постоянно нужно узнавать у владельца удаленного ПК), после чего подтвердить подключение.
Главный плюс программы — она не требует установки, главный недостаток — работает только с ОС Windows.
Дизайн выполнен в минималистичном стиле, зато набор функций и возможностей перекрывает все минусы.
Приложение работает только с macOS, зато позволяет подключиться к другому устройству всего за пару кликов: достаточно ввести Apple ID подключаемого устройства.
 Screen Sharing для macOS
Screen Sharing для macOS
Удалённый рабочий стол Chrome
Позволяет работать со всеми ОС, а также с мобильными платформами. Есть два варианта управления ПК: «Удаленная поддержка» и «Удаленный доступ».
В первом случае генерируется специальный код, который необходимо ввести во всплывающем окне для подключения. Во втором случае необходимо войти под своим логином.
 Удаленный доступ позволяет настраивать компьютеры на расстоянии
Удаленный доступ позволяет настраивать компьютеры на расстоянии
Настройка доступ к папкам в созданной сети
Теперь когда локальная сеть между двумя компьютерами установлена, разберёмся как открыть общий доступ к тем или иным папкам. Общий доступ можно настроить как к любой отдельной папке, так и ко всему диску — в зависимости от ваших целей и уровня доверия пользователю другого компьютера. Для этого:
- Нажмите правую кнопку мыши на любой папке, у которой хотите изменить настройки доступа и вберите раздел «Свойства».
- Перейдите на пункт «Доступ» и выберите расширенные настройки доступа.
- У вас будет доступен только пункт для открытия общего доступа к этой папке. Отметьте его.Поставьте галочку, для открытия общего доступа к папке
- Далее, выбираем раздел «Разрешения» и настраиваем права общего доступа к папке. В верхней части окна указывается конкретный пользователь или группа пользователей которая получает доступ, а в нижней — доступ какого рода им будет предоставлен.Тут указанны группы пользователей и права, которые им даны
Теперь остаётся лишь провести настройки безопасности. Для этого там же, в свойствах папки переходим в соответствующую вкладку и делаем следующее:
- В меню разрешений для отдельных групп нажимаем «Изменить».
- В следующем, выбираем добавление новой группы.Нажмите кнопку «Добавить»
- В окно ввода имени выбираемых объектов вводим «Все», как показано на изображении.Введите слово «Все» в соответствующее окно
- Указываем, на группу которую мы только что создали.
- Ставим галочки разрешений напротив каждого из пунктов (или напротив тех, что вам необходимы).Задаём права безопасности для созданной группы
- Принимаем внесённые изменения и перезагружаем компьютер.
Таким образом, был настроен доступ для пользователей к указанной папке. Вы можете сделать это для любого числа папок и пользователей.
Добавление нового устройства
Если вы уже настроили локальную сеть по инструкции выше, то добавить новое устройство для общего использования не составит никакого труда. Для этого достаточно открыть панель управления вашего компьютера, и перейти в раздел «Оборудование и звук», а затем выбрать «Устройства и принтеры». В этой папке вы увидите все подключённые устройства. Делаем следующее:
- Выбираем устройство, для которого необходимо задать общий доступ. Например, это может быть принтер.
- Нажатием правой кнопки, вызываем контекстное меню этого устройства и выбираем раздал «Свойства принтера».
- Там, переходим, как и ранее, во вкладку «Доступ» и находим пункт настроек общего доступа к данному принтеру. Ставим галочки, чтобы дать этот доступ.Поставьте галочки в соответствующих пунктах
- Остаётся лишь зайти в настройки безопасности и там указать права для группы пользователей так же как мы делали с папками.Выставьте требуемые права, например на «Печать»
Теперь, когда общий доступ устройству открыт, требуется лишь подключить его действуя через компьютер в локальной сети. Делается это так:
- Выберите пользователя устройством которого хотите воспользоваться и вы должны увидеть устройство в общем доступе.
- Нажмите правой кнопкой мыши по нему и выберите «Подключить».Нажмите «Подключить»
- После этого устройство отобразится в вашем разделе «Устройство и Принтеры» где его будет лишь необходимо выбрать как устройство по умолчанию.Выберите устройство и установите его как устройство по умолчанию
- Если всё сделано правильно, вы сможете использовать подключённый через локальную сеть принтер (или другое устройство) без всяких проблем.
Проблемы подключения в Windows 10
Если вы правильно создали и настроили локальную сеть, у вас не должно быть особых проблем. Просто убедитесь, что:
- Вы правильно вводите ключ безопасности, при подключении к локальной сети через wi-fi
- Кабель подключён надёжно к обоим компьютерам.
- Вы дали все необходимые права доступа и безопасности.
- Все подключённые устройства имеют правильный IP адрес, если он не задаётся автоматически.
- В настройках включено сетевое обнаружение вашего устройства.
Кроме этого, есть ряд специфических проблем при подключении устройств.
Если у вас вылезла ошибка подобная этой, необходимо перезапустить службу печати
К примеру, если при попытке подключиться к устройству вы получили стандартную ошибку Windows о невозможности этого действия, следует предпринять следующие шаги:
- Нажмите Win+X
- В появившемся списке выберите «Управление компьютером»
- Далее, вам надо перейти в раздел «Службы» и найти в списке «Диспетчер печати».
- Отключите эту службу, перезагрузите компьютер и включите службу вновь. Скорее всего, ваша проблема будет решена.Отключите службу, а затем снова включите её после перезагрузки
✅ 2 Вариант — Teamviewer

Teamviewer — это программный продукт который дает возможность подключиться к удаленному компьютеру или серверу не делая никаких настроек, что позволяет использовать эту программу не только для ИТ инженеров, но и обычным пользователям которые могут организовать удаленный доступ к своему компьютеру или помощи семье или родителям на расстоянии.
Единственный минус данного способа это то, что компьютер в офисе должен постоянно работать, а это не есть хорошо! Если ваш компьютер перезагрузится, то вы потеряете к нему доступ! Можно конечно установить тимвьювер и сделать постоянный пароль, но это так небезопасно!
Для работы через тимвьювер необходимо запустить на компьютер на котором вы хотите работать и записать данные которые выдаст программа — ID и пароль (как показано выше на картинке), а когда вам нужно будет подключиться, то вы запускаете на своем компьютере такую жу программу и в поле id партнера указываете ID какой записали когда запускали teamviewer в офисном компьютере и нажимаете подключиться и вводите пароль. Все вы можете работать на своем компьютере (вот инструкция по работе с teamviewer)
Привязка к роутеру динамического DNS
Нам повезло, наш роутер D-Link DIR-615 имеет встроенную поддержку динамического DNS. Идём на соответствующую страницу «Tools» -» DYNAMIC DNS».

Настраиваем привязку динамического DNS к роутеру D-link DIR-615
Enable dynamic DNS — ставим галочку
Server address — адрес сервера, предоставившего динамический ДНС (в нашем случае это «dynupdate.no-ip.com» )
Host Name — доменное имя, которое мы себе выбрали
Username or Key — имя пользователя, которое мы себе выбрали при регистрации на сайте No-IP.com
Password or Key — пароль, который мы себе выбрали при регистрации на сайте No-IP.com
Verify Password or Key — повторить пароль
Timeout — оставляем как есть (576)
Через 15-20 минут после регистрации Status изменится на Connected, что обозначает, что привязка прошла успешно!

Настраиваем привязку динамического DNS к роутеру TP-LINK: Выбираем из списка наш сервис-провайдер (No-IP), вводим имя пользователя, пароль и доменное имя, полученные при его регистрации
Настройка удаленного десктопа средствами Windows
Чтобы компьютеры могли взаимодействовать, они должны быть правильно настроены. Технически задача не выглядит слишком сложной, хотя здесь есть свои нюансы, особенно в случае управления через интернет. Итак, давайте посмотрим, как настроить удаленный рабочий стол средствами системы. Во-первых, на ПК, к которому будет осуществляться доступ, должна быть установлена версия Windows не ниже Pro, управлять же можно и с домашней версии
Второе и очень важно условие – это необходимость наличия статического IP-адреса на удаленном ПК
Конечно, можно попробовать настроить его вручную, но тут есть проблема. Дело в том, что внутренний IP дается ПК DHCP-сервером интернет-центра на определенный срок, по истечении которого компьютеру нужно будет запросить новый IP. Он может оказаться тем же самым, но может и измениться, тогда вы не сможете использовать протокол RDP. Так бывает с серыми, динамическими адресами, и, надо сказать, именно такие адреса выделяют своим клиентам большинство провайдеров. Поэтому самым правильным было бы обращение в службу поддержки провайдера с просьбой выделить вашему компьютеру статический адрес.
Если не хотим платить за белый IP (услуга предоставляется за дополнительную плату), пробуем настроить подключение вручную. Командой control /name Microsoft.NetworkAndSharingCenter откройте «Центр управления сетями и общим доступом», кликните по вашему подключению и нажмите в открывшемся окошке кнопку «Сведения».
Запишите данные IPv4, маски подсети, шлюза по умолчанию и DNS-сервера.
Эти же данные вы можете получить, выполнив в консоли CMD или PowerShell команду ipconfig /all. Закройте окошко сведений и откройте свойства в окне состояния.
Выберите в списке IPv4, перейдите в его свойства и введите полученные данные в соответствующие поля. Сохраните настройки.
Статический адрес у вас есть, теперь нужно включить разрешение доступа подключения. Откройте командой systempropertiesremote вкладку «Удаленный доступ» в свойствах системы и включите радиокнопку «Разрешить удаленные подключения к этому компьютеру».
Если нужно, добавляем юзеров, которым хотим предоставить возможность удаленного подключения.
В Windows 10 1709 получить доступ ко всем этим настройкам можно из подраздела «Удаленный рабочий стол» приложения «Параметры».
При использовании стороннего фаервола откройте в нем порт TCP 3389. На данном этапе общая настройка удаленного рабочего стола завершена.
Если подключение выполняется в локальной сети, можете приступать к работе немедленно. Запустите командой mstsc встроенное приложение RDP, введите в открывшемся окошке IP-адрес или имя удаленного хоста, выберите пользователя и нажмите «Подключить».
Далее вам нужно будет ввести данные учетной записи пользователя удаленного компьютера и нажать «OK». Появится предупреждение «Не удается проверить подлинность…».
Игнорируем его, отключаем запросы на подключение (снять галку) и жмем «Да». В случае удачного соединения вы увидите рабочий стол удаленного хоста.
Настроить удаленный рабочий стол через интернет сложнее, так как здесь придется выполнить проброс порта 3389 на IP-адрес вашего ПК, а затем подключиться к внешнему IP маршрутизатора, что может стать для пользователя настоящей головной болью, так как придется копаться в настройках роутера. Узнать свой публичный IP не составляет труда, достаточно зайти на сайт 2ip.ua/ru либо аналогичный ресурс.
Далее заходим в настройки роутера по адресу 192.168.0.1 или 192.168.1.1. Здесь все у всех может быть по-разному в зависимости от модели роутера и его прошивки.
В случае с TP-Link необходимо зайти в раздел Переадресация – Виртуальные серверы, нажать «Добавить» и ввести в поля «Порт сервера» и «Внутренний порт» 3389, в поле «IP-адрес» указывается используемый компьютером IP, в полях «Протокол» и «Состояние» должно быть выставлено «Все» и «Включено» соответственно. Сохраните настройки.
Теперь можно пробовать подключиться к удаленному десктопу с основного ПК. Запустите командой mstsc программу RDP и введите в поле «Компьютер» ранее полученный внешний IP-адрес с номером порта через двоеточие, например, 141.105.70.253:3389. Далее все точно так же, как и в примере с подключением в локальной сети.
В роутерах D-Link нужные настройки следует поискать в разделе Межсетевой экран – Виртуальные серверы.
Перед пробросом рекомендуется зарезервировать используемый компьютером IP-адрес в настройках TP-Link-роутера DHCP – Резервирование адресов.
Браузер
Итак, простейший способ доступа к FTP-серверу, ограниченный только возможностью скачивания файлов – в окне любого браузера. Вписываем в адресную строку браузера адрес FTP-сервера и жмём Enter. Если сервер незапароленный, далее в окне браузера откроется доступ к его содержимому. В нашем случае доступ запароленный, поэтому нам ещё нужно дополнительно ввести имя пользователя и пароль, а затем нажать кнопку входа.

И вот перед нами содержимое FTP-сервера.

Идём в нужную папку, каждый файл в папках FTP в окне браузера представлен в виде активной ссылки, кликнув на которую, мы сможем скачать файл с помощью загрузчика браузера.

Если нам к этому FTP нужно постоянно подключаться, мы можем добавить его адрес в закладки браузера.
Постановка задачи
Согласно теории сети, для доступа к ресурсам сервера или отдельно взятого компьютера используются два основных параметра — это IP адрес и порт, на котором работает служба, обеспечивающая подключение к ресурсу по определенному протоколу. Поэтому необходима осознанная настройка маршрутизатора, компьютера и сервера, для обеспечения совместной работы и корректного доступа.
Общепринятыми стандартами доступ по каждому протоколу происходит по следующим портам:
- Веб-сервер или доступ по HTTP протоколу. Удаленное подключение обеспечивается по TCP портам 80 и 8080.
- Защищенная передача данных к веб-серверу — 443 порт.
- Основной протокол для передачи файлов или FTP использует порт 21.
- Защищенный протокол для доступа из терминала SSH по порту 22. Обычно используется для выполнения настроек устройств.
- Открытый протокол для подключения к удаленному терминалу TCP — порт 23.
- Доступ к почтовым серверам SMTP и POP3 используют порты 25 и 110 соответственно.
Специализированные программы используют свои собственные порты, например, чтобы получить доступ из интернета в локальную сеть используя программу VNC нужно открыть порт 5900, Radmin — 4899, а для подключения к встроенной службе удаленного рабочего стола Windows (RDC) — 3389.
Стоит отметить, что открытие портов на сервере добавляет уязвимости и привлекает злоумышленников. Поэтому открытие портов производится исключительно по мере необходимости, т.е. если нет необходимости в использовании доступа по протоколу, то и порт, используемой службой необходимо закрыть. Хорошей практикой является такая, что изначально закрывается доступ к любой службе, а по мере необходимости производится настройка доступа к службе. Особо уязвимыми являются порты, не предусматривающие авторизацию пользователя, например, 21-й порт в Windows по умолчанию открыт, что дает возможность несанкционированного подключения.
После того, как будут определены конкретные цели, т.е. для чего и к каким ресурсам нужен доступ, можно приступать к настройке удаленного доступа.
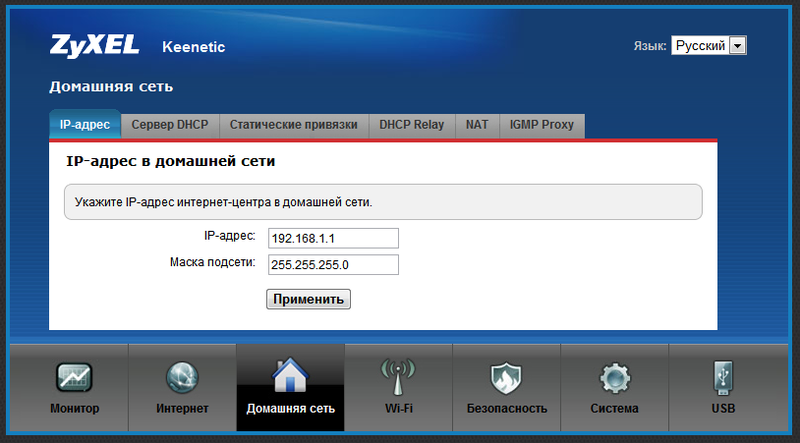
Изменение параметров сетевого адаптера
Сейчас большинство провайдеров предоставляют тип подключения DHCP, что означает получение динамического IP-адреса, который время от времени будет меняться. Если вы собираетесь часто использовать подключение к удаленному рабочему столу, рекомендуем назначить для компьютера статический IP-адрес, чтобы избежать необходимости в повторном его определении при каждой попытке соединения.
- В том же приложении «Параметры» нажмите по плитке «Сеть и Интернет».
В блоке «Дополнительные сетевые параметры» щелкните по строке «Настройка параметров адаптера».
После открытия нового окна правой кнопкой мыши нажмите по используемому сетевому адаптеру и из контекстного меню выберите пункт «Свойства».
Дважды щелкните по строке «IP версии 4 (TCP/IPv4)».
В окне «Свойства» установите маркеры напротив пунктов «Использовать следующий IP-адрес» и «Использовать следующие адреса DNS-серверов». О том, какие именно значения вписывать, поговорим ниже.
Поскольку параметров для изменения в окне со свойствами есть несколько, разберемся с каждым из них отдельно, чтобы пользователь точно понимал, какие изменения и как именно надо внести.
Определение IP-адреса в сети
Дополнительно понадобится определить IP-адрес, присваиваемый роутером компьютеру и отображающийся в сети. Это необходимо в тех случаях, когда соединение с удаленным рабочим столом происходит через интернет. Для того чтобы узнать текущий сетевой IP-адрес, понадобится выполнить всего несколько простых шагов, обратившись за помощью к одному из доступных инструментов.
Подробнее:
Возможные причины ошибки
Самая распространенная причина – в системе установлен статический адрес прокси-сервера, который является нерабочим. При попытке получить доступ к Интернет, естественно, пакеты отправляются в никуда, так как адрес сервера неправильный. Как эти настройки изменились – другой вопрос. Возможно, произошло обновление или пользователь самостоятельно внес коррективы, не осознавая своих действий. Также неверный прокси мог включить ваш браузер.
Вторая причина – вредоносное программное обеспечение. Вирус мог изменить настройки прокси-сервера или выдавать ложное сообщение, вводя пользователя в заблуждение. Обязательно проведите сканирование системы и удалите вирусы. В редких случаях такие проблемы связаны с провайдером. Сначала звоните операторам и узнавайте, все ли исправно.





