Как посмотреть и узнать пароль от wi-fi на samsung быстро и просто?
Содержание:
- Утилита и беспроводная сеть на компьютере
- Использование приложений для просмотра паролей Wi-Fi с помощью Root
- Используем файловые менеджеры
- Через ПО роутера
- Способ 1 – Вход в настройки роутера
- С помощью компьютера, ADB и FastBoot
- Как узнать ключ безопасности беспроводной сети на ноутбуке, ПК и смартфоне
- Возможно, ли взломать
- Как узнать пароль от вайфая в чужой сети
- Определяем пароль Wi Fi при помощи сторонних программ
- Для телефонов с системой Android
- Ищем в файловой системе
- Смотрим пароль от Wi-Fi на телефоне без ROOT-прав
- Как узнать пароль от Wifi на телефоне IPhone?
Утилита и беспроводная сеть на компьютере
Узнать пароль от вай-фай можно не совсем «чистым» способом. Для этого следует установить специальную утилиту, которая «ломает» беспроводную сеть. Скачать ее, как и все другие программы, можно через Гугл Плей (Плей Маркет).

Утилита называется Droidolom. Все, что вам нужно, это скачать ее, установить, открыть и отыскать нужную сеть. После этого выполните действия, которые предлагает сделать вам программа – и вы получите доступ к нужной сети.
Не удается подтвердить подключение к публичной сети Wi-Fi торгового центра или железнодорожного вокзала на телефоне.
Перейдите в раздел Настройки > Беспроводные сети > Wi-Fi , найдите сеть Wi-Fi, к которой подключено устройство, выберите опцию Удалить и повторно подключитесь к сети Wi-Fi. Подождите 30 секунд. Когда на экране телефона отобразится уведомление о подтверждении, выполните его согласно подсказкам.
Если количество подключенных к публичной сети Wi-Fi устройств превышает максимальное значение.
Роутер публичной сети Wi-Fi поддерживает ограниченное количество подключенных устройств. Если количество подключенных к публичной сети устройств превышает максимальное значение, роутер может быть слишком занят и не сможет подключить другие устройства. В таком случае вы можете подключиться к сети 4G.
Использование приложений для просмотра паролей Wi-Fi с помощью Root
Специалисты рекомендуют устанавливать на гаджетах простейшие, но работоспособные утилиты. Они занимают минимальное количество места и полезны в отдельных ситуациях. Их удобство заключается в том, что вне зависимости от сохранения пользователем ключей, функционал приложения сможет отобразить все точки доступа, к которым девайс ранее подключался.
Для их применения и нормальной работы владелец устройства должен иметь права суперпользователя. В противном случае он не сможет изменять данные в системном каталоге.
 Приложение Wi-Fi Passwords
Приложение Wi-Fi Passwords
Wi-Fi Passwords
Приложение считается одним из лучших, его принцип работы сводится к отображению важных ключей в первоначальном виде, без закрытия цифр звездочками и точками. В операционной системе Андроид нет возможности просматривать информацию для подключения маршрутизатора через мобильный: они скрыты, с использованием принципов шифрования.
Приложение Wi-Fi Passwords позволяет не только увидеть данные, но и изменить их при необходимости. Скачать утилиту можно в магазине Google Play, но без прав суперпользователя она функционировать не будет.
После скачки, установки и запуска программы на гаджете, нужно открыть ее нажатием на ярлык. Она выведет список беспроводных линий, к которым раньше подключался гаджет, а под их названиями (SSID) будет прописан пароль.
 Интерфейс приложения Wi-Fi Key Recovery
Интерфейс приложения Wi-Fi Key Recovery
Wi-Fi Key Recovery
Общий принцип работы утилиты практически аналогичен предыдущей программе, небольшая разница видна в отображении интересующих сведений. Приложение Wi-Fi Key Recovery используется:
- для просмотра пароля;
- восстановления данных без попыток подбора правильного решения или взлома операционной системы;
- для запоминания и сохранения ключей к беспроводным сетям, которые применялись для присоединения гаджета.
Приложение проводит тщательный анализ файла «wpa supplicant» и может показать на экране информацию в удобной пользователю форме. Благодаря функционалу, сведения можно копировать в буфер обмена или отправлять на другие девайсы в форме текстового документа.
Весь процесс происходит по определенной схеме:
- Утилита помогает определять все рядом расположенные точки беспроводного подключения.
- Пользователю нужно выбрать тот вариант, от какого был забыт пароль вай-фай. Достаточно проверить имя линии.
- Система выведен на дисплей дополнительное меню с правом выбора дальнейших действий. Два верхних пункта позволяют скопировать информацию по ключам, затем их можно прочитать в открытом доступе.
Дальше происходит стандартное включение через ярлык утилиты. В возникшем списке, который разделен на отдельные блоки, появятся все использовавшиеся ранее версии. Под именем будет указан ключ, который обозначается как «psk». После того, как пользователь сможет подключиться к интернету, данные лучше сохранить или где-нибудь записать.
Узнать пароли от собственной точки доступа не сложно, существует множество методик, позволяющих решить вопрос забывчивости за несколько минут. Если со стандартным набором возникают трудности, то можно воспользоваться специализированными программами. Владелец устройства (Айфона или Андроида) не должен забывать, что все вышеуказанные способы решают одну проблему и не подходят для определения кодировок от посторонних подключений. Делать взломы чужих шифров с ними также не удастся.
Последнее обновление — 2 ноября 2020 в 07:29
Все о IT
Самое интересное и полезное. информационно-коммуникационные технологии Ежедневно новое ПЕРЕЙТИ телеграмм канал ITUMNIK
Используем файловые менеджеры
Аналогичные действия вы можете выполнить с помощью популярного приложения «ES Проводник». Для этого будет достаточно только перейти в необходимые каталоги, а затем просмотреть файл с паролями.
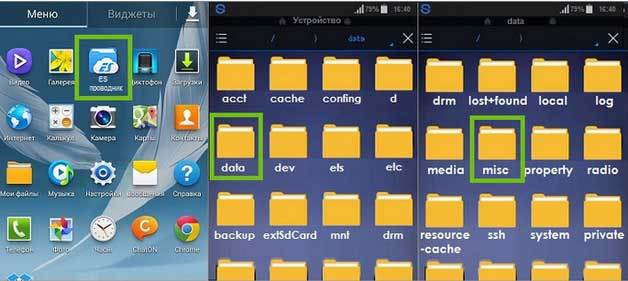
Не менее удобным приложением является Wifi Password(ROOT), которое можно загрузить в официальном магазине Google Play. Главным его достоинством является то, что вам не нужно искать каталоги и открывать файлы. Приложение сделает все это самостоятельно, отобразив на экран в удобной форме список сетей и паролей к ним. Вам нужно только нажать кнопку Show password в верхнем правом углу.
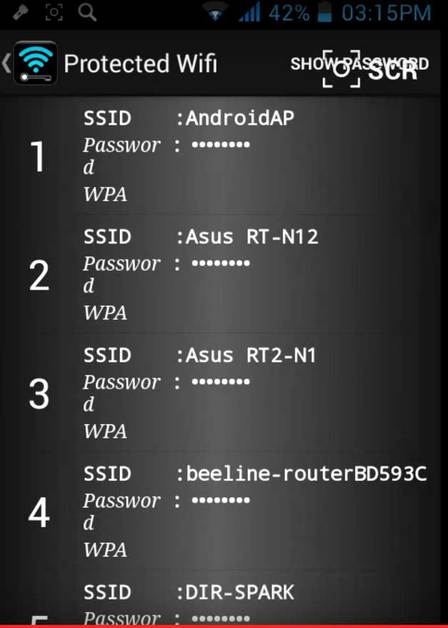
WI-FI Password (ROOT) также требует прав суперпользователя.
Через ПО роутера
У вашего роутера наверняка есть программное обеспечение, которое используется для настройки Wi-Fi. Интерфейс управления может отображаться не только на ПК, но и на смартфоне, подключенном к сети. В зависимости от роутера, процедура немного отличается, но основные пункты настроек стандартны.
В интернет-браузере введите адрес интерфейса, его можно найти в инструкции, которая была приложена к роутеру. Обычно это IP вида «http://192.168.1.1». Иногда страница открывается даже без подключения к интернету — главное, чтобы роутер был в сети. Пароль Wi-Fi можно найти в меню Wi-Fi или «Безопасность».
Способ 1 – Вход в настройки роутера
Данный метод предусматривает работу с системным окном настроек маршрутизатора.
С его помощью можно выполнить настройку роутера или просто посмотреть значения уже выставленных параметров, в том числе и пароль доступа.
Нижеописанный способ просмотра пароля будет полезен в том случае, если у вас появился новый смартфон или планшет, но пароля от домашней сети вы не помните.
Помните, такой способ просмотра ключа шифрования будет работать только в том случае, если в данный момент вы подключены к точке доступа на одном и своих гаджетов.
Следуйте инструкции:
- Откройте любой браузер, который установлен на смартфоне;
- В строке адреса сайта введите комбинацию 192.168.0.0 или 192.168.0.1 (должен сработать только один из вариантов, в зависимости от производителя роутера);
- После ввода адреса нажмите на кнопку Ввод. Появится системное окно для ввода логина и пароля. Стандартная комбинация – admin и admin.
- Далее нажмите на «Log In», после чего в окне браузера появится окно настроек маршрутизатора, к которому в настоящий момент подключен ваш смартфон;
- В левой части окна найдите вкладку «Беспроводные настройки»—«Защита» и в правой части окна найдите поле со значением пароля. Заметьте, что в зависимости от модели роутера язык, меню настроек и его внешний вид могут меняться, но суть расположения всех параметров будет одна и та же;
Рис.3 — окно веб-настроек
Вы можете просто запомнить пароль и использовать его на другом устройстве для авторизации в сети или же сменить его на более запоминающийся. После смены пароля нужно будет заново подключаться к Вайфай на всех ваших гаджетах с уже новым ключом шифрования.
Заметьте, что практически никто и никогда не меняет данные для входа в панель управления роутером. Вы всегда можете попробовать использовать этот способ и для чужой WiFi-сети. Однако, сделать это можно при условии, если владелец сети ввел на вашем устройстве пароль доступа или раньше вы уже подключались у сети и теперь соединение происходит автоматически.
Если у вас не получилось войти в окно веб-интерфейса роутера, советуем воспользоваться прикладными программами.
В мобильных магазинах приложений есть масса масса утилит, которые в автоматическом режиме определяют, к какой точке доступа вы подключены и подбирают параметры для входа в панель конфигурации.
Если логин и пароль – это стандартные admin и admin, вход будет выполнен без вмешательства пользователя. При другой комбинации данных, пароль и логин администратора программа попросит ввести вас самостоятельно.
Примеры утилит для упрощенной настройки веб-интерфейса роутера через ОС Андроид:
«192.168.0.1 Admin» (https://play.google.com/store/apps/details?id=modem.adminsecurity);
Для просмотра или изменения кодового слова достаточно нажать на вкладку Default Password в главном окне приложения:
Рис.4 – глазное окно мобильного приложения
Router Admin Setup (https://play.google.com/store/apps/details?id=com.gmail.kamdroid3.routerconfigure);
Чтобы увидеть ключ шифрования пройдите авторизацию и откройте окно «Основные». В нем вы сможете изменить название точки доступа, её пароль, тип защиты данных и имя провайдера.
Рис.5 – окно утилиты Router Admin Setup
С помощью компьютера, ADB и FastBoot
Существует еще один способ, как узнать пароль от вайфая на Андроиде, если нет root, равно как и доступа к домашнему роутеру и компьютеру. Впрочем, ПК вам всё равно понадобится, но это может быть любой рабочий компьютер. Первым делом включите режим разработчика на телефоне. Для этого зайдите в настройки, откройте раздел «О телефоне» (О планшете) и шесть-семь раз подряд кликните по номеру сборки. При этом вы получите уведомление, что стали разработчиком, а в настройках устройства появится новый раздел «Для разработчиков». Зайдите в него, найдите там настройку «Отладка по USB (ADB)» и включите её.

Далее вам нужно будет установить на компьютер минимальный пакет ADB и Fastboot, а также драйверы ADB. Драйверы качаем с сайта adbdriver.com/downloads, пакет Minimal ADB and Fastboot можно взять с ресурса Xda Developers на страничке forum.xda-developers.com/showthread.php?t=2317790. Также, что более приемлемо, вы можете воспользоваться утилитой-инсталлятором ADB Installer (androidp1.ru/ustanovshhik-adb-na-kompyuter), позволяющей выборочно устанавливать ADB и Fastboot без лишних хлопот.

После того как необходимый софт будет установлен, откройте от имени администратора командную строку, перейдите в ней в расположение установленного пакета ADB и выполните команду adb servisec (или adb help).

Если при этом вы получите список параметров и ключей, значит всё сделано правильно и можно приступать к извлечению пароля из мобильного устройства. Подключите гаджет к компьютеру по USB, подтвердите, если получите запрос, разрешение на использование отладки и выполните в командной строке такую команду:
adb pull /data/misc/wifi/wpa_supplicant.conf C:\wifi_pass

Данная команда извлечет конфигурационный файл с паролями сетей и сохранит его в заранее созданную папку wifi_pass на диске C. После этого вам останется открыть его Блокнотом, найти имя (SSID) интересующей сети и посмотреть её ключ безопасности, то бишь пароль. Вот как на Андроиде можно узнать пароль от Wi-Fi, не имея прав суперпользователя. Необходимое программное обеспечение имеет совсем небольшой вес, распространяется бесплатно, в дополнительных настройках не нуждается, так что разобраться с ним не составит большого труда.
Как узнать ключ безопасности беспроводной сети на ноутбуке, ПК и смартфоне
Перед пользователями ПК, ноутбуков и смартфонов рано или поздно возникает вопрос, как узнать и ввести ключ безопасности сети. Для начала рассмотрим, что такое ключ безопасности сети вай фай. Данная опция была разработана специально для защиты wi-fi от подключения посторонних устройств. По факту, код безопасности – это пароль: набор по умолчанию (или вручную) установленных символов, благодаря которым шифруется соединение всех устройств, подключенных к одному роутеру.
Поскольку с повсеместным внедрением wi-fi появились любители воровать чужой интернет-трафик, следует обязательно установить пароль беспроводной сети. Зачем это нужно делать? Во-первых, неизвестно, какую информацию будут искать или размещать пользователи и какие проблемы за этим последуют. Во-вторых, для комфортного и быстрого серфинга по интернету: чем больше подключено устройств к роутеру, тем хуже соединение. В-третьих, это ваши деньги, которыми не хочется делиться с незнакомыми людьми. Ненадежный пароль беспроводной сети равносилен его отсутствию, поэтому следует подобрать максимально надежную комбинацию символов.
Распространены случаи, когда владельцы роутеров забывают или не могут найти код. Ответ на вопрос, как обойти возможные сложности, ‒ вы найдете в нашей инструкции. Для платформ Windows и Android настройка опций «подключение к сети» и «ключ безопасности» отличается (Рисунок 2).
Рисунок 2. Список доступных беспроводных сетевых соединений
Инструкция для Windows
Платформа Windows по умолчанию сохраняет пароли всех подключений. Что делать если система просит ключ безопасности сети? Совершив следующие шаги, вы узнаете, где взять ключ безопасности сети на ноутбуке:
- заходим в меню «Пуск», выбираем опцию «Панель управления» и переходим во вкладку «Сеть и Интернет»;
- выбираем на панели задач «Центр управления сетями и общим доступом»;
- жмем на пункт «Свойства», в появившемся окне настроек следует отметить галочкой опцию «Отображать вводимые знаки»;
- в поле «Ключ безопасности сети» будет показана комбинация символов, которая является паролем (Рисунок 3).
Самой распространенной проблемой в настройке является несовпадение ключа безопасности сети WiFi на Windows. «Недопустимый ключ безопасности сети» выдает в том случае, если сам код введен неправильно или не соблюдено количество необходимых символов. Поскольку при вводе набор знаков не отображается, следует убрать галочку с опции «Скрыть символы», проверить и исправить введенную комбинацию. Помните, что буквы в большом и малом реестре («с» и «С») различаются между собой. Также вы можете написать код в текстовом редакторе, скопировать его и внести в командную строку.
Рисунок 3. Окно просмотра ключа безопасности от беспроводной сети
Инструкция для Android
В отличие от ОС Windows, на платформе Android найти код немного сложнее. Это обусловлено тем, что в настройках получить пароль невозможно и найти его можно только в файлах системы. Чтобы получить доступ к этим файлам, нужно быть подключенным к аккаунту супер-пользователя – так называемому «Root», который снимает все ограничения пользования системой. Процесс подключения называют «рутингом» и для его активации следует воспользоваться бесплатными специальными приложениями, например, «SuperSU» или «Root Explorer». Чтобы узнать, где найти ключ безопасности сети на Android, следует:
- запустить приложение для «рутинга» (рассмотрим для примера «Root Explorer»). Как только приложение откроется, следует активировать права «super user»;
- в приложении перейти в корневую папку по адресу: data – misc – wifi и выбрать файл с названием «wpa_supplicant.conf», в котором сохранены все пароли;
- открываем «wpa_supplicant.conf» через любой «ридер» (программу для чтения текстовых файлов) или обыкновенный браузер;
- выбираем искомое имя и копируем размещенный рядом с ним код (Рисунок 4).
Основной недостаток поиска на планшетах и смартфонах с системой Андроид заключается в сложности данного процесса. Четко следуя нашей инструкции, вы сможете быстро найти и посмотреть ключ безопасности сети.
Рисунок 4. Просмотр пароля от Wifi на Андроид устройстве с помощью приложения Root Explorer
Возможно, ли взломать
Как взламывать вай-фай сети, рассматривается далее. В первую очередь пользователям необходимо понимать, что сделать это действительно можно.
К сведению! Защитить свой вай-фай на 100 %, увы, не удается никому.
Взлом Wi-Fi пароля путем его подбора
Как подобрать пароль к вай-фаю? Если говорить об обычном подборе паролей, то для начала рекомендуется проверить самые простые и распространенные: 12345678, 87654321, 1213141516 и т. д. В данном случае не имеет значения, через что производится взлом: через компьютер, телефон с системой Android или iPhone.
Обратите внимание! Варианты можно подбирать разные, всегда встречаются пользователи, которые не слишком сильно заморачивается с защитой, а значит, угадать тоже получится
Брутфорс
Брутфорс, он же метод автоматического пароля или взламыватель. Если ничего не получилось, всегда можно воспользоваться программами для автоматического подбора паролей. Их работа достаточно проста, они просто подбирают все возможные комбинации до тех пор, пока не отыщут нужную. Сам процесс может занять как несколько минут, так и пару часов.
У данного варианта имеются свои плюсы и минусы. На старых моделях роутеров отсутствует защита от подобного рода атак, а вот на новых она есть. При этом после обнаружения самого факта взлома машина маркируется. Как результат, может происходить временная или постоянная блокировка к вай-фай подключению. Еще одна проблема заключается в том, что на андроиде или айфоне подобные программы работают не всегда качественно, это скорее для ноутбуков.
Подборка пароля возможна через специальную программу
Перехват хэндшейка
Еще вариант, как подключиться к чужим Wi-Fi, не зная пароля — это перехват хэндшейка. Данный метод считается наиболее рабочим. По факту это дополнительная разновидность брута, но с предварительным перехватом шифра и последующей его расшифровкой. Как примерно это выглядит:
- Человек работает в Сети.
- Соединение на короткое время прекращается.
- Происходит перезагрузка, а затем повторное подключение.
Вся суть в том, что во время перезагрузки устройство повторно направляет пароль от вай-фая в роутер. При успешном исходе происходит соединение с Сетью. Именно на этом этапе и происходит перехват. В простонародье его называют «рукопожатием».
Важно! Минус данного метода заключается в том, что изначально все данные передаются в зашифрованном виде, однако при желании их можно будет разобрать
WPS-код
Данный способ подходит для тех роутеров, на которых есть функция WPS. С ее помощью можно проводить подключение к Сети в упрощенном режиме. По умолчанию данная функция находится в автоматическом режиме на многих устройствах.
Разблокировка в данном случае проводится через ввод ПИН-кода от WPS. Это пароль, состоящий из восьми цифр. Подобрать их достаточно просто, тем более, что на некоторых моделях роутеров устанавливается единый заводской ПИН.
Обратите внимание! Пользователям рекомендуется отключать WPS функцию на своем адаптере. Фактически для работы она не несет никакой ценности, но повышает шансы на взлом
Взлом WPS кода
Фишинг
Относительно современный метод. С его помощью можно сделать вывод у другого пользователя сети своей страницы. При этом не обязательно нужно подключение. Самый простой вариант, как это можно сделать — создать точку доступа к сети вай-фай с идентичным наименованием. При наличии хорошего сигнала и одинакового имени пользователь рано или поздно ошибется и введет свои данные не в том поле. После того как пароль будет введен, он придет и на компьютер взломщика.
Базы паролей
Как подобрать пароль к вай-фай? Некоторые предпочитают использовать базы паролей. Однако стоит помнить, что в основном в них собраны данные по общественным местам, в которых есть Wi-Fi, это кафе, кинотеатры, зоны общепита и т. д. Стоит ли использовать подобные системы, решать самому пользователю.
Как узнать пароль от вайфая в чужой сети
Есть несколько способов взлома находящегося неподалёку Wi-Fi. Сравним их с помощью таблицы.
| Название | Уровень сложности | Суть метода |
| Перехват и дешифровка пакетов данных | Высокий | Данный метод подходит только тем, кто хорошо разбирается в принципах работы беспроводных сетей. Маршрутизатор раздает интернет устройствам, которые сначала послали запрос к роутеру и предоставили правильный пароль. Даже после удачного подключения роутер обменивается с устройствами из сети пакетами данных, которые содержат код доступа. Если перехватить и расшифровать эти пакеты, можно узнать пароль. |
| Подбор WPS-кода доступа | Средний | Воспользоваться этим методом можно лишь при помощи специальных приложений-взломщиков. Они считывают не пароль, а специальный WPS-код девайса. |
| Обход фильтров | Средний | Каждый маршрутизатор имеет белый список mac-адресов, которым он позволяет подключиться к сети. Задача взломщика — пройти путем подмены mac-адреса. |
| Фишинг | Высокий | Необходимо создать фейковую точку Вай-Фай и назвать ее так же, как называется соседская (или общественная — к которой вы хотите подключиться). Когда знающие пароль пользователи перепутают точки доступа и попытаются подключиться к фейковой сети, будут считываться пароли. |
| Ручной подбор паролей | Низкий | Наиболее простой способ подключиться к чужой сети. Заключается в механическом перебирании возможных паролей или использовании специальных программ. |
Последний способ является самым простым из всего списка. Рассмотрим его подробнее.
Вы удивитесь, но большинство роутеров защищены стандартными комбинациями, типа:
- 12345678.
- 87654321.
- Password.
- 1234567890.
- qwerty.
- 11223344.
- 11111111.
- 12345qwerty.
Если ни один из вариантов не сработал, можете установить на телефон одну из бесплатных программ-взломщиков, которые автоматические перебирают различные наборы символов и со временем находят нужную комбинацию.
Сведения из этой статьи носят обзорный характер. Советуем не взламывать чужие беспроводные сети! Этот материал можно использоваться только для общего образования, для расширения осведомленности по информационной безопасности.
Определяем пароль Wi Fi при помощи сторонних программ
Изучим две самые популярные среди пользователей программы, при помощи которых есть возможность посмотреть или восстановить пароли на ПК сохраненных вай фай сетей.
Первая утилита WirelessKeyView
Данная программа не нуждается в установки на ПК и имеет маленький размер 80 kb. Утилита подходит для Виндовс 10, 8.1, 8, 7, Vista, XP. Всех желающих установить данную утилиту предупреждаем, что антивирусы пищат на нее как на потенциально вредоносный вирус. Поэтому ставим не боясь, все в порядке.
Запускать необходимо от имени Администратора. В появившемся окошке вы заметите длинный список, в нем указана информация такая как: название сети, шифрование, password.
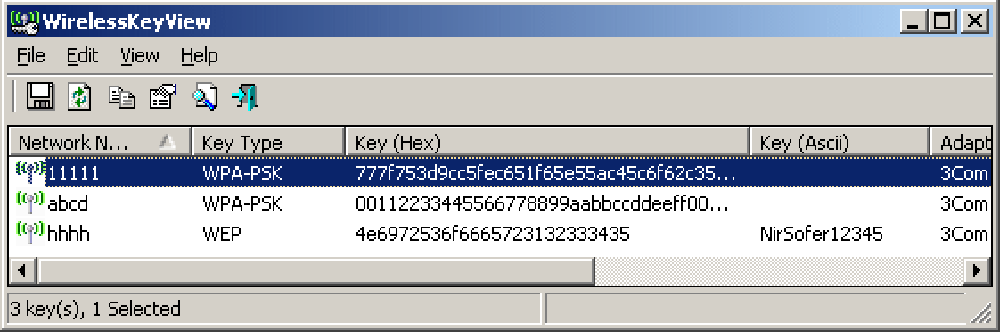
Если вас заинтересовала данная утилита можете скачать с сайта разработчика. После загрузки распакуйте и запустите. Иногда вайфай точки не отображаются, как их найти в таком случае? Все очень просто, необходимо клацнуть на кнопку обновить .
Вторая утилита WiFi Password Decryptor
При помощи этой программы можно восстановить давно забытые или и вовсе потерянные ключи WiFi сети.
Пользоваться данной утилитой очень просто, клацаете «Начать восстановление». За считанные секунды WiFi Password Decryptor покажет SSID и password.
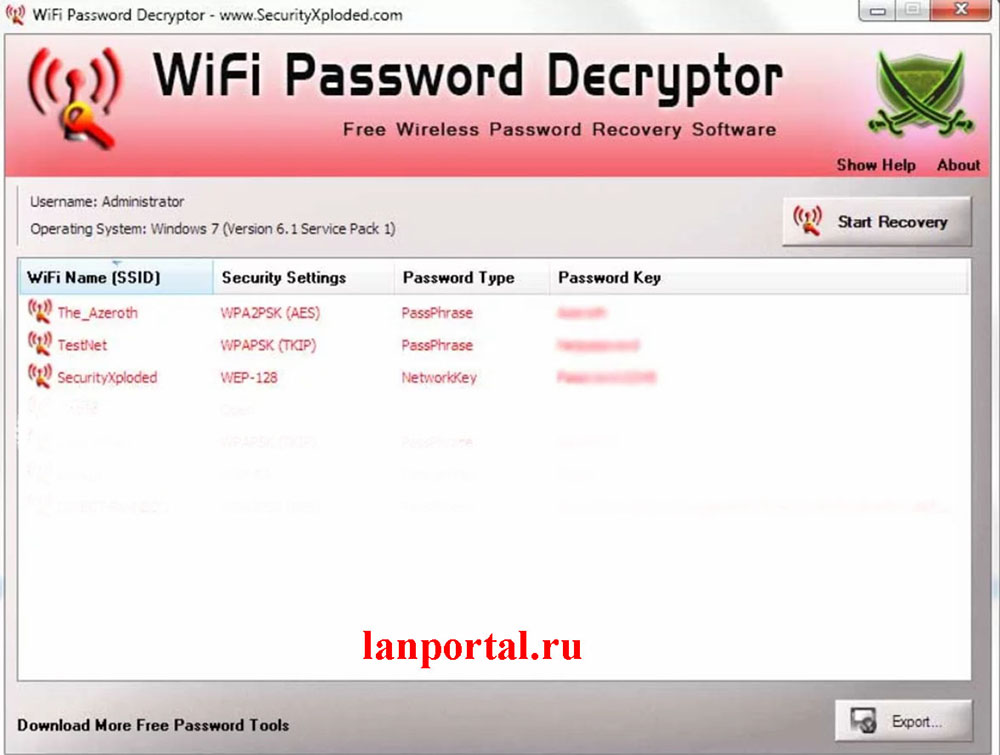
Большой плюс этой программы, она бесплатная и расшифровывает все типы паролей WEP(64 и 128 бит), WPA, WPA2, AES и TKIP.Если вам понравилась данная программа можете загрузить её с сайта разработчика. После загрузки разархивируйте и установите на ноутбук. Все, можно пользоваться.
Третья утилита Wireless Password Recovery
Wireless Password Recovery – это отличный инструмент, с помощью которого несложно восстановить забытые ключи от Wi-Fi сетки. В утилите есть около десяти различных способов, для восстановления WPA/WPA2 ключей Wi-Fi сетей. Эта программа хорошо подходит для специалистов в сфере сетевой безопасности, но и для домашнего использования она неплохо подходит. Для пользователей, которым нужно восстановить утерянный ключ беспроводной сети, эта утилита поможет в данном вопросе. Скачать можно .
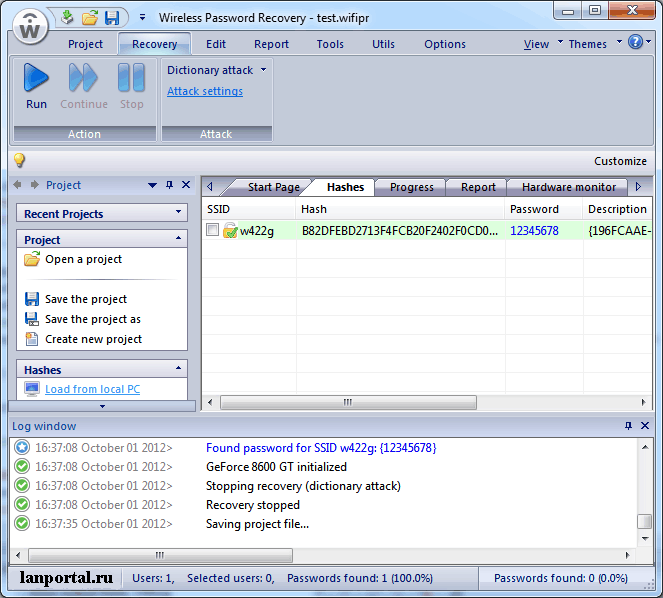
https://youtube.com/watch?v=5lVuaH3541o
Для телефонов с системой Android
Перед тем, как приступить к процессу выяснения пароля сети, необходимо получить доступ к прошивке телефона в качестве администратора (так называемый root-доступ). Для этого с компьютера зайдите на сайт http://www.kingoapp.com/android-root.htm и скачайте бесплатное приложение Kingo Android Root.
ВНИМАНИЕ! Я не рекомендую делать эти процедуры, если вы вообще мало чего понимаете в технике. По некоторым данным, после этой процедуры вы теряете гарантию на телефон, поэтому прошу быть аккуратными и понимать, что вся ответственность будет лежать на вас, а не на мне. В свою очередь я выполню эту процедуру на своем телефоне, чтобы написать статью + быть уверенным что не пропущу какой –либо шаг в работе с программой! Обязательно прочитайте статью полностью, а уже потом производите манипуляции со своим телефоном и компьютером
В свою очередь я выполню эту процедуру на своем телефоне, чтобы написать статью + быть уверенным что не пропущу какой –либо шаг в работе с программой! Обязательно прочитайте статью полностью, а уже потом производите манипуляции со своим телефоном и компьютером.

Установите приложение на компьютер. Вот этапы установки программы:
- Нажмите «Next»;
- Поставьте галочку «I accept the agreement», нажмите «Next»;
- Оставьте все по умолчанию, нажмите «Next», «Next», «Next», «Install»;
- После копирования файлов на компьютер появится окно, в котором оставляете галочку (запустить программу) и жмете «Finish».
В настройках телефона в разделе «Для разработчиков» отметьте галочкой пункт «Отладка по USB». После этого можете подключить свой телефон к компьютеру. Через несколько секунд программа Kingo Root попросит вас отключить телефон от компьютера, что вы и делаете – отключите USB шнур от компьютера. После чего начнется установка необходимых драйверов, вы ничего не предпринимаете, просто ждете когда закончится установка.
Вы должны дождаться, когда в программе появится надпись:

Итак, если все описанные действия были выполнены, то подключаете свой телефон к компьютеру или ноутбуку через USB.
Теперь просто нажимайте в программе кнопку «Root Again» и, если понадобится, соглашайтесь со всеми всплывающими запросами, которые могут появиться на компьютере (антивирусы и тому подобное).

Сейчас вы должны дождаться, чтобы программа сделала все необходимые действия. После чего телефон перезагрузится. Теперь у вас есть права Root.
Эта программа является универсальной для этой процедуры, но могут возникнуть сложности. Чтобы решить проблему или узнать как на вашем телефоне или планшете получить Root права, вы можете посетить сайт 4pda.ru, на котором можете найти описание для вашего устройства.

Теперь вы можете зайти в папку WiFi и открыть файл, в котором есть интересующие нас данные /data/misc/WiFi/wpa_supplicant.conf. Чтобы не делать эту процедуру вручную, вы можете использовать специальные приложения, например, WiFi Key Recovery. Установите эту программу на свой телефон, запустите ее, и увидите названия точек доступа и пароли к ним.

Также можете установить приложение . Выберите версию Lite. Запустите установленное приложение.
Откройте папку «Data», затем «Misc», а далее выберите «WiFi». Найдите в папке файл «wpa_supplicant.conf». Это файл конфигурации подключения к сети. Именно в нем содержится вся информация о вашем подключении.
Откройте этот файл в любом текстовом редакторе и найдите в нем строчку «network».
В файле их может быть несколько в том случае, если вы подключались к нескольким сетям
По значению ssid (название сети, от которой надо узнать пароль) выберите необходимое подключение и обратите внимание на строку «psk». Именно в ней после знака «=» записан ключ доступа к WiFi. В принципе нет ничего сложного, главное разобраться с root правами, а уже потом вручную или через специальное приложение подсмотреть пароль
В принципе нет ничего сложного, главное разобраться с root правами, а уже потом вручную или через специальное приложение подсмотреть пароль.
Ищем в файловой системе
Самый быстрый и простой способ узнать код доступа от Wi-Fi – «вытащить» его из системы мобильного устройства. Этот способ актуален лишь для тех девайсов, которые ранее уже подключались к данной сети.
Пошаговая инструкция:
- Зайдите в проводник. Лучше применять Total File Commander либо ES File Explorer. Эти утилиты могут показывать абсолютно все типы информации, хранящейся в памяти устройства.
- Кликните «Внутренняя память телефона» (не накопитель SD) в основном окне утилиты.
- Перейдите по пути data/misc/wifi/.
- Откроется папка. В ней поищите документ wpa_supplicant.conf и откройте его.
В строчке «PSK» указан пароль. В этом же документе находятся коды доступа для всех девайсов, к которым ранее подсоединялся девайс.
Android
Просмотр паролей Wi-Fi заметно сложнее на мобильных платформах, чем компьютерных ОС. Если вы работаете с Android 10, просто следуйте таким инструкциям:
- Зайдите в «Настройки».
- Перейдите в «Сеть и Интернет».
- В разделе «Wi-Fi» выберите нужную точку доступа.
Если вы в данный момент не подсоединены, щелкните «Сохраненные сети», чтобы увидеть другие сети, к которым вы подключались в прошлом. Затем кликните «Поделиться», и искомая комбинация символов появится под QR-кодом.
Без Android 10 вы не сможете увидеть пароль сети Wi-Fi, если смартфон не рутирован. Если у вас есть дружественный к корню файловый менеджер, например Solid Explorer, он поможет найти нужный набор знаков. Просто перейдите в / data / misc / wifi и откройте документ wpa_supplicant.conf.
В этом документе хранится имя сети вместе с ее паролем. Учтите, что местоположение этого документа и эффективность данного метода могут варьироваться от гаджета к гаджету, так как некоторые могут зашифровать коды в wpa_supplicant.conf.
https://www.youtube.com/watch?v=8ljIvq4_vn0
iPhone
Просмотр паролей Wi-Fi на iPhone — дело непростое, поскольку Apple никогда не встраивала эту функцию в iOS.
Возможно, это видео поможет решить проблему.
Смотрим пароль от Wi-Fi на телефоне без ROOT-прав
Важное условие: телефон должен быть подключен к Wi-Fi сети, пароль от которой нам нужно узнать
- Открываем на телефоне любой браузер и в адресной строке переходим по адресу 192.168.0.1, или 192.168.1.1. Чаще всего используются именно эти адрес. Но в зависимости от роутера и настроек, адрес может быть другой. Смотрите адрес на наклейке снизу роутера. Он может быть типа tplinkwifi.net. Более подробная информация есть в этой статье. У меня, например, роутер от TP-Link (инструкция: как зайти в настройки роутера TP-Link ) .
- Скорее всего появится запрос на ввод логина и пароля администратора. У вас должны быть эти данные. Этот логин и пароль никак не относится к Wi-Fi сети. Заводские (если вы их не меняли) должны быть указаны снизу роутера (обычно это admin и admin) .
- Откроется веб-интерфейс роутера. Так как он у всех (на разных роутерах) разный, то нам нужно найти раздел с настройками Wi-Fi. Обычно он так и называется, или еще «Беспроводная сеть», «Беспроводной режим», «Wireless». Ну и там уже найти настройки пароля беспроводной сети, чтобы посмотреть его с телефона.
- Находим пароль и используем его для подключения других устройств. Обычно он указан в поле «Пароль беспроводной сети», «Wireless Key», «Wireless Password», «Пароль PSK», «PSK Key». При необходимости там же можно сменить пароль.
Как узнать пароль от Wifi на телефоне IPhone?
Система iOS – закрытая, в отличие от Андроида, поэтому на iPhone намного сложнее извлечь из недр телефона нужную информацию. В случае с Айфоном последовательность действий следующая:
- Первым делом нужно провести Жжейлбрейк.
- Затем скачать и установить Cydia.
- Устройство готово для работы сторонних программ для извлечения паролей от беспроводных сетей.
- Скачиваем твик WiFi Passwords. Соответствующая иконка появится на десктопе. Кликаем по ней.
- Принцип работы твика такой же, как у приложений Wifi Key Password или WiFi Pass Recovery. Откроется список всех когда-либо подключенных сетей, сохраненных в устройстве. Клик по нужной откроет окно с паролем.
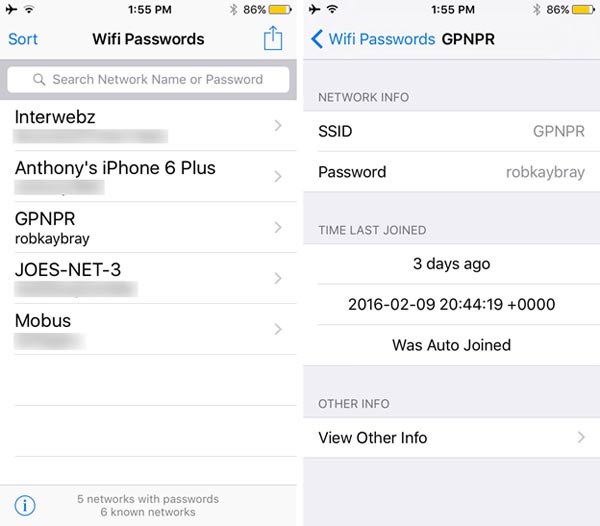
Также можно узнать пароль от беспроводной сети при помощи компьютера или ноутбука. В этом случае не придется устанавливать дополнительное программное обеспечение.
Как узнать PPPoE логин и пароль от интернета — 4 способа (пошаговая инструкция)
Где на роутере написан пароль от WiFi?
Как подключить телефон к телевизору Samsung через WiFi?
Как поменять пароль на Вай-Фай в роутере ТП-Линк — смена пароля wifi, кода доступа в настройки и изменение пароля от интернета
Как узнать IP адрес роутера при помощи ноутбука, компьютера или смартфона?





