Как узнать свой пароль от wi-fi, или что делать, если забыли пароль?
Содержание:
- Смотрим забытый пароль от Wi-Fi на компьютере: Windows 7, 8, 10
- Как узнать пароль от своего wifi на компьютере
- С помощью iOS
- Как посмотреть пароль на компьютерах с Mac OS (OS X)
- Третий способ. Использование страницы с настройками роутера
- Свойства подключённой сети
- Узнаем ключ от Wi-Fi в Windows 7
- Используем стороннюю утилиту
- Смотрим и узнаем свой пароль от Wi-Fi в настройках роутера
- Как узнать пароль от Wi-Fi в командной строке
- Брутфорс
- Как установить или поменять пароль для вай фай
- Выводы статьи
Смотрим забытый пароль от Wi-Fi на компьютере: Windows 7, 8, 10
Многие спрашивают, где найти этот пароль на компьютере? В Windows 7, Windows 8 и Windows 10 это сделать не сложно, а вот у XP есть свои заморочки. Давайте сначала рассмотрим более новые версии Windows. На семерке и восьмерке все практически одинаково.
Для Windows 10 есть отдельная статья по этой теме: как узнать пароль от своего Wi-Fi на Windows 10.
Внимание! Ваш компьютер, с которого вы хотите вспомнить ключ к сети, должен быть подключен к этой сети. Если он подключался к ней раньше, тоже подойдет
Если у вас нет такого компьютера, то переходите сразу к разделу, где мы будем смотреть пароль в настройках маршрутизатора.
И еще один момент: если вы не хотите лазить по настройкам, то можете попробовать все сделать программой WirelessKeyView, о которой я писал немного ниже.
Зайдите в Центр управления сетями и общим доступом.
Сева выбираем Управление беспроводными сетями.
Вы увидите список всех сетей, к которым вы раньше подключались. Найдите сеть, от которой нужно вспомнить пароль, нажмите на нее правой кнопкой мыши и выберите Свойства.
В новом окне переходим на вкладку Безопасность, ставим галочку возле пункта Отображать вводимые знаки и в поле Ключ безопасности сети смотрим наш пароль.
Давайте сразу рассмотрим возможные проблемы, с которыми вы можете столкнуться.
Что делать, если нет пункта «Управление беспроводными сетями», или после установки галочки не отображается пароль?
Это очень популярные проблемы. Управления беспроводными сетями скорее всего может не быть из-за того, что у вас вообще не настроен Wi-Fi на компьютере (в таком случае посмотреть пароль этим способом точно не получится).Или, я где-то читал, что такое может быть из-за домашней версии Windows. Что делать, если нет «Управления беспроводными сетями»? Можно посмотреть пароль через роутер, об этом читайте ниже, или же попробуйте сделать так:
У вас все получится при одном условии: вы должны быть подключены к сети, от которой хотите посмотреть пароль.
Если же после установки галочки «Отображать вводимые знаки» пароль не появляется, тогда попробуйте посмотреть его в настройках маршрутизатора. Или, попробуйте с другого компьютера, если есть такая возможность.
Как найти пароль от Wi-Fi в Windows XP? Используем программу WirelessKeyView
Как я уже писал выше, с XP немного сложнее. В принципе, там тоже можно все посмотреть, но не так просто как на Windows 7. Поэтому, я советую вам не лезть в эти дебри, а воспользоваться бесплатной программой WirelessKeyView. Которая, кстати, так же отлично работает и в более новых версиях Windows. Что делает небольшая программка WirelessKeyView? Она отображает все сети, к которым раньше подключался компьютер, на котором вы ее запустили. Ну и конечно же, она отображает сохраненные пароли к этим сетям.
Все очень просто. Скачиваем программу, можно с официального сайта http://www.nirsoft.net/utils/wireless_key.html. Открываем архив и запускаем файл «WirelessKeyView.exe». Откроется программа, ищем там свою сеть (по имени), и в поле Key (Ascii) смотрим пароль к ней. Выглядит это вот так:
Согласитесь, все очень просто и понятно. Даже на Windows 7 и 8 можно не заморачиватся с поиском пароля в настройках. Очень хорошая программка, спасибо ее разработчикам. Единственное, это ваш антивирус может на нее ругаться. Наверное, из-за ее немного шпионского предназначения.
Как узнать пароль от своего wifi на компьютере
Желая обезопасить себя и ограничить постороннее подключение к своему вайфай, пользователи устанавливают пароль. Полагаясь на свою безупречную память, секретный код нигде не фиксируется, а если долгое время не пользоваться им, то он забывается вовсе. Когда возникает необходимость подключить новый гаджет или изменить настройки роутера, пользователи в панике начинают наугад подбирать пароли, теряя много времени, усилий и нервов. Существует несколько способов узнать секретную комбинацию от вай фай на своем компьютере, если хотя бы одно устройство уже подключено к сети:
- Через настройки вай фай модема.
- Посредством настроек беспроводного соединения на компьютере, с установленной ОС Windows.
В Windows, через настройки беспроводного соединения
При наличии хотя бы одного устройства, на котором имеется подключение к сети вай фай узнать пароль не сложно. Получить зашифрованный код может лишь пользователь-администратор. Рассмотрим, как узнать пароль от wifi через компьютер с Windows седьмой версии (аналогичным способом возможно узнать код доступа на других версиях операционной системы):
Нужно открыть «Центр управления сетями и общим доступом», а сделать это возможно двумя способами:
- Через меню «пуска» войти в «Панель инструментов» и найти необходимую вкладку.
- Путем нажатия правой кнопкой мыши на значок вай фай или локальной сети. После открытия контекстного меню выбрать необходимый пункт.
В отрывшемся окне после первых манипуляцией необходимо найти вкладку «Управление беспроводными сетями». В некоторых версиях операционной системы виндоус нет данного пункта, поэтому для открытия необходимой вкладки меню нужно сделать следующее:
- Открыть список доступных подключений wifi в трее.
- Найти вай фай, к которому необходимо подключиться (напротив активного подключения будет надпись «Подключено»).
- Вызвать контекстное меню правой кнопкой мыши и выбрать пункт «Свойства», чтобы узнать пароль.
- В новом окне находим значок сети wifi, к которому необходимо произвести подключение, нажимаем правой кнопки мыши, вызывая контекстное меню. Из открывшегося списка стоит выбрать пункт «Свойства».
- Должно открыться новое окно, в котором есть две вкладки, необходимо открыть пункт «Безопасность». На этой же страничке следует поставить галочку напротив пункта «Отображать вводимые знаки».
- В строке «Ключ безопасности сети» откроется пароль, который необходим для подключения вай фай.
Через настройки роутера
Узнать забытый код от wifi возможно, если к сети не подключено ни одно устройство. Сделать это можно с помощью настроек роутера или точки раздачи. Кроме случая, когда комбинация забыта, восстановление кода может пригодиться и тогда, если были произведены перенастройки устройства, раздающего вай фай. Рассмотрим инструкцию, как узнать защитную комбинацию через настройки роутера:
- К компьютеру или ноутбуку подключить модем.
- Необходимо открыть браузер, который установлен на ПК и в адресную строку следует ввести адрес роутера, раздающего вай фай.
- Для того чтобы подключиться к интерфейсу маршрутизатора, необходимо ввести логин и пароль во вновь открывшемся окне. Классические данные admin/admin.
- В открывшемся окне необходимо пройти поочередно открыть – «Беспроводной режим», «Защита беспроводного режима».
- В строке PSK Password появиться пароль, через который возможно подключение к сети wifi.
В зависимости от роутера, процесс настройки может немного отличаться. Так, на устройствах вай фай, фирмы Asus пароль находится на главной странице интерфейса. А в некоторых моделях шифрование не отображается. В таких случаях оптимальный вариант – сменить пароль на новый и чтобы не забыть, следует его записать в надежном месте. Порой, узнать код не представляется возможным, поэтому единственным верным решением будет сброс настроек маршрутизатора, после чего необходимо заново настроить все и создать новую комбинацию.
С помощью iOS
Рассмотрим ситуацию, что у пользователя имеется только смартфон, который уже подключен к сети Wi-Fi, но пароль он забыл. Решить проблему можно на устройствах в «связке ключей». Эта функция доступна начиная с версии iOS 7+, значит подходит даже для iPhone 6, 5S и даже 5.
- С помощью сторонних приложений (при наличии джейблейка).
- С помощью официальных приложений для своего роутера (при наличии доступа уровня администратора к роутеру).
- С помощью веб-интерфейса роутера (при наличии доступа уровня администратора к роутеру).
Приложения для iOS
Рассмотрим вариант, когда у пользователя есть доступ к роутеру и он является его владельцем. Большинство производителей маршрутизаторов делают удобные мобильные программы для управления сетями с телефона. Относится это не ко всем моделям, старые устройства не поддерживаются. Обычно предоставлена совместимость всех роутеров с поддержкой 3g последних поколений с такого рода софтом. Обычно в них максимально упрощен и интуитивно понятен графический интерфейс.
Самые популярные программы, которые помогут узнать пароль на iphone wi-fi, к которому подключен:
- TP-Link Tether, удобная и полезная утилита для связки телефона с роутером, позволяет полноценно управлять сетями и следить за их состоянием. В том числе менять пароль и многое другое.
- ASUS Router – еще одна программа для мониторинга сети роутеров компании Asus. Интерфейс может показаться немного сложным, но функционал порадует продвинутых пользователей.
- My.Keenetic – iOS утилита для работы с маршрутизаторами Zyxel. Обширный функционал, неплохой интерфейс, для телефона более чем удобный.
- D-Link Assistant – программа для управления роутерами D-Link, функционал не слишком широкий, зато самая простая в настройке.
В любой из этих утилит вы имеете такой же доступ как из веб-интерфейса, то есть можете узнать пароль сети и многое другое. Это удобные приложения, но есть одно «но». Они всего-то предоставляют доступ к панели администратора в более удобном интерфейсе.
Иногда пользователь не является администратором, но хочет посмотреть пароль от wi-fi в айфоне. В такой ситуации узнать его можно только с помощью связки компьютера\ноутбука (на Mac OS, естественно) или используя расширенный функционал системы со сторонними приложениями. Речь пойдет о джейлбрейке. Если вы не знакомы с этим понятием, то грубо говоря – это «взлом» iPhone.
Все же существуют программы для получения пароля беспроводной сети.
Если сделан jailbreak
Как посмотреть пароль от вайфая на айфоне не имея доступа к яблочному ноутбуку, компьютеру и без доступа к панели роутера? Джейлбрейк открывает новые расширенные возможности на телефоне или на айпаде. Отметим, что этот пункт подойдет только для уверенных в себе и в своих знаниях пользователей. Как сделать jailbreak, мы описывать не будем, рассмотрим ситуацию, когда на руках уже имеется «взломанный» iPhone или iPad.
- Заходим в альтернативный магазин приложений Cydia.
- Ищем программу Wi-Fi Passwords.
- Качаем приложение.
- Перезапускаем Springboard.
- Включаем скачанное приложение.
- Получаем доступ к паролям.
Учтите, это позволит только узнать пароль на iphone, wi-fi к которому подключен! Приложение не взламывает пароль, оно лишь дает имеющиеся данные в системе. Суть программы в том, что она показывает те данные, которые уже есть в системе ios, но скрыты ради мер безопасности. Так что не надейтесь, что этот способ поможет взломать любую неизвестную телефону сеть. Джейлбрейк лишь открывает больше возможностей и позволяет использовать такие неофициальные приложения. Apple iPhone и iPad с jailbreak имеют куда больше фишек и «места» для опытов.
Как посмотреть пароль на компьютерах с Mac OS (OS X)
Посмотреть в Связке ключей iCloud
Начиная с версии OS X Mavericks 10.9, компания Apple добавила в свою операционную систему программу «Связка ключей iCloud», в которой хранятся все ваши логины и пароли из браузера Safari, информация о сетях Wi-Fi, данные подключенных кредитных карт и многое другое. Эта программа очень удобна, стоит всего лишь подключить свой iCloud на доступных у вас устройствах — Mac, iPhone, iPad и вся информация будет между ними синхронизироваться.
Все сети Wi-Fi, к которым Вы когда нибудь подключались, хранятся в этой программе и от каждой из них можно узнать пароль.
Шаг 1 Откройте на своем Mac программу Связка ключей. Для этого перейдите в папку Программы → Утилиты или воспользуйтесь Поиском в Spotlight (сочетания клавиш Ctrl + Пробел )
Шаг 2 В левой части окна программы в разделе Связки ключей выберите вкладку Система, а в разделе Категория — вкладку Пароли. В правой части окна у вас появится список сохраненных сетей Wi-Fi. Найдите интересующую вас сеть, кликните на ней правой кнопкой мыши и нажмите Свойства
Шаг 3 В появившемся окне, поставьте галочку возле поля Показать пароль, после чего введите пароль от учетной записи и Вы увидите пароль от вашей сети Wi-Fi
Посмотреть с помощью Терминала (terminal.app)
Данный способ является самым простым из представленных для Mac OS X.
Шаг 1 Откройте на своем Mac программу Терминал. Для этого перейдите в папку Программы → Утилиты или воспользуйтесь Поиском в Spotlight (сочетания клавиш Ctrl + Пробел )
Шаг 2 В окне Терминала наберите специальную команду указав вашу Wi-Fi сеть и нажмите Enter
Шаг 3 Введите пароль от учетной записи, после чего в окне Терминала у вас отобразиться установленный пароль на сеть Wi-Fi
Третий способ. Использование страницы с настройками роутера
-
Соедините компьютер с роутером через локальную сеть. Если вы не знаете свой пароль Wi-Fi, и компьютер, о котором идет речь, не подсоединён к сети, то использование локальной сети — это единственная возможность подключиться для вас. Если же локальная сеть (Ethernet) не является для вас вариантом, вам придется сбросить роутер до его заводских настроек.
- Узнайте айпи-адрес вашего роутера. Для получения доступа к странице вашего маршрутизатора, вы должны знать собственный IP:
- Windows: открывается «Пуск», далее идёте в «Панель управления», выберите в открывшемся каталоге «Сеть и Интернет», нажмите «Беспроводное соединение» и просмотрите адрес во внутреннем меню «Сведения»;
- MacOs: откройте основное меню Apple, выберите «Системные настройки», кликните по «Сети», затем «Дополнительно», перейдите на вкладку «TCP / IP » и найдите номер справа от «Router».
 Общий адрес маршрутизаторов
Общий адрес маршрутизаторов
-
Перейдите на страницу вашего маршрутизатора. Откройте любой доступный вам браузер и в его адресную строку вставьте айпи-адрес вашего роутера.
-
Зайдите на страницу маршрутизатора. После того как вы введёте адрес вам могут потребоваться имя пользователя и пароль; если система затребует их, то войдите в систему с учетными данными вашего маршрутизатора. Обычно это иные учетные данные, чем те, что вы, как правило, используете для подключения к вашей сети Wi-Fi. Обычно система оставляет логин и пароль по умолчанию. Имя пользователя по умолчанию, как правило, admin, пароль по умолчанию — admin, password, либо просто пустое поле. Система таким образом учитывает то, что большинство людей меняют эти данные после самостоятельной настройки маршрутизатора, так что если вы позабыли своё имя пользователя и ключ доступа, вам придётся перезагрузить маршрутизатор и откатить все данные до заводского состояния. Если даже заводской пароль или имя менялись в процессе использования, то они в любом случае должно быть указаны в документах роутера, или даже на самом роутере. Как правило, не является огромной проблемой найти утерянный пароль для маршрутизатора, если вы не меняли его самостоятельно.
-
Перейдите в раздел «Wireless». После входа в маршрутизатор найдите раздел Wireless, также именуемый как «Беспроводная связь» или «Wi-Fi». Обычно данный раздел легко находится в верхней части экрана, но вы можете найти его также при помощи навигации. При этом следует понимать, что каждый интерфейс страниц маршрутизаторов отличается от другого, и большинство из них не поддерживают русский язык, поэтому вам следует научиться работать с англоязычным интерфейсом и соответствующим меню.
- Найдите пароль. На странице раздела «Wireless» вы увидите название своей беспроводной сети (SSID), и к тому же тип безопасности или шифрования (например WEP(Wired Equivalent Privacy), WPA(WiFi Protected Access), или WPA2 (WiFi Protected Access II)). Рядом с основными опциями вы должны увидеть поле «Passphrase» или «Password». Это и есть ваш пароль беспроводной сети.
Свойства подключённой сети
Если ваш ПК прямо сейчас подключён к интересующему WiFi, то можно воспользоваться методом, который одинаков для всех версий Windows:
-
В доке справа нажмите правой кнопкой на значок сетевого подключения.
- В выпадающем меню выберите «Центр управления сетями и общим доступом» (или Open Network and Sharing Center, если у вас выбран английский в качестве системного языка).
- Справа вы увидите синюю строчку «Беспроводная сеть». Рядом в скобках будет название вашей WiFi-сети. Нажмите на неё.
-
У вас откроется окошко «Состояние — Беспроводная сеть».
- Посередине открывшегося окошка вы увидите кнопку «Свойства беспроводной сети» (Wireless Properties для английских версий ОС). Нажмите её.
-
Перейдите на вкладку «Безопасность».
- Поставьте галочку «Показать пароль».
- В поле над галочкой вы увидите нужную вам комбинацию символов.
Linux
В самом популярном дистрибутиве Ubuntu просмотр пароля аналогичен Windows:
-
Зайдите в «Настройки» и выберите «Сеть».
- Слева в столбце найдите интересующий WiFi. Вы его можете определить по названию. Выберите его, кликнув по нему один раз левой кнопкой мыши.
-
Нажмите кнопку «Параметры…» справа.
-
Переключитесь на вторую вкладку «Защита» и поставьте галочку «Показывать пароль».
- В поле над галочкой появится нужная комбинация.
Узнаем ключ от Wi-Fi в Windows 7
Суть процесса остаётся прежней, лишь способ попасть в нужное окно да названия пунктов немного изменены.
1. Открываем Панель управления и переходим в раздел «Сеть и интернет», где щелкаем «Центр управления сетями…».
Рис. 12 – Апплет «Сеть и Интернет» в Windows 7
2. Если её иконки отображены в виде значков, сразу вызываем нужный апплет двойным кликом мыши.
Рис. 13 – Панель управления
3. Или же проще: вызываем контекстное меню иконки сетевого подключения, где в выпавшем меню выбираем «Центр управления…».
Рис. 14 – Вызов Центра управления сетями
4. В расположенном слева меню выбираем пункт «Управление беспроводными…».
Рис. 15 – Просмотр сведений о сетевых подключениях
5. В появившемся списке сохранённых для текущей учётной записи Wi-Fi сетей кликаем дважды по иконке необходимого.
6. В свойствах объекта переключаемся на вкладку его безопасности.
7. Активируем опцию отображения реальных символов, которые скрываются под значками «*».
Рис. 16 – Свойства беспроводного подключения
Используем стороннюю утилиту
Существует специальная утилита, которая способна «выцепить» из системы некогда вводившийся пароль от WiFi. При этом быть подключённым к этому сети вовсе не обязательно. Она действует точно так же, как и предыдущий метод, в котором мы заходили в командную строку. Только здесь от пользователя не требуется введение специальных команд:
- Скачайте утилиту WiFi Key Finder. Она действует во всех актуальных версиях Windows. (Также она доступна для Android.)
-
Когда вы её запустите, после недолгой загрузки она отобразит списком все сети и пароли от них, к которым когда-либо подключалась система.
- Если нажать кнопку Save слева, то утилита сохранит весь список пар «имя сети — ключ» в текстовый файл.
Смотрим и узнаем свой пароль от Wi-Fi в настройках роутера
Легко узнать пароль от беспроводной сети можно в настройках роутера, который как раз и раздает WiFi. Любой роутер имеет свой специальный IP-адрес, вбив который в адресную строку браузера мы сразу попадаем в админку роутера. Нередко IP напечатан на бирке, которая приклеена к его (роутера/маршрутизатора) обратной стороне, но и инструкция к роутеру тоже должна содержать IP адрес админки, а так же пароль для входа в настройки роутера.
Для начала нужно подключиться к роутеру одним из двух способов – по сети Wi-Fi или через обычный сетевой кабель. После этого вводите IP-адрес в адресную строку любого браузера. Далее нужно подтвердить ваш (т.е. администратора) логин и пароль от страницы настроек роутера. Затем откроется страница настроек роутера (админка).

У разных моделей роутеров админка имеет разный вид, но в общем случае вам нужно попасть в раздел защиты беспроводного соединения, где вы и найдете ваш wi-fi пароль. Для упрощения задачи мы расскажем как нужно действовать в админ-панели роутеров разных марок:
- Узнаем пароль от вай фай на роутере TP-Link и Linksys Cisco: на главной странице админки-роутера ищем кнопку «Wireless» (Беспроводная сеть) и кликаем на неё, далее кликаем на кнопку «Wireless Security» (безопасность беспроводных сетей) и в поле «Пароль PSK» вы увидите нужные вам символы.
- Смотрим пароль Wi-Fi на роутере Xiaomi mi wifi mini router: В верхнем меню кликаем на кнопку «Setting», далее слева на кнопку «Wi-fi settings» на данной странице в поле «Password» ищите ваш пароль от беспроводной сети.
- Узнаем пароль вай фай на роутере D-Link: Ищем в вертикальном меню на вкладку «Wi-Fi», кликаем и ищем кнопку «Настройки безопасности», в поле «Ключ шифрования PSК» будет находится пароль от wifi.
- Смотрим пароль WiFi на роутере ASUS: На главной странице админ-панели роутера в правом столбце в поле «Ключ WPA-PSK».
- Узнаем пароль Wi-Fi на роутере ZyXEL: В нижнем меню закладка «Сеть Wi-fi», далее вкладка «Точка доступа» — пароль будет в поле «Ключ сети».
Узнаем IP-адрес Wi-Fi роутера
IP-адрес роутера обычно пишут на самом роутере или в инструкции к нему. Кроме того, он содержится инструкции, или его можно узнать у провайдера. А если сбросить все настройки, то IP-адрес вашей модели роутера можно узнать даже в интернете.

Или, как вариант, вы можете узнать IP вашего роутера через ваш мобильный телефон или планшет, зайдя в настройки вашего wi-fi соединения (как показано на скриншоте выше).
Что делать, если забыли пароль от роутера?
Пароль от страницы настроек роутера, который выставлен в роутере по умолчанию, обычно записан на тыльной стороне его корпуса. Однако если вы сами его (пароль) изменили, то могли его забыть. В таком случае придется сбросить все настройки. Для того, чтобы это сделать воспользуйтесь кнопкой «Reset».
Она расположена на тыльной части роутера, возле разъемов для кабелей. Во избежание случайного нажатия на нее, кнопка вдавлена внутрь корпуса. Доступ к ней имеется только через узкое отверстие, сквозь которое пролазит, например игла или скрепка. После нажатия на клавишу сброса настроек «reset», в конечном итоге, роутер автоматически возвращается к заводским настройкам. Пароль от роутера тоже примет свой начальный вид (написанный на его корпусе). Единственный минус – вам придется заново регулировать/настраивать все настройки роутера для доступа в интернет.
Как узнать пароль от Wi-Fi в командной строке
Командная строка Windows поможет найти пароль от Wi-Fi на компьютере, не подключенном к беспроводной сети. Например, в ситуации, когда на компьютере не была сохранена настройка для автоматического подключения к беспроводной сети. Потребовалось снова подключиться по Wi-Fi, система требует ввести пароль от сети, а пользователь его не помнит.
Необходимое условие: данный ПК должен ранее, хотя бы один раз быть подключенным к этой сети Wi-Fi.
- Сначала запустите командную строку от имени администратора.
- В окне интерпретатора командной строки введите команду, а затем нажмите на клавишу «Enter»:
netsh wlan show profiles
В окне отобразятся профили пользователей: названия сетей, к которым был когда-либо подключен этот компьютер в разное время.
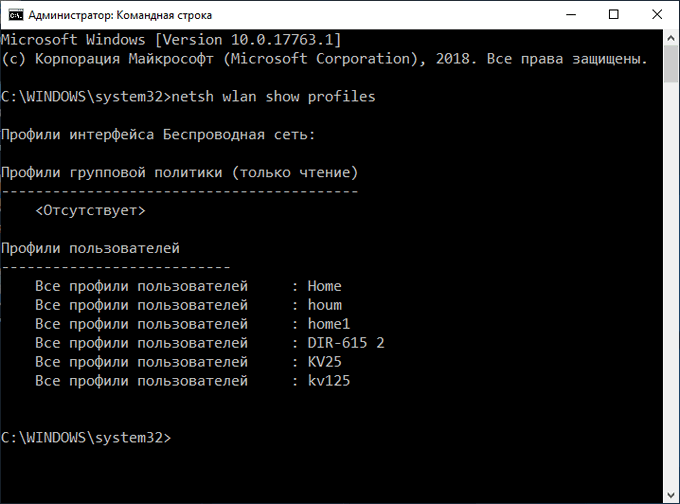
- Введите следующую команду, в которую следует ввести имя нужной беспроводной сети:
netsh wlan show profile name=имя_сети key=clear
В том случае, если в имени сети имеются пробелы, введите имя в кавычках, например, .
- После выполнения команды, в параметрах данной сети, в разделе «Параметры безопасности», в параметре «Содержимое ключа» отобразится пароль от сети Wi-Fi.
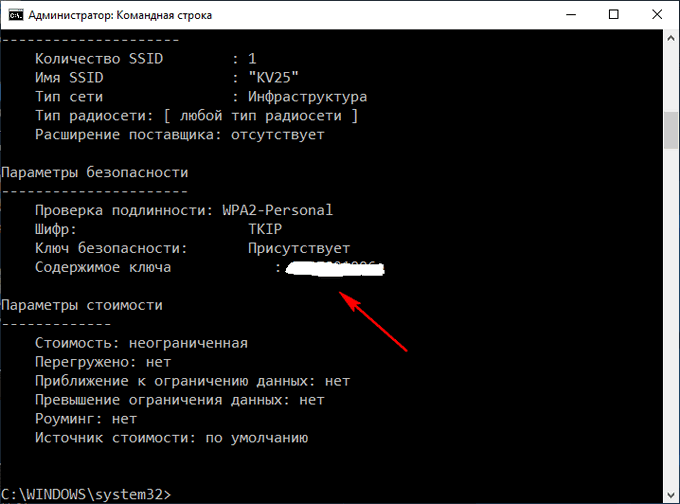
Сохраните пароль для дальнейшего использования.
Вам также может быть интересно:
- Настройка общего доступа к папке по сети в Windows
- Как навести порядок на своем компьютере
- 5 способов получить список файлов в папке
Брутфорс
Брутфорс – это банальный подбор всех возможных комбинаций символов, из которых может состоять пароль. Это, пожалуй, самый простой способ, который только можно придумать, поскольку тут не нужны особенные знания или сложное программное обеспечение. Но, с другой стороны, сложность способа заключается в том, что это достаточно муторно и процесс может занять очень много времени, если хозяин установил достаточно сложный пароль.
Подбираем пароль из всех возможных комбинаций символов, которые он может содержать
-
Для начала попробуйте самые распространенные пароли. Банальные 12345678 и qwertyui устанавливаются достаточном большим количеством пользователей и вполне вероятно, что у вашего соседа установлен один из таких. Также можете подумать, какой пароль установили бы сами. А если вы хорошо знакомы с хозяином роутера, можно попробовать дату его рождения или какую-либо другую значимую для него комбинацию символов.
Список часто используемых паролей
- Если не один из самых простых и вероятных паролей не подошел, придется последовательно подбирать различные комбинации символов. Конечно, можно делать это все вручную, но страшно представить, сколько на это уйдет времени. Кроме того, пока вы вручную переберете хотя бы десятую часть возможных вариантов, никуда подключаться уже не захочется.
Автоматический подбор комбинаций
Не обязательно проводить эту операцию вручную. Есть достаточно много программ, которые автоматически последовательно подбирают комбинации. Это гораздо быстрее и проще для пользователя. Но стоит иметь в виду, что поиск подходящей комбинации может занять достаточно долгое время, даже если использовать специальное программное обеспечение. Простой пароль вроде qwertyui можно взломать меньше чем за минуту, а вот на расшифровку /#7&//.’ уйдет очень много времени.
Для автоматического подбора паролей от Wi-Fi используем программу WiFi Crack
WiFi Crack
Одна из программ для автоматического подбора паролей — WiFi Crack. Пользоваться ей очень легко.
- Скачиваем программу с любого сайта, распространяющего подобный софт.
-
Запускаем файл и видим перед собой простой интерфейс.
Интерфейс программы WiFi Crack.jpg
-
Вверху в строке «Refresh» выбираем сеть, которую необходимо взломать и активируем программу нажатием кнопки «Scan for Access points».
В строке «Refresh» выбираем сеть, нажимаем кнопку «Scan for Access points»
-
Ожидаем завершения процесса сканирования сетей, щелкаем по активной кнопке, в нашем случае «Wi-Fi WPA», со списком найденных сетей.
Нажимаем кнопку «Wi-Fi WPA»
-
В разделе «Select Target Access Point» щелкаем по нужной сети.
Щелкаем по нужной сети левой кнопкой мышки в разделе «Select Target Access Point»
-
В нижней части окна кликаем по кнопке «Browse», что бы выбрать файл со словарем возможных паролей.
Щелкаем по кнопке «Browse»
Открываем папку с файлом, щелкаем по нему левой кнопкой мышки, нажимаем «Open»
-
Настроив параметры, нажимаем кнопку «Wi-Fi Attack» и ждем завершения процесса.
Щелкаем по кнопке «Wi-Fi Attack»
-
Конечным результатом работы программы станет надпись с паролем под строчкой «Finished» в самом низу окна.
Под строчкой «Finished» находим пароль от выбранной сети
-
Возвращаемся в интерфейс программы и щелкаем по кнопке «Key Database».
В главном окне программы щелкаем по кнопке «Key Database»
-
В открытом окне вы увидите информацию по подключению, включая пароль от Wi-Fi.
Изучаем информацию по выбранному подключению, в поле «Key» находится пароль
Как установить или поменять пароль для вай фай
При установке роутера, важно сразу же настраивать защиту, чтобы посторонние пользователи не смогли воспользоваться интернетом бесплатно. Особенно это актуально, если выдается лимитировано или при подключении большого количества устройств, качество связи резко ухудшается
Как возможно установить или изменить пароль от wifi:
При установке пароля, важно выбрать сертификат и тип шифрования. Максимально качественными являются: сертификат безопасности – WPA2-PSK, тип – TKIP или AES.
Для того чтобы максимально обезопасить доступ, необходимо выбрать максимально надежный пароль, при этом важно учитывать несколько факторов:
- Длина – минимум 8 символов.
- Секретный код должен содержать буквы и цифры.
- Не стоит использовать примитивные комбинации, дату рождения, фамилии или классические названия.
- Если возникают сложности в создании паролей, возможно воспользоваться специальным генератором.
- Для смены пароля необходимо воспользоваться настройками роутера. Для tp-link необходимо в интерфейсе маршрутизатора открыть последовательно «Беспроводный режим», далее «Защита беспроводного режима». На последней вкладке следует ввести новый пароль.
- Для обновленных роутеров D-link, маршрутизаторов Dir секретный код изменяется в разделе «Настройка Безопасности».
- Для роутеров Yota (Йота) необходимо отрыть вкладку «Тип защиты» и выбрать вариант «Защищенная WPA2», после чего установить свой пароль.
- На классические модемы Ростелеком для установки или смены защиты необходимо пройти WLAN, далее «Безопасность» и задать свои параметры и секретный код.
Выводы статьи
Если у пользователя возникает вопрос, как узнать забытый пароль от своего Wi-Fi, решить проблему можно несколькими способами. При подключенной беспроводной сети, из операционной системы Windows можно войти в настройки беспроводного адаптера, для получения сведений о пароле.
При помощи командной строки, выполнив определенные команды, пользователь получит данные о пароле своей сети Wi-Fi. Еще один способ поможет получить пароль беспроводной сети из настроек роутера.
Как узнать пароль от своего Wi-Fi на компьютере (видео)
Похожие публикации:
- Как зайти в Boot Menu на стационарном ПК или ноутбуке
- Как узнать версию BIOS — 5 способов
- Как узнать какой процессор стоит на компьютере — 12 способов
- Как узнать какая видеокарта стоит на компьютере — 10 способов
- Как узнать модель материнской платы — 7 способов





