Как посмотреть пароль от вайфая на телефоне
Содержание:
- С помощью компьютера, ADB и FastBoot
- Способ 1: Доступ через файловую систему
- Способ 1 – Вход в настройки роутера
- Приложения для просмотра паролей от WI-FI
- Платформа iOS
- Предисловие
- Через ПО роутера
- Как узнать ключ безопасности беспроводной сети на ноутбуке, ПК и смартфоне
- Возможно, ли взломать
- Как поделиться подключённым Wi-Fi с паролем через QR-код
С помощью компьютера, ADB и FastBoot
Существует еще один способ, как узнать пароль от вайфая на Андроиде, если нет root, равно как и доступа к домашнему роутеру и компьютеру. Впрочем, ПК вам всё равно понадобится, но это может быть любой рабочий компьютер. Первым делом включите режим разработчика на телефоне. Для этого зайдите в настройки, откройте раздел «О телефоне» (О планшете) и шесть-семь раз подряд кликните по номеру сборки. При этом вы получите уведомление, что стали разработчиком, а в настройках устройства появится новый раздел «Для разработчиков». Зайдите в него, найдите там настройку «Отладка по USB (ADB)» и включите её.

Далее вам нужно будет установить на компьютер минимальный пакет ADB и Fastboot, а также драйверы ADB. Драйверы качаем с сайта adbdriver.com/downloads, пакет Minimal ADB and Fastboot можно взять с ресурса Xda Developers на страничке forum.xda-developers.com/showthread.php?t=2317790. Также, что более приемлемо, вы можете воспользоваться утилитой-инсталлятором ADB Installer (androidp1.ru/ustanovshhik-adb-na-kompyuter), позволяющей выборочно устанавливать ADB и Fastboot без лишних хлопот.

После того как необходимый софт будет установлен, откройте от имени администратора командную строку, перейдите в ней в расположение установленного пакета ADB и выполните команду adb servisec (или adb help).

Если при этом вы получите список параметров и ключей, значит всё сделано правильно и можно приступать к извлечению пароля из мобильного устройства. Подключите гаджет к компьютеру по USB, подтвердите, если получите запрос, разрешение на использование отладки и выполните в командной строке такую команду:
adb pull /data/misc/wifi/wpa_supplicant.conf C:\wifi_pass

Данная команда извлечет конфигурационный файл с паролями сетей и сохранит его в заранее созданную папку wifi_pass на диске C. После этого вам останется открыть его Блокнотом, найти имя (SSID) интересующей сети и посмотреть её ключ безопасности, то бишь пароль. Вот как на Андроиде можно узнать пароль от Wi-Fi, не имея прав суперпользователя. Необходимое программное обеспечение имеет совсем небольшой вес, распространяется бесплатно, в дополнительных настройках не нуждается, так что разобраться с ним не составит большого труда.
Способ 1: Доступ через файловую систему
Восстановить утраченный пароль от беспроводной сети проще всего через обращение к системным параметрам. Однако для этого потребуются права администратора, получив которые, вы полностью потеряете гарантию на свой девайс. Чтобы воспользоваться данным методом, скачайте подходящий файловый менеджер, способный отображать всю скрытую информацию в памяти. Для этого прекрасно подойдут ES Проводник, Total Commander или RootBrowser. Установив необходимое ПО, воспользуйтесь следующими действиями, чтобы найти пароль от Wi-Fi.
- Откройте файловый менеджер на своем телефоне или планшете.
- Перейдите в раздел встроенной памяти мобильного устройства.
- Продолжайте свой путь к директории, находящейся по адресу «data/misc/wifi».
Оказавшись в нужном каталоге, откройте файл «wpa_supplicant.conf».
Обратите внимание
При помощи данного текстового документа можно быстро получить доступ к сохраненным паролям от беспроводных сетей, к которым ранее подключался ваш гаджет. Объекты, обозначенные как «network», представляют собой отдельные точки Wi-Fi. В каждом из них описаны несколько важных полей, однако вас интересуют только два из них: «ssid» (имя сети) и «psk» (код доступа от нее). Скопировав последовательность символов, расположенную в двойных кавычках, вы сможете легко подключиться к любому известному ранее Wi-Fi.
Способ 1 – Вход в настройки роутера
Данный метод предусматривает работу с системным окном настроек маршрутизатора.
С его помощью можно выполнить настройку роутера или просто посмотреть значения уже выставленных параметров, в том числе и пароль доступа.
Нижеописанный способ просмотра пароля будет полезен в том случае, если у вас появился новый смартфон или планшет, но пароля от домашней сети вы не помните.
Помните, такой способ просмотра ключа шифрования будет работать только в том случае, если в данный момент вы подключены к точке доступа на одном и своих гаджетов.
Следуйте инструкции:
- Откройте любой браузер, который установлен на смартфоне;
- В строке адреса сайта введите комбинацию 192.168.0.0 или 192.168.0.1 (должен сработать только один из вариантов, в зависимости от производителя роутера);
- После ввода адреса нажмите на кнопку Ввод. Появится системное окно для ввода логина и пароля. Стандартная комбинация – admin и admin.
- Далее нажмите на «Log In», после чего в окне браузера появится окно настроек маршрутизатора, к которому в настоящий момент подключен ваш смартфон;
- В левой части окна найдите вкладку «Беспроводные настройки»—«Защита» и в правой части окна найдите поле со значением пароля. Заметьте, что в зависимости от модели роутера язык, меню настроек и его внешний вид могут меняться, но суть расположения всех параметров будет одна и та же;
Рис.3 — окно веб-настроек
Вы можете просто запомнить пароль и использовать его на другом устройстве для авторизации в сети или же сменить его на более запоминающийся. После смены пароля нужно будет заново подключаться к Вайфай на всех ваших гаджетах с уже новым ключом шифрования.
Заметьте, что практически никто и никогда не меняет данные для входа в панель управления роутером. Вы всегда можете попробовать использовать этот способ и для чужой WiFi-сети. Однако, сделать это можно при условии, если владелец сети ввел на вашем устройстве пароль доступа или раньше вы уже подключались у сети и теперь соединение происходит автоматически.
Если у вас не получилось войти в окно веб-интерфейса роутера, советуем воспользоваться прикладными программами.
В мобильных магазинах приложений есть масса масса утилит, которые в автоматическом режиме определяют, к какой точке доступа вы подключены и подбирают параметры для входа в панель конфигурации.
Если логин и пароль – это стандартные admin и admin, вход будет выполнен без вмешательства пользователя. При другой комбинации данных, пароль и логин администратора программа попросит ввести вас самостоятельно.
Примеры утилит для упрощенной настройки веб-интерфейса роутера через ОС Андроид:
«192.168.0.1 Admin» (https://play.google.com/store/apps/details?id=modem.adminsecurity);
Для просмотра или изменения кодового слова достаточно нажать на вкладку Default Password в главном окне приложения:
Рис.4 – глазное окно мобильного приложения
Router Admin Setup (https://play.google.com/store/apps/details?id=com.gmail.kamdroid3.routerconfigure);
Чтобы увидеть ключ шифрования пройдите авторизацию и откройте окно «Основные». В нем вы сможете изменить название точки доступа, её пароль, тип защиты данных и имя провайдера.
Рис.5 – окно утилиты Router Admin Setup
Приложения для просмотра паролей от WI-FI
Еще проще установить на «Андроиде» небольшие, но действенные в таких случаях программки, занимающие мало места, полезные в ряде житейских ситуаций. Удобно, что вне зависимости от того, сохраняли пользователи пароли или нет, функционал программ отобразит точки доступа «вай-фай», применявшиеся для подключения раньше. Но для их использования и адекватной работы нужно получить root-права. То есть, так настроить смартфон, чтобы иметь возможность изменять данные системного каталога. Сделать это способны пользователи, входящие в систему на правах администратора. Как в ОС Windows, так и Android после приобретения гаджета без соответствующей настройки пользователю предоставляются права гостя, а Root расширяет возможности.

WiFi Passwords
Считается лучшей среди программ. Принцип действия приложения WiFi Passwords сводится к отображению паролей к сетям «вай-фай» без всяких звездочек и точек, скрывающих символическое значение. Операционная система Android, например, не дает возможности посмотреть данные для подключения роутера через телефон: они остаются скрытыми по принципу шифрования. А с программой WiFi Passwords реально посмотреть их, а также восстановить, если возникнет необходимость. Но опять же потребуется root-доступ. Скачать, установить программку довольно просто в Google Play.
После установки, запуска утилиты, предоставления ей прав суперпользователя, применять ее легко. Открывается WiFi Passwords простым нажатием на иконку и сразу отображает полный список беспроводных «вай-фай» сетей, использовавшихся для подключения на телефоне, а под их названием — SSID — прописан пароль.
Если сделать «Тап» на нужной записи, эти данные автоматически копируются в буфер обмена. При помощи длинного «Тапа» откроется системное меню, где есть возможность поделиться паролем с любым устройством удобным способом.
WiFi Key Recovery
Принцип действия утилиты несколько отличается от предыдущего, но незначительно, как правило, по части отображения интересующей информации. Используя WiFi Key Recovery, также возможно посмотреть свой пароль, восстановить его, не взламывая сеть и не делая попытки подобрать нужный. Программа запоминает и сохраняет ключи доступа к «вай-фай» сетям, использовавшимся для подключения. WiFi Key Recovery анализирует файл wpa_supplicant в Android и отображает данные в любом удобном формате. Благодаря этому возможно напрямую скопировать их в буфер обмена или экспортировать при помощи текстового документа.
Происходит это так. Вначале программа находит все близлежащие точки беспроводной связи:
Далее пользователю необходимо выбрать ту, к которой он забыл пароль. Откроется дополнительное меню с выбором действий:
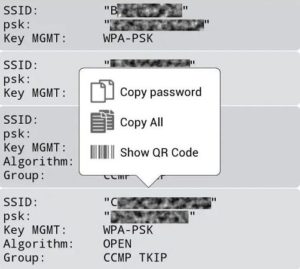
Пользователю достаточно просто выбрать один из двух верхних пунктов, и данные по паролю будут скопированы. После этого их можно прочесть в открытом доступе.
WiFi Key Recovery так же просто скачивается и устанавливается на телефоне в Google Play. После запуска, аналогично предыдущей программе, потребуются права суперпользователя. После соблюдения необходимых норм приложение запускается обычным способом: нажатием на иконку. Откроется главное окно, где списком, разделенным на отдельные блоки, отобразятся использовавшиеся прежде «вай-фай» сети. Под именем искомой сети – SSID — указан ее пароль, обозначенный psk.
Платформа iOS
Здесь дела обстоят несколько сложнее. «Яблочная» операционная система всячески препятствует и защищает системные пароли, причём внутренние – особенно рьяно. Многоуровневая шифровальная система тщательно скрывает всю конфиденциальную информацию ото пользователей.
Разберёмся, как узнать пароль от «вайфая» на телефоне в этом случае. Если вам нужны конкретные данные по всем сетям, то лучше обратиться в сервисный центр, где есть дешифраторы и другое специализированное оборудование.
Но есть в этом деле небольшая хитрость. Узнать искомую комбинацию можно одним вполне простым способом: начните раздачу «вайфая» со своего гаджета, включив режим модема в настройках девайса. После этого вам станет доступен автоматический (промежуточный) пароль, который можно видоизменять в любое время. Какой-либо сторонний софт здесь не нужен, и можно обойтись встроенным приложением для раздачи. Эта информация будет полезна, перед тем как узнать пароль от «вайфая» на телефоне без программ.
Предисловие
Сам не один раз забывал пароль – да потому что поставишь чего-нибудь посложнее, чтобы ни один сосед не смог добраться, а как нужно подключить новый телефон родственника или товарища – так с этим беда. Ведь на своем телефоне он автоматически сохраняется, и забываешь про этот небольшой момент. А вспомнить забытое – невозможно.
Но главное – пароли хранятся в открытом виде. И на компьютере, и на маршрутизаторе, и на телефоне. И каждый может посмотреть его да и ввести заново. Проблем не будет. Основные рабочие методы изложу ниже. Если что-то не получается – пробуйте следующий. А вот если совсем дело плохо – добро пожаловать в комментарии, где я всегда отвечаю на любые вопросы.
Через ПО роутера
У вашего роутера наверняка есть программное обеспечение, которое используется для настройки Wi-Fi. Интерфейс управления может отображаться не только на ПК, но и на смартфоне, подключенном к сети. В зависимости от роутера, процедура немного отличается, но основные пункты настроек стандартны.
В интернет-браузере введите адрес интерфейса, его можно найти в инструкции, которая была приложена к роутеру. Обычно это IP вида «http://192.168.1.1». Иногда страница открывается даже без подключения к интернету — главное, чтобы роутер был в сети. Пароль Wi-Fi можно найти в меню Wi-Fi или «Безопасность».
Как узнать ключ безопасности беспроводной сети на ноутбуке, ПК и смартфоне
Перед пользователями ПК, ноутбуков и смартфонов рано или поздно возникает вопрос, как узнать и ввести ключ безопасности сети. Для начала рассмотрим, что такое ключ безопасности сети вай фай. Данная опция была разработана специально для защиты wi-fi от подключения посторонних устройств. По факту, код безопасности – это пароль: набор по умолчанию (или вручную) установленных символов, благодаря которым шифруется соединение всех устройств, подключенных к одному роутеру.
Поскольку с повсеместным внедрением wi-fi появились любители воровать чужой интернет-трафик, следует обязательно установить пароль беспроводной сети. Зачем это нужно делать? Во-первых, неизвестно, какую информацию будут искать или размещать пользователи и какие проблемы за этим последуют. Во-вторых, для комфортного и быстрого серфинга по интернету: чем больше подключено устройств к роутеру, тем хуже соединение. В-третьих, это ваши деньги, которыми не хочется делиться с незнакомыми людьми. Ненадежный пароль беспроводной сети равносилен его отсутствию, поэтому следует подобрать максимально надежную комбинацию символов.
Распространены случаи, когда владельцы роутеров забывают или не могут найти код. Ответ на вопрос, как обойти возможные сложности, ‒ вы найдете в нашей инструкции. Для платформ Windows и Android настройка опций «подключение к сети» и «ключ безопасности» отличается (Рисунок 2).
Рисунок 2. Список доступных беспроводных сетевых соединений
Инструкция для Windows
Платформа Windows по умолчанию сохраняет пароли всех подключений. Что делать если система просит ключ безопасности сети? Совершив следующие шаги, вы узнаете, где взять ключ безопасности сети на ноутбуке:
- заходим в меню «Пуск», выбираем опцию «Панель управления» и переходим во вкладку «Сеть и Интернет»;
- выбираем на панели задач «Центр управления сетями и общим доступом»;
- жмем на пункт «Свойства», в появившемся окне настроек следует отметить галочкой опцию «Отображать вводимые знаки»;
- в поле «Ключ безопасности сети» будет показана комбинация символов, которая является паролем (Рисунок 3).
Самой распространенной проблемой в настройке является несовпадение ключа безопасности сети WiFi на Windows. «Недопустимый ключ безопасности сети» выдает в том случае, если сам код введен неправильно или не соблюдено количество необходимых символов. Поскольку при вводе набор знаков не отображается, следует убрать галочку с опции «Скрыть символы», проверить и исправить введенную комбинацию. Помните, что буквы в большом и малом реестре («с» и «С») различаются между собой. Также вы можете написать код в текстовом редакторе, скопировать его и внести в командную строку.
Рисунок 3. Окно просмотра ключа безопасности от беспроводной сети
Инструкция для Android
В отличие от ОС Windows, на платформе Android найти код немного сложнее. Это обусловлено тем, что в настройках получить пароль невозможно и найти его можно только в файлах системы. Чтобы получить доступ к этим файлам, нужно быть подключенным к аккаунту супер-пользователя – так называемому «Root», который снимает все ограничения пользования системой. Процесс подключения называют «рутингом» и для его активации следует воспользоваться бесплатными специальными приложениями, например, «SuperSU» или «Root Explorer». Чтобы узнать, где найти ключ безопасности сети на Android, следует:
- запустить приложение для «рутинга» (рассмотрим для примера «Root Explorer»). Как только приложение откроется, следует активировать права «super user»;
- в приложении перейти в корневую папку по адресу: data – misc – wifi и выбрать файл с названием «wpa_supplicant.conf», в котором сохранены все пароли;
- открываем «wpa_supplicant.conf» через любой «ридер» (программу для чтения текстовых файлов) или обыкновенный браузер;
- выбираем искомое имя и копируем размещенный рядом с ним код (Рисунок 4).
Основной недостаток поиска на планшетах и смартфонах с системой Андроид заключается в сложности данного процесса. Четко следуя нашей инструкции, вы сможете быстро найти и посмотреть ключ безопасности сети.
Рисунок 4. Просмотр пароля от Wifi на Андроид устройстве с помощью приложения Root Explorer
Возможно, ли взломать
Как взламывать вай-фай сети, рассматривается далее. В первую очередь пользователям необходимо понимать, что сделать это действительно можно.
К сведению! Защитить свой вай-фай на 100 %, увы, не удается никому.
Взлом Wi-Fi пароля путем его подбора
Как подобрать пароль к вай-фаю? Если говорить об обычном подборе паролей, то для начала рекомендуется проверить самые простые и распространенные: 12345678, 87654321, 1213141516 и т. д. В данном случае не имеет значения, через что производится взлом: через компьютер, телефон с системой Android или iPhone.
Обратите внимание! Варианты можно подбирать разные, всегда встречаются пользователи, которые не слишком сильно заморачивается с защитой, а значит, угадать тоже получится
Брутфорс
Брутфорс, он же метод автоматического пароля или взламыватель. Если ничего не получилось, всегда можно воспользоваться программами для автоматического подбора паролей. Их работа достаточно проста, они просто подбирают все возможные комбинации до тех пор, пока не отыщут нужную. Сам процесс может занять как несколько минут, так и пару часов.
У данного варианта имеются свои плюсы и минусы. На старых моделях роутеров отсутствует защита от подобного рода атак, а вот на новых она есть. При этом после обнаружения самого факта взлома машина маркируется. Как результат, может происходить временная или постоянная блокировка к вай-фай подключению. Еще одна проблема заключается в том, что на андроиде или айфоне подобные программы работают не всегда качественно, это скорее для ноутбуков.
Подборка пароля возможна через специальную программу
Перехват хэндшейка
Еще вариант, как подключиться к чужим Wi-Fi, не зная пароля — это перехват хэндшейка. Данный метод считается наиболее рабочим. По факту это дополнительная разновидность брута, но с предварительным перехватом шифра и последующей его расшифровкой. Как примерно это выглядит:
- Человек работает в Сети.
- Соединение на короткое время прекращается.
- Происходит перезагрузка, а затем повторное подключение.
Вся суть в том, что во время перезагрузки устройство повторно направляет пароль от вай-фая в роутер. При успешном исходе происходит соединение с Сетью. Именно на этом этапе и происходит перехват. В простонародье его называют «рукопожатием».
Важно! Минус данного метода заключается в том, что изначально все данные передаются в зашифрованном виде, однако при желании их можно будет разобрать
WPS-код
Данный способ подходит для тех роутеров, на которых есть функция WPS. С ее помощью можно проводить подключение к Сети в упрощенном режиме. По умолчанию данная функция находится в автоматическом режиме на многих устройствах.
Разблокировка в данном случае проводится через ввод ПИН-кода от WPS. Это пароль, состоящий из восьми цифр. Подобрать их достаточно просто, тем более, что на некоторых моделях роутеров устанавливается единый заводской ПИН.
Обратите внимание! Пользователям рекомендуется отключать WPS функцию на своем адаптере. Фактически для работы она не несет никакой ценности, но повышает шансы на взлом
Взлом WPS кода
Фишинг
Относительно современный метод. С его помощью можно сделать вывод у другого пользователя сети своей страницы. При этом не обязательно нужно подключение. Самый простой вариант, как это можно сделать — создать точку доступа к сети вай-фай с идентичным наименованием. При наличии хорошего сигнала и одинакового имени пользователь рано или поздно ошибется и введет свои данные не в том поле. После того как пароль будет введен, он придет и на компьютер взломщика.
Базы паролей
Как подобрать пароль к вай-фай? Некоторые предпочитают использовать базы паролей. Однако стоит помнить, что в основном в них собраны данные по общественным местам, в которых есть Wi-Fi, это кафе, кинотеатры, зоны общепита и т. д. Стоит ли использовать подобные системы, решать самому пользователю.
Как поделиться подключённым Wi-Fi с паролем через QR-код
Этот способ актуален не для всех прошивок, из-за чего заслужил описания в конце статьи. Тем не менее, есть способ отправить кому-либо QR-код для подсоединения. Получателю понадобится отсканировать его с помощью камеры смартфона или специального приложения, позволяющего считывать информацию прямо с экрана, без распечатывания или перемещения на другое устройство.
Чтобы другой человек смог воспользоваться Wi-Fi, он должен находиться возле роутера. Тем не менее, так можно заранее сохранить сведения о точке доступа, которые будут использованы устройством автоматически при становлении сети доступной.
На Samsung
Обладателям смартфонов с новыми версиями One UI выступит актуальным следующий порядок действий:
- Тапните иконку шестерёнки в панели быстрого доступа или откройте программу «Настройки» через меню приложений;
- Перейдите в раздел «Подключения»;
- Откройте вкладку «Wi-Fi»;
- Нажмите кнопку справа от наименования текущей сети или любой другой точке, о которой есть информация на устройстве;
- Воспользуйтесь функцией «Код QR», находящейся в нижнем левом углу;
- Сохраните изображение или мгновенно отправьте его. Для этого представлены кнопки внизу. Можно также просто навести камеру с другого смартфона на экран.
Учтите, что после отправки этого QR-кода кому-либо получателю ничто не мешает переслать изображение другим людям. В таком случае информация о сети станет доступна большему количеству людей, чем ожидалось поначалу. Чтобы исправить это, понадобится произвести смену пароля, что производится в параметрах маршрутизатора.
Кроме того, можно использовать смартфон в качестве точки доступа, активировав режим беспроводного модема. Тогда все сведения будут находиться в соответствующем разделе панели управления девайсом, и их можно будет просмотреть либо изменить «в одно касание».
На Huawei
Пользователям смартфонов этой марки предлагается проделать примерно те же шаги, что актуальны для Samsung One UI:
- Откройте «шторку», проведя пальцем от верха экрана к низу;
- Выполните долгий тап по наименованию беспроводной сети, к которой телефон подключён прямо сейчас. Если она в данный момент не используется, под иконкой будет надпись «Wi-Fi»;
- Найдите текущую либо другую сохранённую в памяти девайса точку доступа. Тапните по ней;
- Вместе с расширенной информацией отобразится QR-код. Здесь кнопки «Поделиться» и «Сохранить» не представлены, поэтому придётся либо сделать скриншот, либо просто дать отсканировать изображение кому-либо.
Здесь тоже можно создать свою точку доступа, используя функционал смартфона. Такая функция присутствует на практически каждом устройстве, а некоторые модели также поддерживают использование в качестве репитера – усилителя покрытия беспроводной сети. Если такой возможности нет, при активации режима модема подключение к другим Wi-Fi будет недоступным.
На Xiaomi
В MIUI порядок действий тоже не покажется сложным. Убедиться в этом можно самостоятельно, глядя на простоту следующей инструкции:
- Запустите приложение «Настройки», тапнув по иконке или перейдя через панель быстрого доступа;
- Откройте вкладку, называющуюся «Wi-Fi»;
- Тапните по наименованию текущего беспроводного подключения или любой точки доступа, к которой девайс подключался ранее;
- Отсканируйте код, который возникнет на экране.
QR здесь тоже нельзя сохранить или моментально отправить, поэтому понадобится предоставить возможность отсканировать его вживую. Если же эта функция слишком важна, ничто не мешает сделать скриншот, зажав клавиши понижения громкости и блокировки дисплея. После сканирования на экране устройства получателя возникнет предложение подсоединиться.
Роутер
Некоторые маршрутизаторы поддерживают генерацию QR-кодов, которые могут быть считаны любыми устройствами. Чтобы на девайсе пользователя возникал интерфейс с кнопкой подключения, соответствующая операционная система должна быть совместима с соответствующей функцией. Порядок сканирования тот же, что и в случае создания кода на телефоне.





